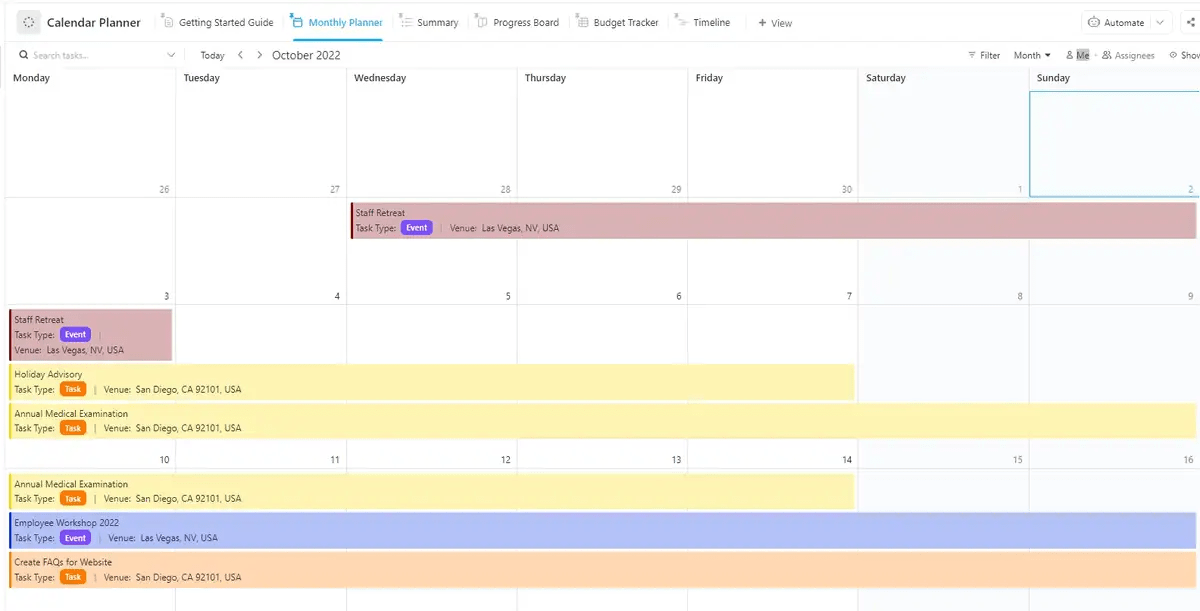"Tempo é o que mais queremos, mas o que mais usamos." ~ William Penn Quer você esteja gerenciando prazos de trabalho, reuniões ou planos pessoais, um calendário permite que você priorize e permaneça no topo de tudo.
Você pode criar um calendário no Google Sheets para gerenciar sua agenda com eficiência.
Ele é facilmente acessível como parte do Google Workspace - não são necessários downloads ou logins adicionais. Você pode personalizá-lo codificando as tarefas por cores, adicionando colunas e incluindo notas para se adequar aos seus processos e fluxos de trabalho.
e a melhor parte? É totalmente gratuito.
Neste guia, vamos orientá-lo sobre como criar um calendário no Google Sheets e até sugerir uma alternativa melhor para necessidades mais avançadas.
Como inserir um calendário no Planilhas Google
Há duas maneiras principais de inserir um calendário no Planilhas Google: validação de dados e a galeria de modelos. Ambos os métodos são simples e acessíveis a qualquer pessoa, independentemente de seus conhecimentos técnicos.
Vamos detalhá-los.
Opção 1: usar o método de validação de dados
O método de validação de dados no Planilhas Google permite criar um calendário suspenso em uma célula específica ou em um intervalo de células. Isso permite que os usuários selecionem datas em um pop-up de calendário visual, garantindo a entrada precisa de datas e minimizando erros.
🔍Bônus: Descubra dicas e estratégias práticas para uma organização eficiente do calendário para garantir que você aproveite ao máximo seu tempo.
Veja como você pode fazer isso:
Etapa 1: Crie uma nova planilha
Abra o Planilhas Google e selecione "Planilha em branco" Dê a ela um nome relevante, como "Event Tracker (ano)" ou "Project Calendar (ano)"

via Espaço de trabalho do Google Em seguida, selecione a célula em que você deseja que o calendário do Planilhas Google apareça, por exemplo, A1.

Etapa 2: Inserir o calendário
No menu principal, vá para Dados > Validação de dados.

Em seguida, selecione "Adicionar regra"

No menu suspenso "Critérios", escolha "Data é" para permitir apenas datas nessa célula.

Em "Opções avançadas", marque a caixa que diz "Mostrar texto de ajuda para uma célula selecionada" para alertar os usuários se eles inserirem dados incorretos, como texto em vez de uma data.
Por fim, clique em "Concluído" e está tudo pronto.

Você adicionou com êxito um calendário ao seu documento do Planilhas Google. Clique duas vezes na célula A1 para ver o calendário aparecer.

Dica profissional: Outra maneira de inserir calendários no Planilhas Google é simplesmente digitar uma data no formato aaaa-mm-dd em qualquer célula. Clique duas vezes nessa célula para que o calendário apareça imediatamente.
Opção 2: Usando a galeria de modelos do Google Sheets
A galeria de modelos do Planilhas Google oferece modelos pré-concebidos que economizam seu tempo, fornecendo modelos totalmente formatados calendários on-line . Eles foram criados usando uma combinação de fórmulas e temas incorporados disponíveis no Google Sheets.
Você pode escolher entre vários estilos e layouts, o que simplifica a personalizar o calendário do Google para planejamento pessoal, acompanhamento de projetos ou programações de equipes.
Veja a seguir como aproveitar essa opção:
Etapa 1: Acesse a galeria de modelos
Abra o Google Sheets e clique em "Template gallery" (Galeria de modelos) no canto superior direito.

via Espaço de trabalho do Google
Etapa 2: Escolha o modelo
Percorra as opções e selecione um calendário como o anual ou o modelo de calendário mensal .
Por exemplo, selecione "Calendário anual" para abri-lo em uma nova planilha do Google.

Etapa 3: Personalizar o modelo de calendário
Esse modelo de calendário do Google inclui visualizações anuais e mensais, com espaço para anotações e lembretes. Ele permite que você:
- Adicionar eventos e lembretes diretamente no calendário personalizado
- Usar código de cores para tarefas prioritárias ou marcos
- Aplicar formatação condicional para destacar finais de semana, feriados ou datas importantes automaticamente
Para aqueles que gerenciam projetos complexos, um calendário de gerenciamento de projetos pode ajudar a manter o controle de marcos, prazos e entregas de forma eficiente.
Quando terminar, compartilhe esses modelos do Planilhas Google com sua equipe e partes interessadas para manter todos na mesma página em relação a prazos e tarefas. A simplicidade e a facilidade de uso do Planilhas Google fazem dele uma ferramenta essencial para a elaboração de tarefas básicas gerenciamento de projetos .
Leia mais: Lista de tarefas no Google Agenda: Guia passo a passo
Limitações do uso do Planilhas Google para calendários
Embora o Google Sheets seja uma ferramenta flexível e fácil de usar para criar calendários, ele tem suas limitações.
- Funcionalidade limitada: Embora o Google Sheets ofereça recursos básicos de calendário, ele não possui funcionalidades avançadas, como lembretes, alertas e eventos recorrentes encontrados em muitos aplicativos de calendárioAlternativas ao Google Agenda
- Atualizações manuais: Todas as alterações em eventos ou prazos devem ser atualizadas manualmente, o que pode consumir muito tempo, especialmente em projetos maiores que exigem gerenciamento abrangente de projetos
- Restrições de colaboração: Embora ofereça suporte à colaboração em tempo real, a edição simultânea por vários usuários pode levar a conflitos ou perda de dados
- Problemas de compatibilidade: O Planilhas Google pode não se integrar perfeitamente ao seu software de gerenciamento de projetos ou calendário existente, limitando sua utilidade em fluxos de trabalho mais complexos. Se estiver procurando opções mais robustas, considere tambémusar o Excel para gerenciamento de calendários
- Automação limitada: Automatizar tarefas no Planilhas Google requer proficiência em funções e fórmulas. Sem isso, você ficará preso ao gerenciamento manual de tarefas, reduzindo a eficiência geral
Leia mais: Como automatizar eventos do Google Agenda
Criar e gerenciar calendários com o ClickUp
Procurando um aplicativo mais eficaz e rico em recursos aplicativo de calendário para gerenciar calendários? ClickUp é uma plataforma abrangente de gerenciamento de projetos que simplifica a organização de tarefas e aprimora a colaboração da equipe. Com sua interface amigável e recursos robustos, é possível criar e gerenciar facilmente calendários altamente personalizáveis de diferentes dispositivos, sejam eles laptops, computadores ou telefones celulares.
Com Visualização do calendário do ClickUp é possível visualizar tarefas e prazos em uma única interface.
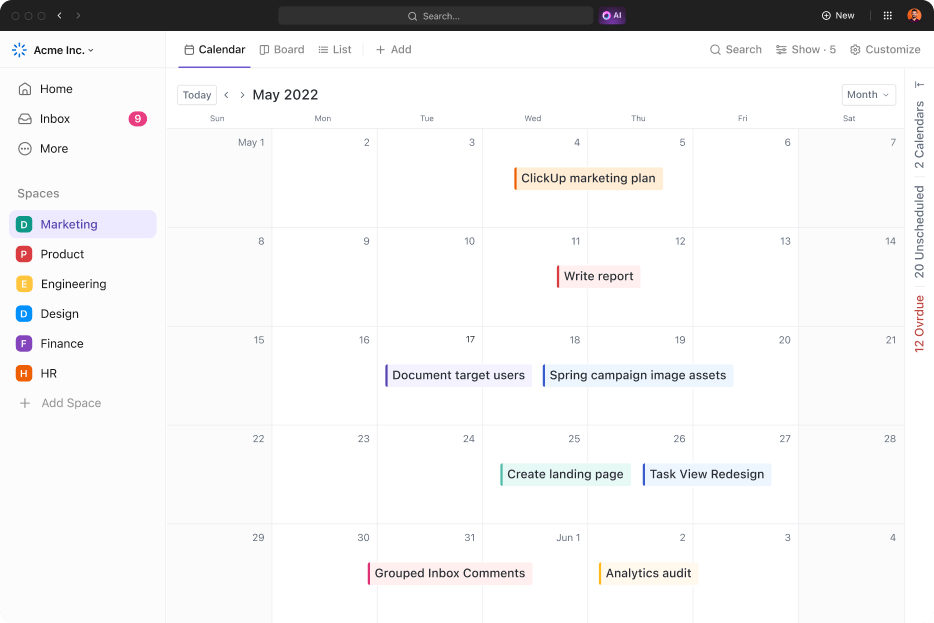
Acompanhe todas as reuniões, tarefas e prazos futuros em uma interface unificada com o Calendar View do ClickUp
Você não precisará criar um calendário do zero - ele já está integrado ao seu ClickUp Workspace. Veja como adicionar a visualização Calendar:
- Clique em "+ View" em sua barra de visualizações
- Selecione "Calendar" (Calendário)
- Renomeie e personalize-o de acordo com suas necessidades usando o menu Personalizar à direita
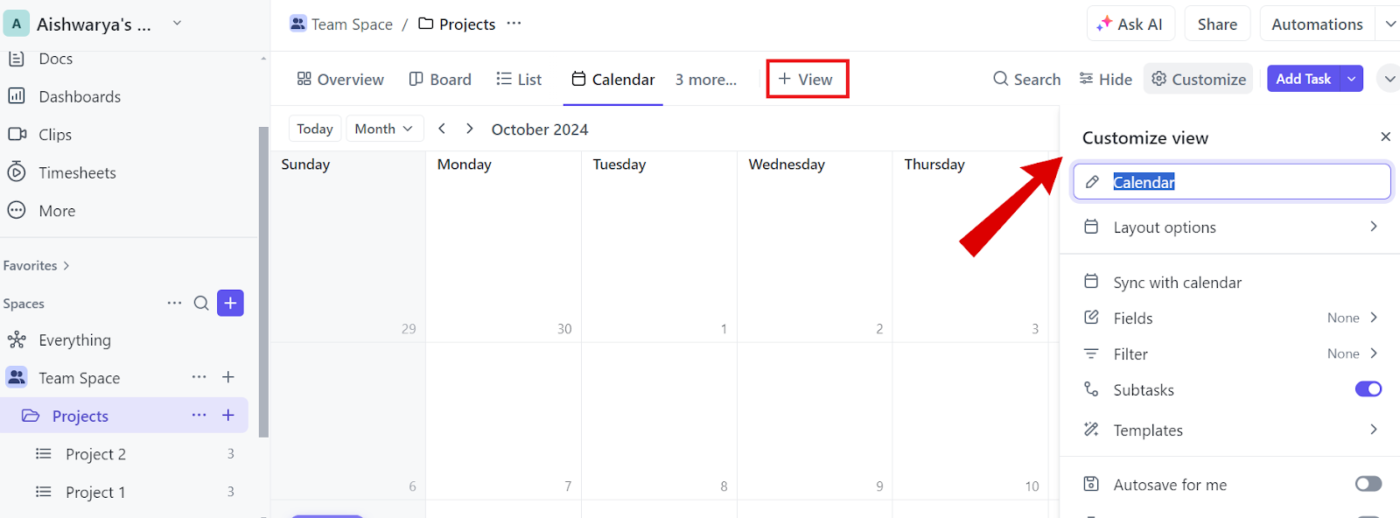
Adicione a visualização do calendário em seu espaço de trabalho
Você também pode ajustar o período de tempo - visualizando as tarefas por Dia, Semana ou Mês - e reorganizá-las conforme necessário.
Para ajustar o período de tempo em seu calendário, use o menu suspenso Período de tempo ao lado da barra de pesquisa de tarefas. As opções incluem:
- Day: Exibir tarefas do dia inteiro ou de um horário específico
- 4 dias: Exibir um período de quatro dias
- Semana: Ver a semana e reorganizar as tarefas conforme necessário
- Mês: Exibir o mês inteiro e mudar as tarefas de lugar
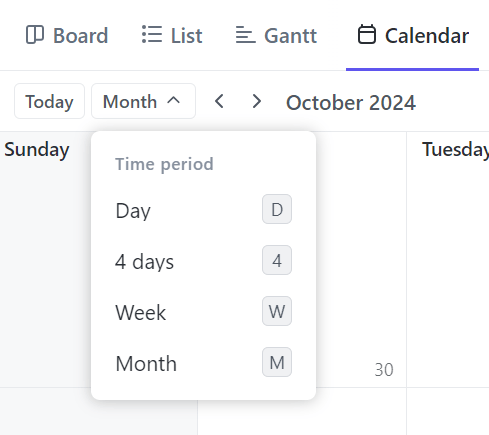
Adicionar tarefas e datas de vencimento ao seu calendário é simples: clique no botão "Add Task" (Adicionar tarefa) no canto direito ou passe o mouse sobre um dia e clique no ícone "+".
Digite o nome da tarefa, o resumo, a data de vencimento e o nível de prioridade. Depois de fazer isso, clique na tarefa para adicionar outros detalhes.

Adicione uma nova tarefa ao seu calendário no ClickUp
Além disso, a funcionalidade de arrastar e soltar permite um agendamento rápido e sem complicações. Se uma tarefa estiver atrasada ou precisar ser reprogramada, você poderá movê-la facilmente sem afetar o cronograma do projeto.

Ajuste as datas de vencimento das tarefas arrastando e soltando na visualização de calendário do ClickUp
Dica profissional: Para ver apenas as tarefas atribuídas a você, clique em 'Filter' (Filtro) no canto superior direito e ative a opção ' Modo Eu .' Isso reduz a desordem e ajuda você a se concentrar em suas responsabilidades sem distrações das tarefas da equipe ou informações irrelevantes.
Com o recurso aplicativo móvel você pode acessar seu calendário em qualquer lugar - perfeito para atualizações rápidas e gerenciamento de prazos a qualquer hora, em qualquer lugar.
A melhor parte? Visualização do calendário do ClickUp sincroniza com o Google Calendar portanto, qualquer alteração em uma plataforma é refletida instantaneamente na outra.

Sincronize suas tarefas do ClickUp com o Google Calendar para obter atualizações em tempo real em ambas as plataformas
Quando você atualiza uma tarefa no ClickUp, essas alterações são automaticamente refletidas no Google Calendar e vice-versa. Isso significa que não é mais necessário alternar entre calendários diferentes - tudo o que você precisa está acessível no ClickUp.
Você também pode usar o Modelo de planejamento de calendário do ClickUp para organizar as tarefas diárias, semanais e mensais e, ao mesmo tempo, controlar prazos e datas importantes. Ele também oferece a flexibilidade de ajustar sua agenda conforme necessário.
Modelo de planejador de calendário ClickUp
O ClickUp Calendar Planner Template oferece várias exibições para visualizar seu calendário em vários formatos, incluindo:
- Summary View: Para uma visão geral das próximas tarefas
- Visualização do quadro de progresso: Para acompanhar o status de cada tarefa à medida que ela progride
- Timeline View: Para obter uma representação clara da duração das tarefas para um planejamento eficiente
- Monthly Planner View: Para agendamento proativo das tarefas de um mês inteiro
- Visualização do Guia de Introdução: Para obter dicas de uso eficaz do modelo para obter o máximo de produtividade
Além disso, você pode convidar membros da equipe para colaborar em tempo real, compartilhar atualizações e manter todos informados sobre o progresso e os prazos das tarefas.
Leia mais: Como criar um calendário no Google Docs (guia + modelos)
Organize sua agenda com calendários no ClickUp
Embora a inserção de um calendário no Planilhas Google seja um bom ponto de partida, ele tem limitações, como atualizações manuais, funcionalidade básica e desafios de colaboração. Isso o torna menos ideal para o gerenciamento de projetos complexos.
A visualização de calendário do ClickUp oferece uma maneira mais compreensiva e intuitiva de visualizar sua carga de trabalho em tempo real e priorizar tarefas de forma eficaz.
Com um recurso robusto de gerenciamento de tarefas, você pode adicionar informações detalhadas sobre as tarefas diretamente no Calendar View para acessar tudo o que precisa sem precisar fazer malabarismos com várias ferramentas.
Além disso, sua integração com o Google Calendar garante que sua programação permaneça sincronizada.
Deseja criar um calendário que funcione para você? Registre-se hoje no ClickUp gratuitamente .