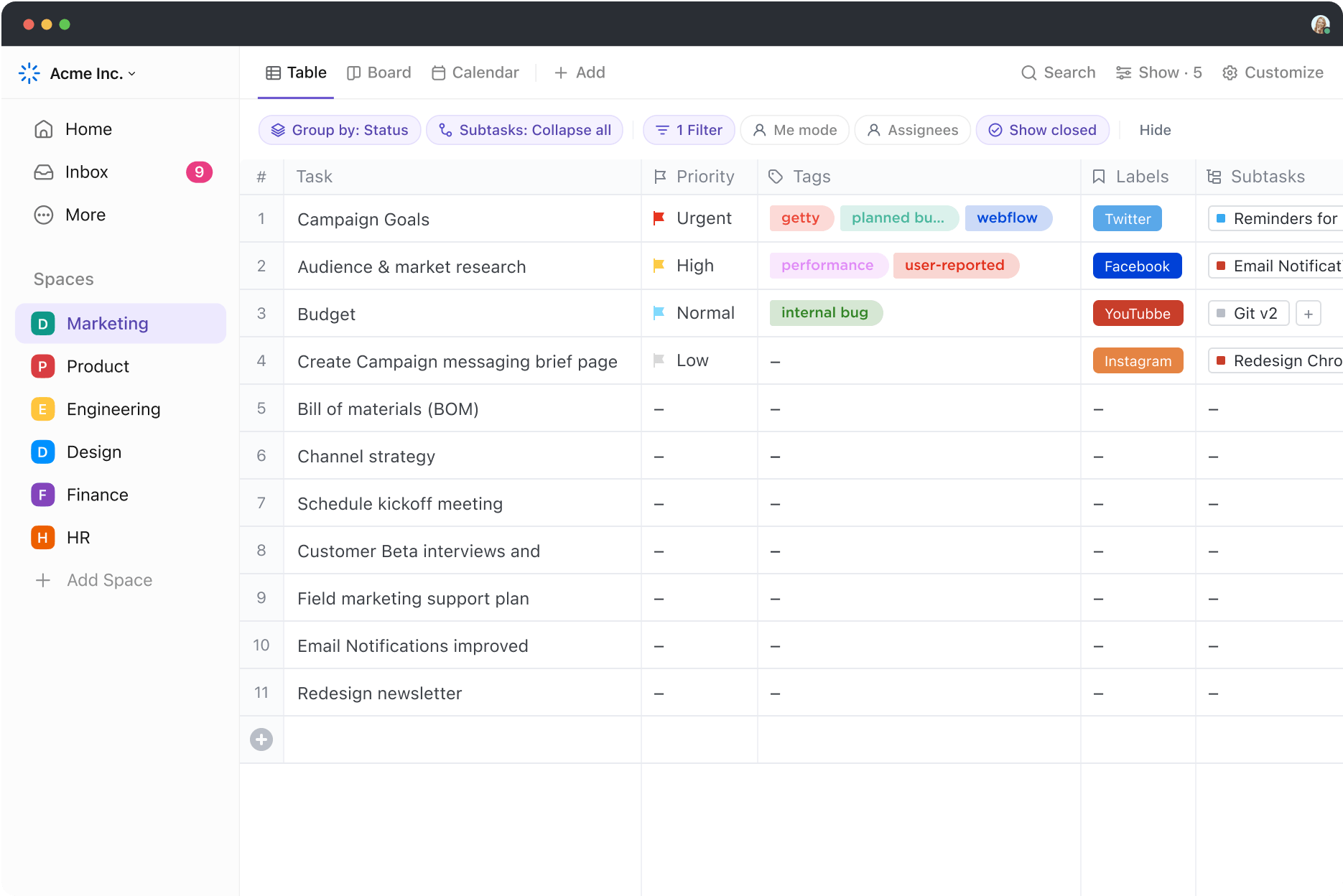Você está trabalhando em uma planilha com centenas de linhas de dados e seu cérebro está começando a sentir a tensão. Você sabe que há uma maneira melhor de lidar com isso, mas por onde começar?
A resposta é simples: As fórmulas do Excel. 📊
Elas não são apenas para os gênios da matemática ou analistas de dados; qualquer pessoa pode usá-las para simplificar tarefas e dar sentido a informações complexas.
Neste blog, exploraremos algumas das fórmulas mais importantes do Excel que podem transformar sua planilha em uma poderosa ferramenta analítica. ⚙️
O que é uma fórmula do Excel?
**Uma fórmula do Excel é um conjunto de instruções inseridas em uma célula de uma planilha para realizar um cálculo ou uma ação específica
As fórmulas do Excel mostram como problemas complexos muitas vezes podem ter soluções simples. Pense nelas como a "linguagem" do Excel.
Toda fórmula começa com um sinal de "igual" (=) e é seguida por números, funções ou operadores matemáticos, como um sinal de mais (+) ou menos (-). É possível usar essas fórmulas para gerar relatórios analíticos, armazenar registros operacionais e obter insights de negócios.
Por exemplo, se você quiser somar uma coluna de números, basta digitar =SUM(A1:A10) em uma célula. O Excel faz o resto e você obtém o total imediatamente.
As fórmulas do Excel também transformam grades simples em ferramentas analíticas poderosas. Veja como você pode usá-las para analisar dados:
- Cálculos: Calcular conjuntos de dados pesados, examinar análises estatísticas e realizar operações aritméticas simples
- Visualização: Obtenha uma visão geral visual de seus dados em tabelas e gráficos para comunicar insights facilmente
- Análise em tempo real: Ajuste variáveis e compare resultados para análise em tempo real com alterações nos dados
- Filtragem e classificação: Recupere, filtre e classifique conjuntos de dados pesados para identificar tendências e exceções
Os benefícios do uso de fórmulas no Excel
A vantagem fundamental do Excel está em seus extraordinários recursos de organização de dados. No entanto, uma simples grade não tem nenhuma função complexa, exceto armazenar seus dados de forma organizada, até que você utilize as fórmulas do software.
As fórmulas do Excel podem acelerar e melhorar o seu trabalho, quer você esteja processando números, analisando dados ou simplesmente mantendo as coisas organizadas.
Agora que você sabe que as fórmulas do Excel ajudam na análise de dados, vamos examinar seus benefícios:
Aumento da eficiência
As fórmulas do Excel automatizam cálculos repetitivos.
Você já passou horas somando números ou fazendo cálculos repetitivos? Com as fórmulas do Excel, essas tarefas são muito fáceis. Por exemplo, você pode aplicar instantaneamente a função "SUM" a centenas de conjuntos de dados.
Isso reduz o meticuloso processo de entrada manual de dados, ao mesmo tempo em que acelera o seu trabalho e minimiza a chance de erros.
Obtenção de insights valiosos
As fórmulas do Excel permitem que você se aprofunde em seus dados.
Por exemplo, com tabelas dinâmicas, você pode aplicar formatação condicional e agrupar datas para uma melhor análise. Você também pode adicionar linhas do tempo de datas, classificar e ordenar colunas e executar verificações totais em grandes conjuntos de dados.
Essa função do Excel facilita a análise e a compreensão de seus dados.
**Leia também Relatórios do Excel: Como criar e gerar relatórios de dados
Realização de análise condicional
Você precisa tomar decisões com base em condições específicas? As funções IF e SUMIF do Excel podem ajudar. Essas funções permitem que você execute cálculos com base em condições específicas, possibilitando a previsão de resultados e a comparação de diferentes conjuntos de dados.
Com essas fórmulas, você pode definir critérios para avaliar cenários, ajudando-o a tomar decisões com base em dados.
Facilitando o planejamento financeiro
Muitas empresas usam fórmulas no Excel para modelagem financeira. Funções como NVP (Valor Presente Líquido) e IRR (Taxa Interna de Retorno) ajudam os usuários a avaliar oportunidades de investimento.
Enquanto isso, fórmulas como "SUMIFs" e "FORECAST" criam previsões detalhadas que dão suporte ao planejamento. Essas funções o ajudam a otimizar suas operações comerciais.
Aumentando a versatilidade
A versatilidade do Excel é uma das principais razões pelas quais ele é tão amplamente utilizado em diferentes setores.
Você verá com frequência a proficiência em Excel listada como uma habilidade obrigatória nas descrições de cargos para áreas como finanças, marketing, ciência de dados e outras. Isso ocorre porque o Excel pode lidar com tudo, desde fórmulas e cálculos básicos até análises de dados complexas.
A versatilidade do Excel o torna uma habilidade indispensável para fazer orçamentos, analisar dados e prever tendências.
Como usar fórmulas no Excel
No início, aprender a usar as fórmulas do Excel pode parecer assustador, mas, depois de aprender o básico, você se perguntará como conseguiu passar sem elas!
Como você as utiliza? Começaremos com o básico e o detalharemos passo a passo. Vamos supor que você queira calcular o lucro de suas unidades de vendas e despesas. Mostraremos como inserir fórmulas no Excel para essa finalidade.
Etapa 1: Insira seus dados
Antes de mergulhar nas fórmulas, certifique-se de inserir os dados corretamente. Nesse caso, insira seus números de vendas e valores de despesas em duas colunas separadas.
Por exemplo, você poderia inserir os dados de vendas na coluna A e os dados de despesas na coluna B.

Insira seus dados na planilha do Excel
Etapa 2: Selecione a célula para sua fórmula
Em seguida, escolha a célula em que você deseja que o lucro seja calculado. É aqui que sua fórmula será inserida.
Por exemplo, se você quiser que o lucro apareça na coluna C, selecione a primeira célula dessa coluna.

Clique para selecionar a célula C2
Etapa 3: Digite o sinal de igual
Na célula selecionada, digite o sinal de igual "=". Isso informa ao Excel que você está inserindo uma fórmula, não apenas texto simples. É como um sinal dizendo: "Aí vem a matemática!"

Digite o sinal de igual
Etapa 4: Insira os componentes da fórmula
Para calcular o lucro, você precisa subtrair o valor da despesa na coluna B do valor das vendas na coluna A.
Depois de digitar o sinal de igual, clique no primeiro valor de vendas (por exemplo, A2). Em seguida, digite o sinal de menos "-" para indicar a subtração. Clique no valor da despesa correspondente (por exemplo, B2). Sua fórmula deve ter a seguinte aparência: =A2-B2.

Selecione as células apropriadas para inserir a fórmula do Excel, agora visível na barra de fórmulas
Etapa 5: Pressione Enter
Após inserir a fórmula no Excel, pressione a tecla Enter. O Excel calculará automaticamente o resultado e exibirá o lucro na célula selecionada.
Se tiver feito tudo corretamente, você verá a diferença entre os valores de vendas e despesas.

O lucro calculado com sucesso agora estará visível em C2
Leia também:
25 truques e truques do Excel para aumentar sua produtividade
Etapa 6: Copie a fórmula para baixo
Para aplicar a mesma fórmula a outras linhas, basta clicar no pequeno quadrado no canto inferior direito da célula que contém sua fórmula e arrastá-la para baixo para preencher o intervalo de células na coluna.
O Excel ajustará automaticamente as referências de célula para cada linha, calculando o lucro para cada unidade de vendas.

Todas as células selecionadas devem agora exibir o lucro de cada unidade de vendas respectiva
Bônus:
Integrar modelos de planilhas gratuitas em seu fluxo de trabalho para aumentar a eficiência e a versatilidade.
Partes de uma fórmula do Excel
Uma fórmula do Excel geralmente consiste em um ou todos os itens a seguir:
- Funções
- Constantes
- Operadores
- Referências
Aqui está um exemplo simples que o ajudará a entendê-los corretamente.

via
Microsoft A função PI() retorna o valor de pi. A referência de célula aqui é A2, que retorna o valor da célula A2.
Ao mesmo tempo, a constante é 2, referindo-se a valores numéricos ou de texto que são inseridos diretamente na fórmula.
Por fim, o operador é o ^ (caret) que eleva um número a uma potência. A fórmula também tem * (asterisco), que também é um operador.
Funções
São fórmulas predeterminadas que realizam cálculos específicos. Você pode usá-las para realizar cálculos simples ou complexos.
Para facilitar as coisas, o Excel tem uma caixa de diálogo "Inserir função" para ajudá-lo a adicionar funções à sua fórmula.
Constantes
Uma constante em uma fórmula é um valor fixo que não pode ser calculado; ele permanece o mesmo.
Por exemplo, o número 450, a data 12/06/2020 ou até mesmo um texto como "Despesa" são chamados de constantes.
Operadores
Os operadores no Excel são símbolos que especificam o tipo de cálculo ou comparação em uma fórmula. Eles o ajudam a manipular e analisar dados de forma eficiente.
Há vários tipos de operadores que você pode usar para diferentes finalidades:
- Aritmética: Os sinais de menos, mais, asterisco e porcentagem se enquadram nesse tipo de operador
- Comparação: Os sinais de igual, maior que, menor que e outros ajudam a comparar dois valores
- Concatenação de texto: Esse tipo de operador usa o E comercial (&) para unir uma ou mais cadeias de texto e produzir uma única cadeia de texto. Por exemplo, "South" & "West" se torna "Southwest
Referências
Referências no Excel são endereços de células usados em fórmulas para apontar para pontos de dados específicos. Elas são essenciais para a criação de fórmulas dinâmicas e flexíveis que se ajustam automaticamente quando os dados mudam.
Elas permitem que as fórmulas interajam dinamicamente com os valores e dados da planilha.
Top 50 Excel Formulas for Different Use Cases
Para facilitar as coisas para você, aqui está uma compilação das 50 principais fórmulas do Excel para ajudar em diferentes casos de uso.
Fórmulas matemáticas
1. SUM()
SUM() soma todos os números em um intervalo ou conjunto de valores especificado. Funciona somente em células com valores numéricos.
Por exemplo, =SUM(A1:A5) somará os valores das células A1 a A5. Aqui, o intervalo é de D1 a D3, e o resultado será mostrado em D4.

2. AVERAGE()
AVERAGE() calcula a média dos números em um intervalo ou conjunto de valores especificado.
'=AVERAGE(B3:B8)' calculará os valores médios nas células B3 a B8.

via
3. COUNT()
COUNT() conta o número de células que contêm números em um intervalo especificado.
'=COUNT(D2:D21)' contará o número de células que contêm números no intervalo de D1 a D6.

via W3Schools
4. POWER()
Essa fórmula eleva um número à potência de outro número (exponenciação). '=POWER(2, 3)' calculará 2 elevado à potência de 3 (resultando em 8). Essa é uma maneira melhor do que adicionar o sinal "^".
Aqui, o exemplo divide D2 por 100 para obter a altura em metros e, em seguida, eleva-a ao quadrado usando a fórmula POWER com o segundo argumento como 2.

via Jato do Excel
5. CEILING()
Isso arredonda um número para o múltiplo mais próximo de um significado especificado. '=CEILING(F2, 1)' arredondará 3,24 para o número inteiro mais próximo, 4.

6. FLOOR()
Isso arredonda um número para o múltiplo mais próximo de um significado especificado. '=FLOOR(F2, 1)' arredondará 3,24 para o número inteiro mais próximo, 3.

7. MOD()
MOD() retorna o restante após a divisão de um número por outro. '=MOD(10, 3)' retornará 1, pois 10 dividido por 3 deixa um resto de 1.

via
8. SUMPRODUCT()
SUMPRODUCT() multiplica elementos correspondentes nas matrizes ou intervalos fornecidos e retorna a soma desses produtos. '=SUMPRODUCT(A1:A3, B1:B3)' multiplicará A1 por B1, A2 por B2, A3 por B3 e, em seguida, somará os resultados.

via
Fórmulas de texto
9. CONCATENATE()/CONCAT()
Tanto CONCATENATE() quanto CONCAT() são usados para combinar várias cadeias de texto em uma só. CONCATENATE() é a versão mais antiga e está sendo substituída por CONCAT() nas versões mais recentes do Excel.
Por exemplo, '=CONCATENATE(A1, ",", B1)' combina o texto nas células A1 e B1 com um espaço entre elas. Se A1 contiver "Olá" e B1 contiver "Mundo", o resultado será "Olá Mundo"

via Great Learning
10. LEFT()
A função LEFT() extrai um número especificado de caracteres do início (lado esquerdo) de uma cadeia de texto.
Por exemplo, '=LEFT(B2,5)' extrai os primeiros cinco caracteres do texto na célula B2.

via
11. RIGHT()
A função RIGHT() extrai um número especificado de caracteres do final (lado direito) de uma cadeia de texto.

via
12. MID()
A função MID() extrai um número especificado de caracteres do meio de uma cadeia de texto, começando em uma posição especificada.
'=MID(B2,6, 3)' exibe os números do meio.

via Henry Harvin
13. TRIM()
A função TRIM() remove todos os espaços extras de uma cadeia de texto, deixando apenas espaços simples entre as palavras.
'=TRIM(D4)' remove os espaços extras do texto na célula D4. Se D4 contiver "ClickUp Sheets", o resultado será "ClickUp Sheets".
Aqui está um exemplo:

14. REPLACE()
A função REPLACE() substitui parte de uma cadeia de texto por outra cadeia de texto com base na posição e no comprimento especificados.

via Instituto de Finanças Corporativas
15. SUBSTITUTE()
A função SUBSTITUTE() substitui um texto específico em uma cadeia de caracteres por outro texto. É frequentemente usada para substituir todas as instâncias de uma substring.

via Simon Sez IT
16. TEXT()
A função TEXT() converte um número em texto em um formato específico, como data, hora, moeda ou formatação personalizada.
'=TEXT(I1, '0.00')' formata o número na célula I1 com duas casas decimais. Se I1 contiver 12,345, o resultado será "12,35".

via Jato do Excel
17. LEN()
A função LEN() retorna o número de caracteres em uma cadeia de texto, incluindo espaços.
'=LEN(C4)' retorna o comprimento do texto na célula C4. Se J1 contiver 'ClickUp', o resultado será 8.

18. FIND()
A função FIND() localiza a posição de uma substring em uma string de texto. Ela diferencia maiúsculas de minúsculas.
'=FIND('x', K1)' localiza a posição da primeira ocorrência de 'x' na célula K1. Se K1 contiver "Excel", o resultado será 2.

via Jato do Excel
19. SEARCH()
A função SEARCH() é semelhante a FIND(), mas não diferencia maiúsculas de minúsculas. Ela localiza a posição de uma substring em uma string de texto.
'=SEARCH('X', L1)' localiza a posição da primeira ocorrência de 'X' ou 'x' na célula L1. Se L1 contiver "Excel", o resultado será 2.

via
20. UPPER()
A função UPPER() converte todas as letras de uma cadeia de texto em maiúsculas.
'=UPPER(B3)' converte o texto em B3 para maiúsculas. Selecione e arraste o cursor para baixo para aplicá-la a outras células.

via Obteve IA
21. LOWER()
A função LOWER() converte todas as letras de uma cadeia de texto em minúsculas.
'=LOWER(A2)' converte o texto dessa célula em letras minúsculas.

via
22. PROPER()
A função PROPER() coloca a primeira letra de cada palavra em maiúscula em uma cadeia de texto.
'=PROPER(A1)' converte o texto dessa célula em maiúsculas ou minúsculas. Selecione e arraste o cursor para aplicá-lo a outras células.
via Excel Fácil
Fórmulas lógicas
23. IF()
A função IF() executa um teste lógico e retorna um valor se a condição for VERDADEIRA e outro valor se for FALSA. É uma das funções lógicas mais comumente usadas no Excel.
Fórmula: =IF(teste\lógico, valor_if_verdadeiro, valor_if_falso)
Nesse exemplo, a fórmula em D2 verifica se C2 é maior que B2. Se for verdadeira, ela retorna "Acima do orçamento"; caso contrário, retorna "Dentro do orçamento"

via Suporte da Microsoft)
24. IFERROR()
A função IFERROR() retorna um valor especificado se uma fórmula resultar em um erro (como #DIV/0!, #N/A, etc.). Se não ocorrer nenhum erro, ela retornará o resultado da fórmula.

25. ISERROR()
A função ISERROR() verifica se um valor resulta em algum erro e retorna TRUE se resultar ou FALSE se não resultar. Essa função pode ser usada para tratar erros em fórmulas antes que eles causem problemas.

via Excel Fácil
26. ISNUMBER()
A função ISNUMBER() verifica se um valor é um número e retorna TRUE se for, ou FALSE se não for. Isso é útil para validar tipos de dados em um intervalo de células.

via
Funções de pesquisa e fórmulas de referência
27. VLOOKUP()
VLOOKUP significa "Vertical Lookup" (pesquisa vertical) Ele procura um valor específico na primeira coluna de uma tabela ou intervalo e retorna um valor na mesma linha de outra coluna que você especificar. É comumente usado para recuperar dados de uma tabela com base em um identificador exclusivo.

via Suporte da Microsoft.)
28. HLOOKUP()
HLOOKUP significa "Horizontal Lookup" (pesquisa horizontal) Ele procura um valor específico na linha superior de uma tabela ou intervalo e retorna um valor na mesma coluna de outra linha que você especificar. É usado de forma semelhante ao VLOOKUP, mas funciona com dados organizados horizontalmente.
O exemplo a seguir usa '=HLOOKUP("March", B1:G2, 2, FALSE)'.

via
29. INDEX()
A função INDEX retorna o valor de uma célula em uma linha e coluna especificadas em um determinado intervalo. É uma função versátil, frequentemente usada em combinação com outras funções, como MATCH.
Este exemplo usa '=INDEX(B2:D8,4,2)'.

via
30. INDEX-MATCH()
INDEX-MATCH é uma combinação poderosa de duas funções: INDEX e MATCH. Ela é usada para realizar pesquisas mais flexíveis do que VLOOKUP ou HLOOKUP. A função MATCH localiza a posição de um valor em um intervalo, e INDEX retorna o valor nessa posição.
A fórmula usada aqui no exemplo é: '=INDEX(B56:D63,MATCH("Grapes",A56:A63,0),2)

via Dica do Excel Dica profissional: O INDEX-MATCH é perfeito para sistemas de gerenciamento de estoque em que você precisa procurar dados rapidamente sem pesquisar manualmente em longas listas.
32. INDIRECT()
INDIRECT retorna uma referência a um intervalo ou célula que uma cadeia de texto especifica. Isso permite que você crie referências dinâmicas em suas fórmulas.

Fórmulas estatísticas
33. MIN()
A função MIN() no Excel retorna o menor valor (mínimo) em um determinado intervalo de números. Isso é útil quando você precisa identificar o valor mais baixo em um conjunto de dados.
Por exemplo, 'MIN(number1, [number2], ...)'. Se for um intervalo, a fórmula terá a seguinte aparência: '=MIN(C2:C9)'

33. MAX()
MAX() é o oposto de MIN(). A função MAX() do Excel retorna o maior valor (máximo) em um intervalo de números. Isso é útil para encontrar o valor mais alto em um conjunto de dados.
Por exemplo, MAX(número1, [número2], ...).

34. RANK()
A função RANK() do Excel retorna a classificação de um número em uma lista de números. A classificação é baseada em sua posição em uma ordem ascendente ou descendente.
Por exemplo, RANK(number, ref, [order]).
- number: O número cuja classificação você deseja encontrar
- ref: O intervalo de números que você deseja classificar o número
- Ordem: Opcional. Se 0 ou omitido, classifica em ordem decrescente (do maior para o menor). Se 1, classifica em ordem crescente (do menor para o maior)

35. PERCENTILE()
A função PERCENTILE() do Excel retorna o valor em um determinado percentil de um conjunto de dados. Os percentis são usados para entender a distribuição dos dados.
Fórmula: PERCENTILE(matriz, k)
- array: O intervalo de valores do qual você deseja encontrar o percentil.
- k: O valor do percentil que você deseja, entre 0 e 1 (por exemplo, 0,25 para o 25º percentil).
Neste exemplo, a resposta será 1,5.

via Instituto de Finanças Corporativas
36. QUARTILE()
A função QUARTILE() do Excel retorna o quartil de um conjunto de dados. Os quartis dividem os dados em quatro partes iguais.
Fórmula: QUARTILE(matriz, quart)
- array: O intervalo de valores que você deseja encontrar o quartil.
- Quart: O número do quartil que você deseja encontrar (0 para o valor mínimo, 1 para o primeiro quartil, 2 para a mediana, 3 para o terceiro quartil, 4 para o valor máximo).

Fórmulas de data e hora
37. NOW()
A função NOW() retorna a data e a hora atuais com base no relógio do sistema de seu computador. Ela é atualizada sempre que a planilha é recalculada ou quando você abre a pasta de trabalho.
Se quiser exibir a data e a hora atuais em uma célula, basta usar a função NOW().

38. TODAY()
A função TODAY() retorna a data atual. Ao contrário de NOW(), ela não inclui a hora. Ela é atualizada sempre que a planilha é recalculada.
Se hoje for 02 de setembro de 2025 e você quiser exibir essa data em uma célula, a função TODAY() retornará 02/09/2022.

39. EOMONTH()
A função EOMONTH() retorna o último dia do mês, que é um número especificado de meses antes ou depois de uma determinada data de início.
Esta é a sintaxe: '=EOMONTH(start_date, months)'

via Obteve IA
40. NETWORKDAYS()
A função NETWORKDAYS() calcula os dias úteis (de segunda a sexta-feira) entre duas datas. Ela exclui fins de semana e, se fornecidos, feriados.
Fórmula: =NETWORKDAYS(start_date, end_date, [holidays])

via Instituto de Finanças Corporativas
41. WORKDAY()
A função WORKDAY() retorna uma data que é um número especificado de dias úteis antes ou depois de uma data de início. Ela exclui fins de semana e também pode excluir feriados, se fornecidos.
Fórmula: =WORKDAY(start_date, days, [holidays])

via WallStreetMojo
42. DAYS()
A função DAYS() retorna o número de dias entre duas datas. A fórmula é '=DAYS(end_date, start_date)'
Por exemplo, para calcular o número de dias entre 1º de agosto de 2024 e 31 de agosto de 2024, você escreve '=DAYS('8/31/2024', '8/1/2024')', o que lhe dará '30'.
Caso contrário, se você descobrir o dia de hoje, poderá usar '=DAY(TODAY())'

via Instituto de Finanças Corporativas
43. DATEDIF()
A função DATEDIF() retorna a diferença entre duas datas em anos, meses ou dias. Essa função não está documentada no Excel, mas é útil para cálculos de datas.
A sintaxe é a seguinte: =DATEDIF(start_date, end_date, unit). O exemplo usa 'DATEDIF(A2, B2,'d').

via Instituto de Finanças Corporativas
44. TIME()
A função TIME() converte horas, minutos e segundos em um formato de hora. Ela é útil na construção de valores de tempo a partir de componentes individuais.
Esta é a fórmula que você usa, '=TIME(hour, minute, second)'

via Instituto de Finanças Corporativas
45. HOUR()
A função HOUR() extrai a hora de um valor de tempo. A sintaxe a ser usada é '=HOUR(serial_number)'
Se a célula A1 contiver a hora "2:30:45 pm", sua fórmula deverá ser "=HOUR(A1)" A resposta seria 14.

via Instituto de Finanças Corporativas
46. MINUTE()
A função MINUTE() extrai os minutos de um valor de tempo. A sintaxe é '=MINUTE(serial_number)'.
Se a célula A1 contiver a hora 2:30:45 PM, você usaria '=MINUTE(A1)'. A resposta seria "30".

via Instituto de Finanças Corporativas
47. SECOND()
A função SECOND() extrai os segundos de um valor de tempo. No exemplo abaixo, é usada '=SECOND(NOW())'.

via Instituto de Finanças Corporativas Leia também: Como calcular o tempo no Excel (incluindo fórmulas)
Fórmulas financeiras
48. VPL()
A função NPV() calcula o valor presente líquido de um investimento com base em uma série de fluxos de caixa periódicos (tanto de entrada quanto de saída) e em uma taxa de desconto. Em termos mais simples, ela ajuda a determinar se um investimento gerará mais do que custa. Portanto, ela é amplamente usada em análises financeiras para lhe dar uma visão mais clara de seus retornos potenciais.
Por exemplo, você está considerando um investimento que requer um desembolso inicial de US$ 10.000 e espera-se que gere retornos de US$ 3.000, US$ 4.000 e US$ 5.000 nos próximos três anos.
Se a taxa de desconto for de 10%, você poderá calcular o VPL da seguinte forma:
Fórmula: =NPV(0.10, -10000, 3000, 4000, 5000)
Isso retornaria um VPL de US$ 782,59, o que significa que se espera que o investimento gere mais valor do que seus custos - sempre um bom sinal. Se o VPL fosse negativo, você saberia que o projeto não é financeiramente viável de acordo com as premissas atuais.

49. IRR()
A função IRR() calcula a taxa interna de retorno para uma série de fluxos de caixa.
A IRR é a taxa de desconto que torna o VPL dos fluxos de caixa igual a zero. Em outras palavras, a IRR informa a taxa de retorno que se espera que um investimento gere ao longo do tempo.

via
Fórmulas especializadas
50. SUBTOTAL()
A função SUBTOTAL() retorna um subtotal em uma lista ou banco de dados. Ela pode executar vários cálculos, como SUM, AVERAGE, COUNT, MAX, MIN, etc., em um intervalo de dados.
A principal vantagem de SUBTOTAL() é que ela pode ignorar linhas ocultas, dados filtrados ou outros resultados de SUBTOTAL() dentro do intervalo.

via Fundação de carreiras
Limitações do uso de fórmulas do Excel
As fórmulas do Excel têm suas desvantagens. Embora o Excel seja amplamente usado e acessível, confiar nele para tarefas complexas pode levar a erros e limitações que podem prejudicar seu fluxo de trabalho.
Aqui estão alguns motivos pelos quais o Excel pode não ser sempre a melhor opção.
Fórmulas complexas aninhadas
Quando você está trabalhando com problemas complicados, as fórmulas do Excel podem se tornar rapidamente esmagadoras.
Escrever longas fórmulas aninhadas não é apenas difícil; também é fácil cometer erros que são difíceis de detectar. Um único passo em falso em sua fórmula pode atrapalhar todo o cálculo.
Se suas necessidades mudarem, você terá que editar essas fórmulas novamente, o que pode ser entediante.
E se outra pessoa pegar sua pasta de trabalho? É difícil entender a lógica original, e essa é uma frustração comum que muitas equipes enfrentam com conjuntos de dados complicados.
Difícil de manter
Manter e documentar as fórmulas do Excel é um desafio, especialmente quando se lida com problemas complexos.
Com vários colaboradores, edições e atualizações, manter a planilha organizada se torna mais difícil com o tempo.
Problemas de desempenho com grandes conjuntos de dados
À medida que seus conjuntos de dados aumentam, o desempenho do Excel fica mais lento. A agregação de milhares de linhas de dados pode fazer com que até mesmo o cálculo mais simples seja um grande desperdício de tempo.
A agregação e a sintetização de tabelas grandes podem se tornar excessivas, levando a cálculos lentos e dificultando a navegação e a interpretação dos dados. Esse impacto no desempenho é uma das limitações críticas de se depender muito do Excel para análise de dados em grande escala.
De repente, você está esperando que as fórmulas sejam recalculadas, percorrendo linhas intermináveis e torcendo para que a planilha não trave.
Parece familiar? Isso acontece porque o Excel não foi otimizado para lidar com conjuntos de dados maciços.
Desafios de integração com outros softwares
Embora o Excel se integre bem a outros aplicativos do Microsoft Office, como o Word e o PowerPoint, ele não se dá tão bem com outros softwares. Essa integração limitada pode tornar tediosa a transferência de dados do Excel para outras ferramentas.
A exportação de dados para outros sistemas geralmente requer ajustes manuais extensos, o que pode interromper seu fluxo de trabalho e consumir tempo.
Essa falta de integração perfeita pode ser uma grande dor de cabeça quando você estiver usando o Excel junto com um software especializado ou outras ferramentas de gerenciamento de projetos.
Não seria bom se tudo simplesmente... trabalhasse em conjunto?
Falta de recursos de colaboração
A colaboração em arquivos do Excel nem sempre é tão fácil quanto você gostaria.
Entre problemas de controle de versão, links quebrados e erros de permissão, o trabalho em equipe pode ser rapidamente prejudicado. Esses problemas podem retardar a colaboração e introduzir riscos que outras ferramentas talvez não apresentem. Ao contrário das ferramentas modernas que oferecem colaboração em tempo real, o Excel facilita o surgimento de versões conflitantes do mesmo arquivo. Não é exatamente favorável ao trabalho em equipe, certo?
É por isso que vale a pena considerar
Alternativas do Excel que podem atender melhor às suas necessidades para tarefas mais avançadas ou colaborativas.
Conheça o ClickUp: A melhor alternativa ao Excel
Chegou a hora de uma alternativa - algo mais intuitivo, flexível e projetado para fluxos de trabalho modernos. Entre
ClickUp o ClickUp é uma alternativa inovadora ao Excel, projetada para facilitar sua vida.
O ClickUp oferece uma maneira eficiente de gerenciar suas tarefas e projetos, resolvendo problemas como fórmulas complexas e desempenho lento.
Veja como o ClickUp pode ser o avanço de que você precisa para ter um fluxo de trabalho mais organizado e produtivo. ⬇️
Visão de tabela do ClickUp
Exibição de tabela do ClickUp oferece um formato versátil, semelhante a uma planilha, que o ajuda a organizar e gerenciar tarefas com facilidade.
Ela permite que você estruture os dados de forma eficaz, com cada linha representando uma tarefa e cada coluna capturando vários atributos, como progresso, anexos de arquivos ou classificações.

Use o ClickUp Table View para rastrear e visualizar seus dados em um formato semelhante a uma planilha
Campos personalizados do ClickUp permitem que você personalize o espaço de trabalho para atender às suas necessidades específicas.
Com suporte para mais de 15 tipos de campos diferentes, você pode capturar e exibir uma ampla gama de dados relevantes para seus projetos.
A edição em massa simplifica ainda mais o seu fluxo de trabalho, permitindo que você atualize várias tarefas de uma só vez, evitando a tarefa repetitiva de editar cada entrada individualmente. Além disso, a exportação de seus dados como arquivos CSV ou Excel é simples, garantindo que você possa compartilhá-los ou analisá-los facilmente.

Use a edição em massa na exibição de tabela do ClickUp para editar várias entradas simultaneamente
Campos de fórmula do ClickUp
Campos de fórmula ClickUp oferece uma maneira eficiente de realizar cálculos complexos diretamente em suas tarefas.
A configuração de um campo de fórmula é simples: clique no ícone ➕ acima da tabela de tarefas, escolha Formula e dê um nome a ele. 🎯.
Você pode usar operações matemáticas básicas para cálculos rápidos ou o Advanced Editor para fórmulas mais complexas.

Aproveite os campos de fórmula do ClickUp para realizar cálculos entre os campos numéricos, de data e de hora
Dica profissional: Fixe uma coluna para mantê-la visível à medida que você percorre a tabela. Basta clicar no título da coluna que você deseja fixar e selecionar "Fixar coluna" Dessa forma, as informações importantes permanecem visíveis enquanto você navega pelos dados.
As fórmulas simples lidam com aritmética básica, como adição ou subtração, o que é útil para cálculos simples, como encontrar a diferença entre custos e receitas.
Fórmulas avançadas por outro lado, suportam uma variedade de funções e cálculos mais complexos. Você pode usar funções como IF, DAYS e ROUND para criar fórmulas que lidam com lógicas complexas, como calcular o tempo restante ou avaliar os prazos das tarefas.
Outras fórmulas avançadas para vários casos de uso incluem:
- Funções de data e hora
- Funções de cadeia de caracteres
- Funções matemáticas
Recursos de automação
Automação do ClickUp do ClickUp se integram perfeitamente aos campos de fórmula na exibição de tabela. Isso permite que você configure a automação com base em dados dinâmicos, ajudando a simplificar tarefas repetitivas e aumentar a eficiência.
Por exemplo, você pode criar uma automação que aciona um alerta quando condições específicas nas fórmulas são atendidas, ajudando-o a ficar por dentro de tarefas e atualizações importantes.
Leia também:
Guia de automação no ClickUp (com 10 exemplos de casos de uso) Além da organização e do cálculo de dados, o ClickUp oferece vários outros recursos para aprimorar seu fluxo de trabalho. Você pode compartilhar sua Table View com outras pessoas por meio de links compartilháveis publicamente, facilitando a manutenção de clientes ou membros da equipe informados.

Compartilhe um link público para sua exibição de tabela no ClickUp com outras partes interessadas para melhorar a colaboração
Você também pode copiar e colar informações em outro software de planilha para facilitar a acessibilidade.
O ClickUp permite que você formate tabelas, filtre e agrupe informações e oculte colunas para gerenciar melhor seus dados. Também é possível arrastar e soltar colunas para facilitar a reorganização, garantindo que o Table View se adapte às suas necessidades.

Visualize seus dados da maneira que desejar com a exibição de tabela do ClickUp
Bônus: As planilhas geralmente não têm sistemas de alerta integrados, o que pode levar à perda de prazos. Configure
automação do gerenciamento de projetos no ClickUp para notificar os membros da equipe sobre prazos futuros, tarefas atrasadas ou atualizações importantes.
Das limitações do Excel às soluções do ClickUp
O Microsoft Excel é uma excelente ferramenta para profissionais de vários setores, e as fórmulas do Excel continuam sendo sua espinha dorsal. No entanto, ele vem com seu próprio conjunto de limitações. Desde o desafio de manter fórmulas aninhadas complexas até problemas de desempenho com grandes conjuntos de dados, o Excel pode, às vezes, ser insuficiente.
É nesse ponto que uma alternativa como o ClickUp é útil.
O ClickUp ajuda a organizar grandes conjuntos de dados que, de outra forma, causariam sobrecarga de informações. O software rápido e fácil de usar permite uma colaboração perfeita com os membros da equipe.
Trazendo suas fórmulas avançadas para a "mesa" (trocadilho intencional), o ClickUp é uma ferramenta poderosa para soluções flexíveis de gerenciamento de dados.
Registre-se no ClickUp e experimente seu impacto no gerenciamento de dados hoje mesmo! 🚀