Embora o Google Sheets seja uma excelente ferramenta gratuita para gerenciar dados de trabalho, seu verdadeiro poder está em suas fórmulas.
As fórmulas do Planilhas Google automatizam os cálculos, melhoram a precisão e, basicamente, tiram o máximo proveito da plataforma. Portanto, guarde este artigo, pois elaboramos uma lista de fórmulas essenciais para ajudá-lo a trabalhar com mais rapidez e eficiência.
Veremos as fórmulas do Planilhas Google que não são apenas para usuários avançados, mas acessíveis a todos, independentemente do nível de conhecimento.
O que é uma fórmula do Planilhas Google?
O Google Sheets é uma ferramenta de planilha baseada na nuvem com recursos semelhantes aos do Microsoft Excel ou de outras ferramentas que permitem criar, editar e compartilhar dados, especialmente informações numéricas ou gráficos.
As fórmulas do Planilhas Google são conjuntos de instruções usadas para realizar cálculos, manipular dados ou gerar resultados específicos com base nos valores da planilha. Elas incluem vários elementos, inclusive funções, referências a células, operadores e constantes.
Ao inserir uma fórmula em uma célula, você instrui o Banco de dados do Google Sheets para executar um cálculo específico e exibir o resultado na célula.
As fórmulas do Planilhas Google são semelhantes às do Microsoft Excel a fórmula do Microsoft Excel é um conjunto de fórmulas, começando com um sinal de igual (=), seguido de um nome de função e um intervalo de células para aplicar a função. Essas fórmulas podem ser tão simples quanto a adição de dois números ou tão complexas quanto a realização de análises estatísticas avançadas.
Benefícios do uso de fórmulas no Planilhas Google
Para cálculos matemáticos simples, inserir novas fórmulas pode ser um exagero. No entanto, quando é necessário analisar todos os valores em um intervalo de células ou realizar cálculos complexos, o uso das fórmulas do Planilhas Google ajuda a economizar tempo e aumentar a produtividade.
Ele oferece várias vantagens, como:
- Automação: As fórmulas automatizam cálculos e tarefas repetitivas, para que você não precise recalcular sempre que houver uma alteração no valor. Para umaexemplo de automaçãovamos considerar que, em vez de somar manualmente as colunas ou calcular as médias, você use as fórmulas SUM() ou AVERAGE() para obter resultados instantâneos e precisos
- Melhorar a precisão: O cálculo manual de números sempre pode resultar em erros. No entanto, as fórmulas do Google Sheet garantem que a resposta seja precisa, o que o torna ideal para relatórios financeiros, análises estatísticas ou outrosrelatórios complexos
- Ganhe insights: Nem todas as fórmulas se concentram apenas em cálculos. Algumas, como VLOOKUP(), INDEX() e MATCH(), ajudam você a analisar grandes conjuntos de dados, comparar informações em diferentes planilhas e extrair pontos de dados específicos
- Flexibilidade: As fórmulas são facilmente adaptadas às mudanças de dados ou requisitos. Se você precisa criar modelos financeiros complexos, gerar relatórios personalizados ou realizar cálculos especializados, é provável que haja uma fórmula - ou uma combinação de fórmulas - para ajudá-lo a atingir seus objetivos
- Trabalho em equipe: As fórmulas do Google Sheet garantem que suas equipes não introduzam erros nos cálculos finais sem saber. Basta aplicar uma fórmula a uma planilha compartilhada para que os membros da equipe possam adicionar seus dados e obter as respostas necessárias instantaneamente ou replicar a mesma fórmula em uma ou mais colunas, se necessário. Isso é particularmente útil para projetos ou relatórios em andamento que precisam de atualizações em tempo real.
Como usar fórmulas do Planilhas Google
Mostraremos agora como usar as fórmulas do Google Sheets em algumas etapas simples:
Comece com um sinal de igual (=)

Para criar fórmulas no Planilhas Google, digite um sinal de igual (=) na célula em que você deseja que o resultado apareça. Isso indica ao Planilhas Google que você está prestes a inserir uma fórmula.
Digite o nome da função

Após o sinal de igual, digite o nome da função que você deseja usar. O Planilhas Google oferecerá sugestões à medida que você digitar, facilitando a localização da função necessária. Por exemplo, para somar um intervalo de células, você usaria a função SOMA.
Especifique o intervalo de células

Em seguida, especifique o intervalo de células em que você deseja que a fórmula atue. Digite a referência da célula e o número da coluna (por exemplo, A1:A10) manualmente ou clique e arraste para selecionar o endereço da célula.
Fechar a fórmula

A maioria das fórmulas exige que você feche os parênteses após especificar o intervalo de células ou quaisquer argumentos adicionais. A função de soma completa seria =SUM(A1:A10), terminando com os parênteses.
Pressione Enter
Depois de inserir a fórmula, pressione Enter, e a fórmula calculará e exibirá o resultado na célula selecionada.
A melhor parte das fórmulas do Planilhas Google é que você não precisa usar uma única fórmula por célula. Combine várias funções em uma única fórmula. Por exemplo, use =SUM(A1:A10) * AVERAGE(B1:B10) para multiplicar a soma de um intervalo pela média de outro.
Top 30 Google Sheets Formulas for Different Use Cases
O Planilhas Google oferece muitas fórmulas para simplificar seus cálculos matemáticos. Aqui estão 30 das fórmulas mais comumente usadas no Google Sheets:
Cálculos básicos
Aqui estão as fórmulas matemáticas básicas do Planilhas Google que você deve conhecer:
| Fórmulas de função | O que elas fazem | Sintaxe | |
|---|---|---|---|
| A função SUM() permite somar uma série de números, o que a torna perfeita para totais rápidos, seja para gerenciar um orçamento ou somar números de vendas. | SUM(valor1, [valor2, ...]) | ||
| A função AVERAGE() calcula a média de um intervalo de números. Essa fórmula é útil para encontrar valores médios em conjuntos de dados, como a pontuação média de um teste ou a média de vendas por semana. | AVERAGE(value1, [value2, ...]) | ||
| A função COUNT() calcula o número de valores numéricos em um intervalo. Isso é particularmente útil quando você precisa saber quantas entradas existem em uma lista, como o número de itens vendidos ou o número de vezes que um determinado valor aparece. | COUNT(value1, [value2, ...]) | ||
| COUNTA() | A função COUNTA() conta o número de células não vazias em um intervalo, independentemente do tipo de dados. Use essa fórmula quando precisar contar células que contenham texto, números ou qualquer outro dado. | COUNTA(value1, [value2, ...]) | |
| A função MAX retorna o maior número ou valor máximo de um determinado intervalo de valores. | MAX(valor1, [valor2, ...]) | ||
| A função MIN retorna o menor número ou valor mínimo de um intervalo especificado. | MIN(value1, [value2, ...]) |
Funções lógicas
Em seguida, vêm as fórmulas lógicas do Google Sheets, como:
| Fórmulas de função | O que elas fazem | Sintaxe | |
|---|---|---|---|
| A função IF() é uma fórmula lógica que retorna um valor se uma expressão lógica for verdadeira e outro se for falsa. Essa fórmula é incrivelmente versátil e pode ser usada para várias tarefas de tomada de decisão em sua planilha. | IF(logical_test, value_if_true, [value_if_false]) | ||
| A função AND avalia várias condições e retorna TRUE se todas as condições forem verdadeiras; caso contrário, retorna FALSE. aND(logical1, [logical2, ...]) | AND(logical1, [logical2, ...]) | ||
| OR() | A função OR verifica várias condições e retorna TRUE se pelo menos uma condição for verdadeira e retorna FALSE se todas as condições forem falsas. | OR(logical1, [logical2, ...]) | |
| NOT() | A função NOT retorna o oposto de um valor lógico. Se a entrada for TRUE, ela retornará FALSE e vice-versa. Isso é útil quando você precisa reverter uma condição. | NOT(logical) |
Função ou manipulação de texto
As fórmulas do Planilhas Google não são apenas para valores numéricos, mas também para funções de texto e manipulações de células, como:
| Fórmulas de função | O que elas fazem | Sintaxe | |
|---|---|---|---|
| CONCATENATE() | A função CONCATENATE() junta várias cadeias de texto em uma só. Essa fórmula do Planilhas Google é perfeita para combinar nomes e sobrenomes, endereços ou qualquer outro dado de texto que precise ser mesclado em uma única célula. | CONCATENAR(string1, [string2, ...]) | |
| A função LEFT() extrai vários caracteres especificados do início de uma cadeia de caracteres de texto. Isso é útil para remover uma parte do texto, como as primeiras letras de um código de produto. | LEFT(text, [number_of_characters]) | ||
| RIGHT() | A função RIGHT() é semelhante a LEFT(), mas extrai caracteres do final de uma cadeia de caracteres de texto. Use essa fórmula quando precisar isolar os últimos dígitos de um número ou código. | RIGHT(text, [number_of_characters]) | |
| MID() | A função MID() extrai um número específico de caracteres do meio de uma cadeia de caracteres de texto. Essa fórmula do Planilhas Google extrai uma substring de uma cadeia de caracteres de texto mais longa, como a parte do meio de um número de identificação. | MID(text, start_position, number_of_characters) | |
| TRIM() | A função TRIM() remove todos os espaços extras de uma cadeia de caracteres de texto, deixando apenas espaços simples entre as palavras. Essa fórmula é excelente para limpar dados de texto com espaçamento irregular. | TRIM(text) | |
| A função SPLIT() divide uma cadeia de caracteres de texto em partes separadas com base em um delimitador especificado. Essa fórmula é ideal para dividir dados como endereços ou nomes em colunas diferentes. | SPLIT(text, delimiter, [split_by_each], [remove_empty_text]) | ||
| REPLACE() | A função REPLACE() substitui parte de uma cadeia de caracteres de texto por outra cadeia de caracteres de texto com base na posição que você especificar. Essa fórmula atualiza códigos, nomes ou qualquer outro dado em que uma parte do texto precise ser alterada. | REPLACE(old_text, start_position, number_of_characters, new_text) | |
| Semelhante a REPLACE(), a função SUBSTITUTE() substitui todas as instâncias de uma cadeia de caracteres de texto específica por outra. Isso corrige quaisquer erros e padroniza o texto em grandes conjuntos de dados. | SUBSTITUTE(text, old_text, new_text, [instance_number]) | ||
| A função UPPER() converte todos os caracteres de uma cadeia de caracteres de texto em maiúsculas. Use essa fórmula para padronizar o texto em maiúsculas, como para códigos ou identificadores. | UPPER(text) | ||
| A função LOWER() converte todos os caracteres de uma cadeia de caracteres de texto em minúsculas. Essa fórmula é útil para padronizar o texto em minúsculas, como em endereços de e-mail ou nomes de usuário. | LOWER(text) | ||
| PROPER() | A função PROPER() converte a primeira letra de cada palavra em uma cadeia de caracteres de texto em maiúsculas, com todas as outras letras em minúsculas. Essa função é perfeita para formatar nomes, títulos ou endereços de forma consistente. | PROPER(text) | |
| ROUND() | A função ROUND() arredonda um número para um número especificado de casas decimais. Essa fórmula é essencial para cálculos financeiros ou para a precisão de seus dados. | ROUND(number, [number_of_digits]) | |
| TEXT() | A função TEXT() permite formatar números, datas e horas como texto, aplicando formatos personalizados. Por exemplo, use TEXT() para exibir datas em um formato específico ou para adicionar símbolos de moeda aos números. | TEXT(valor, formato) |
Funções de manipulação de dados
Algumas fórmulas do Planilhas Google também classificam e filtram uma planilha, como:
| Fórmulas de função | O que elas fazem | Sintaxe | |
|---|---|---|---|
| A função VLOOKUP(), ou pesquisa vertical, procura um valor na primeira coluna de um intervalo e retorna um valor na mesma linha a partir de outra coluna. Essa fórmula é ideal para pesquisar informações em uma tabela ou banco de dados. | VLOOKUP(search_key, range, index, [is_sorted]) | ||
| Semelhante a VLOOKUP(), a função HLOOKUP() ou pesquisa horizontal pesquisa um valor na primeira linha e retorna um valor de uma linha especificada na mesma coluna. Use essa fórmula quando seus dados estiverem organizados horizontalmente em vez de verticalmente. | HLOOKUP(search_key, range, index, [is_sorted]) | ||
| A função INDEX() retorna o valor de uma célula em um determinado intervalo com base nos números de linha e coluna que você especificar. Essa fórmula recupera pontos de dados específicos de um grande conjunto de dados, especialmente na primeira coluna. | INDEX(reference, row, [column]) | ||
| A função MATCH() procura um item especificado em um intervalo e retorna sua posição relativa. Frequentemente usada com INDEX(), essa fórmula é excelente para encontrar o local de dados específicos em um intervalo. | MATCH(search_key, range, [search_type]) |
Funções de data e hora
As fórmulas do Planilhas Google também podem realizar cálculos numéricos avançados ou responder com os valores atuais de data e hora, como:
| Fórmulas de função | O que elas fazem | Sintaxe | |
|---|---|---|---|
| A função TODAY() retorna a data atual (de acordo com a configuração de data de seu dispositivo) sem a hora. Ela é atualizada automaticamente todos os dias, o que é útil para rastrear prazos ou registros de data e hora. | TODAY() | ||
| A função NOW() retorna a data e a hora atuais. É útil quando você precisa registrar a data e a hora exatas de um evento. nOW() | |||
| A função DATE() permite que você crie uma data específica inserindo o ano, o mês e o dia como argumentos. | DATE(ano, mês, dia) |
Limitações do uso de fórmulas do Google Sheets
As fórmulas do Planilhas Google economizam tempo, mas há várias Hacks do Planilhas Google para ajudá-lo a realizar seu trabalho. No entanto, essa ferramenta também tem várias limitações, especialmente quando comparada a ferramentas avançadas de gerenciamento de dados e automação de projetos.
Algumas dessas limitações incluem:
- Problemas de desempenho com conjuntos de dados maiores: O Google Sheets tem dificuldades para lidar com conjuntos de dados grandes, especialmente ao usar fórmulas ou funções complexas como ARRAYFORMULA(), QUERY() ou IMPORTRANGE(). À medida que o número de linhas e fórmulas aumenta, você pode enfrentar atrasos, tempos de carregamento lentos ou até mesmo travamentos
- Problemas de colaboração: Embora o Planilhas Google seja conhecido por seus recursos de colaboração em tempo real, torna-se difícil gerenciá-lo quando vários usuários estão editando o mesmo arquivo do Planilhas Google. Podem surgir conflitos se as alterações forem feitas simultaneamente, e o rastreamento dessas alterações é difícil
- Complexidade em fórmulas avançadas para iniciantes: Para usuários não familiarizados com fórmulas avançadas, a criação e a depuração de fórmulas complexas do Planilhas Google podem ser assustadoras. Erros na sintaxe ou na lógica da fórmula podem levar à análise incorreta dos dados e à tomada de decisões
- Depende excessivamente da conectividade com a Internet: O Planilhas Google é um aplicativo baseado na nuvem, o que significa que requer uma conexão com a Internet para funcionar plenamente. Embora você possa trabalhar off-line em alguns casos, a funcionalidade off-line é limitada e podem surgir problemas de sincronização quando você se reconectar à Internet
- Falta de visualização avançada: O Planilhas Google inclui ferramentas básicas de gráficos e tabelas, mas elas são limitadas para a visualização avançada de dados. Por exemplo, a criação de painéis interativos, gráficos sofisticados ou visualizações de dados complexas geralmente requer ferramentas adicionais, como Looker, Power BI ou Tableau
Conheça o ClickUp: A melhor alternativa ao Google Sheets
As fórmulas do Google Sheets são, sem dúvida, incríveis para gerenciar e analisar dados. No entanto, o Google Sheets tem limitações, especialmente ao lidar com grandes conjuntos de dados, fluxos de trabalho complexos e necessidades avançadas de automação.
É aqui que o ClickUp entra em cena como a alternativa perfeita para o Google Sheets que oferece uma série de recursos para aprimorar seu gerenciamento de dados e acompanhamento de projetos.
Vamos dar uma olhada em como o ClickUp ajuda a superar as limitações do Google Sheets:
Visão de tabela do ClickUp
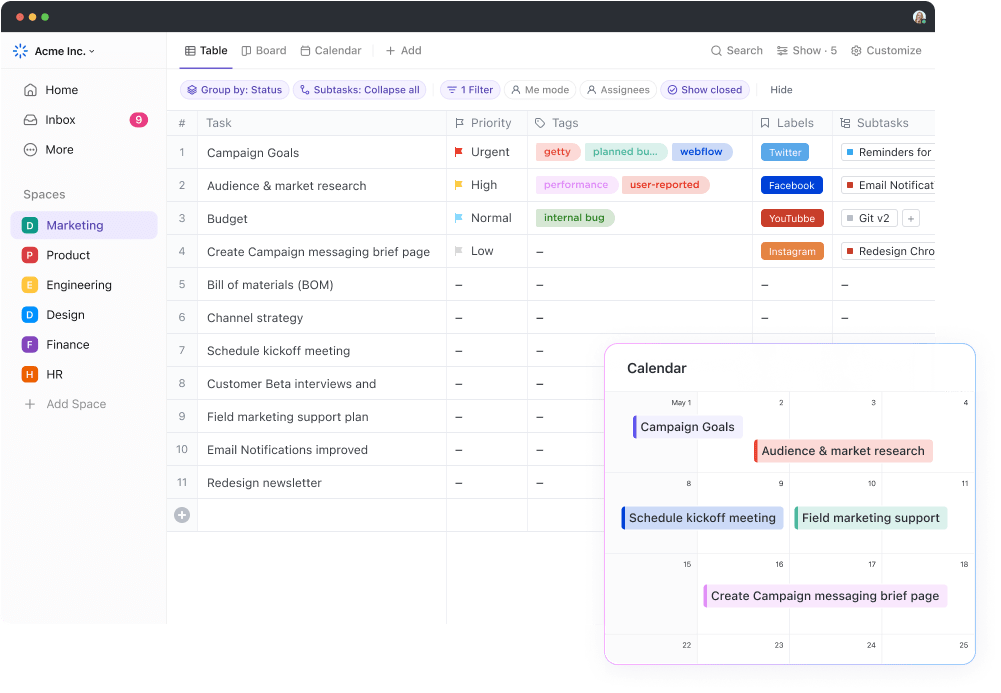
Converta facilmente seus dados em um formato semelhante a uma planilha usando a visualização de tabela do ClickUp Visualização de tabela do ClickUp é um recurso avançado que permite organizar e visualizar suas tarefas em um formato estruturado, semelhante a uma planilha. Com foco na facilidade de uso e em opções de formatação avançadas, ele traz excelentes recursos como:
- Interface intuitiva sem código: Crie e personalize tabelas para atender às suas necessidades específicas, facilitando a vinculação de tarefas, documentos e dependências
- Opções ricas de formatação: Formate células, linhas e colunas com opções robustas de filtro e agrupamento, facilitando a anexação de arquivos, a adição de links, o código de cores dos campos e muito mais
- Controles de acesso para compartilhamento de arquivos: Compartilhe sua exibição de tabela com qualquer pessoa, seja membro da equipe interna ou de fora da organização. Com os controles de acesso, gerencie pessoas e permissões e crie um link público somente de visualização para compartilhamento externo, garantindo que os dados da sua organização estejam sempre protegidos
A melhor parte do ClickUp é a capacidade de usar o customizável ClickUp modelos de planilhas para obter uma configuração de planilha organizada e fácil de editar com seus dados organizacionais.
Automatizações do ClickUp
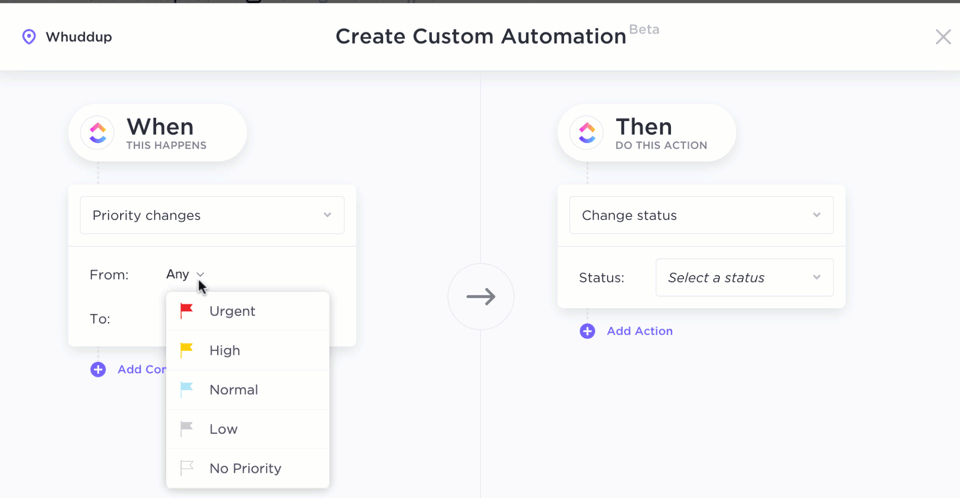
Use o recurso de arrastar e soltar no ClickUp Automations para criar regras lógicas e automatizar fluxos de trabalho
As fórmulas do Google Sheets são excelentes para organizações que trabalham com volumes de dados grandes e periodicamente flutuantes. Mas Automações do ClickUp é um passo à frente.
Usando sua lógica avançada e o construtor de automação baseado em gatilho, você pode:
- Criar fluxos de trabalho avançados: Criar instantaneamente fluxos de trabalho avançados com mais de 100 opções de automação pré-criadas, personalizadas para atender às suas necessidades específicas
- Criar automação com campos de fórmula: UsarCampos de fórmula no ClickUp para automatizar fluxos de trabalho com base em eventos ou condições específicas, permitindo o manuseio de dados e a tomada de decisões mais sofisticados
- Acesso a funções avançadas: Execute vários cálculos e automatize tarefas rotineiras com acesso a mais de 70 funções diferentes no ClickUp. Não importa se você está calculando os custos do projeto, rastreando horas, ou analisando métricas de desempenho, a funcionalidade robusta do ClickUp tem tudo o que você precisa.
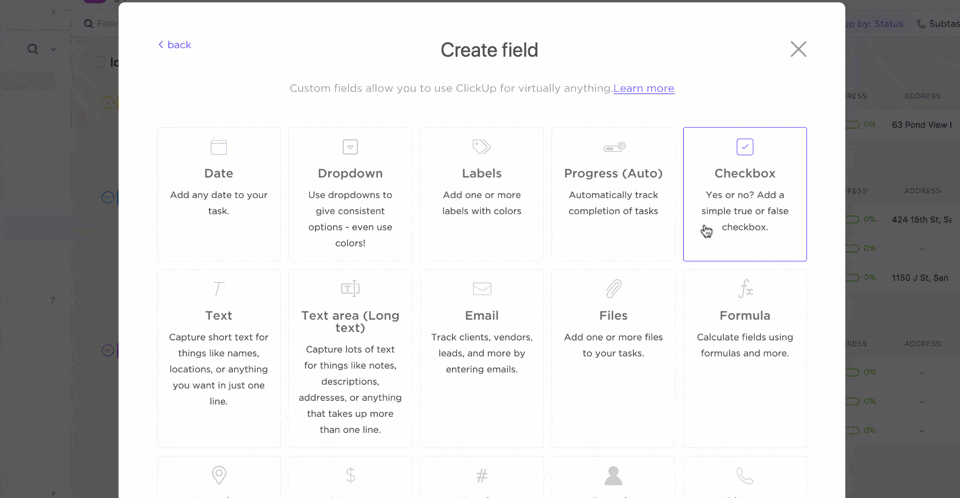
Crie campos e defina ações específicas usando a opção de campos personalizados na exibição de tabela do ClickUp
Para cálculos e estruturas mais avançados, Fórmulas avançadas do ClickUp permitem que você classifique, filtre e agrupe fórmulas para simplificar fluxos de trabalho complexos e automatizar funções de dados.
Por exemplo, se você quiser usar fórmulas para calcular cronogramas de projetos com base em datas de início e de vencimento ou criar lógica condicional para acionar ações com base em porcentagens de conclusão de tarefas, faça isso no ClickUp:
Configurando acionadores de automação: Determine as condições sob as quais sua fórmula deve ser avaliada
Criação de um campo de fórmula: Adicione um novo campo de fórmula em sua exibição de tabela. Esse campo funcionará como o contêiner da sua fórmula
Em nosso exemplo, você pode configurar gatilhos de automação desta forma:
- Calcular datas de vencimento com base na prioridade da tarefa: Criar uma fórmula que calcule a data de vencimento de uma tarefa com base em seu nível de prioridade
- Atribuir tarefas automaticamente com base em critérios: Use fórmulas para atribuir tarefas a membros específicos da equipe com base em suas habilidades ou disponibilidade
Combinando o poder do Table View e das Automações do ClickUp, crie fluxos de trabalho altamente personalizados e eficientes que automatizam tarefas complexas e fornecem informações valiosas sobre seus dados.
ClickUp Brain Cérebro ClickUp o ClickUp Brain, o assistente com tecnologia de IA, torna incrivelmente fácil criar fluxos de trabalho e configurar instantaneamente a automação em uma pasta, arquivo ou conjunto de dados. Com a tecnologia de IA, você obtém:
- Recomendações inteligentes: Receba recomendações inteligentes para tarefas, projetos e fluxos de trabalho com base nos dados e padrões da sua equipe
- Interações em linguagem natural: Comunique-se com o assistente avançado de IA usando linguagem cotidiana, simplificando seu fluxo de trabalho e eliminando a necessidade de comandos ou fórmulas complexas, tornando as automações e o gerenciamento de dados mais intuitivos e convenientes
- Insights valiosos sobre os dados: Use o poder da IA para obter insights mais profundos sobre seus dados e identificar oportunidades para outras automações baseadas em gatilhos, simplificando todo o processo de gerenciamento de fluxo de trabalho e tomada de decisões
Por exemplo, para mesclar dois arquivos do Google Sheets em uma planilha, você precisará usar os complementos QUERY, IMPORTRANGE ou Google Sheet.
Com o ClickUp, você pode usar o construtor de automação do tipo arrastar e soltar para combinar dados de várias planilhas ou arquivos do Google Sheets e até mesmo buscar resumos de IA, atualizações e muito mais.
Quando se trata de gerenciar suas tarefas diárias, colaborar com sua equipe e acompanhar os cronogramas do projeto, o ClickUp oferece tudo o que você precisa em uma plataforma intuitiva.
**Savitree Cheaisang, AVP da Bubblely, menciona por que adora usar o ClickUp para cálculos e gerenciamento de dados
Minha empresa está muito mais organizada e pode controlar a linha do tempo de cada projeto, acompanhando todas as atividades que acontecem nele. Adoro a função de cálculo que permite uma rápida revisão dos números em vez de exportá-los para o Excel e fazer um cálculo manual.
Savitree Cheaisang, AVP, Bubblely
Uma maneira mais fácil de usar as fórmulas do Google Sheets
Embora as fórmulas do Planilhas Google possam certamente ajudá-lo a gerenciar e analisar dados, há uma maneira mais fácil e eficiente de lidar com suas tarefas e projetos - ClickUp!
Ele é uma poderosa plataforma de colaboração que oferece uma alternativa superior às planilhas eletrônicas. Com sua intuitiva Table View e recursos avançados de automação, o ClickUp ajuda você a obter o melhor de um aplicativo de planilha e, ao mesmo tempo, oferece os recursos analíticos e de visualização de uma ferramenta avançada de gerenciamento de dados.
Mas isso é apenas o começo! O ClickUp também é fácil de usar, permitindo que você arraste e solte tarefas com facilidade, redimensione colunas e até mesmo compartilhe suas tabelas com um link exclusivo para uma colaboração perfeita.
Pronto para fazer a mudança? Crie sua exibição de tabela em ClickUp gratuitamente hoje mesmo e veja como o gerenciamento de dados pode ser muito mais fácil.

