Você já ouviu o ditado - Dados são o novo petróleo?
Isso significa que os dados são valiosos, são caros e, quando bem utilizados, podem torná-lo rico. Mas ter toneladas de dados na ponta de seus dedos é apenas metade do trabalho. O que realmente muda o jogo é como você interpreta e visualiza esses dados para obter insights sobre os negócios e os clientes.
Se você não estiver usando ferramentas eficazes de visualização de dados, é fácil perder as principais tendências e variações.
É aí que os gráficos de controle entram em ação!
Um gráfico de controle é uma ferramenta usada para analisar como um processo evolui ao longo do tempo. Ele exibe os dados em ordem cronológica e inclui três linhas principais: Uma linha central que representa a média, um limite de controle superior e um limite de controle inferior. Essas linhas são estabelecidas com base em dados históricos para ajudar a identificar tendências e variações no processo.
Os gráficos de controle são essenciais para que as empresas monitorem as tendências de dados e tomem decisões informadas. Para começar, é possível criar um gráfico de controle no Microsoft Excel. Nesta postagem do blog, explicaremos como criar um gráfico de controle no Excel.
Como criar um gráfico de controle no Excel?
Um gráfico de controle no Excel fornece uma visão
ajudando a monitorar o desempenho do processo e a identificar tendências ao longo do tempo.
Aqui está um processo passo a passo para criar um gráfico de controle no Excel.
Etapa 1: Preparar o conjunto de dados
Antes de criar um gráfico de controle, você precisa de um conjunto de dados bem organizado para garantir que o gráfico de controle seja baseado em dados confiáveis e limpos. Isso o ajuda a identificar quaisquer variações ou tendências com precisão. Certifique-se de que os dados estejam organizados com rótulos claros para cada variável e que haja uma formatação consistente para cada entrada.
Aqui está um conjunto de dados que contém números de vendas diárias de uma loja durante 20 dias. Os números de vendas de cada dia devem ser registrados em uma linha ou coluna separada.
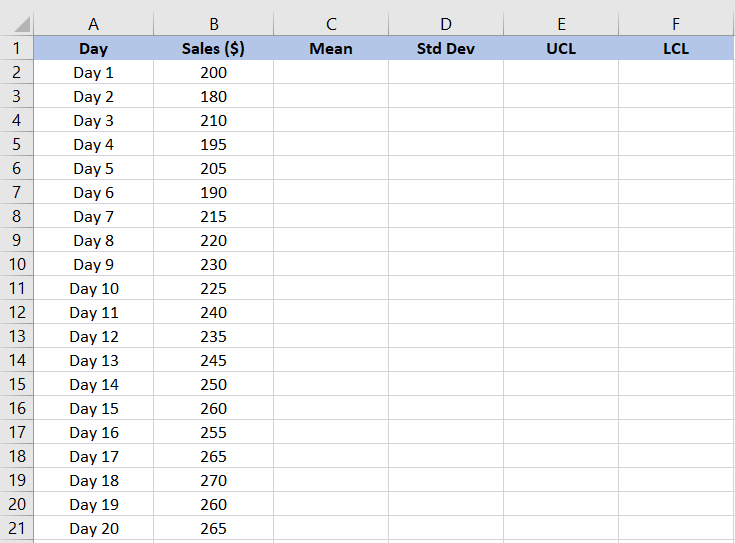
Etapa 2: Calcular a média
Em seguida, temos que calcular o valor médio das vendas.
A média é uma medida de tendência central em estatística. Ela fornece um valor de referência do conjunto de dados e nos ajuda a identificar variações nos valores de vendas. Para calcular a média no Excel:
- Selecione a célula em que deseja exibir a média
- Insira a fórmula: =AVERAGE(range), onde range é o conjunto de células que contém seus dados
- Pressione Enter para calcular a média
Em nosso exemplo, digitamos =AVERAGE(B2:B21) na barra de fórmulas para calcular a média dos números de vendas nas células B2 a B21.
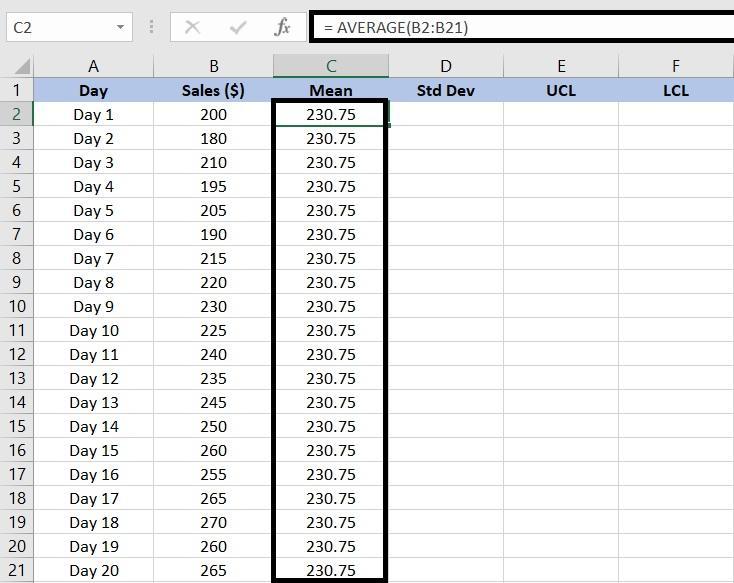
Nesse caso, nosso valor médio de vendas em 20 dias é de $230,75.
Etapa 3: calcular o desvio padrão
**O desvio padrão mede a dispersão ou a variação no conjunto de dados, mostrando o quanto o ponto de dados individual se desvia da média.
Para calcular o desvio padrão no Excel:
- Selecione a célula em que deseja exibir o desvio padrão
- Digite a fórmula: =STDEV(range), onde range é o conjunto de células que contém seus dados
- Pressione Enter para calcular o desvio padrão
No nosso caso, digitaremos =STDEV(B2:B21) para encontrar o desvio padrão da amostra para os números de vendas.

Etapa 4: estabelecer os limites de controle
Depois de encontrar a média e o desvio padrão, calcule os limites superior e inferior para determinar se os pontos de dados estão dentro da faixa normal de variação. Nesse caso, o Limite de Controle Superior (UCL) e o Limite de Controle Inferior (LCL) indicam a faixa normal de vendas.
**Se o valor das vendas estiver abaixo do limite inferior, identifique as causas das vendas fracas, como interrupções na cadeia de suprimentos ou redução da demanda no mercado
Da mesma forma, o valor de vendas acima do limite superior pode indicar mudanças positivas na demanda do mercado ou campanhas de marketing eficazes. Esses limites ajudam a analisar as tendências do mercado e a tomar decisões baseadas em dados.
- Calcule o limite superior de controle (UCL):
- Selecione a célula em que deseja exibir o UCL
- Digite a fórmula: =AVERAGE(range) + STDEV(range)*3, substituindo range pelas células que contêm seus dados
- Pressione Enter para calcular o UCL
Por exemplo, para calcular o limite superior dos dados de vendas, usaremos =AVERAGE(B2:B21) + STDEV(B2:B21)*3.
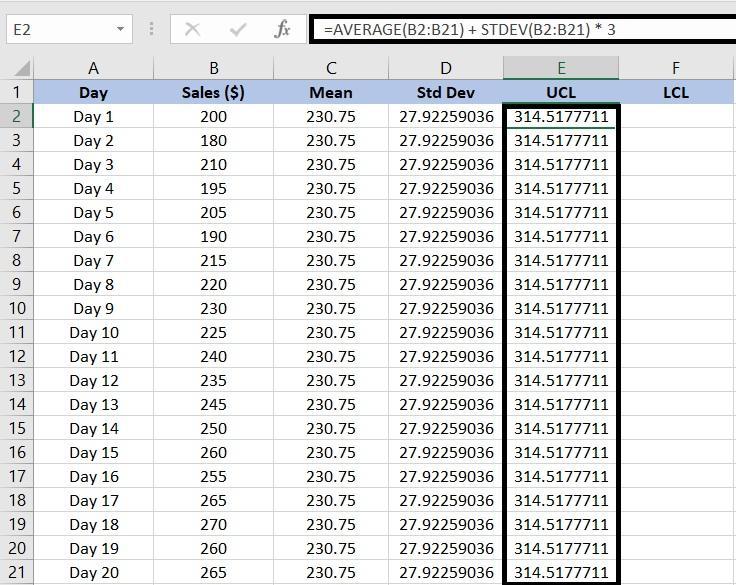
- Calcule o limite de controle inferior (LCL):
- Selecione a célula em que você deseja exibir o LCL
- Digite a fórmula: =AVERAGE(range) - STDEV(range)*3, substituindo o intervalo pelas células que contêm seus dados
- Pressione Enter para calcular o LCL
Para os dados de vendas, adicionaremos =AVERAGE(B2:B21) - STDEV(B2:B21)*3 para determinar o LCL.
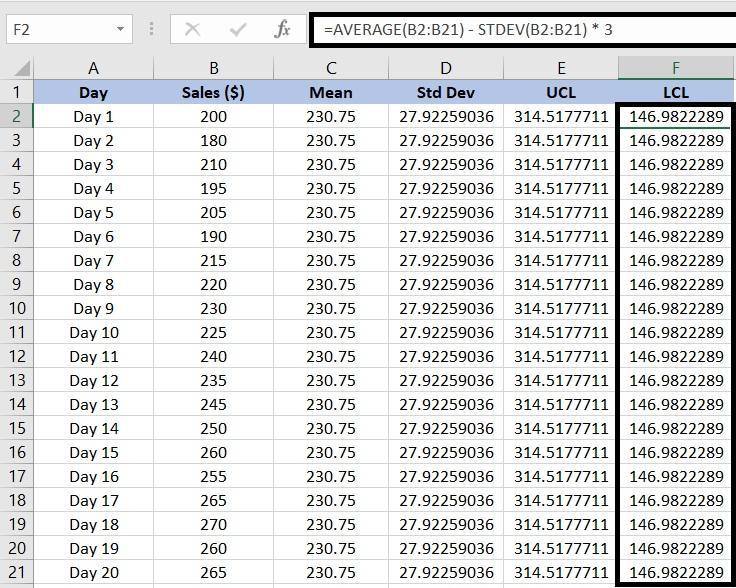
Etapa 5: criar um gráfico de controle
Quando terminar de calcular os limites de controle, você poderá criar um gráfico de controle para visualizar os dados:
- Selecione as células que contêm os números de vendas
- Clique na guia Inserir na barra de ferramentas do Excel
- Clique em Inserir gráfico de linha ou de área e, em seguida, selecione a opção Linha para criar um gráfico de linha
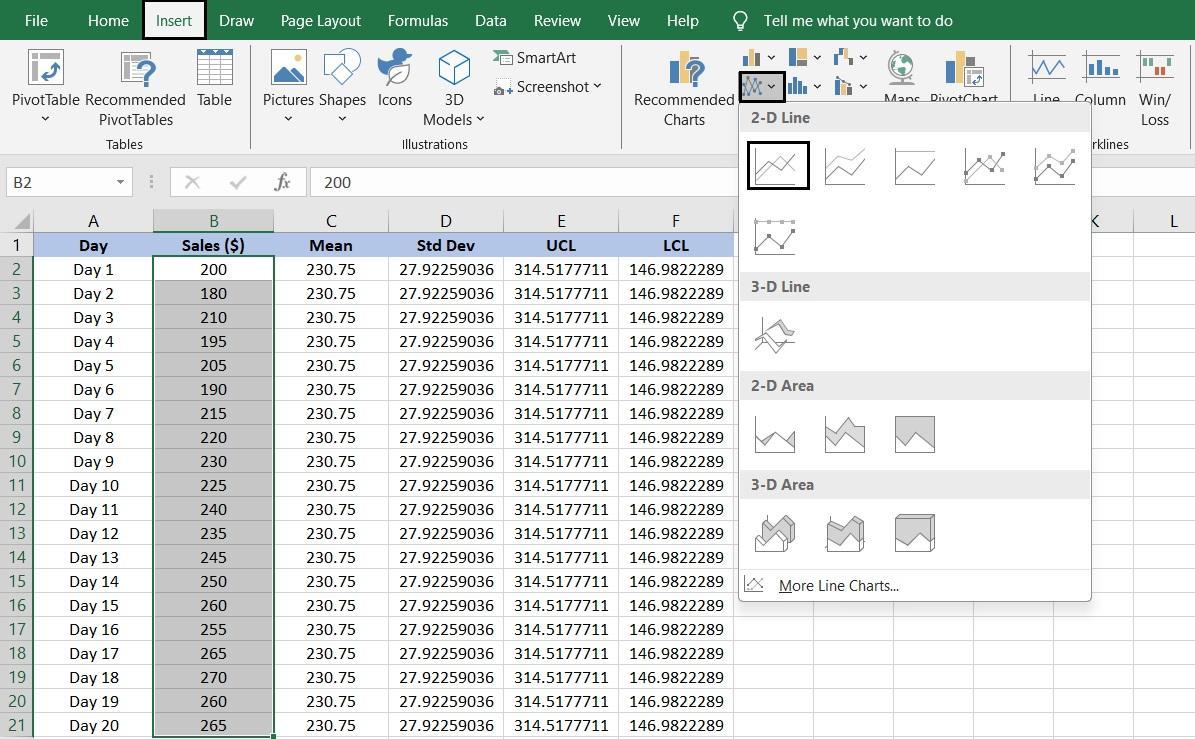
Etapa 6: Adicionar séries de dados ao gráfico de controle
Para tornar o gráfico de controle mais informativo, adicione séries de dados para representar a média, o UCL e o LCL:
- Depois de criar a linha de controle, clique com o botão direito do mouse no gráfico
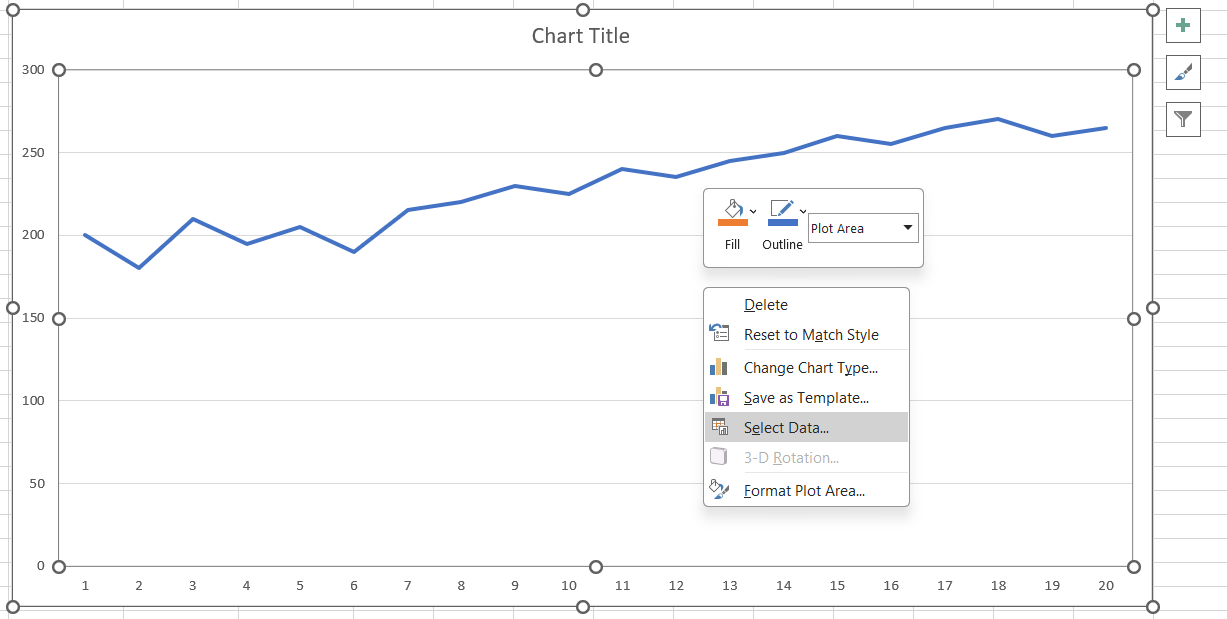
- Selecione Select Data (Selecionar dados) no menu de contexto
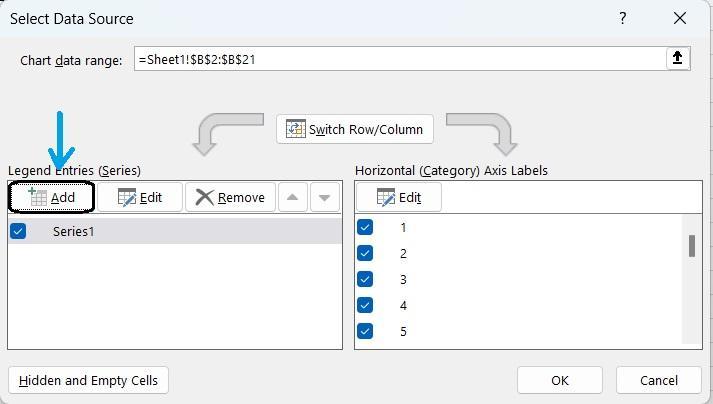
- Na caixa de diálogo Selecionar fonte de dados, navegue até o botão Adicionar. Será exibida uma janela pop-up chamada Edit Series
- Digite os detalhes de cada série de dados:
- Mean data series:
- Nome da série: Digite o nome da célula que você deseja que apareça na legenda do gráfico para identificar a série de dados. Como estamos mostrando a média, usamos "Sheet1!$C$1", que se refere ao rótulo da célula C1
- Valores da série: No campo valores da série, digite o intervalo de células que contém os valores médios. No nosso exemplo, como os valores médios estão nas células C2:C21, digitaremos =Sheet1!$C$2:$C$21
- Mean data series:
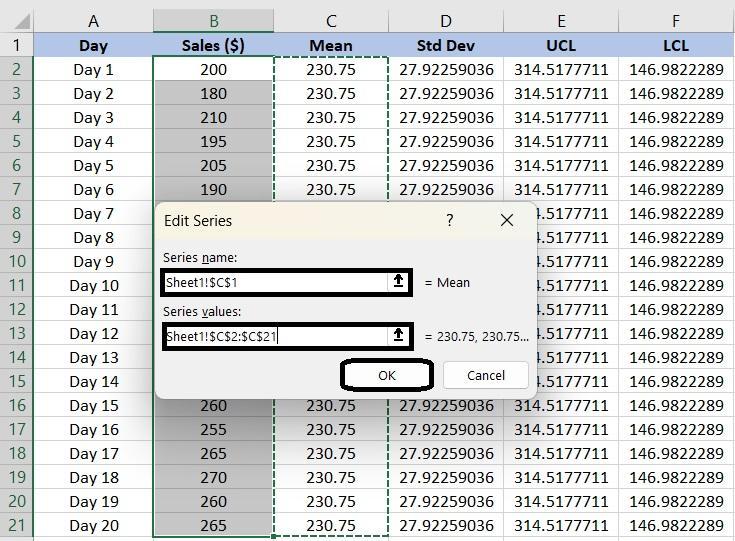
- Clique em OK para adicionar a série ao gráfico de controle
- *Série de dados do limite superior de controle (UCL) Repita o processo para a série de dados UCL, inserindo o intervalo apropriado para os valores UCL
- *Série de dados do limite inferior de controle (LCL)
Repita o processo para a série de dados LCL, inserindo o intervalo apropriado para os valores LCL
- Clique em OK para aplicar todas as alterações e visualizar o gráfico de controle concluído
Etapa 7: Personalizar o gráfico
Você finalmente tem seu gráfico pronto! O Excel também oferece uma série de opções para apresentar o gráfico exatamente da maneira que você deseja. Por exemplo, você pode:
- Título do gráfico: Clicar no título do gráfico para editá-lo. Digite um título descritivo que reflita os dados do gráfico
- Títulos dos eixos: Adicionar títulos aos eixos X e Y para esclarecer o que cada eixo representa. Clique no gráfico, vá até o botão Chart Elements (o sinal de mais) e selecione Axis Titles (Títulos de eixo). Em seguida, clique em cada título para inserir os rótulos

- Posição da legenda: Ajuste a legenda para garantir que ela não obstrua partes importantes do gráfico. O Excel permite que você arraste a legenda para várias posições, incluindo superior, inferior, esquerda ou direita, para que você possa escolher um local que mantenha o gráfico claro e legível
- Estilos de linha e cores: Faça com que suas séries de dados se destaquem personalizando estilos de linha e cores. Clique com o botão direito do mouse em uma linha do gráfico, selecione Format Data Series (Formatar série de dados) e você poderá alterar a cor, o estilo ou a largura da linha para diferenciar as várias séries ou combinar com seu esquema de cores preferido
- Rótulos de dados: Mostre valores específicos no gráfico adicionando rótulos de dados. Clique na série de dados, vá até o botão Chart Elements (Elementos do gráfico) e marque a opção Data Labels (Rótulos de dados). Você pode posicionar esses rótulos diretamente no gráfico para fornecer informações precisas em um relance
- Linhas de grade e plano de fundo: Ajuste as linhas de grade e o plano de fundo do gráfico para aumentar a clareza. Você pode modificar as configurações da linha de grade ou alterar a cor do plano de fundo para tornar o gráfico mais atraente visualmente ou mais fácil de ler
Seguindo essas etapas, é possível criar um gráfico de controle no Excel que visualize os dados juntamente com a média calculada e os limites de controle. Isso o ajudará a identificar quaisquer variações ou tendências no conjunto de dados. Certifique-se de ajustar os intervalos de células com base na localização de seus dados.
Limitações da criação de gráficos de controle no Excel
A criação de gráficos de controle ou
é útil para a análise direta de dados, mas tem algumas desvantagens que podem afetar a precisão, a eficiência e a eficácia geral de sua análise de dados. Aqui estão algumas limitações que você deve ter em mente:
- Esforço manual e atualização: No Excel, você precisa inserir dados manualmente, configurar fórmulas e atualizar gráficos sempre que tiver novos dados. Isso se torna um desafio se você estiver trabalhando com grandes conjuntos de dados ou precisar fazer atualizações frequentes
- Capacidades estatísticas básicas: O Excel é ótimo para cálculos básicos, mas não tem controle de processo estatístico avançado. Por exemplo, se quiser criar gráficos de controle mais complexos, como os gráficos CUSUM (soma cumulativa) ou EWMA (média móvel ponderada exponencialmente), será necessário usar uma ferramenta especializada
- Limites de manipulação de dados: Se estiver trabalhando com conjuntos de dados muito grandes, o Excel pode ficar lento ou até travar, causando atrasos na análise dos dados
- Suscetibilidade a erros humanos: Como a carta de controle no Excel depende da entrada manual de dados e da configuração de fórmulas, sempre há uma chance de cometer um erro. Um pequeno erro de digitação ou a fórmula errada pode levar a gráficos incorretos e análises potencialmente falhas. Isso pode ser arriscado, especialmente se você estiver tomando decisões com base nos dados apresentados nesses gráficos
- Colaboração e integração limitadas: O Excel não foi criado para o trabalho em equipe. O compartilhamento de arquivos é um incômodo e, sem recursos de colaboração em tempo real, é fácil acabar com várias versões do mesmo documento. Além disso, o Excel não se integra bem a outros sistemas de gerenciamento de dados, o que pode dificultar a sincronização de tudo entre as equipes
Crie gráficos de controle com o ClickUp
Se você estiver procurando uma solução de visualização e análise de dados mais eficiente e integrada, o ClickUp pode ser a solução perfeita para você
software de controle de projetos
você precisa.
O ClickUp é uma plataforma versátil e completa de produtividade, gerenciamento de projetos e colaboração com recursos avançados de visualização de dados.
Quando se trata de gerenciar e visualizar dados, o ClickUp se destaca como líder de mercado
. Seus recursos sofisticados e fáceis de usar, como painéis personalizáveis e
ferramentas de visualização de dados
ajudam a rastrear o desempenho, analisar tendências e manter os limites de controle.
Você não precisará se preocupar com atualizações manuais ou problemas de integração de dados, para que seus gráficos de controle permaneçam precisos e se alinhem sem esforço com o seu sistema geral
estratégia.
Veja como o ClickUp facilita a criação de gráficos de controle:
Colete dados
A primeira etapa para criar um gráfico de controle é coletar dados precisos.
Os
Modelo de plano de ação do ClickUp
ajuda a simplificar todo o processo do gráfico de controle. Com esse modelo, você pode:
- Identificar as tarefas ou processos que precisa controlar
- Estabelecer um processo para coletar dados regularmente
- Definir a meta e as métricas que deseja acompanhar a partir de um gráfico de controle
- Definir limites de controle ou limiares para a estabilidade do processo/tarefa
- Listar o processo passo a passo para criar um gráfico de controle
Quando tiver dados relevantes, você poderá usar
Painéis do ClickUp
ou ClickUp Whiteboards para visualizá-lo e rastrear tendências ou anomalias.
Criar painéis personalizáveis
Com
Painéis do ClickUp
você pode criar um painel personalizado para visualizar listas de tarefas e cronogramas de projetos na forma de
os diagramas de fluxo cumulativo podem ser usados para criar diagramas, tabelas e gráficos, fornecendo uma visão geral completa do seu trabalho. Isso ajuda a identificar gargalos e a rastrear a variabilidade no fluxo de trabalho.
Essa flexibilidade é benéfica ao criar gráficos de controle, pois permite uma abordagem personalizada para a visualização dos dados do projeto.
Os ClickUp Dashboards ajudam a criar um gráfico de controle eficaz por meio de:
- Acesso centralizado aos dados: Reúna todos os dados essenciais do projeto em um só lugar, facilitando a compilação de métricas para gráficos de controle, como progresso de tarefas, taxas de conclusão e marcos
- Atualizações em tempo real: Sincronize automaticamente os dados para obter atualizações em tempo real e garantir que os gráficos de controle permaneçam atualizados e precisos
- Visualização eficiente de dados: Visualize métricas críticas claramente com widgets personalizáveis, como widgets de cálculo para contagens de tarefas e gráficos de pizza para detalhamento de status
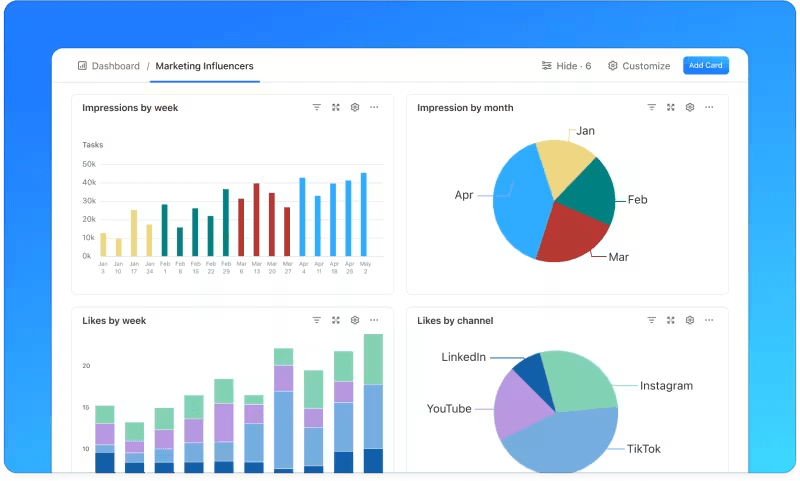
o ClickUp Dashboard apresenta uma visão geral do progresso do projeto com base em suas métricas selecionadas_
- Monitoramento aprimorado: Monitore os principais indicadores de desempenho e métricas com destaque nos ClickUp Dashboards. Essa configuração garante que você tenha todas as informações cruciais para gráficos de controle, facilitando a identificação de tendências e problemas
- Relatórios e comunicação simplificados: Adicione anotações, organize discussões e ajuste tarefas diretamente no Dashboard. Dessa forma, você pode organizar e acessar facilmente as informações do projeto, contribuindo para gráficos de controle mais acionáveis
Dica profissional: Integrar
Rastreamento de tempo do ClickUp
para registrar o tempo gasto em tarefas e projetos. Ele ajuda a monitorar o tempo de execução das tarefas, identificar atrasos ou ineficiências, ajustar o cronograma do projeto e controlar os limites para melhorar a produtividade geral e o fluxo de trabalho.
Habilite a colaboração visual
Quadros brancos ClickUp
simplificam a criação de gráficos de controle por meio de colaboração visual e integração de dados em tempo real. É possível fazer brainstorming de ideias e mapear as principais métricas de qualidade, definir limites de controle e estabelecer linhas de base diretamente na tela.
Esse método visual facilita a organização e a exibição de pontos de dados, tendências e variações, permitindo uma compreensão clara das métricas de desempenho.
**Você pode arrastar e soltar elementos como notas adesivas, formas e conectores para delinear processos e fluxo de dados nos ClickUp Dashboards. Isso ajuda a identificar as principais áreas a serem monitoradas no gráfico de controle
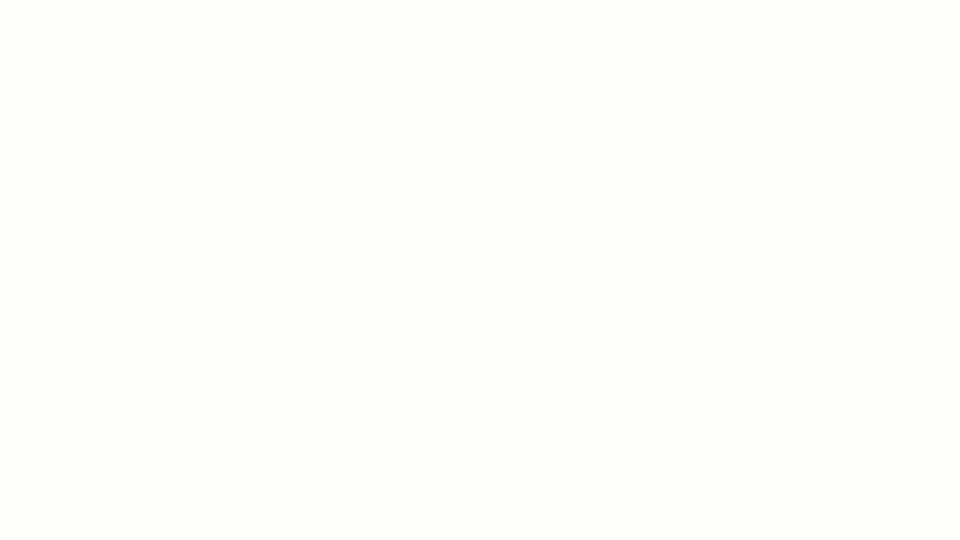
Colabore com sua equipe para acompanhar o progresso no ClickUp Whiteboard
Exibir linhas do tempo do projeto
Os gráficos de Gantt aprimoram os gráficos de controle, fornecendo uma visão clara e dinâmica dos cronogramas do projeto e das relações entre as tarefas.
Ao mapear visualmente as tarefas e suas dependências,
Modelo de gráfico de Gantt simples do ClickUp
elimina o incômodo de criar um gráfico do zero. Você pode monitorar facilmente o progresso, identificar desvios e ajustar os planos conforme necessário.
Veja como usar os gráficos de Gantt para criar gráficos de controle:
- Defina a linha do tempo do projeto: Comece detalhando todas as tarefas e marcos que o projeto exige. Defina claramente suas datas de início e término para mapear toda a linha do tempo do projeto. Incorpore Metas do ClickUp para vincular essas tarefas diretamente aos objetivos do seu projeto, garantindo que cada etapa esteja alinhada às suas metas mais amplas
- Defina as dependências das tarefas: Identifique quaisquer dependências entre as tarefas. O ClickUp permite que você vincule tarefas relacionadas diretamente no gráfico de Gantt, mostrando como a conclusão de uma tarefa afeta o início de outra. Isso o ajuda a prever atrasos e ajustar o cronograma de acordo
- Monitore o progresso: À medida que o projeto avança, atualize regularmente o status das tarefas no ClickUp. O gráfico de Gantt refletirá automaticamente essas alterações, fornecendo uma visão geral em tempo real do estado atual. Essa visualização dinâmica o ajuda a identificar rapidamente quaisquer desvios do plano original
- Ajuste para alterações: Se ocorrerem alterações ou atrasos inesperados, use Gráfico de Gantt do ClickUp para reprogramar as tarefas e atualizar as dependências. Os recursos de ajuste automático garantem que todas as tarefas relacionadas estejam alinhadas com a nova linha do tempo, mantendo o gráfico de controle preciso e atualizado
- Personalize sua visualização: O ClickUp permite que você personalize o gráfico de Gantt para destacar aspectos específicos do projeto, como marcos de alta prioridade. A personalização da visualização ajuda a focar nos elementos mais importantes do projeto, garantindo que o gráfico de controle permaneça relevante e eficaz
- Integração com outros dados: O gráfico de Gantt do ClickUp se integra a outros dados gerenciamento de projetos ferramentas e dados dentro da plataforma. Use essa integração para compilar um gráfico de controle abrangente que rastreie cronogramas e incorpore outras métricas de desempenho para obter uma visão mais completa do seu progresso
Os gráficos de Gantt do ClickUp permitem a criação de gráficos de controle detalhados, fornecendo uma visão clara e em tempo real do progresso do projeto. A integração de tarefas e cronogramas garante uma rápida adaptação às mudanças e aprimora
o controle do projeto
.
O ClickUp é mais do que uma simples ferramenta de gerenciamento de projetos; ele também é um dos principais
soluções de planilhas eletrônicas
. Com sua versátil exibição de tabela, ele oferece um ambiente amigável e colaborativo para criar e gerenciar planilhas e bancos de dados.
Bônus: É hora de deixar para trás os modelos de Excel que podem ser baixados. O ClickUp oferece uma extensa biblioteca de mais de 1.000 modelos. Dê uma olhada no
15 melhores modelos gratuitos de gráfico de Gantt no ClickUp.
Otimize seus gráficos de controle com o ClickUp
O Excel funciona muito bem para rastrear e visualizar tendências. Ele oferece uma plataforma fácil de usar para criar gráficos de controle detalhados do Excel. Suas funções e fórmulas integradas ajudam a gerenciar e interpretar seus dados com eficiência.
Entretanto, ele não oferece suporte à análise avançada de dados. Além disso, até mesmo o menor erro pode distorcer todo o gráfico mais rapidamente do que você imagina.
Entre no ClickUp, que simplifica a criação de gráficos de controle com atualizações em tempo real e integração perfeita, garantindo que os dados permaneçam precisos e os projetos organizados.
Com o ClickUp, você pode simplificar o fluxo de trabalho, gerenciar dados com eficiência e manter os gráficos de controle precisos e atualizados, tornando o gerenciamento de projetos mais fácil e eficaz.
Registre-se no ClickUp
hoje mesmo!


