A humilde lista de verificação ainda é uma das ferramentas mais poderosas para gerenciar o trabalho diário.
É uma simples lista de tarefas que permite organizar e gerenciar suas atividades por dia, semana ou mês. Você pode usá-la para priorizar suas tarefas e acompanhar todo o trabalho que precisa concluir. Há uma emoção especial em verificar um item de uma lista de verificação quando ele é concluído!
Como as listas de verificação são muito populares, você pode escolher entre dezenas de aplicativos de listas de tarefas. Mas se estiver procurando algo fácil de usar e familiar a todos da sua equipe, o Microsoft Word é um bom ponto de partida.
Neste blog, vamos orientá-lo sobre os detalhes de como criar uma lista de verificação no Microsoft Word. Também incluímos uma ferramenta bônus se você quiser aumentar sua produtividade.
Etapas para criar uma lista de verificação no Microsoft Word
Aqui está um guia passo a passo sobre como criar uma lista de verificação no Microsoft Word:
- Crie um novo documento do Word ou abra um documento existente
- Liste as tarefas de sua lista de verificação. Digite todas as tarefas/itens que planeja gerenciar usando uma lista de verificação, com uma tarefa/item por linha

- Habilite as opções de "Desenvolvedor": Clique em Arquivo > Opções > Faixa de Opções de Personalização e, em seguida, marque a caixa ao lado de 'Desenvolvedor'. Agora você deverá ver a guia Desenvolvedor nas opções de menu acima de cada documento do Microsoft Word
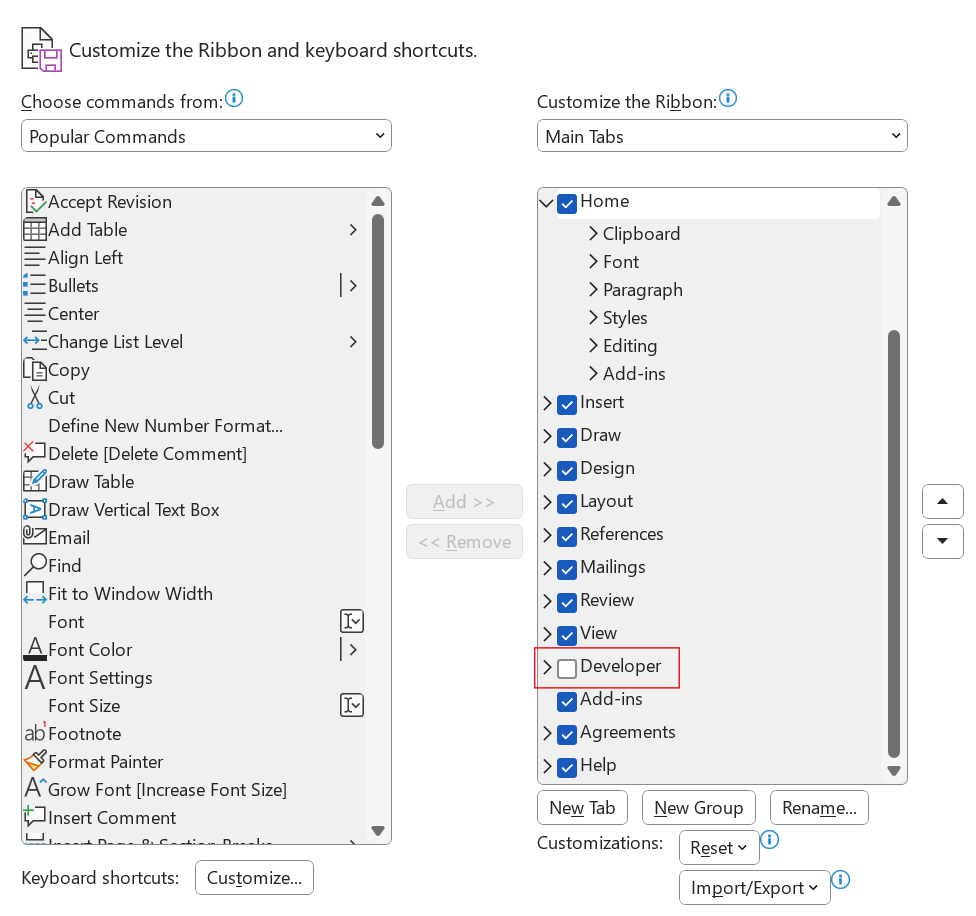
- Adicione caixas de seleção à sua lista de verificação: Navegue até a guia Desenvolvedor no menu da faixa de opções e clique no ícone Controle de conteúdo da caixa de seleção. Copie e cole o controle de caixa de seleção no início de cada linha. Isso adiciona um símbolo de caixa de seleção ao lado de cada item do checklist
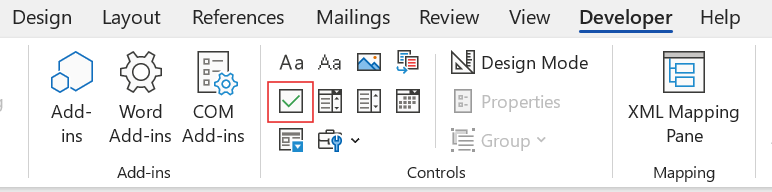
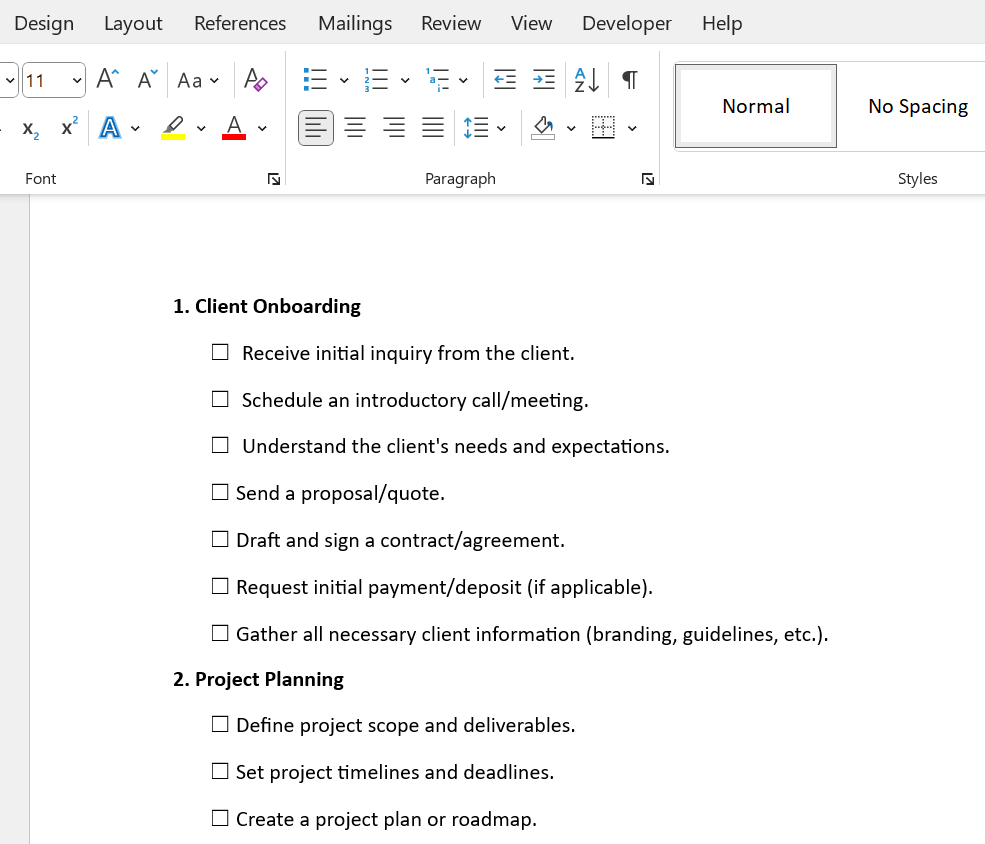
- Marcar uma tarefa/item como concluído: Clique na caixa de seleção ao lado de qualquer item da lista de verificação para marcá-lo como "Concluído" Ou, clique em uma tarefa/item marcado para desmarcá-lo

E pronto, sua lista de verificação está pronta para ser usada! Basta clicar em uma caixa de seleção para marcar um item da lista de verificação como concluído ou desmarcar uma caixa de seleção já marcada para deixar a tarefa como "a ser feita"
Agora que você já sabe como configurar uma lista de verificação básica no Microsoft Word, vamos dar uma olhada em algumas dicas para melhorar seu jogo de listas de verificação!
Criar uma lista de verificação somente para impressão
- Na guia "Página inicial", expanda o menu suspenso ao lado do botão Marcadores
- Selecione Define New Bullet (Definir novo marcador), selecione Symbol (Símbolo) e procure um caractere de caixa
- Clique em OK duas vezes para criar sua lista somente para impressão
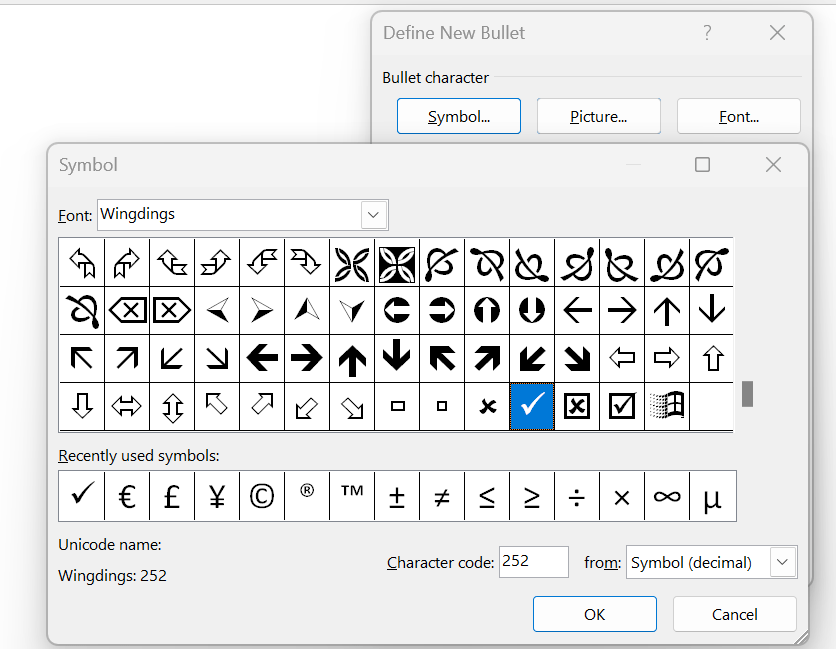
Bloquear o texto e os controles para evitar alterações
- Selecione todos os itens de sua lista juntamente com as caixas de seleção
- Vá para Developer > Group e clique em Group para bloquear a lista; para desbloquear, clique em Group > Ungroup
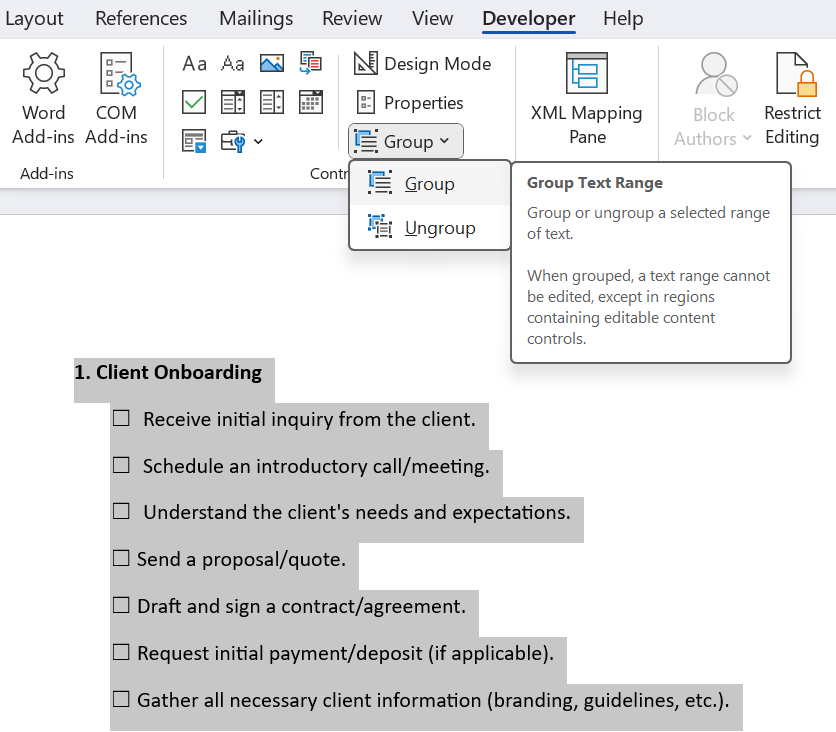
Adicionar recuo suspenso
- Destaque sua lista
- Na guia Home, clique no iniciador da caixa de diálogo Parágrafo
- Em Indentation (Indentação), substitua o valor padrão na caixa "Left" (Esquerda) por "0.25"
- Em Especial, selecione "Pendurado"
- Clique em OK para concluir
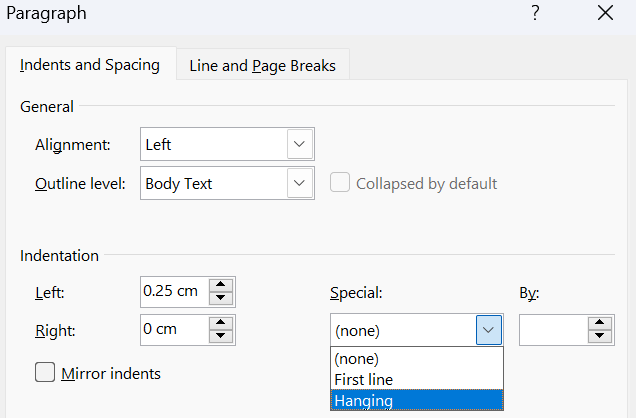
Automação de listas de verificação no Microsoft Word
A automação de tarefas típicas permite que você leve suas listas de verificação do Word para o próximo nível.
Por exemplo, você pode criar um script que anote automaticamente a data de conclusão ao lado de cada item quando a caixa de seleção estiver marcada. Isso requer algum conhecimento de VBA (Visual Basic for Applications) o VBA não é uma ferramenta de programação, mas pode melhorar muito a funcionalidade de seu documento.
Para automatizar processos repetitivos no Word, você também pode usar macros. Isso pode economizar um tempo significativo, especialmente se você precisar gerar listas de verificação comparáveis com frequência.
Etapas para criar uma macro:
- Identifique a guia Exibir na barra de navegação superior

- Clique em Macros
- Na opção suspensa, selecione Gravar Macros
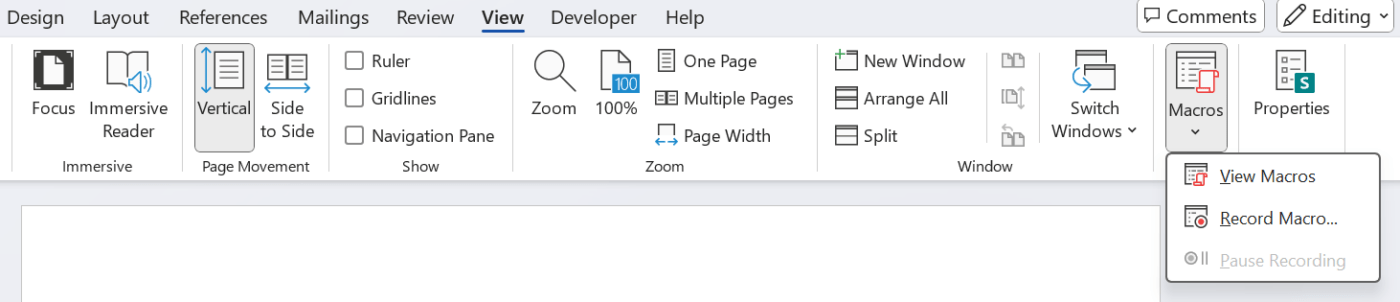
- Será exibida uma interface que permite nomear a nova macro e anexá-la ao documento atual ou a todos os futuros. Você também pode fornecer uma descrição aqui
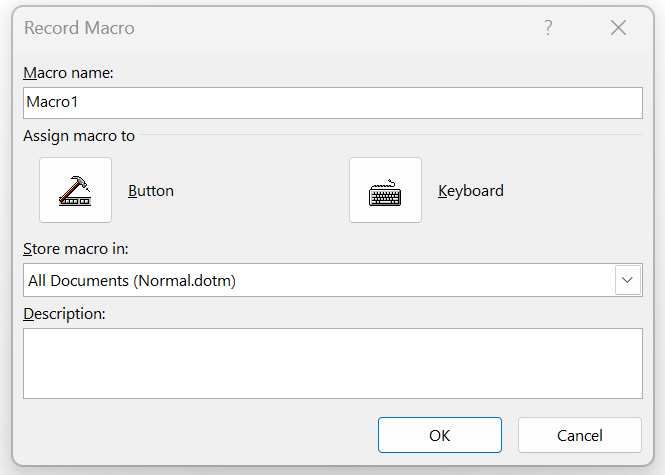
- Você também pode escolher se deseja iniciar a macro usando um clique de botão ou um atalho de teclado
- Ao escolher Botão, você será solicitado a selecionar um tipo de botão em um menu
- Ao selecionar Teclado, você será solicitado a criar um atalho de teclado; atalhos criados anteriormente não podem ser usados
- Depois de tomar sua decisão, clique em OK
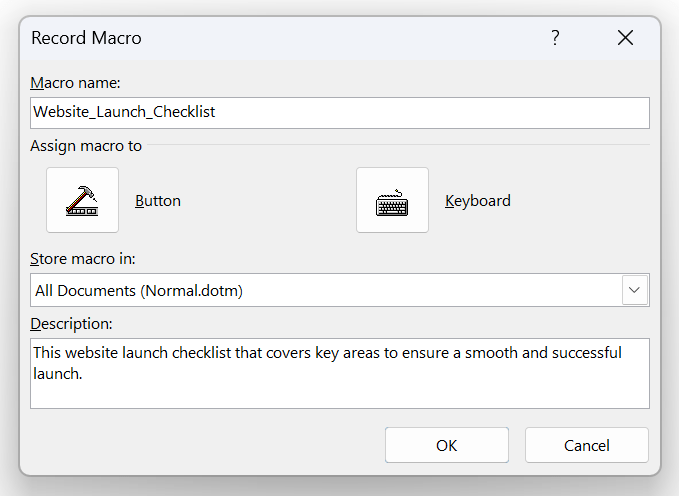
- Seu cursor agora aparecerá como um pequeno símbolo de cassete. Isso significa que o Word está capturando cada pressionamento de tecla e clique
- Crie sua própria sequência de macros
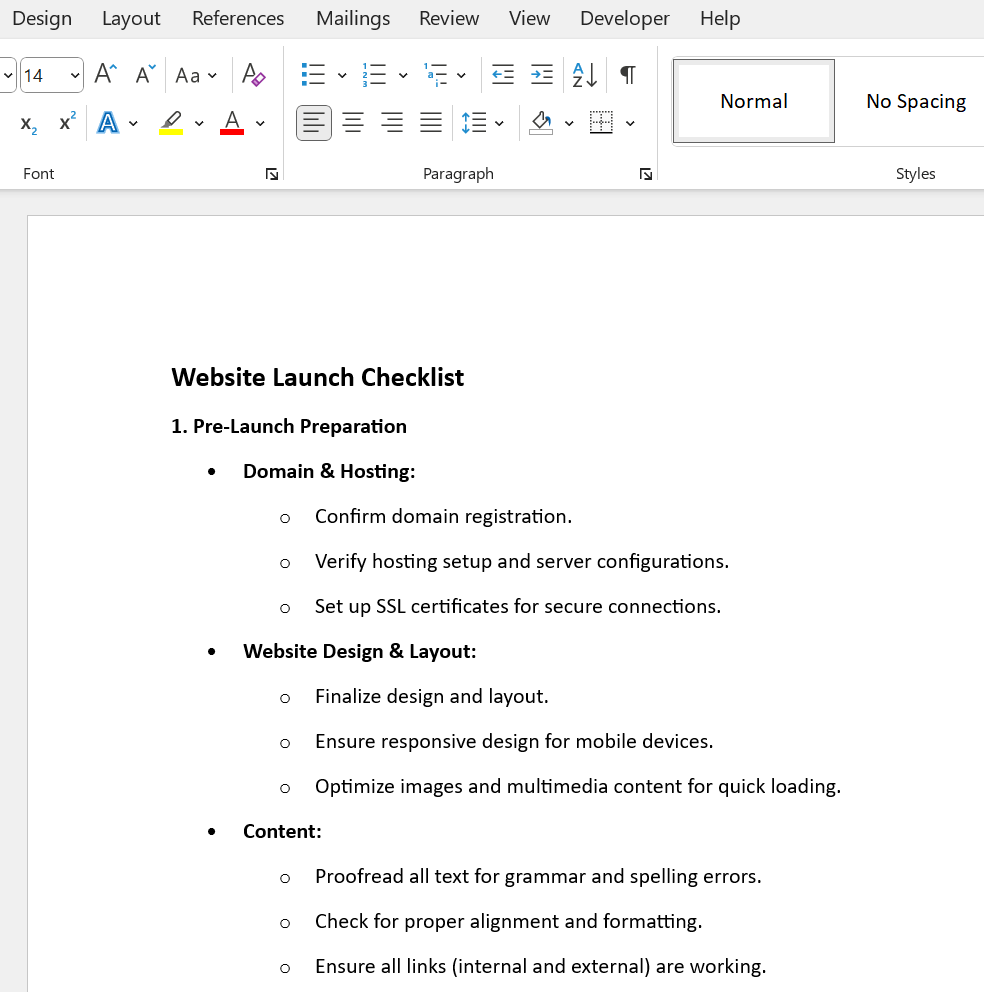
- Depois de concluído, retorne às Macros e selecione Stop Recording (Parar gravação) no menu suspenso

- Para executar sua nova macro, selecione View Macros no menu suspenso Macros ou use o atalho de teclado de sua preferência

- Sua macro agora será executada
Para facilitar a entrada de dados, você pode incluir controles de formulário, como caixas de seleção, opções e botões de alternância. As caixas de seleção são ideais para formulários com várias alternativas. Os botões de opção são mais úteis quando o usuário tem apenas uma opção. Quando um botão de alternância é clicado, seu estado muda de ativado para desativado.
A automação de documentos oferece inúmeras vantagens, inclusive maior produtividade e cooperação.
Vamos dar uma olhada em algumas das estratégias, além das macros, que você pode empregar.
- Campos personalizados: Os campos personalizados são seções do documento que podem ser personalizadas. Essencialmente, você constrói um modelo de documento e torna certas partes dele personalizáveis
- Texto automático e partes rápidas: Se você usa frequentemente grandes quantidades de texto em seu trabalho, o texto automático permite salvá-las no menu de partes rápidas e usá-las conforme necessário
Por exemplo, se você adiciona frequentemente seu endereço comercial a cartas, pode salvá-lo no menu de partes rápidas para uso futuro. Considere isso como um copiar e colar ilimitado.
Desvantagens de usar o Microsoft Word para criar listas de verificação
Embora os usuários possam apreciar a facilidade de criar e usar listas de verificação no MS Word, ele oferece apenas recursos básicos. Vamos dar uma olhada nas limitações da criação de listas de verificação no Word:
- Gerenciamento de tarefas limitado: O MS Word oferece pouco além de listas de verificação básicas. Ao contrário da maioria das ferramentas de gerenciamento de projetos, o Word não oferece suporte à capacidade de atualizar o status das tarefas, acompanhar o andamento dos projetos, definir datas de vencimento ou receber lembretes de tarefas futuras/atrasadas
- Falta de colaboração: O Word não suporta o compartilhamento de listas de verificação com os membros da equipe, a atribuição de tarefas a usuários, a colaboração em tempo real por meio de comentários etc. Isso limita sua utilidade para equipes que desejam gerenciar projetos maiores, especialmente quando trabalham de forma assíncrona ou remota
- Falta de integrações: As listas de verificação do Word não se integram a ferramentas populares de produtividade e colaboração, como Jira, Slack, Calendly, etc. Isso restringe a capacidade de qualquer equipe de incorporar listas de verificação em fluxos de trabalho automatizados de gerenciamento de projetos, como a criação de tarefas a partir de tíquetes do Jira ou conversas do Slack ou o agendamento de reuniões a partir de uma tarefa
Além disso, se você quiser explorar o Google Sheets para criar uma lista de verificação, também encontrará algumas limitações.
Desvantagens de usar o Google Sheets para listas de verificação
- As listas de verificação no Planilhas Google não têm funcionalidade de gerenciamento de tarefas, como atribuir tarefas a usuários, acompanhar o progresso das tarefas etc
- O Planilhas Google é adequado apenas para indivíduos ou equipes pequenas. Elas não podem ser dimensionadas de acordo com as necessidades crescentes de uma organização
- No modo de acesso off-line, o Planilhas Google oferece suporte a funcionalidades limitadas para suas listas de verificação
Leia mais: Como criar uma lista de verificação no Excel com modelos e exemplos
Ferramentas alternativas para criar listas de verificação
As listas de verificação no Microsoft Word ou no Excel são adequadas para gerenciar tarefas simples e cotidianas e projetos menores.
Mas, mesmo com a variedade de Ferramentas de IA do Excel se você tem uma lista de verificação, talvez sinta a necessidade de uma experiência de lista de verificação holística, colaborativa e avançada. Se você gerencia projetos complexos que envolvem vários colaboradores e equipes, provavelmente precisará de uma ferramenta de gerenciamento de tarefas repleta de recursos.
Conheça ClickUp um software avançado e intuitivo desenvolvido para ajudá-lo a gerenciar todos os tipos de projetos com facilidade.
Com casos de uso que abrangem gerenciamento de tarefas, relatórios, controle de progresso e colaboração, o ClickUp vai além da criação de listas de verificação e atua como uma solução abrangente de gerenciamento de projetos.
Recursos que fazem do ClickUp uma das melhores ferramentas de gerenciamento de tarefas
O ClickUp oferece uma variedade de recursos para vários casos de uso:
1. Mantenha-se responsável pelas tarefas
Divida projetos maiores em tarefas usando o Tarefas do ClickUp . Para cada item de ação, adicione uma data de vencimento e escolha entre cinco níveis de prioridade codificados por cores diferentes. Dessa forma, você pode identificar as tarefas que precisam de atenção imediata.
Precisa tornar suas tarefas mais detalhadas? Adicione descrições e campos personalizados para incluir arquivos, links, vídeos e muito mais. Use Dependências do ClickUp para conectar tarefas que dependem da conclusão ou do início de outros itens de ação.
Leia mais:
Como criar uma lista de prioridades, guia para fazer as coisas acontecerem | ClickUp

Estabeleça a responsabilidade por seus itens de ação usando o ClickUp Tasks
2. Crie listas de verificação para manter seu trabalho organizado
Organize suas tarefas em listas de verificação bem estruturadas usando o Listas de verificação de tarefas do ClickUp . Divida tarefas maiores em subitens com listas de verificação aninhadas para que você possa verificar seu progresso em vários níveis.
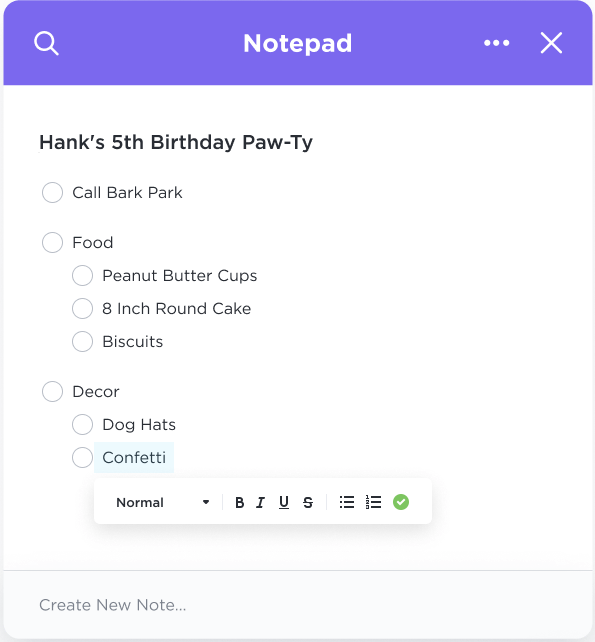
Mantenha seu trabalho organizado com as listas de verificação de tarefas do ClickUp
Salve suas tarefas, listas de verificação e anotações no Bloco de notas do ClickUp para que todas as suas tarefas e ideias importantes possam ser visualizadas em qualquer lugar e em qualquer dispositivo. Use os recursos de edição do Notepad, como marcadores, cabeçalhos e cores, para estruturar suas informações e adicionar seções distintas para facilitar a navegação. Você pode até mesmo converter ideias no Bloco de Notas em tarefas rastreáveis.

Capture notas sem esforço, edite-as com formatação avançada e converta-as em tarefas rastreáveis acessíveis de qualquer lugar no ClickUp Notepad
Leia mais: 15 melhores exemplos de listas de tarefas para máxima produtividade no trabalho
3. Colaborar perfeitamente com as partes interessadas
Crie ideias, faça brainstorming e planeje em uma tela digital com Quadros brancos ClickUp . Visualize e explique conceitos e ideias complexos de uma forma que seja fácil para os clientes e as partes interessadas entenderem.
Use conectores para interligar suas ideias e mostrar as relações entre conceitos ou estabelecer fluxos de trabalho para seus processos. Depois de finalizar suas ideias, você pode convertê-las em tarefas acionáveis diretamente do quadro branco.

Faça brainstorming, crie estratégias ou mapeie fluxos de trabalho com os quadros brancos visualmente colaborativos do ClickUp
4. Crie fluxos de trabalho para representar os estágios do projeto
Crie fluxos de trabalho claros para representar os diferentes estágios de seu projeto usando o Quadro Kanban do ClickUp .
Agrupe tarefas em várias listas, como "Planejamento", "Aprovação", "Em andamento" e outras. Mova as tarefas de um estágio para outro assim que elas estiverem prontas. Você pode até mesmo codificar suas listas por cores para indicar as prioridades do seu projeto.

Supervisione tarefas e projetos em um único olhar e arraste e solte tarefas, classifique e filtre sem esforço com uma visualização de quadro Kanban totalmente personalizável
5. Use a IA para trabalhar de forma mais inteligente
Obtenha insights rápidos sobre qualquer coisa relacionada ao seu trabalho usando Cérebro ClickUp . Basta fazer sua pergunta e o assistente de redação e o gerente de projetos de IA do ClickUp classificarão seu espaço de trabalho para fornecer respostas relevantes.
Você também pode resumir anotações de reuniões, agendar atualizações de projetos e elaborar respostas de e-mail com o ClickUp Brain.
Para simplificar ainda mais, o ClickUp Brain pode gerar automaticamente listas de tarefas para suas campanhas de marketing, gerenciamento de projetos e planejamento de eventos.
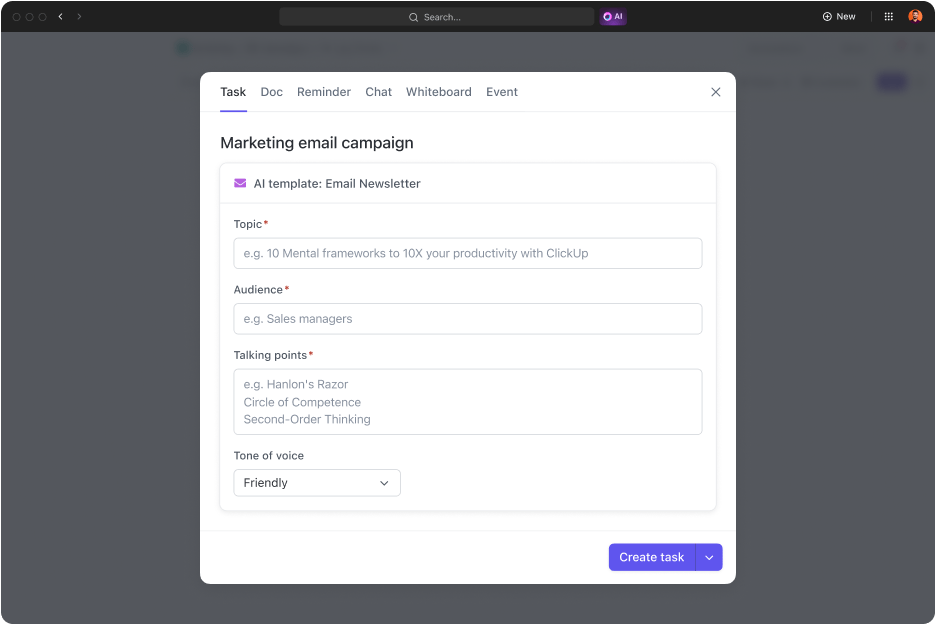
Use o ClickUp Brain para criar modelos em várias exibições específicas para sua equipe ou departamento
Leia mais: 20 modelos gratuitos de listas de tarefas de projetos para tarefas do ClickUp
ClickUp vs. Microsoft Word para listas de verificação
O ClickUp tem uma interface moderna para criar listas de verificação e gerenciar tarefas. Em comparação, ferramentas antigas como o MS Word oferecem uma experiência de usuário ultrapassada e funcionalidade limitada. Embora seja possível criar listas de verificação, adicionar tarefas e subtarefas e atribuí-las a usuários com atalhos de teclado em linha no ClickUp, o Word força você a percorrer menus complicados e várias opções irrelevantes.
Vamos dar uma olhada em como o ClickUp e o Word se comparam:
| Features | ClickUp | Microsoft Word | |
|---|---|---|---|
| Colaboração | Recursos de colaboração contínua e em tempo real | Não é adequado para equipes | |
| Personalização | Altamente personalizável para necessidades específicas | Opções de personalização limitadas | |
| Integração | Integra-se com muitos aplicativos de lista de verificação, produtividade e ferramentas de colaboração | Integração limitada com outras ferramentas | |
| Acessibilidade | Acessível em vários dispositivos | Requer o aplicativo Word para compatibilidade | |
| Interface do usuário | Fácil de usar e envolvente | Funcional, a navegação pelos menus e opções pode ser entediante | |
| Detalhamento de tarefas | Descrições detalhadas de tarefas e subtarefas | Descrições básicas de tarefas, como itens adicionados à lista de verificação | |
| Rastreamento do progresso | Rastreamento avançado com análise | Rastreamento básico do progresso por meio de tarefas marcadas |
Vantagens de gerenciar listas de verificação no ClickUp
Aqui estão as vantagens de criar e gerenciar listas de verificação no ClickUp:
- Gerenciamento de tarefas centralizado: Gerenciar tarefas, itens de ação echecklists de gerenciamento de projetos em um único hub. Compartilhe o acesso com as partes interessadas para que todos saibam exatamente o que precisam fazer
- Crie seus modelos: Você pode criar seus próprios modelos reutilizáveismodelos de lista de verificaçãoreutilizáveis do zero ou escolher um de uma biblioteca de modelos pré-criados ao criar uma nova lista de verificação
- Acessibilidade móvel: Mantenha o controle das tarefas mesmo quando estiver em trânsito com o aplicativo móvel ClickUp. Visualize e gerencie suas listas de verificação a qualquer hora, em qualquer lugar
- Automação: Gerencie fluxos de trabalho complexos automatizando tarefas de rotina, como atualização de status de tarefas ou notificação de clientes sobre reuniões futuras
- Gerenciamento integrado de tarefas: Todos os itens em suas listas de verificação do ClickUp são vinculados a tarefas e projetos. As alterações feitas nos itens da lista de verificação refletem nas tarefas do projeto e vice-versa, proporcionando uma maneira perfeita de incorporarmodelos de gerenciamento de tarefas
- Opções de personalização: Adicione campos personalizados, como atribuições de tarefas, prazos, etc., à sua lista de verificação do ClickUp. O ClickUp também permite que você personalize a aparência de suas listas de verificação

Crie listas de verificação detalhadas para que suas equipes gerenciem o trabalho de maneira oportuna e eficiente com a interface do ClickUp
Criação e gerenciamento de listas de verificação no ClickUp
Vamos dar uma olhada em um guia passo a passo sobre como você pode criar uma lista de verificação Lista de verificação de tarefas do ClickUp :
Passo 1: Abra sua tarefa
Vá para a tarefa existente em seu espaço de projeto no ClickUp, onde deseja adicionar sua lista de verificação.
Etapa 2: Comece a criar sua lista de verificação
Quando encontrar a guia "Action items" (Itens de ação) perto da descrição da tarefa e da seção de comentários, clique no ícone "+" e selecione Checklist.
Etapa 3: Adicione itens à sua lista de verificação
Para adicionar itens à sua lista de verificação, digite cada item de ação ou tarefa que você precisa concluir. Você também pode colar diretamente uma lista de itens/tarefas, e o ClickUp adicionará automaticamente um novo item para cada linha da lista de verificação. O ClickUp ainda permite que você arraste e solte itens entre diferentes listas de verificação.
Etapa 4: Editar sua lista de verificação
Ao clicar nas reticências (...) ao lado do nome da lista de verificação, você pode adicionar mais itens, remover itens existentes da lista, renomear a lista de verificação ou atribuir toda a lista de verificação a outra pessoa.

Edite e personalize sua lista de verificação usando os recursos de lista de verificação do ClickUp
Etapa 5: Atribua itens aos usuários da sua equipe
Você pode atribuir usuários responsáveis por cada item (ou "proprietários") em sua lista de verificação clicando no ícone "atribuir" (geralmente representado por uma silhueta cinza) ao lado do item. Essa é uma maneira eficiente de distribuir tarefas se você trabalha com uma equipe.
Etapa 6: Aninhar itens
O aninhamento de tarefas sob uma tarefa principal ou "pai" permite dividir uma tarefa maior e mais complexa em "subtarefas" menores e gerenciáveis Você pode aninhar itens em até cinco níveis no ClickUp para obter uma organização detalhada.

Crie subtarefas dentro de checklists para um melhor gerenciamento com o ClickUp
Etapa 7: Acompanhe o progresso de suas listas de verificação
Em Visualização de lista do ClickUp na visualização de lista do ClickUp, as tarefas que têm uma lista de verificação associada mostram um indicador do status de conclusão da lista de verificação ao lado do nome da tarefa. Isso permite que você acompanhe o progresso de diferentes tarefas e identifique as tarefas concluídas em um relance.

Use as listas de verificação do ClickUp para acompanhar seu progresso nas tarefas
À medida que seus fluxos de trabalho de gerenciamento de tarefas evoluem, talvez você precise resolver casos de uso avançados usando as listas de verificação do ClickUp. A boa notícia é que o ClickUp oferece vários recursos avançados:
- Listas de verificação recorrentes: Você pode configurar uma lista de verificação para se repetir automaticamente em uma frequência definida ou quando o status for alterado. Use checklists recorrentes para automatizar tarefas repetitivas, como reuniões semanais
- Dependências de listas de verificação: Você pode definir dependências entre itens de listas de verificação e outras tarefas. Por exemplo, os itens do checklist tornam-se visíveis ou acionáveis somente quando a(s) tarefa(s) dependente(s) for(em) concluída(s) ou quando determinadas condições forem atendidas
- Integrações: As integrações nativas do ClickUp com ferramentas populares de software de terceiros, como Zoom, GitHub e Google Drive, permitem que você configure fluxos de trabalho automatizados de gerenciamento de tarefas. Por meio do Zapier, o ClickUp amplia sua interoperabilidade com uma gama ainda maior de ferramentas de software
Se você é novo no ClickUp e deseja começar a configurar e gerenciar seu primeiro projeto, aqui está um modelo de lista de verificação criado pelo ClickUp que você pode conectar e usar.
Modelo de lista de verificação do projeto ClickUp
Modelo de lista de verificação do projeto ClickUp
O modelo Modelo de lista de verificação do projeto ClickUp é amigável para iniciantes e abrange todos os requisitos gerais para qualquer novo projeto. Ele pode ajudar qualquer pessoa a configurar um novo projeto no ClickUp do zero.
Com o Modelo de Lista de Verificação de Projeto, você terá a estrutura de tarefa-subtarefa em vigor. Para dar o pontapé inicial no projeto, comece adicionando tarefas e atribuindo prioridades e prazos. Você pode garantir que as tarefas sejam executadas na ordem correta, acompanhar o progresso geral do projeto, identificar e abordar riscos potenciais a tempo e garantir que o projeto cumpra seus prazos.
💡Dica profissional: Você também pode usar o Modelos de lista de verificação do ClickUp para criar listas de verificação para processos recorrentes e salvá-las como modelos.

No ClickUp, as listas de verificação são essencialmente listas de tarefas simples dentro de uma tarefa
Por exemplo, você pode criar modelos de lista de verificação para planejamento de projetos, execução de campanhas e integração de funcionários, itinerários de viagem e planejamento de eventos. A maioria desses processos terá fluxos de trabalho repetíveis que exigem que os membros da sua equipe sejam consistentes na forma como os executam.
Agilize o gerenciamento de tarefas com as listas de verificação do ClickUp
As listas de verificação são uma maneira simples e eficiente de iniciar o gerenciamento de tarefas. Embora as listas de verificação no MS Word possam dar conta do recado, elas não podem ser dimensionadas para atender às necessidades de um ecossistema colaborativo ou complexo.
É aí que uma solução como o ClickUp faz a diferença. Seus recursos avançados de gerenciamento de tarefas foram criados para tornar os indivíduos e as equipes mais produtivos. As listas de verificação do ClickUp são fáceis de configurar e gerenciar e permitem que as pessoas colaborem em tempo real.
Se você quiser começar a usar as listas de verificação do ClickUp imediatamente, elas estão disponíveis em todos os planos (inclusive no plano Free Forever). Então, o que está esperando? Registre-se no ClickUp gratuitamente hoje mesmo.


