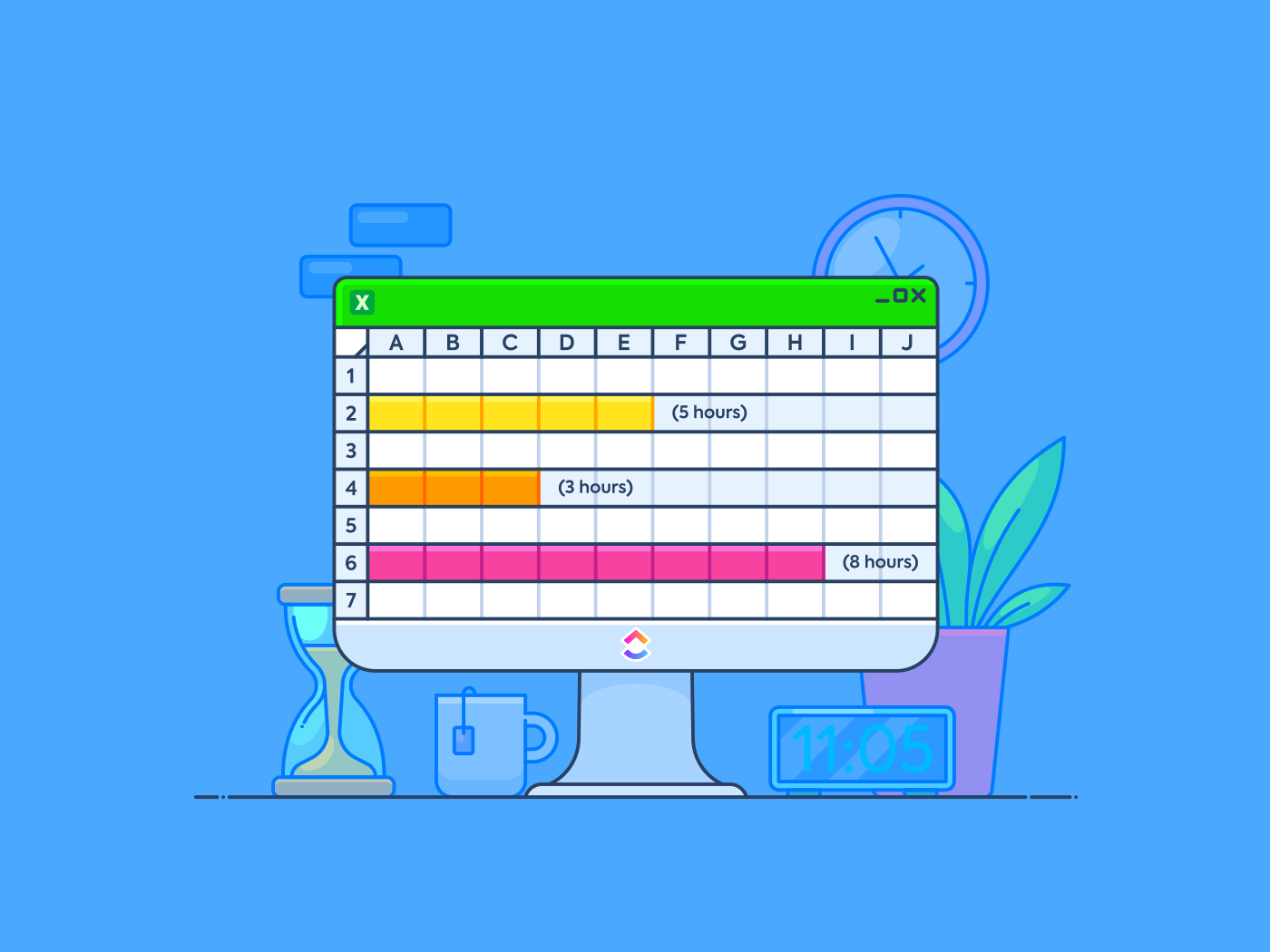Czy uważasz, że każda akcja ma zawsze równą i przeciwną reakcję?
Wielu ekspertów uważa, że 80% wyników w rzeczywistości wynika z zaledwie 20% wysiłków. Idea ta, znana jako zasada Pareto lub zasada 80/20, została wprowadzona przez włoskiego ekonomistę Vilfredo Pareto w 1896 roku.
Zasada 80/20, zwizualizowana za pomocą wykresów Pareto, jest potężnym narzędziem do identyfikowania kluczowych współpracowników przyczyniających się do danego problemu lub powodzenia. Pomaga to skupić się na najważniejszych czynnikach, umożliwiając bardziej celowe i skuteczne ulepszenia.
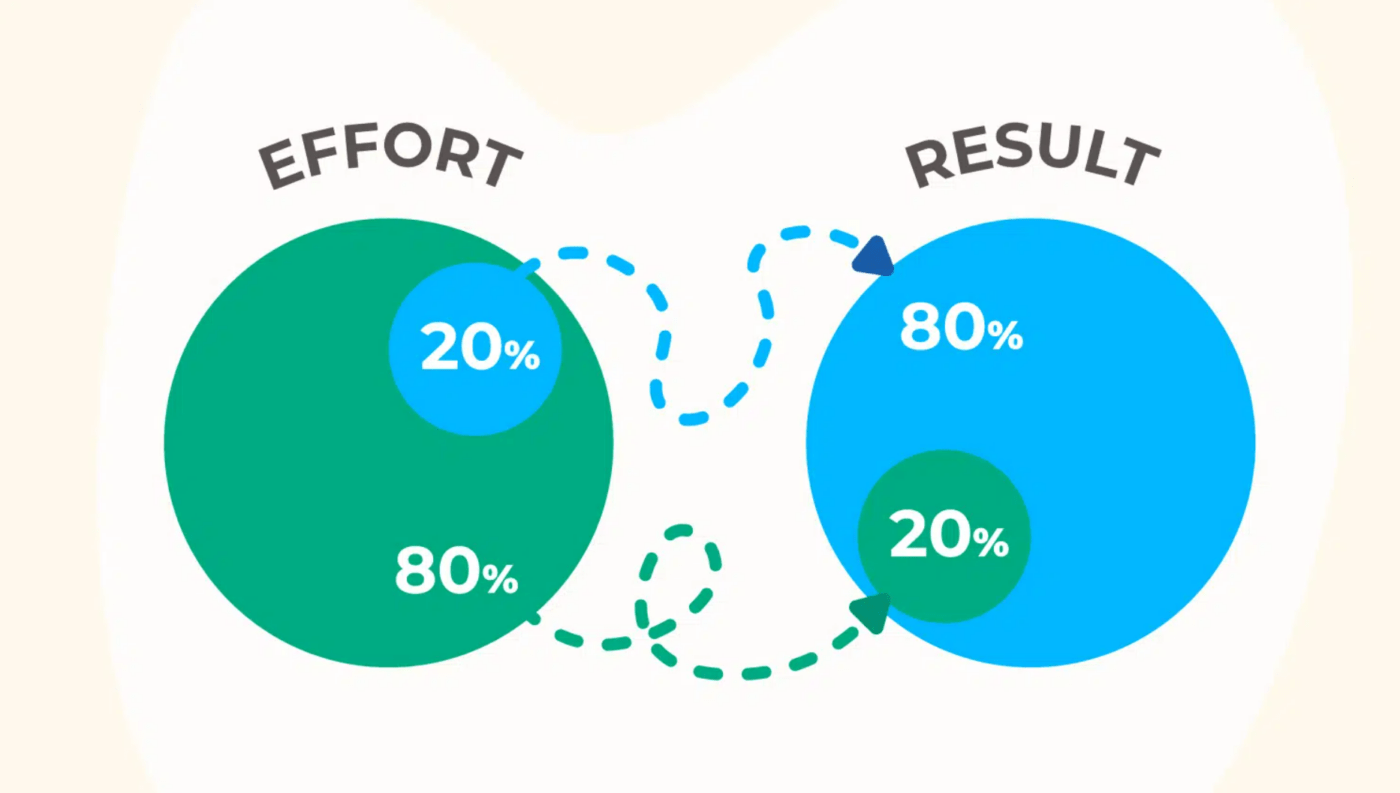
via OpenUp Chociaż można utworzyć wykres lub diagram Pareto za pomocą programu Microsoft Excel, często wymaga to skomplikowanych kroków i może być czasochłonne.
Nie musisz jednak drapać się po głowie, zastanawiając się, jak utworzyć wykres Pareto w programie Excel? W tym przewodniku przeprowadzimy Cię przez ten proces krok po kroku. Zapoznamy się również z alternatywnymi metodami, które pomogą ci stworzyć wykres Pareto bez wysiłku.
Zaczynajmy!
Tworzenie wykresu Pareto w Excelu
Proces tworzenie wykresu w programie Excel zależy od używanej wersji programu Excel i umiejętności użytkownika.
Korzystając z programu Microsoft Excel 2016, przeglądarki Excel 365 lub aplikacji, można utworzyć wykres Pareto w kilku prostych krokach.
Jednak w starszych wersjach programu Microsoft Excel brakuje potrzebnych narzędzi do tworzenia wykresów i nie ma bezpośredniej opcji tworzenia wykresu Pareto. Będziesz musiał połączyć wykres liniowy i wykres kolumnowy, aby uzyskać wykres Pareto w programie Excel.
Przeanalizujmy oba procesy jeden po drugim.
Dla Excel 2016, Microsoft Office 365 i nowszych wersji
Aby utworzyć wykres Pareto w programie Excel 2016 lub nowszej wersji, wykonaj poniższe kroki:
Krok 1: Przygotuj dane
- Aby utworzyć wykres Pareto, utwórz listę wszystkich wartości i kategorii w porządku malejącym. Zacznij od dodania wszystkich danych do plikuArkusza Exceljak pokazano na poniższym obrazku
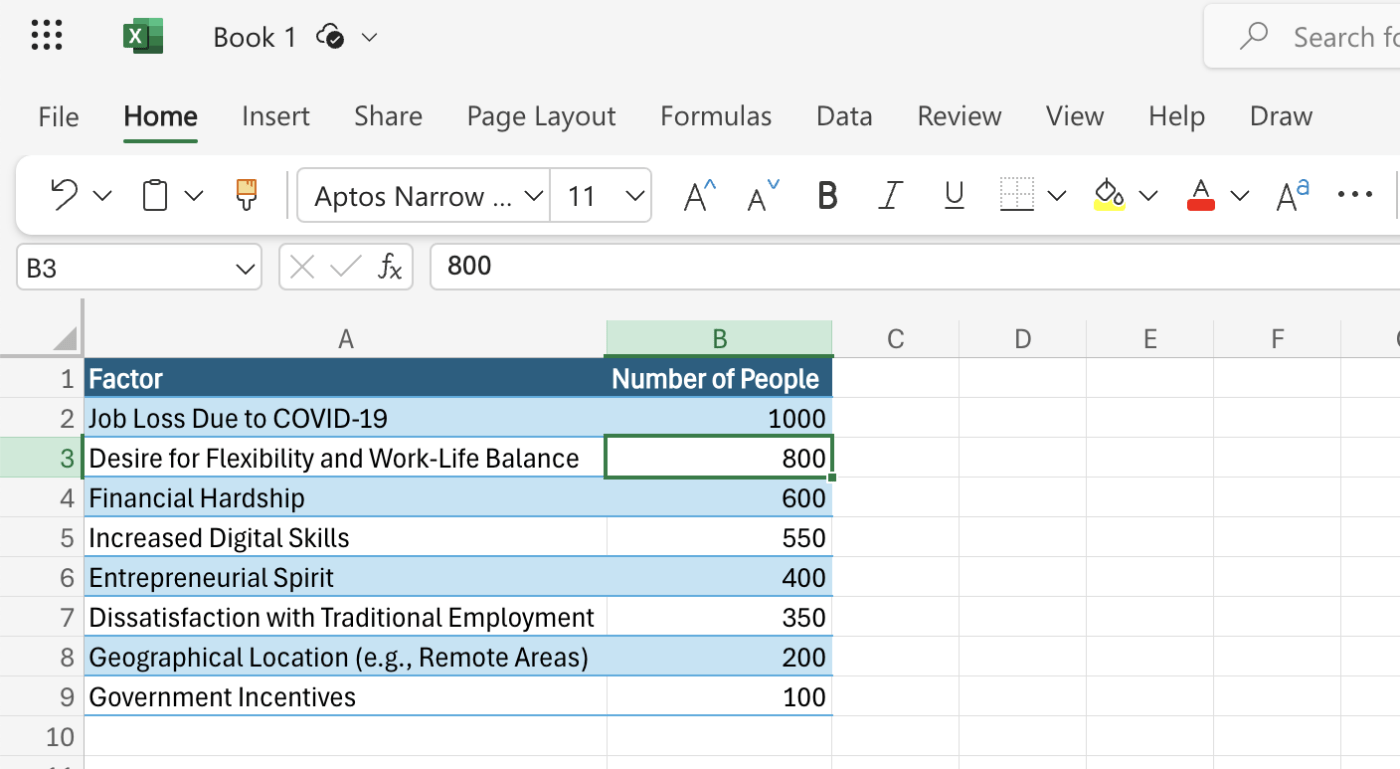
Zbierz wszystkie dane w arkuszu Excel do analizy Pareto
W tym przykładzie wykorzystaliśmy odpowiedzi freelancerów, którzy w 2020 r. przeszli na freelancing w niepełnym lub pełnym wymiarze godzin. Ankieta ma na celu uchwycenie najważniejszych czynników przyczyniających się do zmiany pracy od czasu pandemii COVID-19.
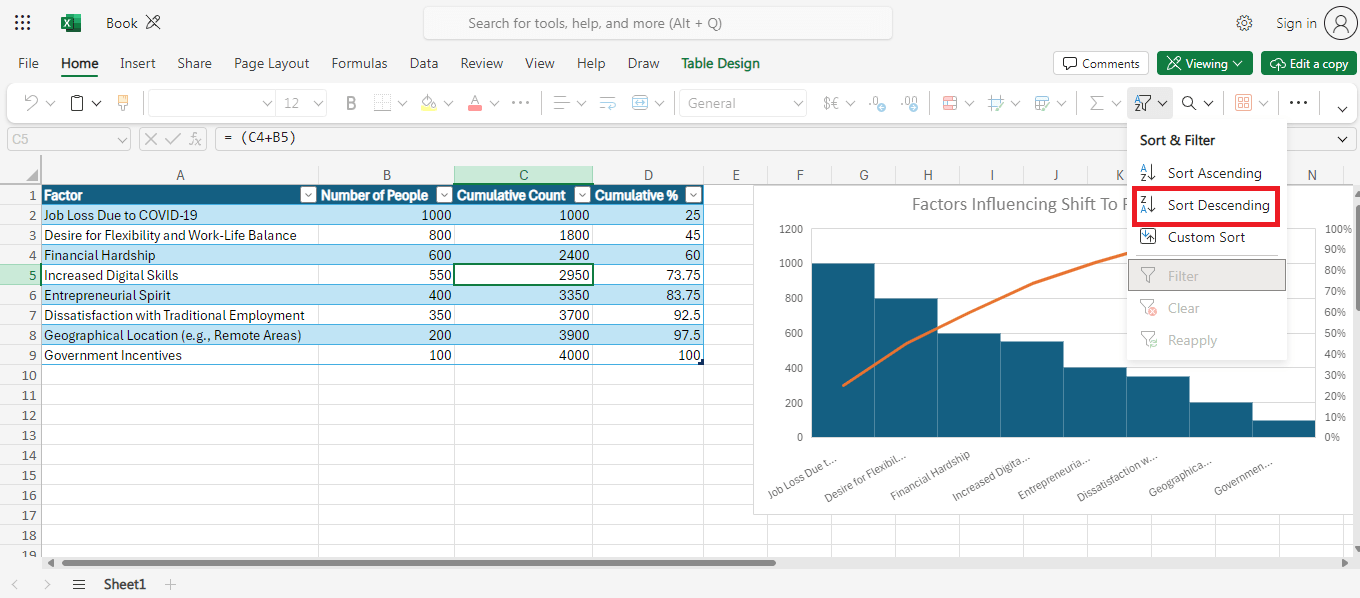
Sortuj dane w porządku malejącym
- Następnie przechodzimy do zakładki Dane i w grupie Sortuj i filtruj klikamy na Porządek malejący (ZA ze strzałką skierowaną w dół)
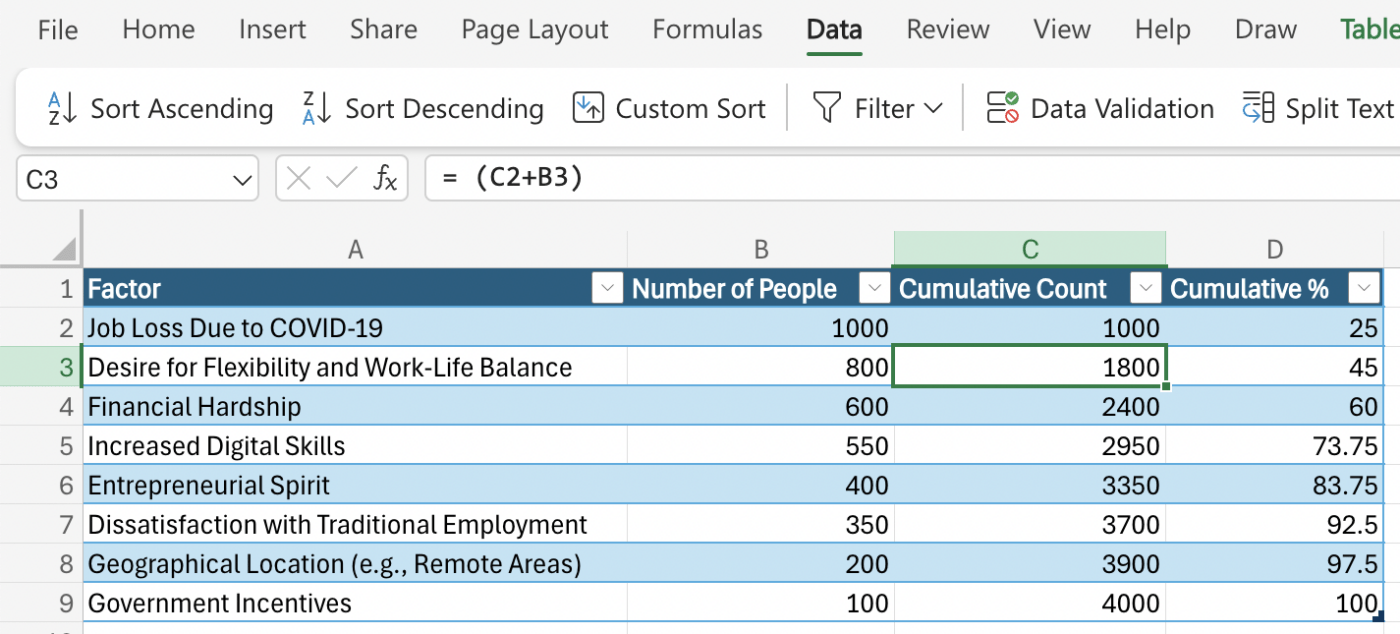
Dodaj łączną liczbę dla danych analizy Pareto
- Po uporządkowaniu danych w kolejności malejącej oblicz liczbę skumulowaną. Do zrobienia tego wprowadź formułę pokazaną w zakładce C3. Powtórz tę czynność dla poniższych komórek, aby uzyskać skumulowaną liczbę dla każdej z nich
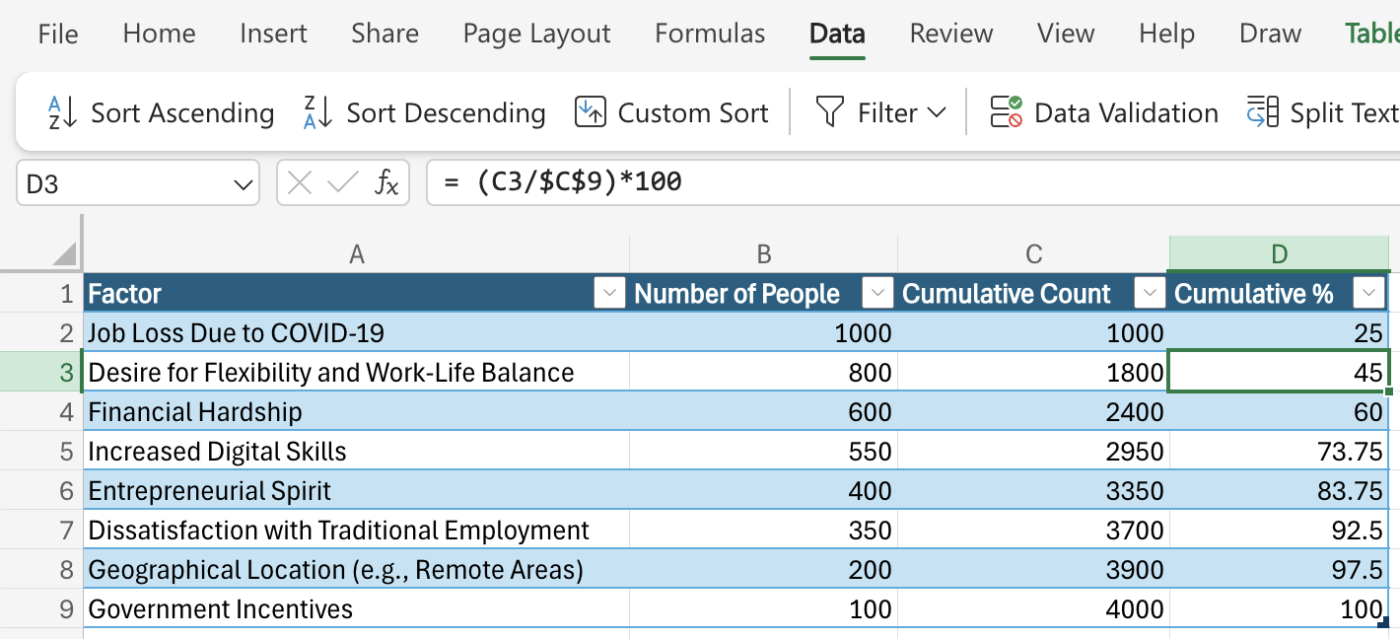
skumulowane wartości procentowe dla wykresu Pareto_
- Na koniec dodaj skumulowane wartości procentowe dla wszystkich wartości. Aby uzyskać skumulowane wartości procentowe dla każdej komórki, postępuj zgodnie z formułą w zakładce D3. Potrzebne są prawidłowe wartości wykresu kolumnowego, aby uzyskać odpowiednie formuły
Notatka: Komórka C9 zawiera całkowitą liczbę odpowiedzi od freelancerów, którzy przeszli na freelancing w niepełnym lub pełnym wymiarze godzin po COVID-19. W ten sposób policzyliśmy skumulowany %, zaczynając od najwyższego czynnika (utrata pracy z powodu COVID-19) do ostatniego czynnika w naszej ankiecie.
Krok 2: Wstaw wykres Pareto
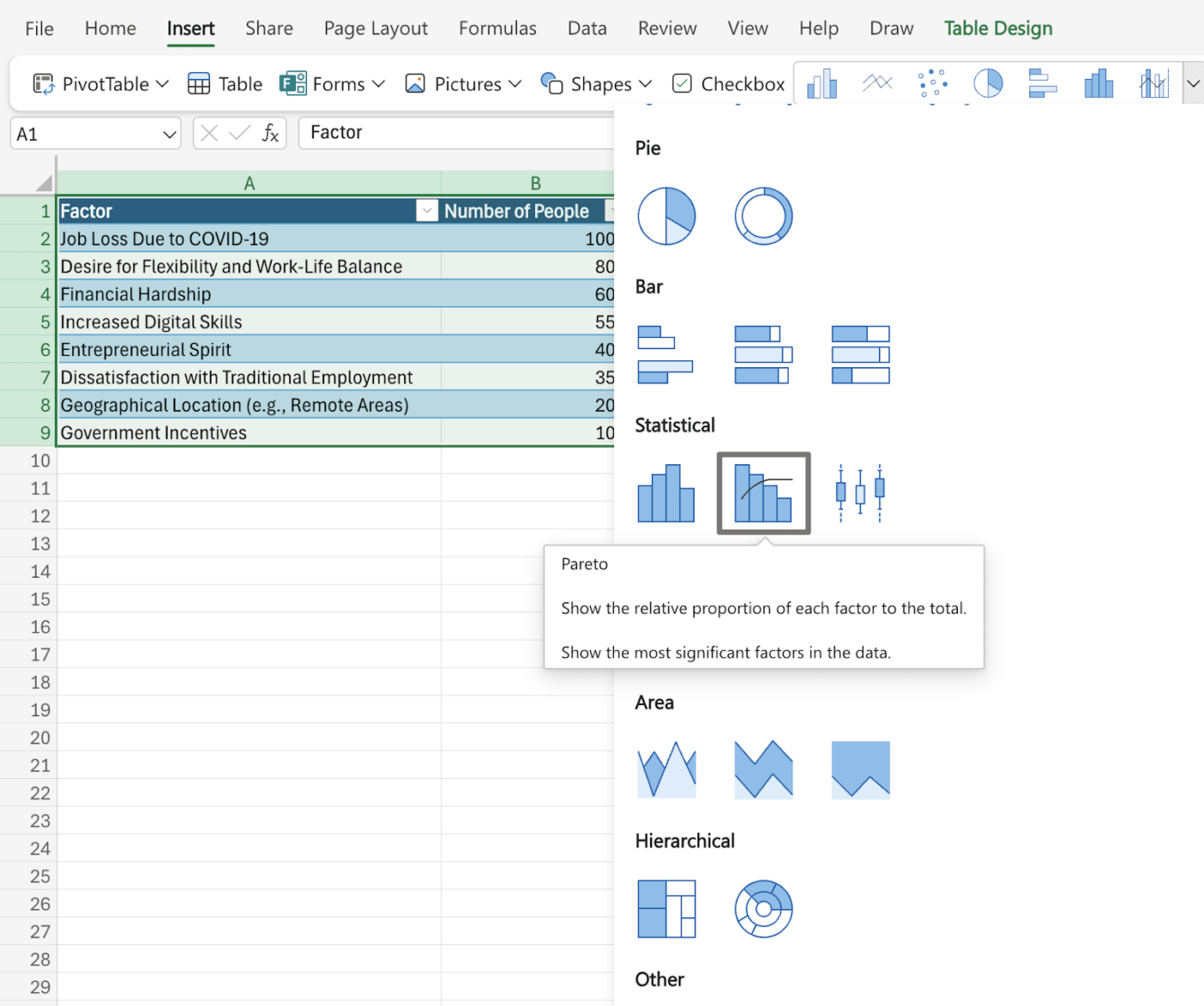
Wstaw wykres Pareto w programie Excel
- Po przygotowaniu danych zaznacz całą tabelę i przejdź do zakładki Wstaw. Tutaj znajdziesz opcję "Wykres Pareto" w grupie Statystyczne
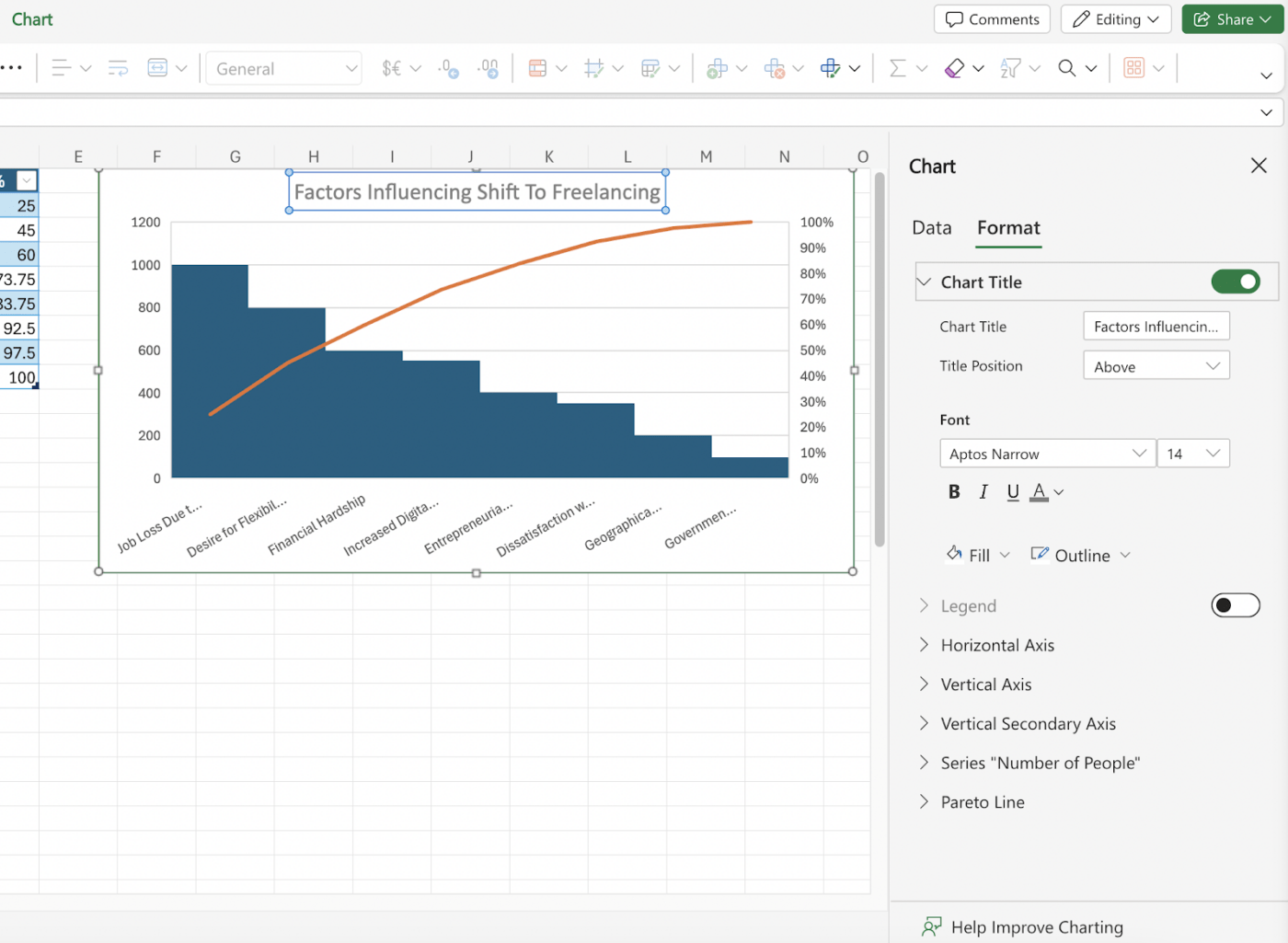
Edycja i formatowanie wykresu Pareto w programie Excel
- Spowoduje to wstawienie wykresu Pareto do arkusza. Następnie przejdź do opcji Wykres i wybierz Format, aby wprowadzić zmiany w tytule, osi poziomej, osi pionowej lub innych elementów
Krok 3: Formatowanie wykresu Pareto
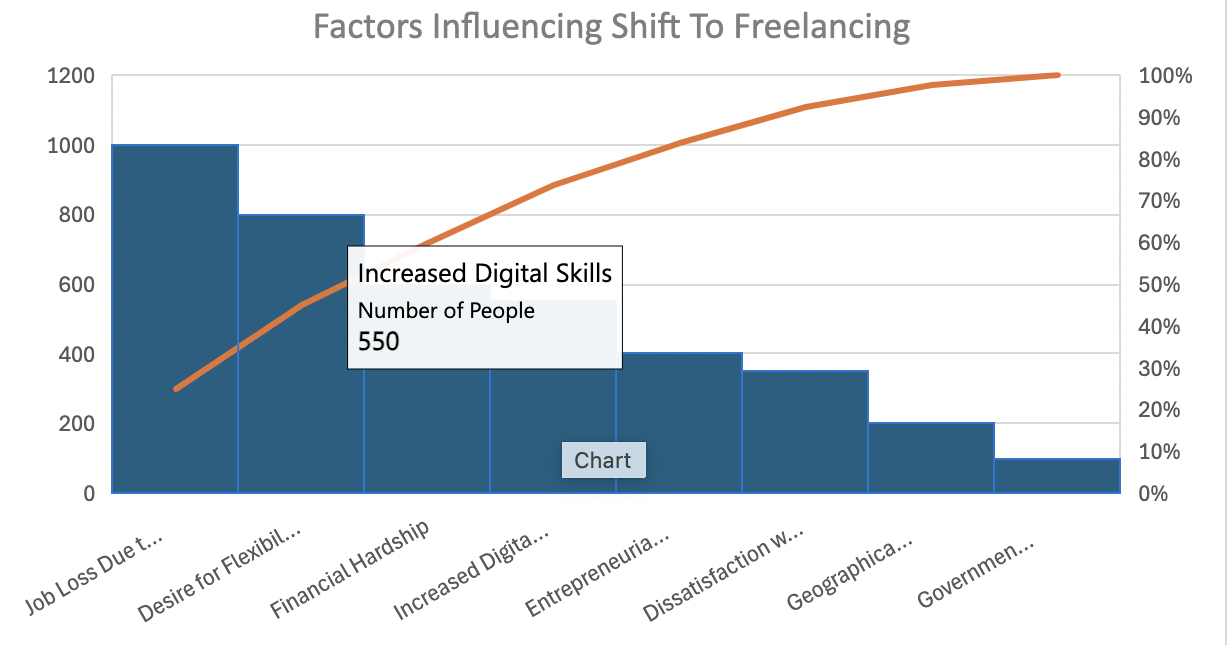
końcowy wynik wykresu Pareto w programie Excel_
Aby upewnić się, że wykres Pareto w programie Excel dostarcza zakończonych informacji, upewnij się, że wykonałeś następujące czynności z danymi:
- Dostosuj etykiety osi: Zmień nazwę osi poziomej, aby wyświetlić kategorie i osi pionowej, aby pokazać wartości lub procenty
- Dodaj tytuł: Nadaj wykresowi Pareto opisowy tytuł
- Niestandardowe kolory i style: Dostosuj kolory, czcionki i inne elementy wizualne, aby wykres był bardziej atrakcyjny
Dla wersji Excel 2013
Chociaż Excel 2013 nie posiada wbudowanego typu wykresu Pareto, nadal można go utworzyć za pomocą wykresu Combo. Wymaga to kilku dodatkowych kroków w porównaniu do nowszych wersji programu Excel, ale proces jest prosty.
Krok 1: Przygotuj dane
Podobnie jak w przypadku kroków wzmiankowanych w Excelu 2013 i nowszych, konieczne będzie dodanie skumulowanych wartości procentowych i kolumn do danych. Przed obliczeniem wartości skumulowanych należy posortować dane w kolejności malejącej.
Krok 2: Utwórz wykres kombi
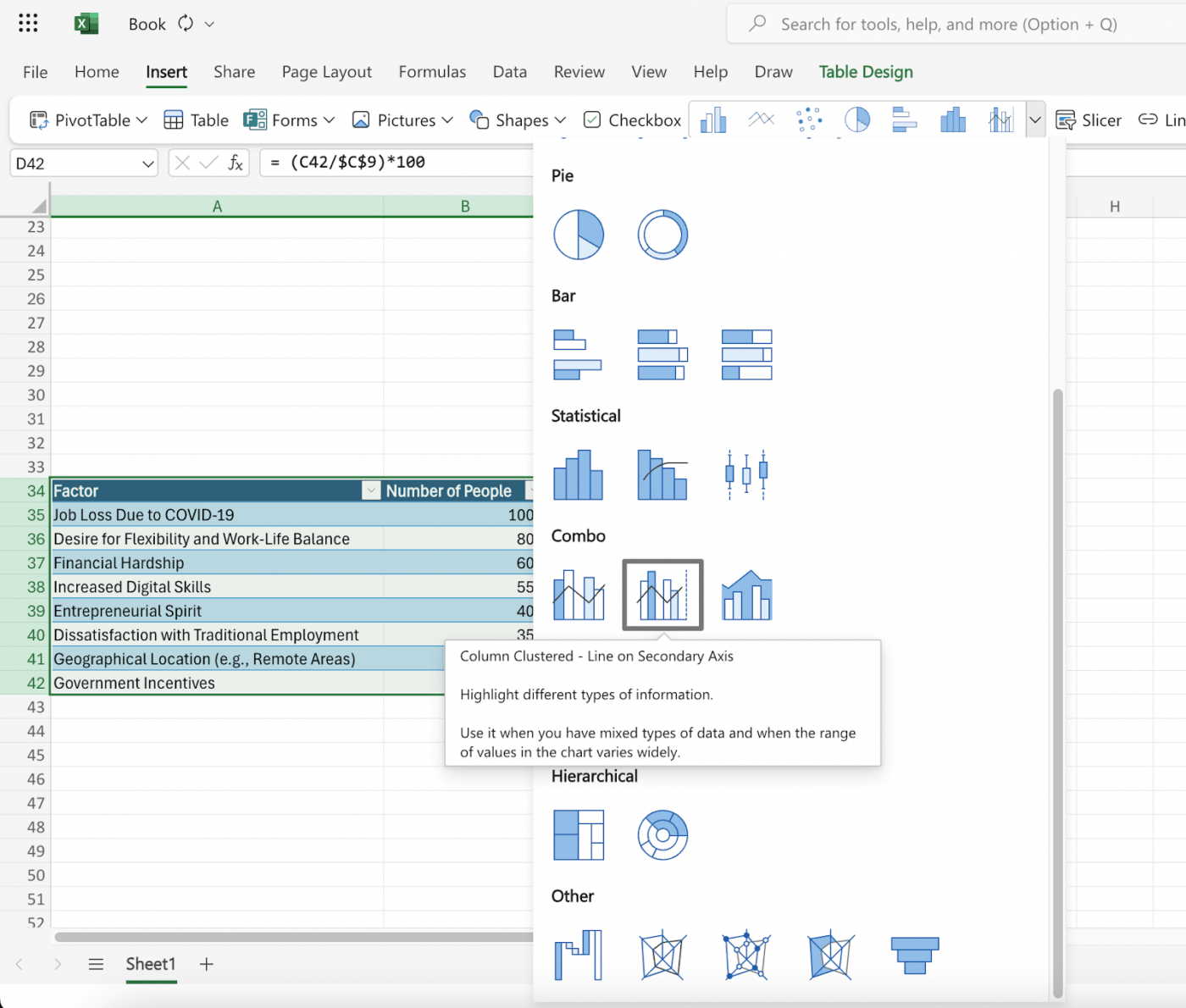
Tworzenie niestandardowego wykresu Combo w programie Excel 2013
Po przygotowaniu danych wybierz tabelę i wykonaj poniższe kroki:
- Wybierz dane: Zaznacz całą tabelę z danymi
- Wstawianie wykresu: Przejdź do zakładki "Wstawianie " i wybierz "Zalecane wykresy"
- Wybierz wykres Combo: Przejdź do zakładki Wszystkie wykresy i wybierz typ wykresu Combo
W opcji wykresu Combo wybierz następujące ustawienia:
- Dla Count Series (zazwyczaj pierwsza kolumna) wybierz "Clustered Column"
- Dla serii Cumulative % (nowo dodana kolumna) wybierz "Line" i spójrz na pole "Secondary Axis"
Krok 3: Dopracowanie wykresu
Wykres Pareto w programie Excel 2013\ jest już gotowy. Zalecamy jednak wykonanie tych dodatkowych kroków, aby uzyskać wyrafinowany wygląd, który można zobaczyć w nowych wersjach programu Excel.
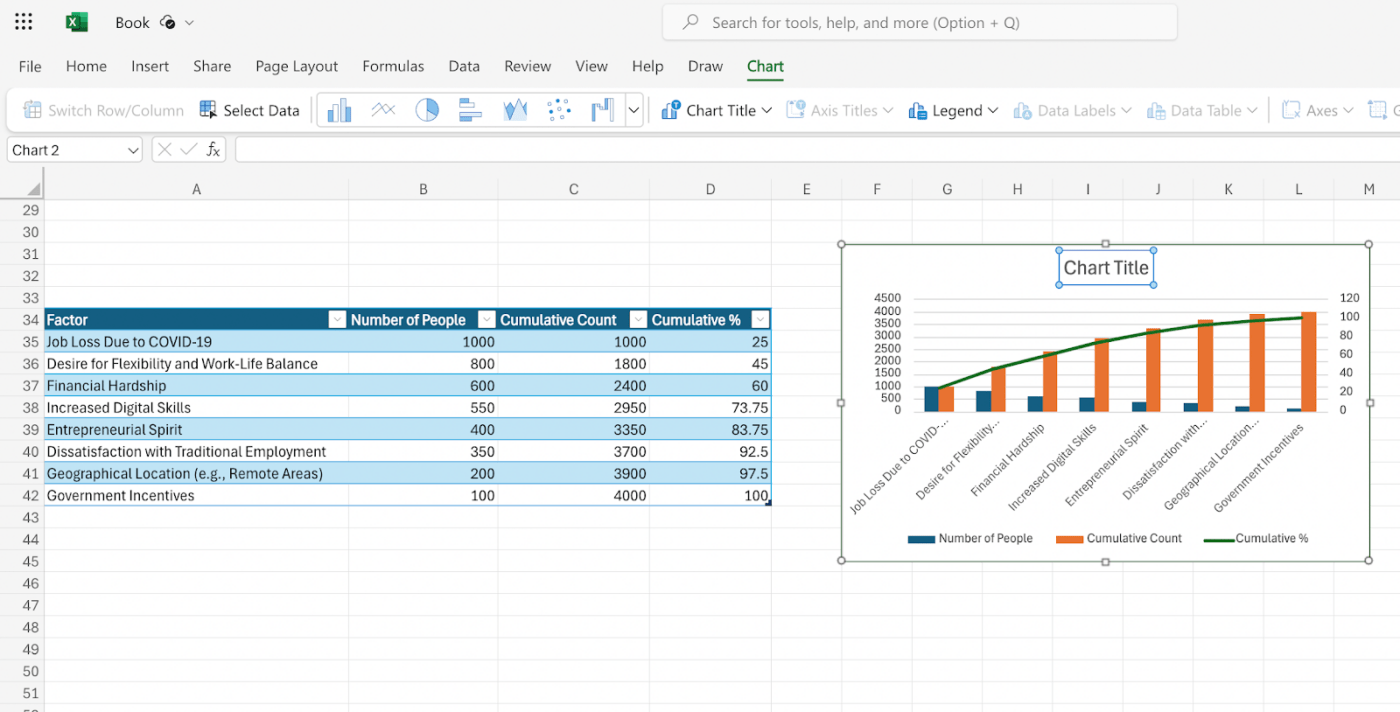
Uczyń swój wykres Pareto w Excelu bardziej szczegółowym
- Ustaw maksymalną wartość procentową: Kliknij prawym przyciskiem myszy na drugą oś y (tę dla wartości procentowych) i wybierz "Format osi". Ustaw wartość "Maximum " na 100%
- Dostosuj szerokość paska: Kliknij prawym przyciskiem myszy na paski i wybierz "Format serii danych". Dostosuj "Szerokość odstępu ", aby zmniejszyć przestrzenie między paskami
- Ukryj legendę (opcjonalnie): Jeśli nie potrzebujesz legendy, kliknij na nią prawym przyciskiem myszy i wybierz "Ukryj legendę "
To wszystko! Z powodzeniem utworzyłeś wykres Pareto w Excelu 2013.
Dla wersji Excel 2010
Dla tych, którzy mają Microsoft Excel 2010, tworzenie wykresu Pareto może stanowić pewne wyzwanie. W tej wersji, Raportowanie w Excelu nie ma opcji wykresu Pareto ani funkcji łączenia dwóch wykresów za pomocą funkcji "Typ wykresu kombi".
Oto jak można to zrobić:
Krok 1: Przygotuj dane
Możesz postępować zgodnie z instrukcjami podanymi we wcześniejszej sekcji. Najpierw uporządkuj dane w tabeli z dwiema kolumnami - kategoriami i odpowiadającymi im wartościami. Następnie ułóż je w kolejności malejącej wartości i dodaj wartości skumulowane i procentowe. Możesz to zrobić ręcznie za pomocą formuły lub funkcji "SUMA" w programie Excel 2010.
Krok 2: Tworzenie podstawowego wykresu

tworzenie wykresu kolumnowego 2D przy użyciu danych w programie Excel 2010 za pośrednictwem *[_Ablebits](https://www.ablebits.com/office-addins-blog/make-pareto-chart-excel/)*
- Wybierz całą tabelę danych
- Przewiń do zakładki "Insert" na wstążce
- Kliknij przycisk "Wykresy" w grupie "Wykresy"
- Wybierz opcję "2-D Clustered Column"
Spowoduje to wygenerowanie podstawowego wykresu kolumnowego z dwiema seriami danych: jedną reprezentującą wartości (liczbę) i drugą dla skumulowanego procentu.
Krok 3: Formatowanie skumulowanego procentu
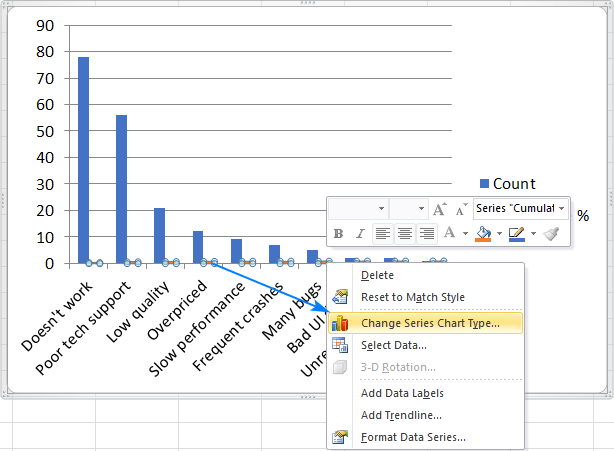
Formatowanie skumulowanego procentu na wykresie słupkowym w programie Excel 2010 przez Ablebits
- Kliknij prawym przyciskiem myszy paski reprezentujące skumulowany procent
- Wybierz "Change Chart Series Typee" z menu kontekstowego
- Wybierz typ wykresu "Line" w oknie "Change Chart Type"
Krok 4: Dodanie dodatkowej osi pionowej

Wykres słupkowy z płaską linią w Excelu 2010 przez Ablebits Jeśli dotarłeś do tego kroku, zauważysz wykres słupkowy z płaską linią. Aby uzyskać krzywą, którą chcesz zobaczyć na wykresie Pareto, dodaj dodatkową oś pionową po prawej stronie. Aby to uzyskać:
- Kliknij prawym przyciskiem myszy nowo utworzoną linię reprezentującą skumulowany procent
- Wybierz "Format serii danych"
- W panelu "Format serii danych", w sekcji "Opcje serii", zaznacz Box obok "Oś dodatkowa"
Spowoduje to dodanie dodatkowej osi pionowej po prawej stronie wykresu specjalnie dla skumulowanych wartości procentowych.
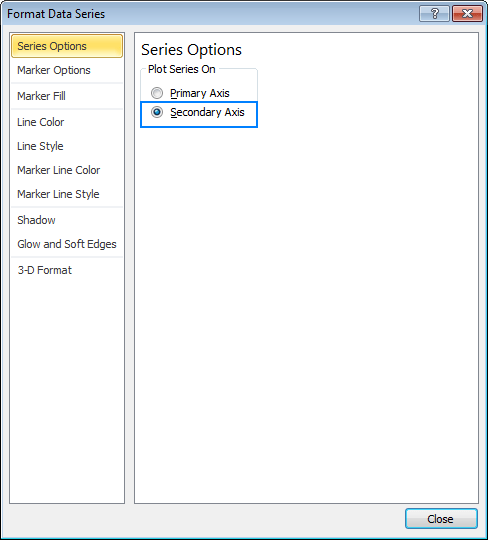
dodawanie osi pomocniczej do wykresu programu Excel za pośrednictwem *[_Ablebits](https://www.ablebits.com/office-addins-blog/make-pareto-chart-excel/)*
Krok 5: Dopracowanie wykresu
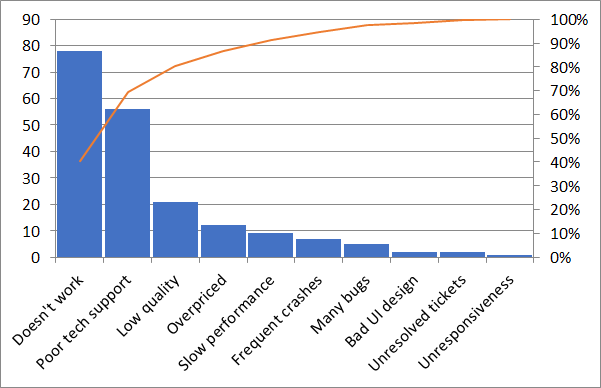
wykres Pareto jest gotowy w programie Excel 2010 za pośrednictwem *[_Ablebits](https://www.ablebits.com/office-addins-blog/make-pareto-chart-excel/)* W ten sposób z powodzeniem utworzyłeś wykres Pareto w programie Excel 2010. Aby nadać mu taki sam wygląd i styl, jak w najnowszych wersjach programu Excel, możesz wprowadzić ostatnie poprawki:
- Ustawienie maksymalnej wartości: Kliknij prawym przyciskiem myszy na oś pomocniczą i wybierz "Format osi". W sekcji "Opcje osi" ustaw wartość "Maksymalna" na 100%. Dzięki temu skumulowana linia procentowa pozostanie w zakresie 0-100%
- Dostosuj szerokość paska: Możesz dostosować szerokość pasków dla lepszej widoczności. Kliknij prawym przyciskiem myszy na paski danych i wybierz "Formatuj serię danych..." Możesz zmodyfikować ustawienia "Szerokość paska" w opcjach formatu
- Ukryj legendę (opcjonalnie): Jeśli legenda jest niepotrzebna, kliknij prawym przyciskiem myszy na legendę i wybierz "Ukryj legendę"
Limity tworzenia wykresów Pareto w Excelu
Microsoft Excel jest popularnym programem do tworzenia wykresów Pareto narzędzie do wizualizacji danych i nadal jest szeroko stosowane w większości organizacji. Jednak pomimo swojej prostoty i łatwości użytkowania, platforma ta ma kilka limitów, zwłaszcza podczas przeprowadzania głębszej analizy.
Niektóre limity mogą znacząco wpłynąć na wydajność, dokładność i skuteczność analizy danych, zwłaszcza w przypadku wykresów Pareto. Należą do nich:
Ręczne etykiety i aktualizacje danych
Trudno jest synchronizować i importować duże zestawy danych z różnych kanałów danych w programie Excel. Będziemy musieli wprowadzać dane ręcznie lub eksportować je jako raport z innych narzędzi do Excela. Jest to czasochłonne i zwiększa ryzyko wprowadzenia błędów ludzkich.
Złożone opcje formatu
Tworzenie atrakcyjnych wizualnie wykresów Pareto w Excelu często wiąże się ze skomplikowanymi technikami formatu, co może stanowić wyzwanie dla użytkowników, którzy nie są biegli w funkcjach Excela.
Chociaż Excel oferuje pewne niestandardowe opcje, ich opanowanie może być trudne dla zwykłych użytkowników. Nowoczesny wykres zarządzania projektami narzędzia pozwalają użytkownikom do zrobienia tego szybko, przy użyciu opcji przeciągnij i upuść ze szczegółową kontrolą nad wyglądem i formatem wykresu Pareto.
Wyzwania integracyjne
Chociaż formaty i raportowanie w Excelu są łatwe do zintegrowania z większością narzędzi, integracja danych z innych monitorowania projektów w Excelu nie jest takie proste. Integracja wykresów Excela z innymi narzędziami do zarządzania projektami lub współpracy może być kłopotliwa, utrudniając efektywny cykl pracy i często tworząc silosy danych.
Brak współpracy i aktualizacji w czasie rzeczywistym
Excel nie oferuje synchronizacji w czasie rzeczywistym ani integracji z innymi narzędziami. Może to sprawić, że uzyskanie realistycznych lub dokładnych informacji za pomocą wykresu będzie sporym wyzwaniem. Wykres Pareto musi być aktualizowany za każdym razem o nowe informacje, aby był odpowiedni, a zarządzanie wieloma wersjami tego samego wykresu może być często trudne, prowadząc do nieporozumień lub potencjalnych błędów.
Brak funkcji skalowalności
Największym wyzwaniem związanym z Excelem lub jakimkolwiek innym narzędziem do tworzenia arkuszy kalkulacyjnych jest to, że aplikacja zwalnia, gdy dane stają się bardziej złożone i większe. Może to prowadzić do powolnych reakcji, zauważalnych opóźnień w szybkości lub nieprawidłowej funkcji arkusza kalkulacyjnego lub jego awarii.
Te limity w tworzeniu i utrzymywaniu wykresu Pareto mogą znacząco wpłynąć na wydajność i jakość analizy danych.
Aby przezwyciężyć te wyzwania i tworzyć bardziej wydajne, dokładne i wnikliwe wykresy Pareto, można rozważyć alternatywne opcje i kontrola projektu narzędzia zaprojektowane specjalnie do wizualizacji danych i współpracy.
Twórz wykresy Pareto z ClickUp
Microsoft Excel może być wystarczający do stworzenia podstawowego wykresu Pareto. Jednak w przypadku interaktywnego wykresu Pareto, który aktualizuje się wraz z najnowszymi informacjami i danymi wejściowymi, potrzebne będzie bardziej zaawansowane rozwiązanie.
Aby zastosować zasadę Pareto do analizy danych, spróbuj użyć oprogramowanie do kontroli projektów jak ClickUp . To narzędzie pozwala na:
Zrozumieć obszary, na których się koncentrujesz

uporządkuj swoje dane na scentralizowanej platformie za pomocą widoku tabeli ClickUp w celu szybkiej wizualizacji i analizy_ Widok tabeli w ClickUp pozwala porządkować i wizualizować dane z wielu narzędzi i rozwiązań w jednym pulpicie. Zapomnij o ręcznym wprowadzaniu danych - skorzystaj z funkcji importu lub kopiuj-wklej dane bezpośrednio do tabeli.
Generuj dane w czasie rzeczywistym, aby być na bieżąco z najnowszymi aktualizacjami. Łatwe organizowanie danych za pomocą kolumn "przeciągnij i upuść" bez żadnych formuł programu Excel lub złożonych procesów.
Szablon wykresu słupkowego ClickUp
Użycie Szablon stosowego paska wykresów ClickUp do wizualizacji złożonych zestawów danych poprzez przekształcenie ich w interaktywne wykresy słupkowe, podobne do wykresu Pareto. Pomaga to w
- Podkreślić relacje między wieloma zestawami danych
- Zrozumieć wzorce w danych i rozpoznać obszary zainteresowania
- Porównywać wizualnie różne ustawienia danych i kategorie na łatwym do zrozumienia wykresie wizualnym
Współpracuj ze swoimi Teams

współpracuj ze swoimi zespołami i przechwytuj informacje za pomocą notatek i map myśli w ClickUp's Whiteboards
Rozważ Tablice ClickUp aby uzyskać obszar roboczy do współpracy przy tworzeniu wykresu Pareto wraz z innymi elementami projektu, takimi jak zadania, mapy drogowe i obszary robocze.
Członkowie Teams mogą jednocześnie pracować nad wykresem, omawiać zmiany i aktualizować dane. Promuje to przejrzystość i zapewnia, że wszyscy są na tej samej stronie.
Szablon Tablicy do tworzenia pasków ClickUp
Z wieloma szablony arkuszy kalkulacyjnych , utwórz wykres, aby uzyskać prosty przegląd najważniejszych punktów wykresu Pareto w pulpicie nawigacyjnym. Łatwą w użyciu opcją jest Szablon Tablicy Wykresów Paskowych ClickUp który umożliwia wizualne porównywanie danych ilościowych. Szablon ten pomaga w:
- Wizualizacji danych w czasie rzeczywistym za pomocą intuicyjnych wykresów i wykresu Pareto
- Współpracę w czasie rzeczywistym z zespołem w celu przeprowadzenia burzy mózgów na temat strategii lub określenia obszarów, na których należy się skupić
- Organizowanie informacji za pomocą niestandardowych statusów, pól, widoków i nie tylko
Uzyskaj informacje w czasie rzeczywistym w kompaktowym pulpicie
Potężną funkcją ClickUp jest możliwość generowania danych z wielu narzędzi i wizualizowania ich w jednym pulpicie. Oznacza to koniec z przełączaniem się między aplikacjami lub otwieraniem wielu okien w celu analizy projektu.
Z Pulpity ClickUp połącz swoje dane z innymi elementami, takimi jak obrazy i połączone linki.

Używaj funkcji ClickUp Dashboard do płynnego tworzenia skumulowanych przepływów i wykresów
Umożliwia ona wykorzystanie funkcji zasada 80/20 aby wyświetlić wykres Pareto w jednym oknie, pomagając zrozumieć, co działa w organizacji, a co nie.
Wypróbuj Alternatywy programu Excel jak ClickUp to:
- Pożegnaj się z czasochłonnymi formułami i wyzwaniami związanymi z formatem
- Upewnić się, że wszyscy są zgodni i przyczyniają się do analizy
- Zintegrować wykres Pareto z cyklem pracy zarządzania projektami
ClickUp oferuje doskonałe funkcje analityczne i wizualizacyjne, dzięki czemu jest idealnym narzędziem do tworzenia wykresów Pareto, ale jego użyteczność wykracza poza nie. To kompleksowe rozwiązanie do zarządzania projektami i wydajnością jest kompleksowym rozwiązaniem dla wszystkich potrzeb organizacyjnych, w tym:
- Służenie jako scentralizowany hub dla wszystkich dokumentów: ZClickUp Docsnie musisz już osobno zarządzać swoimi zadaniami, projektami, dokumentacją i analizami. Wystarczy połączyć je wszystkie i przechowywać w scentralizowanym hubie, aby ułatwić całemu zespołowi pobieranie i aktualizowanie dokumentacji
- Zarządzanie projektami i zadaniami: Dużym kłopotem dla wielu teamów jest wspólna praca nad elementami działań i współpraca z innymi członkami zespołu. UżyjZadania ClickUp aby w prosty sposób przekształcić notatki w elementy działań lub bezpośrednio przypisać zadania. Dzięki temu Twoje Teams będą dokładnie wiedzieć, co musi zostać zrobione i wszyscy będą na bieżąco śledzić postępy
- Ustawienie celów i śledzenie KPI: UżyjCele ClickUp aby zastosować zasadę 80/20 i zrozumieć, w jaki sposób każde działanie i zadanie pomaga w osiągnięciu celów. Korzystając ze wskaźników opartych na wpływie, śledź, jak duży postęp robisz w danym projekcie, usuwając wszelkie szumy lub niechciane zadania, które uniemożliwiają osiągnięcie celów
- Centralizacja czatu dla całego zespołu: Czy przegapiasz ważne aktualizacje lub wiadomości od swojego zespołu, ponieważ nie masz połączenia z kanałem komunikacji, z którego korzystają? DziękiWidok czatu ClickUpwszystkie rozproszone rozmowy mogą zostać przeniesione w jedno scentralizowane miejsce.
Wykorzystaj moc zasady Pareto z ClickUp
W analizie Pareto nie chodzi tylko o wydajność; chodzi o osiągnięcie skoncentrowanej doskonałości. Nadając priorytety istotnym zadaniom, które przynoszą najbardziej znaczące wyniki, można zoptymalizować swój czas, zmniejszyć stres i zwiększyć ogólną wydajność.
Z narzędzia do doskonalenia procesów takich jak ClickUp, podróż ta staje się jeszcze bardziej płynna. Od ustawienia priorytetów i śledzenia postępów po redukcję zbędnego obciążenia pracą, ClickUp umożliwia przyjęcie zasady Pareto i osiągnięcie niezwykłych rezultatów.
Gotowy, by wyruszyć w podróż ku ukierunkowanemu powodzeniu? Rozpocznij z ClickUp już dziś!