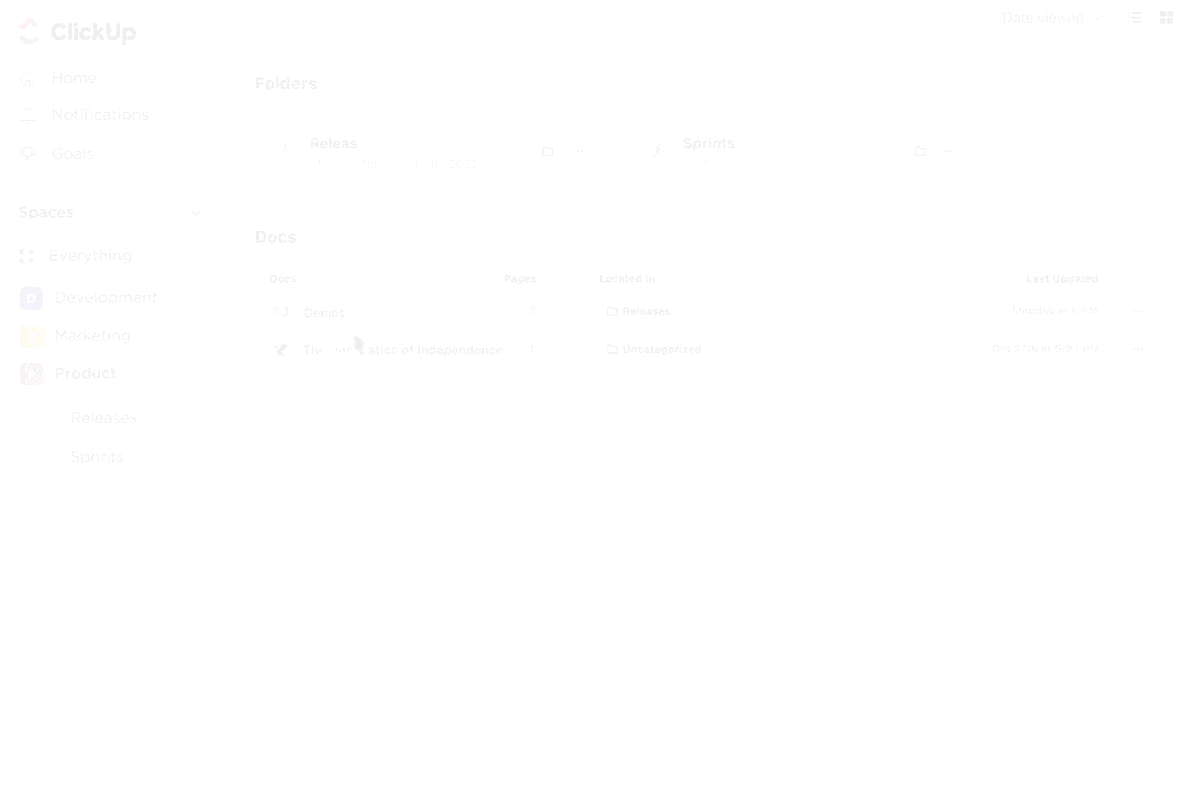PDF's zijn overal. Van werkrapporten en contracten tot eBooks en cv's, ze zijn het meest gebruikte format voor het delen van documenten die er verzorgd en professioneel uitzien.
Maar wat gebeurt er als u die PDF moet bewerken? Misschien heeft je baas je een contract gestuurd dat je moet aanpassen of probeer je gegevens uit een onderzoeksverslag te halen. Dat is waar de strijd begint.
Instance, stel je ontvangt een belangrijk contract in PDF format, maar je moet een paar clausules aanpassen voordat je het terugstuurt. In plaats van alles handmatig over te typen, zou het niet eenvoudiger zijn om het PDF-document te converteren naar een Google-document en direct bewerkingen uit te voeren?
Dat is precies wat we in deze gids behandelen. Van snelle conversiemethoden tot opmaaktrucs en veelvoorkomende valkuilen: we laten je zien hoe je PDF's naadloos kunt omzetten in bewerkbare Google Documenten.
samenvatting in 60 seconden:
- Er zijn drie manieren om PDF naar Google Documenten te converteren: Met Google Drive, met Adobe Acrobat Reader of met een online PDF-converter, zoals ILovePDF
- Voor de eerste methode open je Google Drive, upload je de PDF en selecteer je Openen met Google Documenten
- Om Adobe Acrobat Reader te gebruiken, downloadt u eerst de toepassing, uploadt u de PDF en converteert u de PDF naar. docx format. Upload het bestand vervolgens naar Google Drive en open het als Google-document
- Je kunt de PDF ook converteren naar Word met een online PDF-converter en vervolgens uploaden naar Google Drive om het te converteren naar een Google-document
- Bij het converteren van PDF naar Google-documenten kunt u echter te maken krijgen met problemen zoals inconsistente opmaak en misplaatste afbeeldingen
- Als u de opmaak wilt behouden en ervoor wilt zorgen dat alle informatie intact blijft, probeer dan ClickUp Docs. De rijke functies voor bewerking helpen om de informatie op een professionele manier te presenteren
Zo converteer je PDF naar Google Documenten
Een PDF-bestand converteren naar een bewerkbaar Google-document lijkt in eerste instantie misschien lastig, maar het is vrij eenvoudig als je eenmaal de juiste methoden kent. Laten we eens kijken wat de beste manieren zijn om PDF's om te zetten in Google Documenten zonder uren bezig te zijn met het handmatig aanpassen van de tekst.
Methode 1: Converteer een PDF naar Google-document met Google Drive (snelste methode)
Google Drive biedt een ingebouwde optie om PDF's te openen als Google Documenten, waardoor het de snelste manier is om aan de slag te gaan. Het is echter mogelijk dat complexe opmaak (zoals tabellen, speciale lettertypes of afbeeldingen) niet perfect wordt overgezet.
Stappen om PDF naar Google Documenten te converteren met Google Drive:
- Upload de PDF naar Google Drive Open Google Drive Klik op Nieuw > Bestand uploaden en selecteer vervolgens uw PDF-bestand
- Open Google Drive
- Klik op Nieuw > Bestand uploaden en selecteer vervolgens uw PDF-bestand
- Open Google Drive
- Klik op Nieuw > Bestand uploaden en selecteer vervolgens uw PDF-bestand
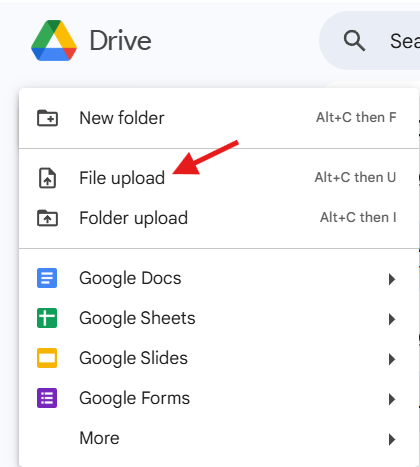
- Open de PDF in Google Documenten Zodra het bestand is geüpload, rechtsklik op de PDF Selecteer Openen met > Google Documenten
- Zodra het bestand is geüpload, rechtsklik op de PDF
- Selecteer Openen met > Google Documenten
- Zodra het bestand is geüpload, rechtsklik op de PDF
- Selecteer Openen met > Google Documenten
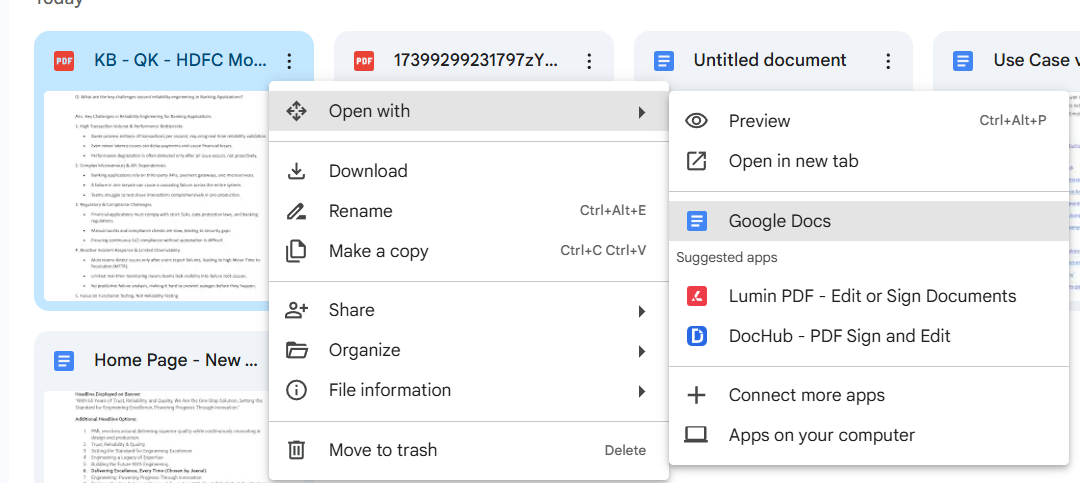
- Het document bewerken en opslaan De PDF wordt nu geopend als een Google-document, zodat u de tekst kunt bewerken Uw bewerkingen worden automatisch opgeslagen
- De PDF wordt nu geopend als een Google-document, zodat u de tekst kunt bewerken
- Uw bewerkingen worden automatisch opgeslagen
- De PDF wordt nu geopend als een Google-document, zodat u de tekst kunt bewerken
- Uw bewerkingen worden automatisch opgeslagen
🌟 Het beste voor: Snelle bewerkingen van tekst als opmaak geen prioriteit is. Als u extra hulp nodig hebt, probeer dan AI hulpmiddelen voor schrijven, zoals ClickUp Brain!
Methode 2: PDF converteren naar Google-documenten met Adobe Acrobat Reader (het beste voor behoud van opmaak)
Als opmaaknauwkeurigheid cruciaal is, kunt u met Adobe Acrobat PDF-bestanden eerst snel converteren naar Word-documenten. Zo blijft de layout van de PDF behouden voordat u deze opent in Google Documenten.
Stappen om PDF te converteren met Adobe Acrobat:
- Open de PDF in Adobe Acrobat Reader Download en installeer Adobe Acrobat Reader als u dit nog niet hebt Open het PDF-bestand
- Download en installeer Adobe Acrobat Reader als u die nog niet hebt
- Open het PDF-bestand
- Exporteer de PDF als een nieuw Word-document Klik op Bestand > Exporteer naar > 'Microsoft Word' Kies . docx format en sla het bestand op Open Microsoft Word en controleer het bestand
- Klik op Bestand > Exporteren naar > 'Microsoft Word'
- Kies . docx format en sla het bestand op
- Open Microsoft Word en controleer of het bestand
- Download en installeer Adobe Acrobat Reader als u die nog niet hebt
- Open het PDF-bestand
- Klik op Bestand > Exporteren naar > 'Microsoft Word'
- Kies . docx format en sla het bestand op
- Open Microsoft Word en controleer of het bestand
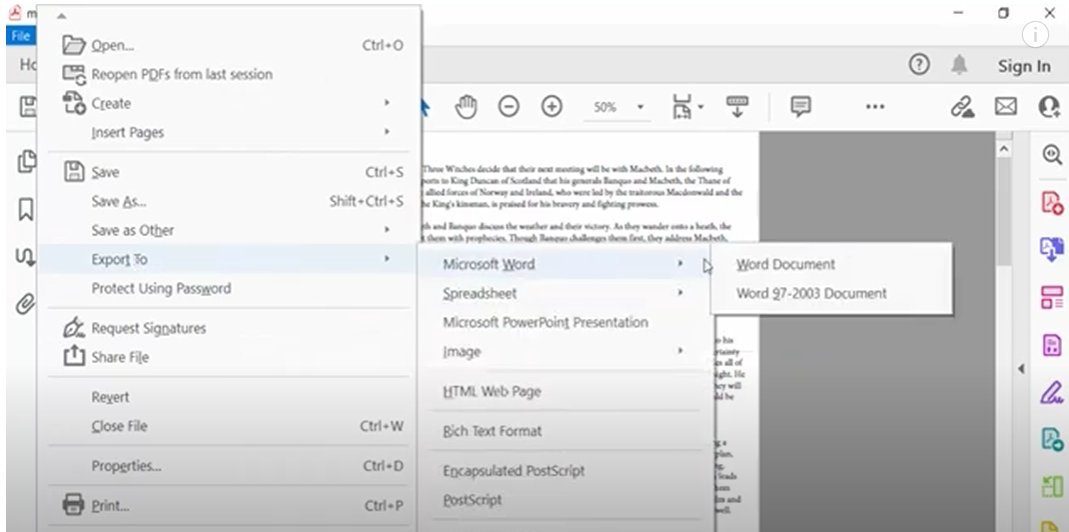
- Uploaden en openen in Google Documenten Ga naar Google Drive en upload het geconverteerde Word-bestand Klik met de rechtermuisknop op het bestand en selecteer Openen met Google Documenten
- Ga naar Google Drive en upload het geconverteerde Word-bestand
- Klik met de rechtermuisknop op het bestand en selecteer Openen met Google Documenten
- Ga naar Google Drive en upload het geconverteerde Word-bestand
- Klik met de rechtermuisknop op het bestand en selecteer Openen met Google Documenten

🌟 Het meest geschikt voor: Documenten met complexe opmaak, tabellen en afbeeldingen.
Methode 3: Gebruik een online PDF-converter (geweldig voor complexe PDF's)
Online tools zoals Smallpdf, ILovePDF of PDF2DOC bieden gratis conversie met beter behoud van opmaak dan alleen Google Drive.
Stappen om PDF te converteren met een online tool:
- Ga naar een online PDF-naar-woord converter Bezoek Smallpdf of ILovePDF
- Bezoek Smallpdf of ILovePDF
- Uw PDF uploaden Klik op de knop Selecteer PDF-bestand en kies uw PDF
- Klik op de knop Selecteer PDF-bestand en kies uw PDF
- Bezoek Smallpdf of ILovePDF
- Klik op de knop Selecteer PDF-bestand en kies uw PDF
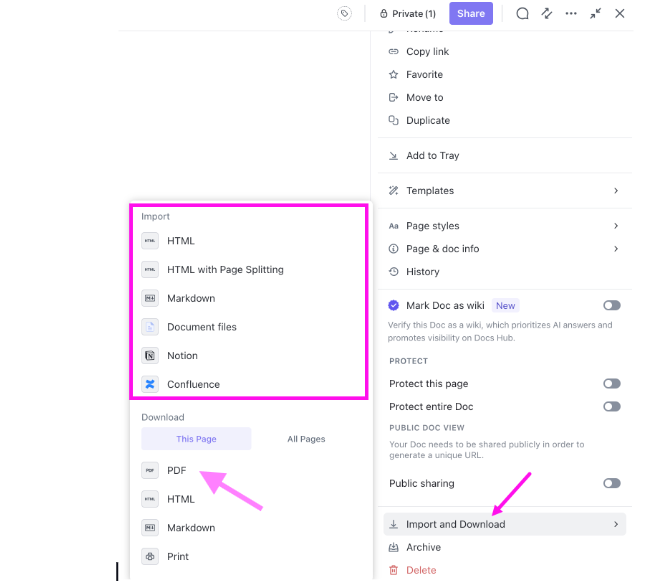
- De PDF omzetten naar Word Klik op Omzetten naar WORD en wacht tot het proces is Voltooid
- Klik op Omzetten naar WORD en wacht tot het proces is voltooid
- Klik op Omzetten naar WORD en wacht tot het proces is voltooid

- Download het geconverteerde. docx-bestand

- Upload het Word-bestand naar Google Drive en open het in Google Documenten Klik met de rechtermuisknop op het bestand en kies Openen met > Google Documenten
- Klik met de rechtermuisknop op het bestand en kies Openen met > Google Documenten
- Klik met de rechtermuisknop op het bestand en kies Openen met > Google Documenten
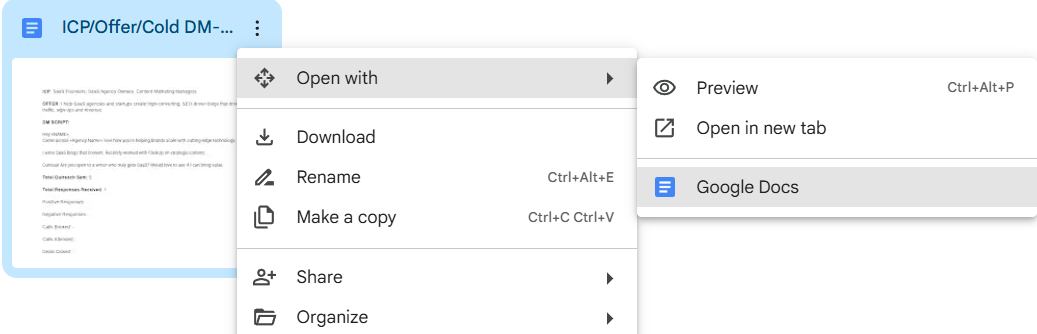
🌟 Het beste voor: PDF's met afbeeldingen, kolommen en ingewikkelde opmaak
Hoe opmaak behouden bij het converteren van een PDF
Een van de grootste problemen bij het converteren van PDF's is het verlies van de oorspronkelijke opmaak, wat resulteert in verkeerd uitgelijnde tabellen, ontbrekende afbeeldingen of door elkaar gehusselde tekst. Hier lees je hoe je problemen met de opmaak tot een minimum beperkt wanneer je een PDF converteert naar een Google-document:
1. Gebruik eerst een PDF-naar-woord converter
Google-documenten kunnen niet altijd goed overweg met complexe opmaak, maar door uw PDF eerst naar Word te converteren met Adobe Acrobat online of een ander online hulpmiddel, kunt u lay-outs, lettertypes en tabellen behouden voordat u het opent in Google Documenten.
2. Controleer of uw PDF op tekst of op afbeeldingen is gebaseerd
Als uw PDF tekst bevat, kan Google Documenten deze meestal gemakkelijk extraheren en formatteren. Als uw PDF echter op afbeeldingen is gebaseerd (gescande documenten, handgeschreven aantekeningen, enz. ), hebt u OCR (Optical Character Recognition) nodig om afbeeldingsbestanden om te zetten in bewerkbare tekst.
Je kunt Adobe Acrobat Pro of Google Drive OCR gebruiken (klik met de rechtermuisknop op de PDF in Drive > Openen met Google Documenten) om tekst uit afbeeldingen te extraheren.
leuk weetje: Er worden jaarlijks meer dan 2,5 biljoen PDF's gemaakt.
3. Lettertypes en opmaak behouden
Sommige lettertypes worden mogelijk niet correct overgezet in geconverteerde Google Documenten. Controleer voordat je de PDF converteert de compatibiliteit van de lettertypes (Google Documenten ondersteunt populaire lettertypes, maar kan niet-beschikbare lettertypes vervangen). Als lettertypen niet overeenkomen, pas ze dan na de conversie handmatig aan in Google Documenten.
4. Tabellen in plaats van tabbladen gebruiken voor lay-outs
Als uw PDF een complexe layout heeft, zijn tabellen stabieler dan het gebruik van meerdere ruimtes of tabbladen. Wanneer u content in Google Documenten plakt, opmaak secties dan met tabellen in plaats van met handmatige spaties voor een betere uitlijning.
wist je dat? PDF (Portable Document Format) werd uitgevonden door Adobe in 1993 en heette oorspronkelijk "The Camelot Project. "Het was ontworpen om een universeel bestandsformaat te maken dat op elk apparaat op dezelfde manier kon worden weergegeven
5. Handmatige aanpassingen maken na de conversie
Zelfs met de beste tools kunnen kleine aanpassingen in de opmaak nodig zijn. Nog te doen na de conversie:
- Koppen, ruimte en opsommingstekens controleren
- Formaat van afbeeldingen wijzigen indien nodig
- Regeleinden en ruimte tussen alinea's aanpassen
Ondanks het gemak van het converteren van PDF's naar Google Documenten, verloopt het proces niet altijd vlekkeloos. Problemen met de opmaak, ontbrekende elementen en compatibiliteitsbeperkingen kunnen de conversie soms frustrerend maken.
Laten we eens kijken naar een aantal veelvoorkomende uitdagingen bij het gebruik van deze methode.
📖 Lees meer: Hoe Word converteren naar Google Documenten
Beperkingen van het converteren van PDF naar Google-documenten
Hoewel Google Documenten een snelle en gratis manier biedt om PDF's te converteren naar bewerkbare tekst, heeft het ook nadelen. Als je ooit een geconverteerd bestand hebt geopend en alleen een verknipte layout, ontbrekende afbeeldingen of vreemde opmaak hebt gevonden, ben je niet de enige.
Hier zijn enkele sleutel limieten waar je rekening mee moet houden tijdens het converteren van PDF naar Google Documenten:
1. Opmaak kan vervormd raken
Google Documenten heeft moeite met het behouden van complexe opmaak, zoals tabellen, lay-outs met meerdere kolommen, opsommingstekens en kopteksten. Als uw PDF gestructureerde elementen bevat, kan het zijn dat:
- Tabellen worden platte tekst
- Tekst wordt verkeerd uitgelijnd
- Lettertypes komen mogelijk niet overeen met het oorspronkelijke bestand
✅ Oplossing: Als opmaak belangrijk is, gebruik dan Adobe Acrobat of een online converter voordat u het bestand in Google Documenten importeert.
2. Afbeeldingen en grafieken kunnen verloren gaan
Als uw PDF afbeeldingen, grafieken of logo's bevat, kan Google Documenten:
- Verwijder ze volledig tijdens de conversie
- Misplaatsen, waardoor handmatige aanpassingen nodig zijn
- Hun resolutie wijzigen, waardoor ze wazig worden
✅ Oplossing: Als uw document sterk afhankelijk is van visuals, overweeg dan het gebruik van ClickUp Docs, waarmee documenten naadloos kunnen worden geïmporteerd met behoud van afbeeldingen van hoge kwaliteit.
leuk weetje: Het langste gescande document is 1.181 meter lang.
3. Gescande PDF's vereisen OCR (optische tekenherkenning)
Als uw PDF is gescand van een fysiek document, herkent Google Documenten de tekst mogelijk helemaal niet. In plaats daarvan wordt de tekst als een afbeelding behandeld.
- OCR (Optical Character Recognition) is nodig om tekst uit gescande PDF's te halen
- Google Drive heeft een OCR-basishulpmiddel, maar het werkt niet altijd goed met handgeschreven aantekeningen of vervaagde tekst
✅ Oplossing: Gebruik Adobe Acrobat Pro of een geavanceerde OCR-tool voordat je het document converteert.
4. Grootte van bestand gelimiteerd
Google Documenten kan grote PDF's mogelijk niet efficiënt verwerken. Als uw document groter is dan 2 MB, kan dit problemen opleveren:
- Trage verwerkingstijden
- Gedeeltelijke conversies, waarbij slechts een deel van het document wordt geïmporteerd
- Crash of fouten bij het openen van het bestand
✅ Oplossing: Verklein uw PDF met Smallpdf of ILovePDF voordat u het naar Google Documenten uploadt.
💡Pro Tip: Als uw PDF groot is en niet goed converteert, probeer hem dan op te splitsen in kleinere delen/pagina's met een gratis online PDF-splitser voordat u hem uploadt naar Google Documenten
5. Beperkte ondersteuning voor niet-standaard lettertypen
Google Documenten ondersteunt slechts een beperkt aantal lettertypes. Als uw PDF een aangepast of ongewoon lettertype gebruikt, kan de geconverteerde tekst:
- In plaats daarvan verschijnen in een standaard lettertype zoals Arial of Times New Roman
- Vetgedrukte, cursieve of onderstreepte effecten verliezen
- Wijzig de ruimte en regeleinden, waardoor het document er anders uitziet dan het origineel
✅ Oplossing: Als de nauwkeurigheid van lettertypes cruciaal is, overweeg dan om uw document te importeren in ClickUp, dat meer flexibiliteit biedt bij de opmaak.
📖 Lees meer: Hoe een Word-document converteren naar Excel
ClickUp gebruiken voor alle behoeften op het gebied van documenten aanmaken en beheren
Als u er genoeg van hebt opmaak te verliezen, te worstelen met ontbrekende afbeeldingen of te maken te hebben met beperkingen van de bestandsgrootte bij het converteren van PDF's, is er een betere manier-ClickUp Docs.
In tegenstelling tot Google Documenten, dat zich voornamelijk richt op de bewerking van documenten, biedt ClickUp een alles-in-één werkruimte waar u naadloos documenten kunt maken, importeren, bewerken en beheren zonder dat dit ten koste gaat van de kwaliteit.
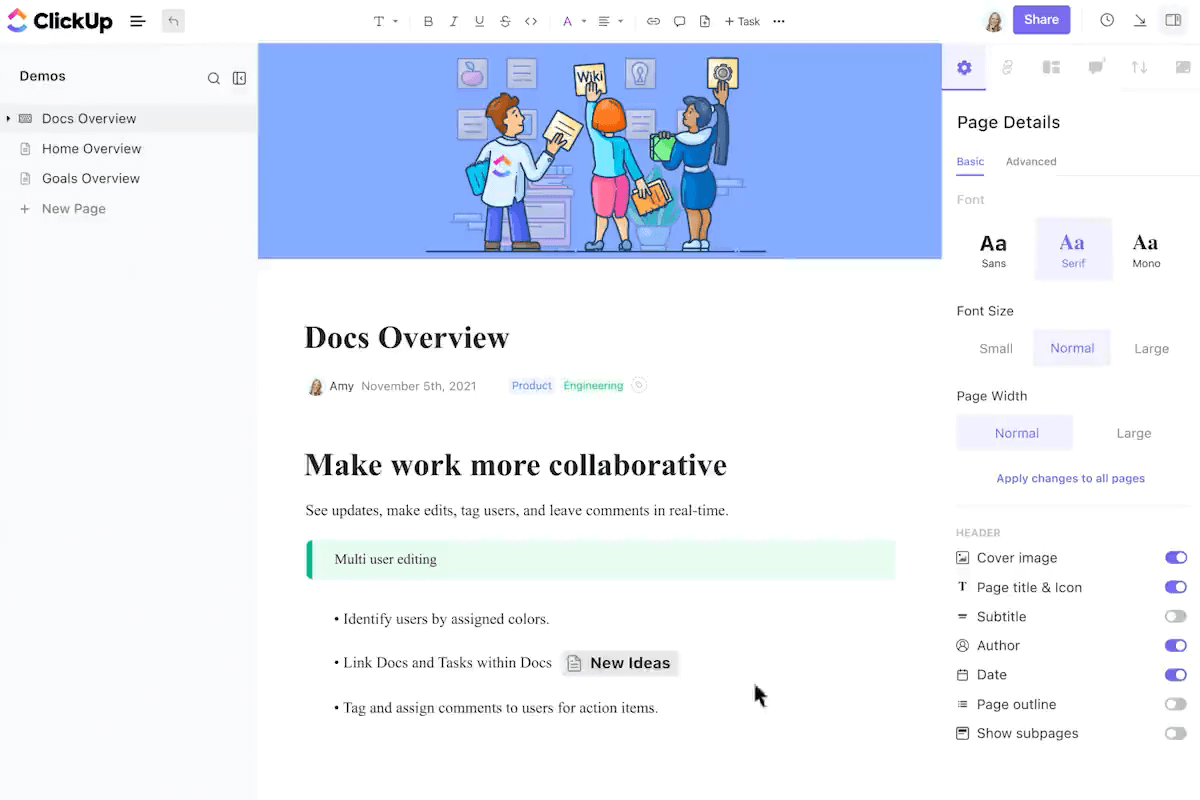
Ontdek hoe ClickUp Docs documentbeheer naar een hoger niveau tilt.
Gemakkelijk creëren en bewerken
Schrijf, formatteer en stijl documenten rechtstreeks in ClickUp. U hoeft niet tussen apps te schakelen. Bovendien kunt u functies voor rijke bewerking van tekst gebruiken, zoals koppen, opsommingstekens, tabellen en ingesloten taken om alles georganiseerd te houden terwijl het organiseren van Google Documenten moeite kost.
Gebruik eenvoudig het /commando om Markdown in te voegen in ClickUp Docs en voeg opsommingstekens, vet, cursief, doorhalingen en meer toe.
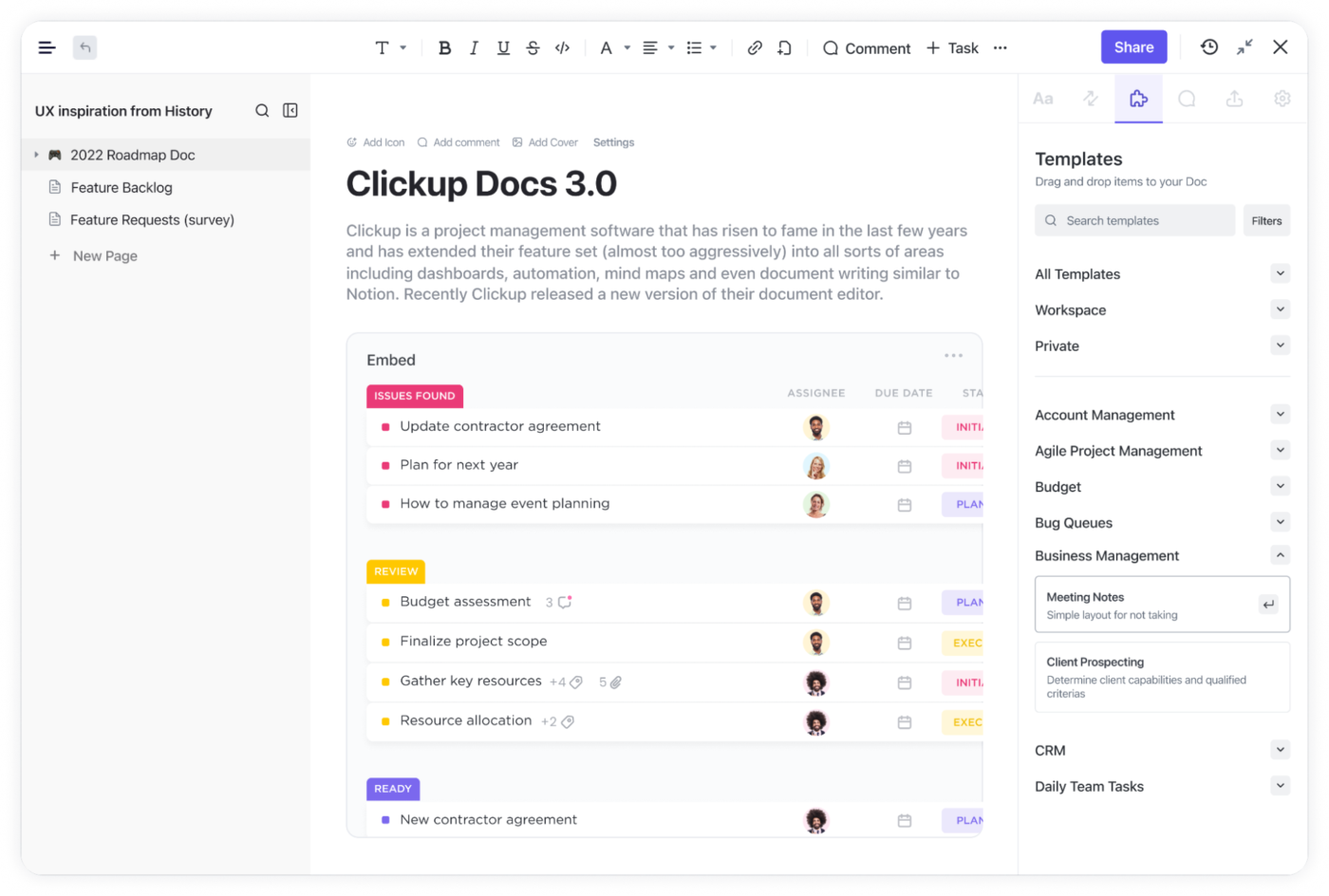
In realtime samenwerken
Met ClickUp Docs kunt u leden van uw team uitnodigen om documenten te bewerken of van commentaar te voorzien, zodat u in realtime kunt samenwerken. U kunt rechtstreeks vanuit het document taken toewijzen voor meer efficiëntie en PDF's, afbeeldingen en spreadsheets insluiten zonder kwaliteitsverlies.
U kunt ClickUp Docs ook integreren met tools voor projectmanagement, zodat uw documenten verbonden blijven met uw workflow.

Aantekening van de versiegeschiedenis
Maak u nooit zorgen over het verlies van wijzigingen. ClickUp Docs slaat automatisch de laatste versies op, zodat u met één klik kunt terugkeren naar een eerdere versie
💡Pro Tip: Bewaar altijd een kopie van de originele PDF voordat u deze converteert. Zo kunt u opnieuw beginnen als er iets misgaat tijdens het conversieproces
Krijg onmiddellijk inzicht in elke PDF met ClickUp Brain
Wilt u informatie uit een PDF halen? U hoeft niet per se te converteren naar Google Documenten of ClickUp Documenten. ClickUp Brain, de krachtige kennismanager van ClickUp, kan PDF's onmiddellijk doorzoeken en relevante inzichten verschaffen.

📮ClickUp Inzicht: Kenniswerkers sturen dagelijks gemiddeld 25 berichten op zoek naar informatie en context. Dit betekent dat er veel tijd wordt verspild aan scrollen, zoeken en het ontcijferen van gefragmenteerde gesprekken in e-mails en chats. 😱
Had je maar een slim platform dat Taken, projecten, chatten en e-mails (plus AI!) op één plek verbindt. Maar nog te doen: Probeer ClickUp!
PDF's importeren zonder problemen met opmaak
Een van de grootste problemen bij het converteren van PDF's naar Google Documenten is het verlies van tabellen, afbeeldingen of aangepaste lettertypen. ClickUp maakt dit proces moeiteloos met zijn functie Documenten importeren, waarmee u PDF's rechtstreeks in ClickUp Documenten kunt importeren met behoud van structuur en ontwerpintegriteit.
Zo importeert u een document in een ClickUp Doc:
- Open uw ClickUp Doc
- Klik op het ellipsis (⋮) menu in de rechterbovenhoek
- Navigeer naar Pagina instellingen en selecteer Importeren en downloaden
- Kies in het gedeelte Importeren Documentbestanden of een ander compatibel bestandstype
- De gewenste PDF wordt geïmporteerd in ClickUp Docs
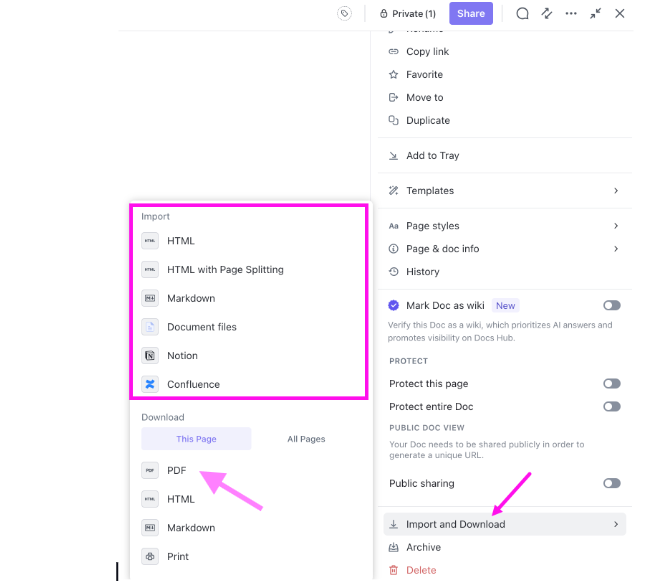
Dat is het! Je document wordt naadloos geïmporteerd met behoud van structuur en opmaak.
Documenten op elk moment als PDF opslaan en exporteren
Een van de grootste voordelen van ClickUp voor documentbeheer is de mogelijkheid om uw werk moeiteloos als PDF op te slaan en te exporteren.
Hoe sla je een ClickUp document op als PDF?
- Open uw ClickUp Doc
- Klik op de drie puntjes in de rechterbovenhoek en selecteer Delen en toestemmingen in het vervolgkeuzemenu

- Selecteer Exporteren en kies PDF format
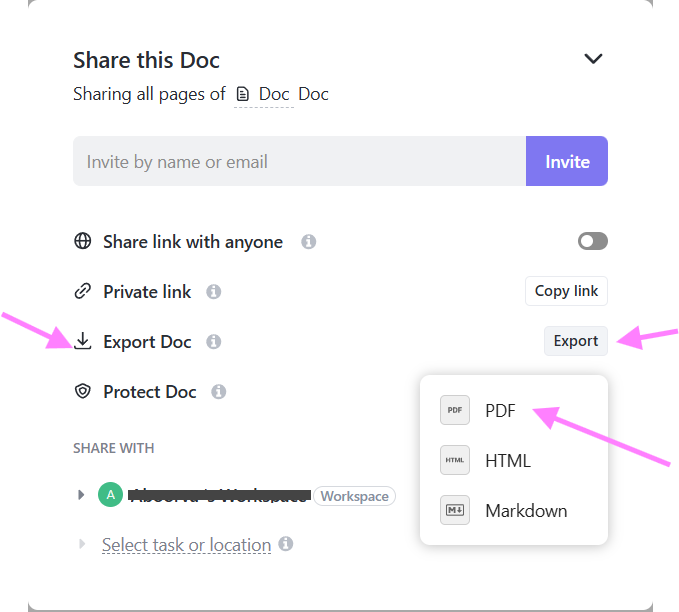
- Sla het bestand op met één klik, zonder rommelige opmaak of ontbrekende content
U kunt dashboards ook als PDF's opslaan met ClickUp, zodat u eenvoudig rapporten, voortgangsupdates of teaminzichten kunt delen met belanghebbenden.
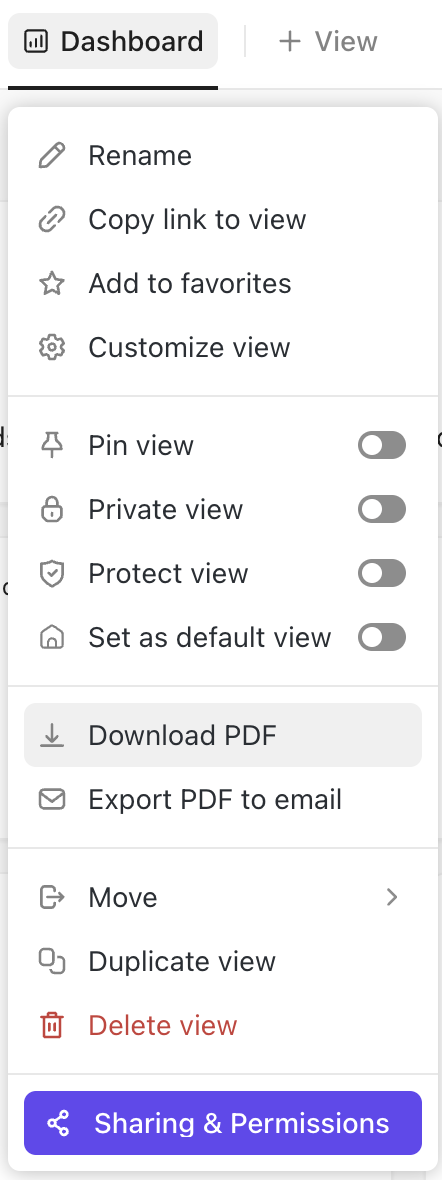
Hoe ClickUp traditionele beperkingen van het converteren van PDF oplost
ClickUp pakt de beperkingen van het converteren van PDF naar Google Documenten frontaal aan:
| Traditioneel gereedschap limieten | Hoe ClickUp het repareert |
| Verlies van opmaak tijdens conversie | ClickUp behoudt de meeste opmaak tijdens het importeren en bewerken van PDF's |
| Samenwerking is gefragmenteerd | Real-time bewerking, opmerkingen en integratie van taken houden alles op één plek |
| Grenzen aan de grootte van bestanden | ClickUp verwerkt grote bestanden met gemak |
Beheer uw documenten slimmer met ClickUp
PDF's converteren naar Google Documenten is een snelle oplossing, maar het is niet altijd de meest betrouwbare oplossing.
Verloren opmaak, ontbrekende afbeeldingen en beperkingen van de bestandsgrootte kunnen van een eenvoudige Taak een frustrerende ervaring maken.
ClickUp vereenvoudigt elke stap, van het naadloos aanmaken en bewerken van documenten tot moeiteloze samenwerking en PDF-beheer.
Probeer ClickUp vandaag nog gratis uit en til het aanmaken en beheren van documenten naar een hoger niveau.