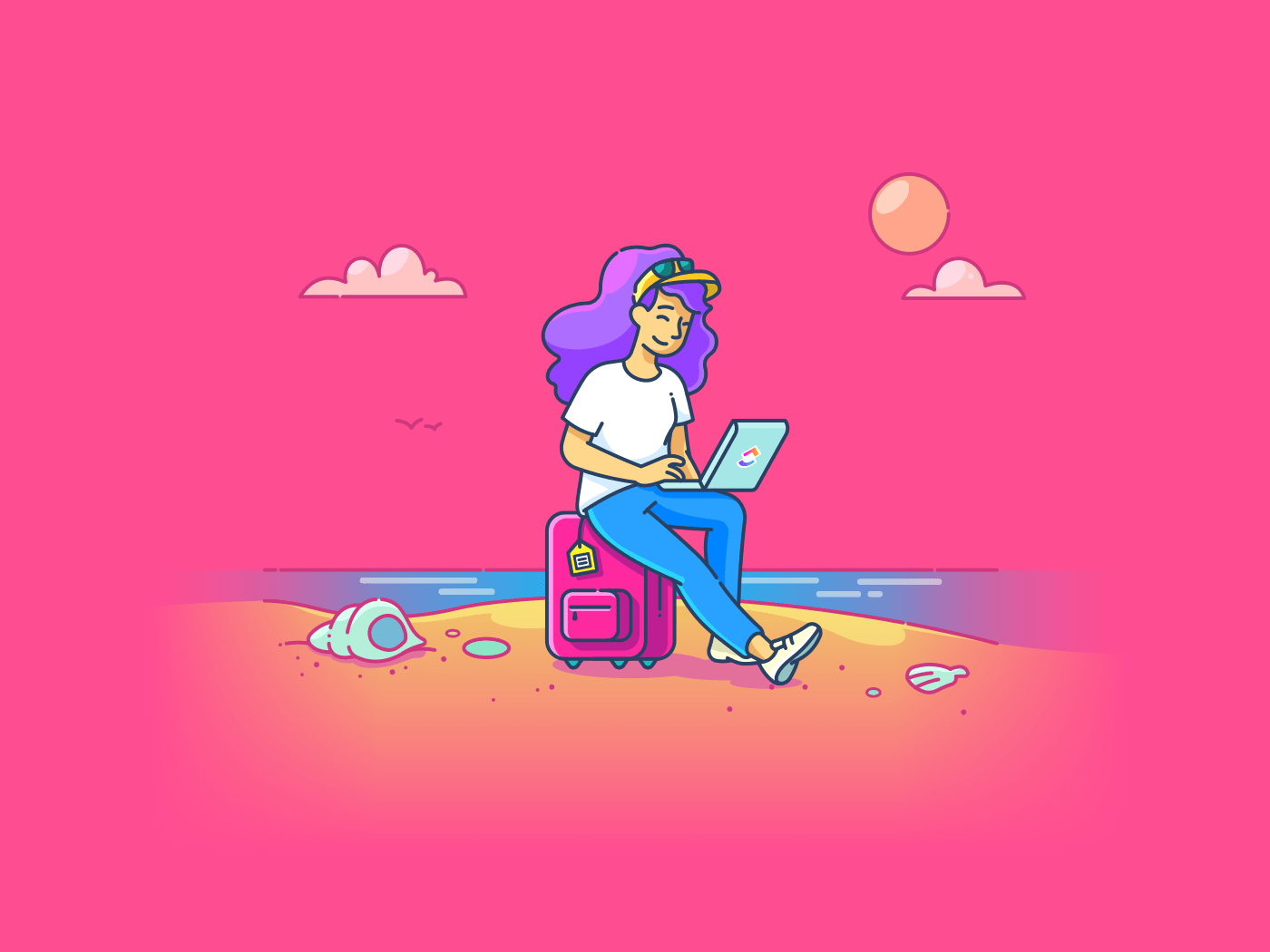Stel je dit eens voor: Je bent aan het inpakken voor een hoognodige vakantie en klaar om te ontspannen. Maar een stroom e-mails overspoelt je inbox net wanneer je op het punt staat de vakantiemodus aan te zetten en de werkmodus uit. Zo frustrerend, hè!
Of misschien ben je druk aan het netwerken tijdens een belangrijke zakenreis, maar de teamcommunicatie app stopt niet met pingen en onderbreekt je gesprekken! 😟
Al die e-mails handmatig beantwoorden is niet de beste manier om het te doen. Hier kan een goed opgesteld out-of-office bericht je uit de chaos redden. Het houdt iedereen op de hoogte van je onbeschikbaarheid doordat je antwoorden kunt sturen waarin je aangeeft wanneer je terugkomt. ✅
Aangezien de meeste organisaties binnen Microsoft werken, is Outlook vaak het officiële e-mailkanaal bij uitstek. Laten we je daarom stap voor stap uitleggen hoe je een out-of-office reply instelt in Outlook om je inbox in de gaten te houden.
**Wat is een Out-of-Office bericht?
Een out-of-office (OOO) bericht is een automatisch antwoord (ingeblikt antwoord) dat wordt verzonden naar iedereen die u e-mailt of een bericht stuurt wanneer u afwezig bent. Denk hierbij aan inbox beheertool als uw virtuele 'niet beschikbaar'-bordje dat clients, collega's en andere contacten laat weten wanneer ze kunnen verwachten iets van u te horen.
Zo'n automatisch antwoord is handig in de volgende situaties:
- Persoonlijk verlof of vakantie: Wanneer je op vakantie bent, betaald verlof, ziekteverlof, ouderschapsverlof, rouwverlof, enz.
- Zakelijke reizen of officiële verplichtingen: Wanneer u op zakenreis bent, conferenties en gebeurtenissen bijwoont, op bedrijfsretraites bent, deelneemt aan juryplichten, enz.
- Tijdelijk weg: Als je minimale onderbrekingen wilt terwijl je gefocust of diepgaand werk doet, instelling van focustijd voor projecten, in een vergadering, enz.
Samengevat: de automatische antwoorden die naar contactpersonen worden gestuurd, kondigen je afwezigheid aan en laten hen weten wat de begin- en eindtijd van je afwezigheid is samenwerking op het werk .
Hoe Out-of-Office instellen in Outlook: Een stap-voor-stap handleiding
Of u Outlook nu opent via een desktop-, web- of mobiele app, het instellen van een OOO-bericht is toegankelijk in elke versie van Outlook.
Hier lees je hoe je een out-of-office instelt in Outlook:
Stap 1: Open Outlook en navigeer naar instellingen
Zo gaat u naar de instellingen van Outlook op verschillende platforms:
- Outlook op het web: Om Outlook op het web te openen, ga je naar de website en meld je je aan bij je account. Zodra dat klaar is, klikt u op het pictogram Instellingen (tandwielpictogram) in de rechterbovenhoek. Klik in het linkerdeelvenster op de sectie Account en selecteer Automatische antwoorden in het menu aan de rechterkant. Stel uw bericht in en sla het op om een geschikt automatisch antwoord te verzenden
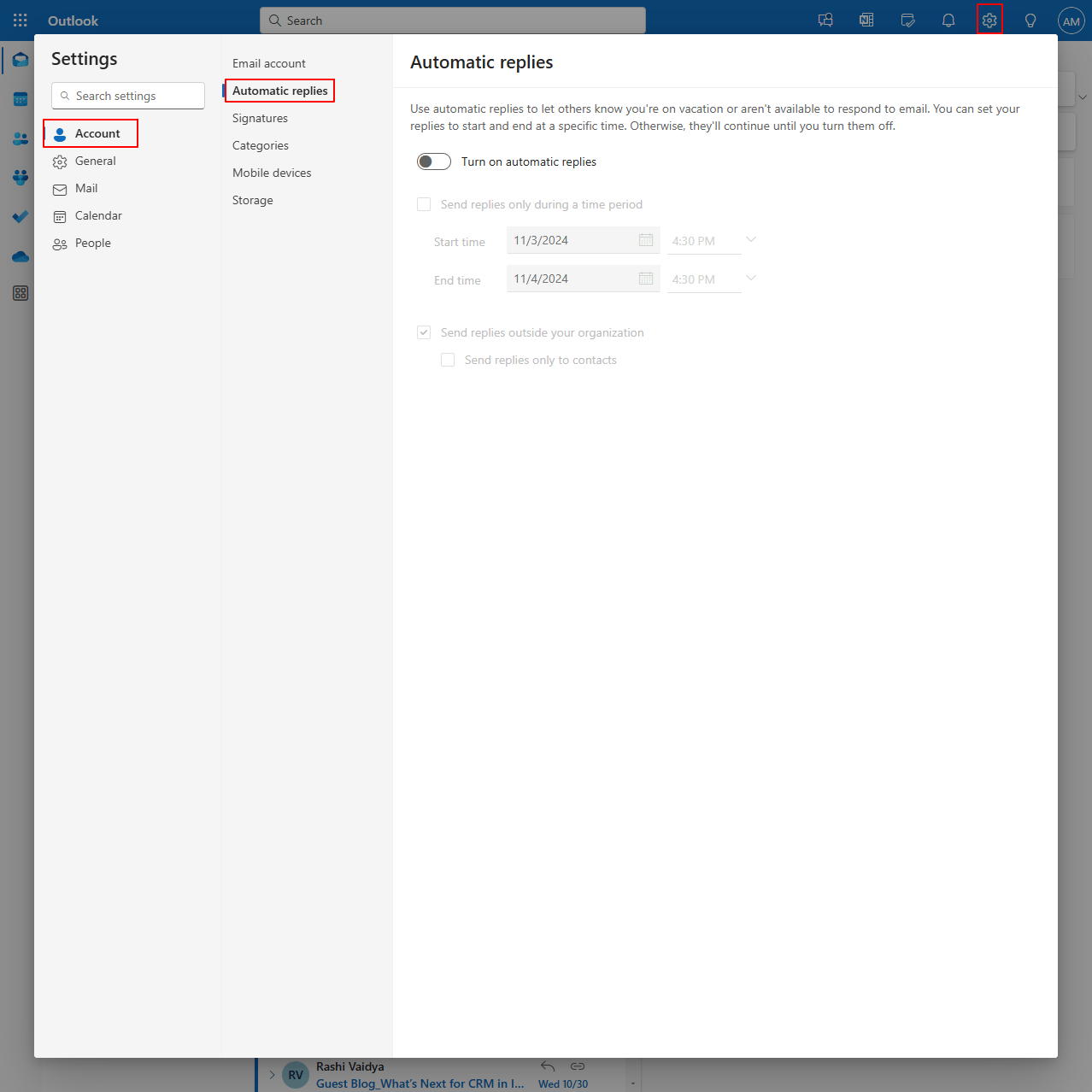
via Microsoft
- Outlook Windows app: Start de Outlook app op je desktop of laptop en meld je aan bij je account. Klik op het tabblad Bestand in de linkerbovenhoek van het Outlook-venster en scroll omlaag naar Automatische antwoorden
- Outlook Mac app: Open de Outlook app op je Apple desktop of laptop en klik op het Outlook menu in de linkerbovenhoek. Scroll naar beneden naar Voorkeuren en selecteer Automatische antwoorden om antwoorden te sturen die de data bevestigen waarop u niet op kantoor bent
- Mobiele app van Outlook: Start de Outlook app op je iOS- of Android-apparaat. Tik op het tandwielpictogram in de rechterbenedenhoek van het scherm. Selecteer het account waarvoor u automatische antwoorden wilt instellen. Selecteer de optie Automatische antwoorden
Stap 2: Automatische antwoorden en bijbehorend tijdsbestek inschakelen
Zodra u de functie Automatische antwoorden hebt gevonden, schakelt u de schakelaar in om deze functie in te schakelen. U hebt nu twee opties:
- U configureert Outlook om onbeperkt een automatisch antwoord te sturen totdat u dit handmatig uitschakelt
- Definieer de begin- en einddatum als je automatische antwoorden alleen wilt inschakelen tijdens een specifiek bereik. Hier wordt de functie Automatisch antwoorden automatisch in- en uitgeschakeld op de respectieve start- en einddatum van de gedefinieerde periode, zodat je automatische antwoorden kunt verzenden zonder handmatige tussenkomst
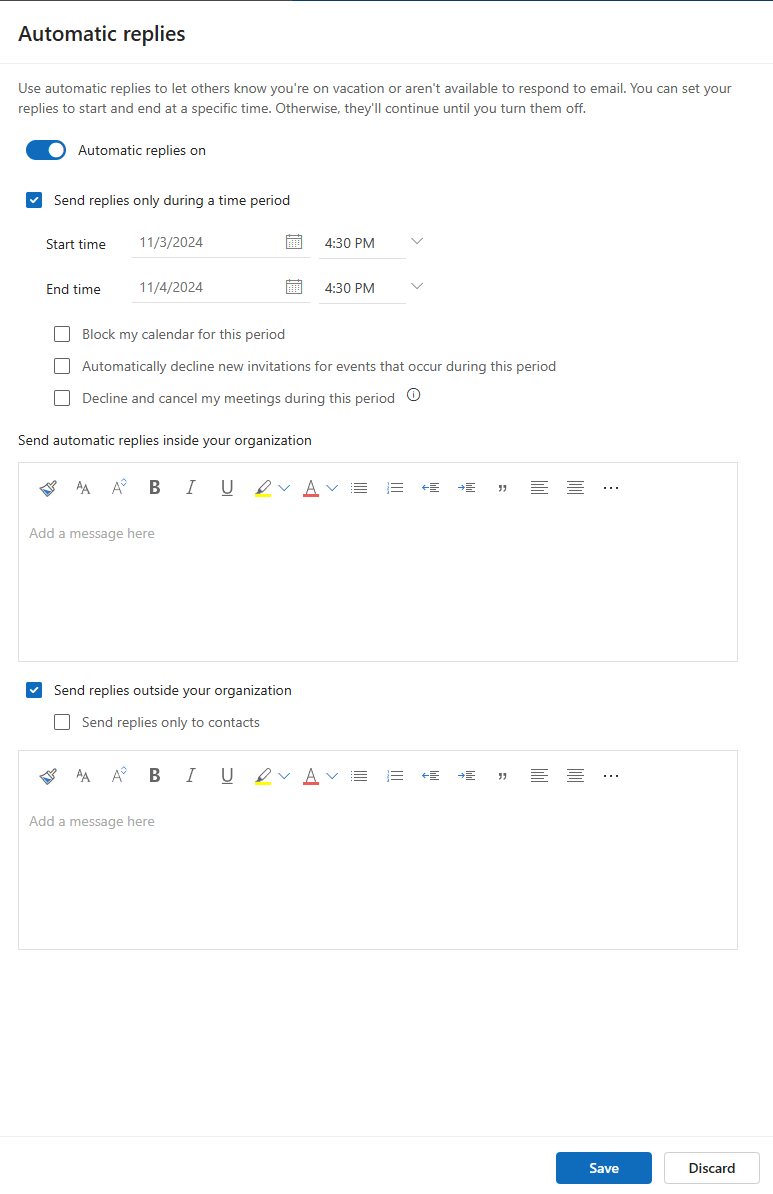
via Microsoft Als je de tweede optie kiest, kun je met de instellingen van Outlook je agenda blokkeren, automatisch uitnodigingen voor nieuwe gebeurtenissen weigeren en vergaderingen voor dit bereik annuleren.
Stap 3: Stel uw OOO-bericht op
Nu komt het gedeelte waar u uw out-of-office bericht invoert in het automatische antwoordvak.
U vindt twee vakjes waar u een apart bericht aan kunt toevoegen, afhankelijk van de afzender. De eerste is voor het verzenden van antwoorden binnen uw organisatie en de tweede is voor het verzenden van antwoorden buiten uw organisatie.
De eerste informeert je interne contacten, zoals je collega's, teamleden, managers, enz. Tegelijkertijd kun je met de laatste een apart bericht toevoegen voor externe contacten, zoals clients, leveranciers, enz.
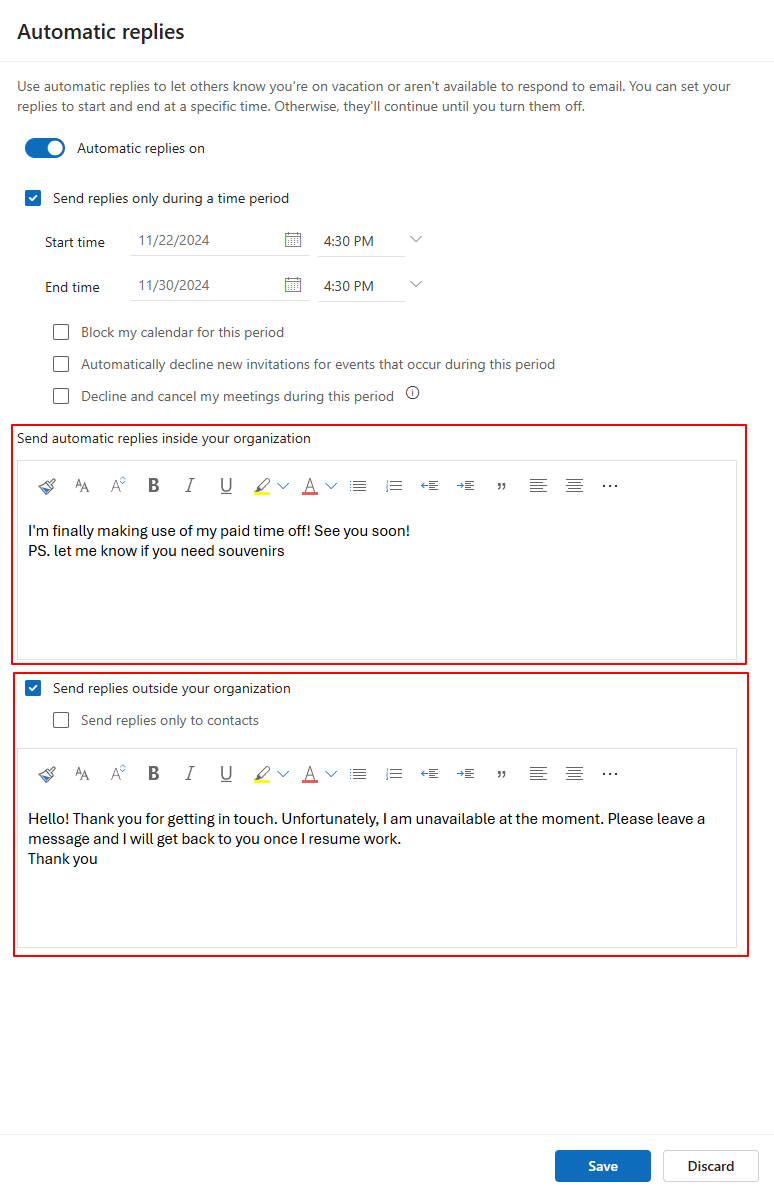
teamleden geven uw beschikbaarheid en prioriteiten weer en plannen zelfs vergaderingen rechtstreeks via ClickUp Chat_
Met al het werk op één plek zorgt ClickUp Chat er bovendien voor dat berichten buiten kantoor direct gekoppeld worden aan gerelateerde taken en projecten. Hierdoor kan uw team gemakkelijk alle context rond uw afwezigheid zien, zoals gekoppelde taken of relevante documenten, zonder dat u afzonderlijke e-mails en berichten hoeft te doorzoeken.
Bovendien, **als een teamgenoot een taak of document vermeldt tijdens je afwezigheid, wordt het automatisch gekoppeld in de chat. Als resultaat blijven alle lopende gesprekken en activiteiten zichtbaar en traceerbaar, zodat je direct een overzicht hebt van wat je mogelijk hebt gemist.
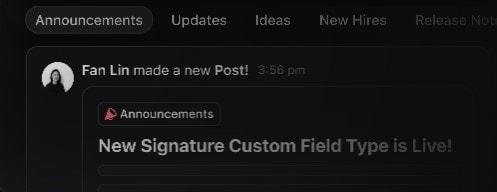
meld uw afwezigheid aan uw teams en externe contactpersonen met ClickUp Chat_
Maak voordat u vertrekt een gedetailleerd 'Update'- of 'Aankondigings'-bericht met een samenvatting van uw huidige projecten, deadlines en eventuele openstaande taken. Deze berichten blijven toegankelijk in de chat en dienen als een betrouwbare referentie voor het team terwijl u weg bent, zodat ze niet op uw antwoord hoeven te wachten.
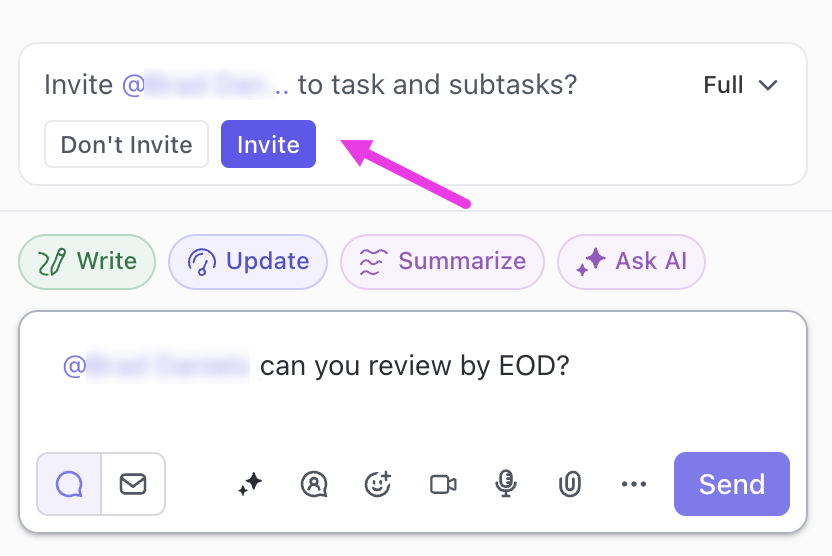
met ClickUp @Mentions_ kunt u de aandacht van uw team vestigen op belangrijke items die tijdens uw afwezigheid moeten worden afgehandeld
Tot slot heeft ClickUp chatten ook de mogelijkheid om vermeldingen functie waarmee je onmiddellijk specifieke leden van je team, groepen of hele teams op de hoogte kunt brengen van je onbeschikbaarheid. Richt hun aandacht op sleutel updates, discussies of taken zodat alles toegankelijk is, zelfs als je afwezig bent.
➡️ Meer lezen: 15 Gratis sjablonen voor projectcommunicatieplannen: Excel, Word & ClickUp
Gebruik ClickUp Brain om antwoorden buiten en binnen uw organisatie te versturen
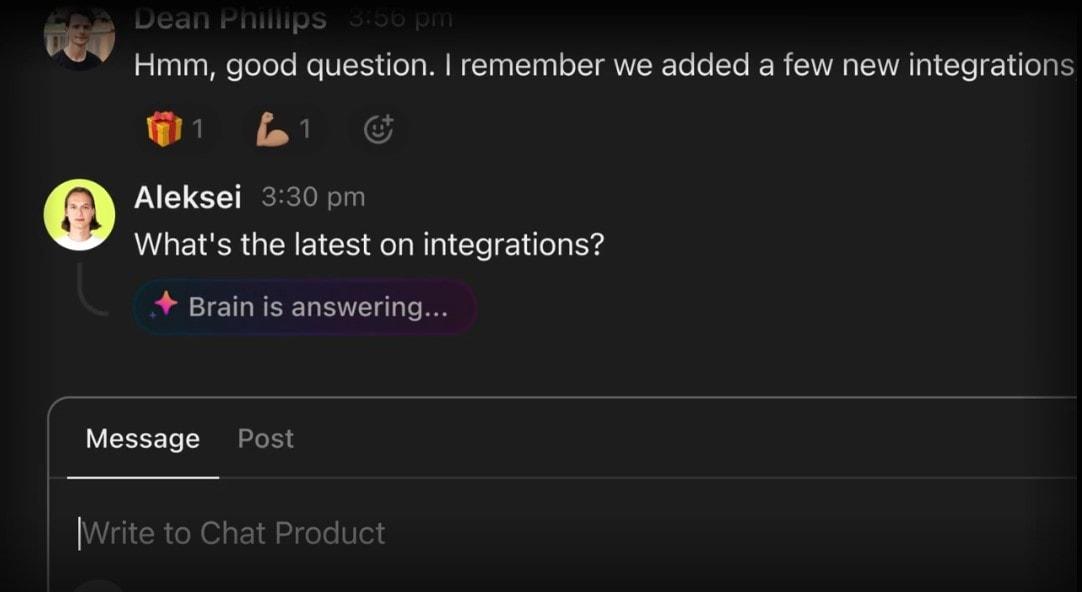
gebruik de AI-krachten van ClickUp Brain om uw out-of-office bericht naar uw contactpersonen te sturen_
Tijdens uw afwezigheid, ClickUp Brein , de geïntegreerde AI-tool, beantwoordt onmiddellijk basisvragen over Taken, vorige chats en projectcontexten die u anders zou moeten beantwoorden.
Hierdoor hoeven teamgenoten niet meer op u te rekenen voor informatie die AI al geeft.
Bovendien hoeft u geen lange threads van e-mails en achterstanden meer door te kammen als u terugkomt. ClickUp's AI CatchUp functie vat alles samen wat er is gebeurd terwijl u weg was, zodat u snel een overzicht hebt van belangrijke updates, beslissingen en te behandelen items.
Stel dat er een bericht is met betrekking tot een lopend project of een nieuwe opdracht. In dat geval zet ClickUp Brain dat bericht om in een Taak met alle nodige details, zodat u gemakkelijker werk kunt inhalen.
Natuurlijk stelt Brain ook out-of-office berichten op met de juiste toon en context, wat tijd en moeite bespaart.
Deel informatie met uw team via ClickUp Clips
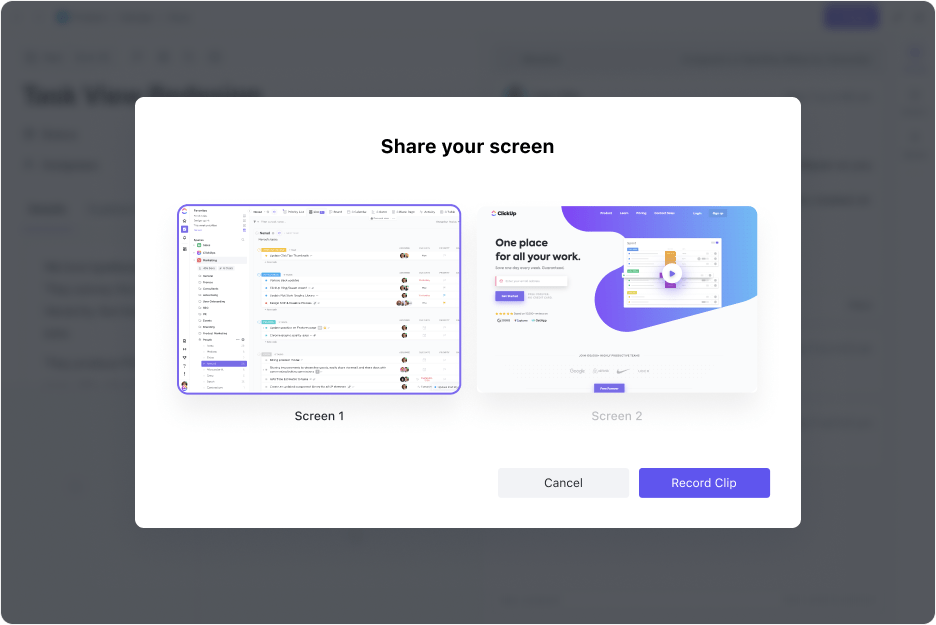
Neem snelle details op en deel ze via ClickUp Chatten met ClickUp Clips
Met ClickUp clips neem snelle en informatieve videoberichten op en deel ze met uw team tijdens uw vrije tijd. Dit is perfect voor het delen van product walkthroughs, Taak of project hand-offs, en visuele updates die het proces verduidelijken.
Integreer met Outlook op het web en andere tools

integreer met meer dan 1000 tools en platforms met ClickUp integraties_
De ClickUp integraties functie biedt native en naadloze integraties met 1000+ productiviteitstools, apps en platforms. Importeer uit andere communicatietools en breng alles op dezelfde pagina voor probleemloze berichtgeving op alle platforms.
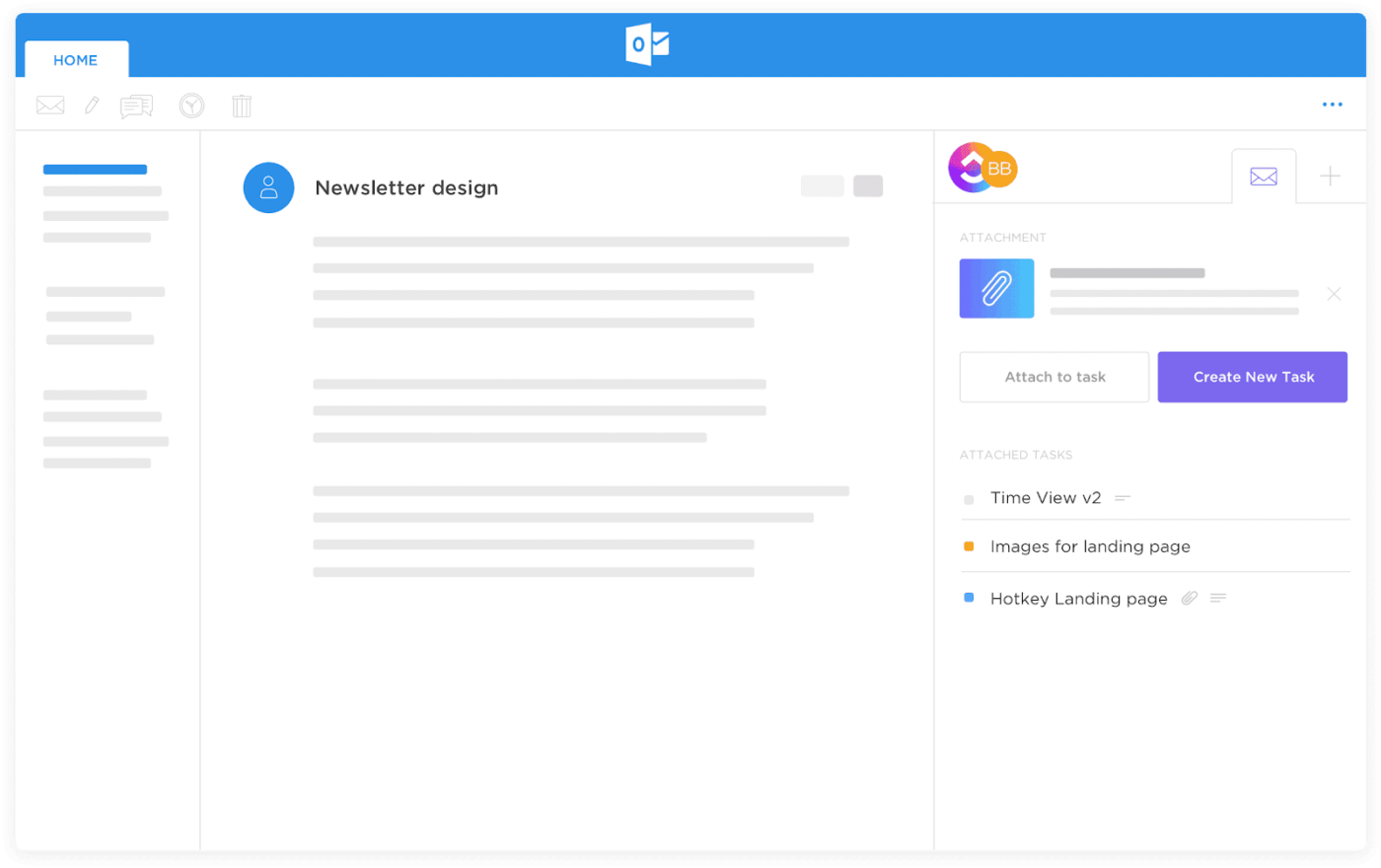
out-of-office berichten beheren en plannen in Outlook met ClickUp_
Als je liever bij het ecosysteem van Outlook blijft, ontdek dan het ClickUp en Outlook integratie waarmee Taakbeheer wordt geïntegreerd in e-mailcommunicatie en u automatisch antwoorden kunt sturen.
E-mailbeheer met ClickUp
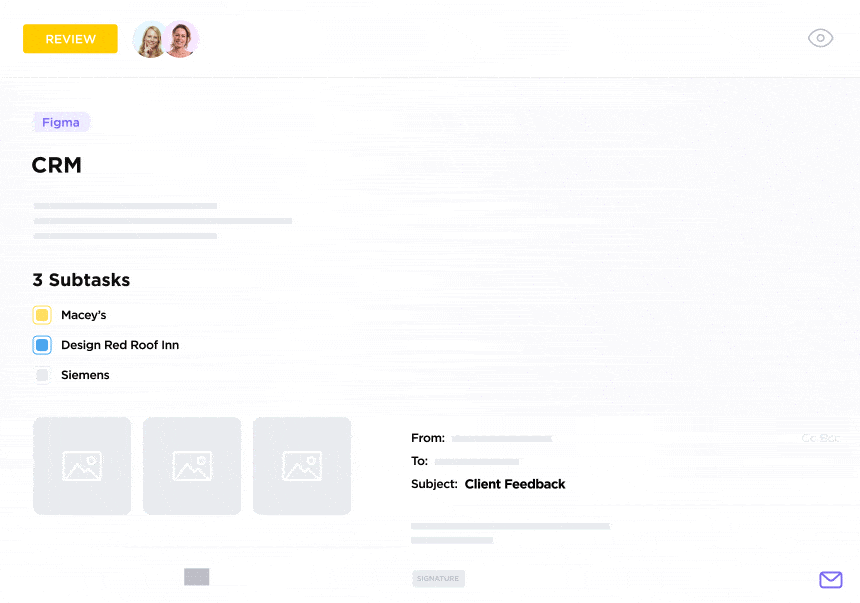
organiseer uw e-mails en werk op één plaats met ClickUp E-mail Project Management_
Over e-mailbeheer kunt u de ClickUp E-mail projectmanagement om alle gesprekken op een centrale locatie te consolideren.
Verstuur en volg e-mails binnen de ClickUp-omgeving, organiseer gesprekken rond specifieke Taken, verstuur aangepaste notificaties en probleemherinneringen en optimaliseer de inbox om het werk te hervatten zonder u overweldigd te voelen.
Pro Tip: ClickUp biedt verschillende sjablonen om te communiceren met belanghebbenden binnen en buiten uw organisatie. Download de ClickUp sjabloon voor onmiddellijke berichten om teaminteracties te stroomlijnen en te standaardiseren met geautomatiseerde berichten buiten kantoor en snelle updates te delen over uw periode van afwezigheid.
Buiten kantoor maar in de lus met ClickUp
Het versturen van automatische antwoorden wanneer u niet op kantoor bent, is een praktische manier om belanghebbenden binnen en buiten uw organisatie te informeren. Maar waarom stoppen bij een automatisch antwoord op Outlook?
Met ClickUp kunt u updates delen, uw onbeschikbaarheid over meerdere kanalen communiceren, de deelopties gebruiken om berichten en taken te markeren en uw inbox overzichtelijk houden.
Van automatische herinneringen tot het opstellen van e-mails met behulp van ClickUp AI en e-mail als taakbeheer, ClickUp is een allesomvattende oplossing om verbonden te blijven zonder uw vrije tijd te onderbreken. Aanmelden voor ClickUp om te zien hoe het uw out-of-office ervaring en daarbuiten transformeert!