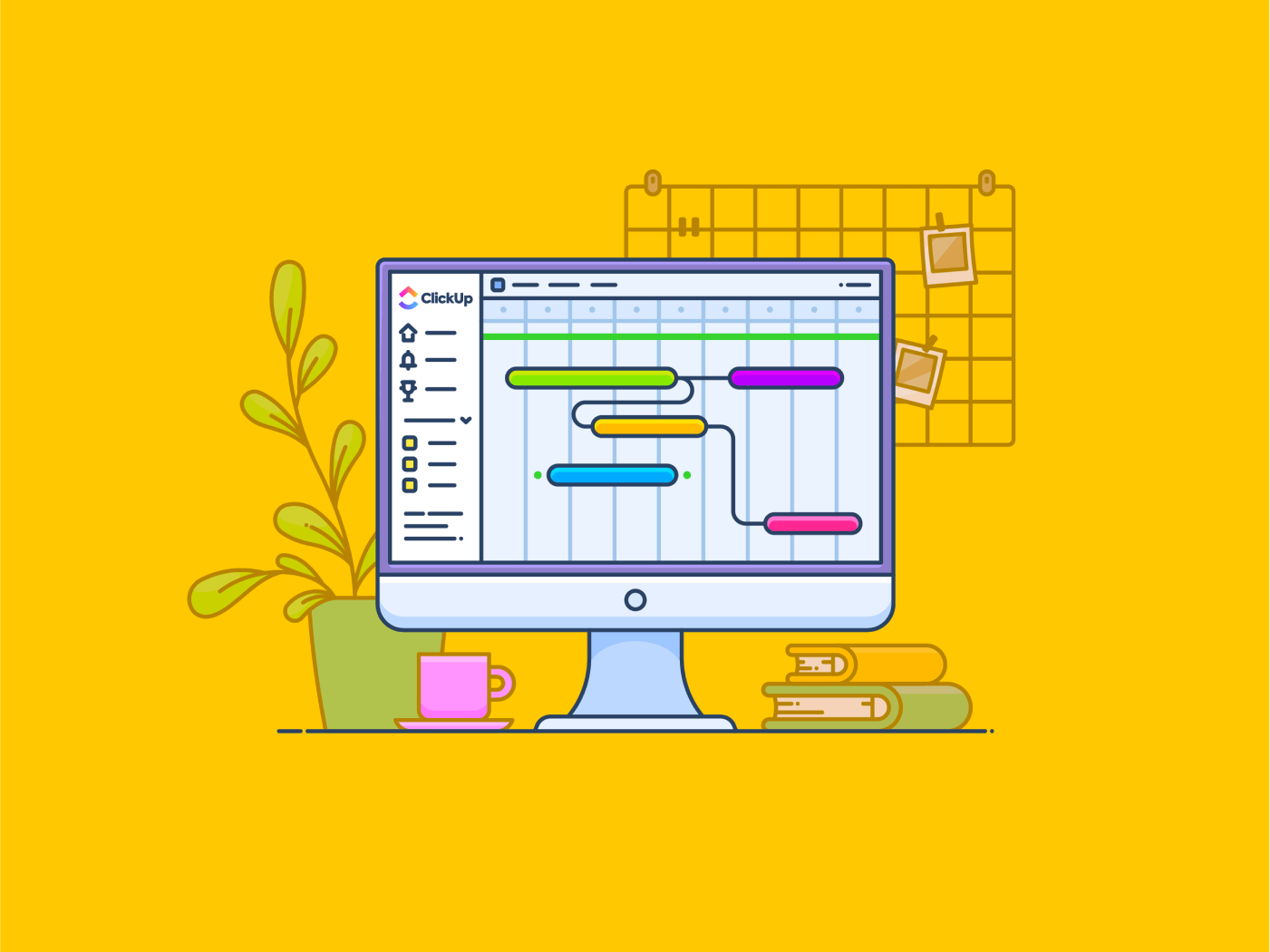Gantt grafieken zijn eenvoudige maar krachtige visuele hulpmiddelen die helpen om je projecten bij te houden.
Vandaag de dag zijn Gantt grafieken het hulpmiddel bij uitstek voor 85% van de projectmanagers die meerdere projecten tegelijk managen.
Ze helpen je om afhankelijkheid van taken bij te houden, de voortgang van je project te bewaken en al je deadlines in de gaten te houden.
Met populaire projectmanagement tools zoals Jira kun je Gantt grafieken gemakkelijk integreren in je processen.
Of je nu de afhankelijkheid van taken moet bewaken of de tijdlijn van een project op dagelijkse, wekelijkse of maandelijkse schaal moet visualiseren, met je Jira Gantt-grafiek heb je alles onder controle.
In dit artikel leren we hoe je een Gantt grafiek maakt voor projectmanagement in Jira (en een cool alternatief ervoor!).
Hoe maak je een Gantt-diagram in Jira?
Voordat we beginnen, moet je weten dat Jira geen ingebouwde Gantt grafieken heeft.
Het goede nieuws is dat je de mogelijkheden van Jira nog steeds kunt verbeteren door plugins toe te voegen waarmee je effectief grafieken kunt maken en gebruiken. Het is een extra stap, maar het zorgt ervoor dat de klus geklaard wordt!
Stap 1: Een Gantt-diagram maken

via Jira Wanneer je een nieuwe Gantt grafiek maakt, wordt je gevraagd om problemen op te halen uit Jira projecten of filters die je al hebt ingesteld. Je kunt een uitgebreid stappenplan voor een project maken of met filters op specifieke taken inzoomen.

via Jira Gefeliciteerd! Je hebt zojuist een nieuwe Gantt grafiek gemaakt in Jira.
Links zie je de work breakdown structure (WBS) en rechts zie je de tijdlijn - een weergave op hoog niveau van je taken, hun duur en afhankelijkheid.
➡️ Ook lezen: Hoe een tijdlijn voor een project maken in Excel (met sjablonen!)
Stap 2: Uw Gantt grafiek instellen
Nu je je Gantt grafiek in Jira hebt gemaakt, is het tijd om hem in te stellen.
Je kunt het aanpassen aan de planning van je project door de bewerking van de werkkalender of door de tijdlijn af te stemmen op het fiscale jaar.

via Jira Om de visualisatie van projecten te verbeteren, kun je voortgangsbalken en indicatoren voor prioriteit aanpassen met verschillende kleuren.
Als je project meerdere bestanden heeft, komt de functie snelfilter te hulp! Net als op je Jira-bord kun je specifieke problemen zoeken en filteren met JQL om de planning van je project te vereenvoudigen.

via Jira
Stap 3: Taken plannen op uw Gantt grafiek
Ooit het gevoel gehad dat je project in een chaos veranderde? Dan is de intuïtieve drag-and-drop interface van Jira voor het plannen misschien net wat je nodig hebt.
Moet je afhankelijkheid toevoegen? Pak gewoon het begin of einde van een taakbalk en zet die op de bijbehorende taak. Het is heel eenvoudig.

via Jira Zodra je de startdatum en duur van een taak hebt ingesteld, berekent de app automatisch de einddatum volgens je kalender.
Natuurlijk, als je de data handmatig wilt aanpassen, kun je die balken voor taken gemakkelijk verslepen, uitrekken of verkleinen.
De kers op de taart? Als je de planning van een taak aanpast, volgen alle afhankelijkheid van die taak mee, zodat je project op rolletjes gesynchroniseerd blijft.
➡️ Ook lezen: 5 stappen naar efficiënt projectmanagement
Stap 4: Middelen en werkstroom toewijzen
Nu je project vorm krijgt, is het tijd om de werklast van je team te beheren.
Lopende werkzaamheden (WIP's) op Jira is handig om te meten hoeveel werk elke persoon verwerkt - berekend in 'eenheden' Deze functie limiet de maximale hoeveelheid werk die kan bestaan in elke status van een werkstroom.

stel duidelijke doelen en meetbare targets in voor uw projecten met ClickUp Goals_
Met ClickUp kan hij deze doelen organiseren in mappen, zodat de verschillende initiatieven en gerelateerde Taken netjes georganiseerd zijn.

teamdocumentatie vereenvoudigen met ClickUp Docs_
Stap 2: Maak een lijst van alle Taken
Vervolgens noteert Jacob elke Taak die hij moet voltooien. In plaats van zich zorgen te maken over de bestelling, concentreert hij zich op het opsplitsen van grote taken in beheersbare brokken.
De Lijstweergave ClickUp helpt Jacob om al zijn taken netjes te ordenen, klaar voor de grafiek. Hij maakt zelfs subtaken aan om ervoor te zorgen dat alles op schema blijft.

begin uw projectplanning in ClickUp door alle noodzakelijke Taken en Activiteiten te schetsen_
Stap 3: Taakgegevens verstrekken
Jacob gebruikt Aangepaste velden van ClickUp om taken toe te wijzen, deadlines in te stellen en werk te prioriteren. Hij vindt het geweldig hoe makkelijk het is om kolommen te slepen en neer te zetten om zijn taken te organiseren en het team op de hoogte te houden.

Gebruik aangepaste velden in ClickUp om specifieke details en informatie aan elke taak toe te voegen
Stap 4: Maak uw Gantt grafiek
Nu is het tijd voor de belangrijkste gebeurtenis. Jacob klikt op de weergave van het Gantt-diagram in zijn projectruimte en als bij toverslag visualiseert ClickUp zijn taken op een tijdlijn.
Er zijn geen extra plugins of handmatige configuraties nodig - ClickUp genereert de grafiek onmiddellijk.

maak een visuele weergave van je taken door de weergave Gantt Chart toe te voegen_
#
Stap 5: Pas je Gantt grafiek aan
Jacob past zijn grafiek aan door weekenden te verbergen (Jacob is een goede manager die gelooft in de balans tussen werk en privé) en de functie Reschedule Dependencies in te schakelen, zodat wanneer één taak verschuift, alle aangesloten taken zich automatisch aanpassen.
Hij kan zelfs schakelen tussen verschillende tijdsbestekken, zoals dag-, week- of maandweergave.

Pas de weergave van uw Gantt-diagram in ClickUp aan aan uw specifieke projectbehoeften
➡️ Ook lezen: 15 Beste gratis sjablonen voor ganttgrafieken in Excel & ClickUp
Stap 6: Afhankelijkheid creëren
ClickUp maakt het creëren van afhankelijkheid van taken een fluitje van een cent. Jacob sleept gewoon een lijn van de ene taak naar de volgende en visualiseert zo hoe de ene taak afhankelijk is van de andere.
Geen handmatige planningsnachtmerries meer! Zo kan hij bovenop de kritieke taken blijven zitten die het hele project kunnen beïnvloeden.

koppel taken aan elkaar in uw ClickUp-taak grafiek om afhankelijkheden te visualiseren_
Stap 7: Mijlpalen creëren
Mijlpalen zijn essentieel voor het bijhouden van de voortgang van het project en Jacob gebruikt ze om sleutelprestaties in zijn Sprint te markeren. Mijlpalen in ClickUp worden weergegeven door felgele diamanten, waardoor het gemakkelijk is om belangrijke momenten in de tijdlijn van het project te zien.

creëer mijlpalen in uw ClickUp Gantt grafiek door het type Taak te wijzigen_
Stap 8: Bewaak en update uw Gantt grafiek
Jacob versleept taken naarmate het project vordert, verkort deadlines en verlengt tijdlijnen met een paar klikken.
Hij vindt het geweldig hoe ClickUp automatisch verbonden taken herschikt wanneer dat nodig is. En dankzij de realtime updates blijven Jacob en zijn team op de hoogte van elke verandering.
➡️ Ook lezen: 10 Beste gratis software voor ganttgrafieken: Gids voor projectmanagers Bekijk ClickUp's gids voor de weergave van gantt om te ontdekken hoe eenvoudig je taken en afhankelijkheid kunt beheren vanuit het perspectief van een Waterfall projectmanagement methodologie.
ClickUp eenvoudig gantt sjabloon
Om uw reis naar Gantt grafieken zo soepel mogelijk te laten verlopen, biedt ClickUp een beginnersvriendelijke oplossing: de ClickUp eenvoudig sjabloon voor gantt .
ClickUp eenvoudig sjabloon voor gantt
Dit sjabloon biedt een snelle en eenvoudige manier om Gantt grafieken te gebruiken, zelfs als je nieuw bent in het platform.
Dit is wat het geweldig maakt.
Het sjabloon Simple Gantt is volledig aanpasbaar, zodat je het kunt aanpassen aan de behoeften van jouw project. Je kunt alles aanpassen, van statussen van taken tot aangepaste velden die passen bij je werkstroom.
Met dit sjabloon krijg je ook toegang tot drie verschillende weergaven:
- Gantt Weergave voor het visualiseren van tijdlijnen en afhankelijkheid
- Lijstweergave voor een duidelijk overzicht van taken
- Documentenweergave om al uw projectdocumentatie op één plaats georganiseerd te houden
Je kunt Gantt niet doen zonder ClickUp
Terwijl andere tools voor projectmanagement (zoals Jira 👀) bieden een aantal geweldige functies, maar geen enkele doet het allemaal zo goed als ClickUp.
Met ClickUp krijgt u niet alleen een grafiek, maar ontsluit u een hele reeks tools voor het plannen, bijhouden en samenwerken met uw team in realtime.
Van doelen en documenten tot dashboards en aangepaste weergaven, ClickUp heeft alles wat u nodig hebt om uw projecten georganiseerd en op schema te houden.
Bovendien hoeft u niet vanaf nul te beginnen! ClickUp biedt kant-en-klare sjablonen voor Gantt grafieken voor elke branche, wat uw leven veel gemakkelijker maakt. Meld u aan voor een gratis account in ClickUp en geniet van de voordelen van gecentraliseerd projectmanagement zonder gedoe.