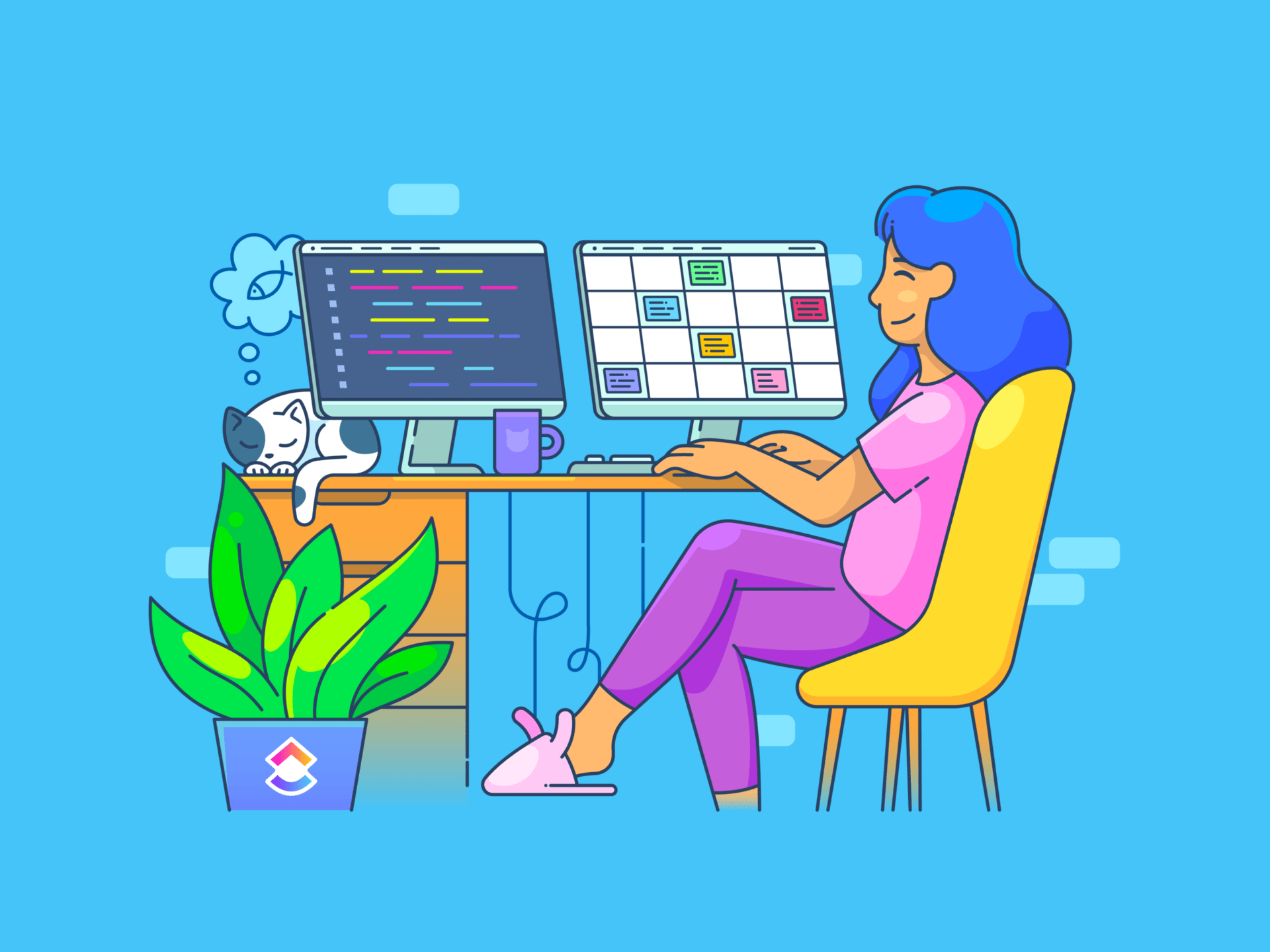In een tijdperk waarin gegevens elke hoek van ons leven overspoelen, biedt Google Documenten een eenvoudige oplossing voor het visualiseren en verduidelijken van uw informatie met grafieken.
Grafieken transformeren alledaagse nummers in overtuigende visuals die eenvoudig in één oogopslag te interpreteren zijn. Of u nu een verkooprapport opstelt, een presentatie voorbereidt of belanghebbenden op de hoogte houdt, grafieken brengen duidelijkheid en structuur in uw gegevens.
Gezien het belang van grafieken bij het communiceren van sleutelinzichten, is het essentieel om te weten hoe je ze effectief maakt en gebruikt.
Lees verder en ontdek hoe u grafieken kunt maken en aanpassen in Google Documenten om uw gegevenspresentatie te verbeteren.
Hoe maak je een grafiek in Google Documenten? Een snelle handleiding
Google Documenten, een sleutelcomponent van Google Werkruimte, is een veelzijdige tekstverwerker die het aanmaken en presenteren van documenten vereenvoudigt. Functies zoals opsommingstekens, tabellen en grafieken helpen u om informatie duidelijk te presenteren.
Zo voeg je een grafiek toe aan je Google Documenten:
Stap 1: Voeg de grafiek in

via google Begin met het openen van Google Documenten. Of je nu een nieuw document start of met een bestaand document werkt, navigeer naar de linkerbovenhoek van het scherm en klik op de optie 'Invoegen'. Er verschijnt een vervolgkeuzemenu met verschillende opties.
Lees meer: hoe maak ik een checklist in Google Docs_?
Stap 2: Kies een grafiektype

via Google
Omdat het pop-upvenster maar kort verschijnt, kun je het missen. Als alternatief klik je op de grafiek en selecteer je de drie verticale stippen in de rechterbovenhoek. Kies in het vervolgkeuzemenu 'Open bron' en er wordt een tabblad Google Spreadsheets geopend waarin je de grafiek kunt bewerken.
Lees ook:_ Een stroomdiagram maken in Google Documenten Stap 4: De grafiek bewerken
Klik op het tabblad Google Spreadsheets op de grafiek en selecteer de drie verticale stippen in de rechterbovenhoek. Er verschijnt een vervolgkeuzemenu met opties zoals Grafiek bewerken, Grafiek verwijderen, Grafiek downloaden, Grafiek publiceren en Grafiek kopiëren. Kies 'Grafiek bewerken' om wijzigingen aan te brengen.
/$$img/ https://clickup.com/blog/wp-content/uploads/2024/08/Edit-chart-in-Google-Sheets.png Een grafiek maken in Google Documenten Stap 4: Bewerk grafiek optie in Google Spreadsheets /%img/
via Google
Naast de grafiek verschijnt een zijbalk van de grafiekeditor. Deze zijbalk heeft twee tabbladen: 'Installatie' en 'Aanpassen' Klik op het tabblad 'Instellingen' om je grafiektype te kiezen, het bereik van de gegevens en de X-as te definiëren en de gegevensreeksen toe te voegen die je wilt weergeven.
Lees meer:
hoe maak je een lijngrafiek in Google Sheets?

via updates Google Werkruimte_
Stap 5: De grafiek aanpassen
Klik op het tabblad 'Aanpassen' om toegang te krijgen tot verschillende opties om je grafiek of grafiek aan te passen.
U kunt de volgende grafiekelementen aanpassen:
- Kaartstijl: Kies de achtergrondkleur, de randkleur, de grootte van het lettertype en de layout van je grafiek
- Chart en as titels: Stel titels in voor uw grafiek en assen, inclusief hun lettertype, grootte en kleur
- Reeksen: Pas het uiterlijk van lijnen in uw grafiek aan, inclusief hun kleur, ondoorzichtigheid, dikte en puntvormen, evenals labels voor de gegevensreeksen
/$$img/ https://clickup.com/blog/wp-content/uploads/2024/08/Customize-chart-settings.png Een grafiek maken in Google Documenten Stap 5: Opties om grafieken aan te passen in Google Spreadsheets /%img/
via updates Google Werkruimte_
- Legenda: Stel de positie van de legenda in (boven, onder, links, rechts, enz.), samen met de kleur en de grootte van het lettertype
- Horizontale as: Formatteer het lettertype, de grootte en de tekstkleur van de labels voor de horizontale as van uw grafiek
- Verticale as: Pas het lettertype, de grootte en de kleur van het label voor de verticale as aan. U kunt ook de minimale en maximale waarden van de gegevens instellen en het format van de nummers selecteren, zoals percentage of valuta
- Rasters en vinkjes: Verbeter de leesbaarheid van je grafiek door de ruimte, de waarde van de telling, de kleur, de positie en de lengte van de grote en kleine rasterlijnen en vinkjes in te stellen
/$$img/ https://clickup.com/blog/wp-content/uploads/2024/08/Gridlines-and-ticks.gif Instellingen voor rasterlijnen en vinkjes in een grafiek /%img/
via Google
Stap 6. Werk uw grafiek bij en formatteer deze in het document
Nadat je je grafiek hebt aangepast, ga je terug naar je Google Documenten-document en dubbelklik je op de grafiek. In de rechterbovenhoek van de grafiek verschijnt de optie 'Bijwerken'. Klik hierop om alle wijzigingen in de Google Spreadsheets toe te passen op de grafiek.
Pas vervolgens de grootte en positie van de grafiek aan binnen het document. Klik op de grafiek en selecteer het tabblad 'Afbeeldingsopties' in het menu erboven. Er verschijnt een pop-up menu met opties om het formaat aan te passen, te roteren, tekst in te pakken, te herkleuren, aan te passen en alt tekst toe te voegen. Gebruik deze instellingen om het formaat van de grafiek aan te passen aan je behoeften en voorkeuren.

taken direct in de grafiek bewerken en bijwerken met drill-down in ClickUp Dashboards_
Hier ziet u hoe u de grafiek drill-down weergave kunt gebruiken:
- Open een grafiek kaart (bijv. een cirkeldiagram) die de drill-down weergave ondersteunt
- Klik op een segment, gegevenspunt of kolom van de grafiek om de drill-down weergave te openen
- Aan de linkerkant van het pop-upvenster ziet u een vergrote grafiek met het geselecteerde segment gemarkeerd
- Aan de rechterkant ziet u een gedetailleerde lijst van Taken binnen het gemarkeerde segment
b. Maak krachtige Gantt grafieken met ClickUp Gantt grafieken zijn essentieel voor het beheren van prioriteiten, het bijhouden van afhankelijkheid, het identificeren van knelpunten en het bewaken van de voortgang van projecten in realtime. Ze blinken uit in het visualiseren van diverse werkstromen van projecten.
Grafieken kunnen handig zijn voor het beheren van marketingcampagnes, ontwerpprojecten, bouwinitiatieven of andere projecten.
Terwijl je Gantt grafieken in Google Spreadsheets kan tijdrovend zijn, ClickUp stroomlijnt dit proces, zodat u gedetailleerde Gantt grafieken kunt maken met slechts een paar klikken.
/$$img/ https://clickup.com/blog/wp-content/uploads/2023/10/ClickUp-3.0-Gantt-chart-simplified-1400x934.png ClickUp 3.0 Gantt grafiek vereenvoudigd /%img/
maak eenvoudig Gantt grafieken en visualiseer project workflows met ClickUp_
Om een Weergave van een Gantt Grafiek in ClickUp volg deze stappen:
- Klik op de optie + Toevoegen in de balk Weergaven
- Kies de optie Gantt
- Er wordt een lege Gantt grafiek geopend - geef deze een naam
- Gebruik de zijbalk met de weergave Gantt om mappen, lijsten, taken en subtaken toe te voegen
- Klik op de optie Week/Dag in de linkerbovenhoek om het menu Tijdschalen te openen
- Kies uit opties zoals dag/uur, week/dag, maand/dag, jaar/maand of jaar om het gewenste tijdsbestek voor je grafiek in te stellen
- Selecteer vervolgens de optie Aanpassen in de rechterbovenhoek van de grafiek. Kies Gantt-opties in het vervolgkeuzemenu. Er wordt een zijbalk geopend waarin je de grafiek kunt aanpassen aan je voorkeuren
c. Maak grafieken in ClickUp met Whiteboards en sjablonen ClickUp Whiteboards is een virtuele samenwerkingstool die u kunt gebruiken om ideeën op te doen, processen te documenteren, workflows te tekenen en nog veel meer. Met Whiteboards kunt u in een paar eenvoudige stappen snel verschillende grafieken maken, bijvoorbeeld een organigram.
Een organigram is een praktische manier om alle werknemers vast te leggen en teamstructuren in een organisatie bij te houden.
Volg deze stappen om een organigram te maken met de Whiteboards van ClickUp:
- Start een nieuwe Whiteboard weergave en gebruik de linker zijbalk om vormen te rangschikken en de structuur van uw grafiek te creëren
- Terwijl u vormen op het bord plaatst, verschijnt er een bewerkingsmenu. Gebruik dit menu om de kleur, omtrek, positie en andere attributen van elke vorm aan te passen
- Neem afbeeldingen, namen en relevante informatie op in elke vorm en verbind ze met pijlen
Als je het Voltooid hebt, kun je de grafiek delen met anderen via een link of omzetten in een taak in ClickUp-taak .
Om u tijd te besparen, heeft ClickUp ook een bereik van Whiteboard sjablonen voor een aantal veelgebruikte grafiektypes vooraf gebouwd. Laat ons u vertellen over enkele van deze sjablonen en hoe u er uw voordeel mee kunt doen.
/cta/ https://clickup.com/blog/wp-content/uploads/2024/06/image-337.png ClickUp organigram sjabloon https://app.clickup.com/signup?template=kkmvq-6292630&department=pmo&_gl=1\*15omexiççççççççççççççççççççççççççççççççççççççççççççççççççççççççççççççççççççççççççççççççççççççççççççççççççççççççççççççççççççççççççççççççççççççççççççççççççççççççççççççççççççççççççççççççççççççççççççççççççççççççççç.\_gcl_au*MTYwMTcxOTY4MC4xNzE5OTg0MjkwLjE3MTgwOTk1ODEuMTcyMDE1NjI1OC4xNzIwMTU2MjU5 Dit sjabloon downloaden /%$cta/ ClickUp's organigram sjabloon stelt u in staat om de structuur van uw organisatie dynamisch te visualiseren, grafieken gemakkelijk te bewerken en bij te werken en de communicatie tussen teams en afdelingen te verbeteren.
Deze functie helpt u:
- De rollen en relaties van teams duidelijk te zien
- Organisatiestructuren snel aanpassen en herzien
- Betere communicatie en begrip tussen afdelingen mogelijk maken
Lees meer: 11 gratis sjablonen voor organigrammen_ /cta/ https://clickup.com/blog/wp-content/uploads/2024/02/CleanShot-2022-07-07-at-13.10.56@2x-1.png Vergelijk de voor- en nadelen van ideeën en concepten met behulp van ClickUp's T-diagram sjabloon https://app.clickup.com/signup?template=kkmvq-6292630&department=pmo&_gl=1\*15omexi\*\_gcl\_aw\*R0NMLjE3MjE5MjQ1MDYuRUFJYUlRb2JDaE1Jc3B6ZHlzekNod01WRThWTUFoMXlnZzcxRUFBWUFTQUFFZ0pXTlBEX0J3RQ..\_gcl_au*MTYwMTcxOTY4MC4xNzE5OTg0MjkwLjE3MTgwOTk1ODEuMTcyMDE1NjI1OC4xNzIwMTU2MjU5 Dit sjabloon downloaden /%$cta/ ClickUp's grafiek sjabloon stelt u in staat om de voor- en nadelen van ideeën, concepten en abonnementen te vergelijken. Gebruik deze Whiteboard sjabloon om beide kanten van een beslissing te visualiseren en te evalueren en de beste keuze voor een bepaalde situatie te identificeren.
Je kunt dit sjabloon ook gebruiken om:
- Een duidelijk inzicht te krijgen in uitdagingen en kansen voor verbetering
- Sleutel trends en patronen te identificeren
- Uw besluitvormingsvaardigheden te verbeteren
- Uw business inspanningen te verbeteren
/cta/ https://clickup.com/blog/wp-content/uploads/2024/03/ClickUp-Alignment-Chart-Template.png Visualiseer en begrijp strategieën voor de uitvoering van initiatieven met ClickUp's Alignment Chart Template https://app.clickup.com/signup?template=kkmvq-6292630&department=pmo&_gl=1\*15omexiççççççççççççççççççççççççççççççççççççççççççççççççççççççççççççççççççççççççççççççççççççççççççççççççççççççççççççççççççççççççççççççççççççççççççççççççççççççççççççççççççççççççççççççççççççççççççççççççççç.\_gcl_au*MTYwMTcxOTY4MC4xNzE5OTg0MjkwLjE3MTgwOTk1ODEuMTcyMDE1NjI1OC4xNzIwMTU2MjU5 Dit sjabloon downloaden /%$cta/
Bovendien, ClickUp's sjabloon voor uitlijningsgrafieken stelt u in staat om initiatieven, taken en bijbehorende strategieën voor de uitvoering in kaart te brengen. Dit Whiteboard sjabloon helpt u te beoordelen hoe individuele inspanningen aansluiten bij de doelen van uw organisatie en communicatiehiaten te identificeren en aan te pakken.
Dit helpt u:
- Zwakke punten binnen uw organisatie te identificeren
- De vaardigheden en capaciteiten van individuen te identificeren
- Hulpbronnen nauwkeuriger toewijzen
- De focus en efficiëntie in uw organisatie te verbeteren
/cta/ https://clickup.com/blog/wp-content/uploads/2023/08/5f882670-1000.png ClickUp grafiek sjabloon https://app.clickup.com/signup?template=kkmvq-6292630&department=pmo&_gl=1\*15omexi\*\_gcl_aw\*R0NMLjE3MjE5MjQ1MDYuRUFJYUlRb2JDaE1Jc3B6ZHlzekNod01WRThWTUFoMXlnZzcxRUFBWUFTQUFFZ0pXTlBEX0J3RQ..\_gcl_au*MTYwMTcxOTY4MC4xNzE5OTg0MjkwLjE3MTgwOTk1ODEuMTcyMDE1NjI1OC4xNzIwMTU2MjU5 Dit sjabloon downloaden /%$cta/ ClickUp's PERT grafiek sjabloon stelt u in staat om processen voor verschillende projecten te abonneren en te visualiseren. Gebruik dit sjabloon om een gedetailleerde tijdlijn voor projecten te maken en de voortgang af te zetten tegen mijlpalen om projecten op tijd te voltooien.
Je kunt deze Whiteboard sjabloon gebruiken om:
- Grote projecten op te splitsen in beheersbare brokken
- Taken duur en afhankelijkheid te identificeren
- Potentiële planningsconflicten op te sporen en op te lossen
- Beter te communiceren met uw team en belanghebbenden
Stroomlijn uw proces voor het aanmaken van grafieken met ClickUp
Grafieken zetten complexe gegevens om in visueel aantrekkelijke inzichten die in één oogopslag duidelijk zijn. Hoewel grafieken kunnen worden aangemaakt met Google Documenten via Google Spreadsheets, zijn er beperkingen die lastig en tijdrovend kunnen zijn om omheen te werken.
Overweeg om over te stappen op een robuustere oplossing zoals ClickUp om deze uitdagingen aan te gaan.
ClickUp biedt vele functies, van kaarten voor Dashboards en Whiteboards tot Gantt grafiek project sjablonen en meer. Op deze manier wordt het aanmaken, bewerken en formatteren van grafieken vereenvoudigd en kunt u gegevens effectiever beheren en visualiseren op meerdere apparaten. Aanmelden bij ClickUp om al deze functies en meer vandaag nog te ontdekken!