Zoomgesprekken met interne teams en klanten zijn de norm geworden dankzij de pandemie en verschuivingen in onze werkstijl. Gezien deze verandering in werkstijl en het belang van Zoom-meetings, is het belangrijk om goed voorbereid te zijn.
Heb je wel eens van die vervelende Zoom-vergaderingen bijgewoond waarbij je vergat het geluid uit te zetten? Of heb je deelgenomen aan vergaderingen op afstand op Zoom waarbij je pc een minuut voor het gesprek een update kreeg, waardoor je te laat was voor een cruciale virtuele vergadering?
We hebben het allemaal meegemaakt, maar als je niet wilt dat ongemakkelijke virtuele vergaderingen jouw ding worden, maak je dan vertrouwd met deze 20 Zoom tips en trucs.
Zoom begrijpen en gebruiken
Zoom is een cloud-gebaseerde virtuele communicatiesoftware die kleine, middelgrote en grote bedrijven gebruiken om virtuele vergaderingen, webinars, masterclasses en 1:1 sessies te organiseren en breakout rooms te creëren.
Enkele geavanceerde functies die het robuuster maken dan de Zoom alternatieven zijn de realtime samenwerkingsmogelijkheden, instant messaging en Zoom-kamersystemen. Zoom is ook gemakkelijk toegankelijk via mobiele en desktop apps.
Enkele van de populairste toepassingen van Zoom zijn:
- Een gedistribueerd team verenigen met regelmatige virtuele communicatie
- Profiteer van de eenvoudige en intuïtieve gebruikersinterface van Zoom, die zowel voor technische als niet-technische professionals gebruiksvriendelijk is
- Profiteer van de betaalbare en gratis plannen van Zoom
- Creëer Zoom breakout rooms om lange sessies op te delen in meerdere kleinere sessies
- Gebruik Zoom chat om samen te werken met teamleden
Hoewel Zoom een geweldige toepassing is om werkprestaties te verbeteren, verlopen niet alle Zoom-gesprekken goed. Sommige inherente uitdagingen kunnen het gebruik van Zoom soms moeilijk maken.
Veelvoorkomende Zoom-bijeenkomst uitdagingen
De uitdagingen bij het opzetten en bijwonen van Zoom-vergaderingen kunnen variëren. Voor sommigen kan een stabiele internetverbinding de grootste uitdaging zijn, terwijl het nemen van aantekeningen maken tijdens een Zoom-gesprek kan voor anderen een grotere uitdaging zijn.
We spraken met veel professionals die dagelijks meerdere Zoom-gesprekken bijwonen en stelden een lijst samen van de meest voorkomende uitdagingen bij Zoom-vergaderingen:
- Geen proces hebben om deagenda van de vergadering
- Afwijken van de belangrijkste gespreksonderwerpen
- Moeite met het vinden van de vergader ID voor de juiste Zoom vergaderruimtes
- Technische aspecten zoals microfoon, camera, luidspreker en achtergrondgeluiden niet op voorhand instellen
- Moeite om zich te concentreren op de discussies tijdens de vergadering
- Problemen hebben met de audio- en videokwaliteit
- Problemen met het verminderen van achtergrondgeluiden
- Het automatisch binnenlaten van spam-vergaderdeelnemers in de Zoom-videogesprekken zonder toestemming van de host, wat leidt tot privacyproblemen
- Moeite met het delen van je mening in een groot team
- Niet begrijpen wat anderen zeggen door taalbarrières
- Interne communicatie bemoeilijken door niet efficiënt gebruik te maken van Zoom chat
- Afgeleid worden tijdens het multitasken, zoals meerdere keren schakelen tussen toepassingen
- Het een uitdaging vinden om denotities van de vergadering Kon je je hierin vinden?
Zo ja, dan lees je hier hoe je deze uitdagingen gemakkelijk aanpakt met Zoom-tips.
20 tips voor videovergaderingen met Zoom
Zoomgesprekken zijn niet meer weg te denken uit verbetering van bedrijfsprocessen . Op de huidige markt vind je waarschijnlijk geen effectief alternatief voor Zoom, vooral niet als je grote teams op afstand hebt die vanaf meerdere locaties werken. Met de Zoom-functies kunnen dergelijke teams terugkerende gesprekken en dagelijkse stand-ups houden, breakoutrooms creëren en sessies met alle medewerkers houden.
De ideale aanpak is om het meeste uit je Zoom-gesprekken te halen door de juiste Zoom etiquette en best practices te volgen.
1. ClickUp en Zoom integreren om video's te plannen, samen te vatten en op te nemen
Gebruikt u ClickUp op uw werkplek? Voeg een samenwerkingslaag toe door te kiezen voor de Zoom integratie voor het hosten van vergaderingen binnen ClickUp.
Deze integratie helpt u om:
- Zoom-sessies te starten binnen een ClickUp taak met de Zoom meeting knop. Dankzij het ingebouwde '/zoom'-commando hoef je niet te wisselen tussen Zoom en ClickUp wanneer je een 15-minutengesprek wilt voeren met je teamleden. Bovendien, wanneer een Zoom-vergadering begint, zal de link naar de vergadering automatisch verschijnen in de taakcommentaar zodat iedereen het kan zien

Inzoomen op je volgende vergadering met ClickUp
- Als u uw Zoom-videogesprekken opneemt, hoeft u niet 15-20 minuten te wachten tot de cloudopname in uw Postvak IN staat. ClickUp werkt de link naar de opname van de vergadering automatisch bij binnen dezelfde taak, kort nadat de vergadering is afgelopen

Wanneer vergaderingen eindigen, werkt ClickUp de taak automatisch bij met details
- Voeg uw Zoom-videoconferentiechecklists toe in ClickUp, en terwijl de vergadering doorgaat, zorgt u ervoor dat u de taken van uw checklist één voor één wegstreept
- Vat uwClickUp vergaderingen als een pro met een redactionele functie voor experts die alle kritieke discussiepunten van uw conferenties oppikt en ze organiseert om de MoM te maken
2. Gebruik de handige sneltoetsen om uw taken snel te voltooien
Hier zijn een aantal handige Zoom sneltoetsen voor al uw virtuele vergaderingen worden uitgevoerd op Zoom:
| MacOS | Windows | |
|---|---|---|
| Om naar het uitnodigingsvenster te gaan | Cmd+I | Alt+I |
| Cmd+Ctrl+M | Alt+M | Als een host van een vergadering deelnemers wil dempen |
| Cmd+Ctrl+U | Alt+M (nogmaals indrukken) | Om het geluid van alle deelnemers weer aan te zetten |
| Scherm delen starten/stoppen | Cmd+Shift+S | Alt+Shift+S |
| Opname van cloud-vergadering starten/stoppen | Cmd+Shift+C | Alt+C |
| Een screenshot maken | Cmd+Shift+5 | Alt+Shift+T |
Zoom sneltoetsen
3. Uw naam en voornaamwoord toevoegen aan Zoom
Een belangrijke Zoom-tip voor iedereen die het platform gebruikt voor professionele vergaderingen is om je wettelijke naam toe te voegen aan je Zoom-portaal. Je hoeft dit maar één keer te doen om er zeker van te zijn dat het elke keer wordt weergegeven wanneer je deelneemt aan een Zoom-vergadering.
Het proces is vrij eenvoudig.
- Log in op je Zoom-webportaal
- Klik op 'Profiel' gevolgd door 'Bewerken'
- Voeg je naam toe in het veld 'Weergavenaam' en sla de wijzigingen op
Onder het veld 'Weergavenaam' zie je een optie om je voorkeursnaam in te voeren. In de geest van diversiteit en inclusie kunt u overwegen om uw voorkeursnaam toe te voegen. Dit zorgt ervoor dat anderen je op de juiste manier aanspreken tijdens vergaderingen op afstand.

Voeg je naam en voorkeursuitspraak toe op Zoom
4. Privacy-instellingen in één keer instellen
Als u alle privacy-instellingen voor Zoom-vergaderingen van tevoren instelt, zal dit de ervaring van de videoconferentie-app voor de gastheer en alle gasten verbeteren.
Gebruik de volgende Zoom-tips om de privacy-instellingen in vijf minuten in te stellen:
- Houd uw privé Zoom vergaderruimtes gescheiden van uw professionele Zoom sessie
- Wanneer je een webinar of een publiek evenement host, gebruik dan niet je privé e-mail ID om je privacy te beschermen
- Schakel End-to-End (E2E) encryptie in op je Zoom account. Dit beperkt automatisch het lekken van informatie, zoals gasten die de vergadering opnemen of proberen het scherm te delen zonder toestemming van de host
- Als u openbare evenementen organiseert, verwijder dan ongewenste gasten uit de gesprekken. Het is ook een goede gewoonte om hun audio- en videogesprekken volledig te blokkeren
- Als je een live evenement plant met meer dan 100 deelnemers, sta dan niet toe dat gasten eerder deelnemen aan de vergadering dan de host. Deze Zoom-tip zorgt ervoor dat gasten zich niet vervelen door te vroeg binnen te komen. Ga naar 'Instellingen' in je Zoom webportaal, ga naar het tabblad 'Vergaderingen' en scroll naar beneden om deze optie te vinden

Privacy-instellingen binnen Zoom instellen
5. Voeg een professionele profielfoto en een virtuele achtergrond toe
Het extra voordeel van het uploaden van uw professionele profielfoto is dat u uw video kunt uitschakelen tijdens lange Zoom vergaderingen zonder de andere deelnemers het gevoel te geven dat ze tegen een lege ruimte praten.
Een professionele profielfoto met een virtuele Zoom-achtergrond ziet er ongeveer zo uit:

via YouTube Je profielfoto wijzigen is vrij eenvoudig. Ga naar 'Profiel' en klik op 'Bewerken' om het te wijzigen.
Een andere Zoom-tip is het toevoegen van gepersonaliseerde Zoom virtuele achtergronden.
Onze werkopstellingen op afstand zijn niet altijd optimaal. Zoom laat je een virtuele achtergrond kiezen die je meer privacy geeft en ervoor zorgt dat je je geen zorgen hoeft te maken over het opruimen voor een vergadering. Of het nu een afbeelding is van de glinsterende Golden Gate Bridge of een hemel vol sterren, kies de virtuele achtergrond die het beste bij jouw persoonlijkheid past. Ga naar 'Zoominstellingen' en scroll naar beneden om deze optie te vinden.

Je virtuele achtergrond instellen op Zoom
6. Uw Zoom-wachtruimte instellen
Een van de beste Zoom-tips om je persoonlijke vergadering veilig te stellen is het instellen van je wachtkamer. Als gastheer kun je echte gasten toevoegen aan de online samenwerkingsbijeenkomsten en spammy deelnemers verwijderen.

Je Zoom-wachtkamer instellen
Ga naar 'Meeting Settings' gevolgd door de 'Meeting' tab en scroll naar beneden om het 'Wachtkamer' veld aan te zetten in je Zoom web portal.
7. Begin alle Zoom-vergaderingen met de audio en video uitgeschakeld
Ga je vaak 's ochtends vroeg naar een Zoom-gesprek met een rommelig bedhoofd? Of heb je moeite om je hond te laten blaffen terwijl de vergadering op het punt staat te beginnen?
Hier is een Zoom-tip die wonderen doet in zulke situaties - zet je audio uit en je video uit om tot rust te komen voordat je klaar bent om je audio uit te zetten, achtergrondgeluiden te verminderen en video-klaar te zijn. Je kunt dit als standaardinstelling instellen door de onderstaande stappen te volgen:
- Standaard geluid uitschakelen: Ga naar Vergaderingsinstellingen > Audio > Microfoon uitschakelen wanneer u deelneemt aan een vergadering
- Video standaard uitschakelen: Ga naar Video-instellingen > Video > Schakel mijn video uit wanneer ik deelneem aan een vergadering
8. Schakel altijd de galerijweergave in om alle deelnemers aan de vergadering te controleren
Of het nu gaat om een online samenwerkingsgebeurtenis zoals een webinar of een ander Zoomgesprek, het is een gebruikelijke Zoom hoffelijkheid om iedereen die aanwezig is in de vergadering te observeren, niet alleen de spreker. Om dat te doen, moet je eerst de 'Galerijweergave' inschakelen wanneer je deelneemt aan een Zoom-vergadering.
Ga naar 'Weergave' in de rechterbovenhoek van je Zoom-scherm en selecteer 'Galerij'

Hoe de galerijweergave aanpassen tijdens een Zoom-vergadering
Met de galerijweergave kun je 49 of minder gasten zien op één enkel vergaderingsscherm. Als je meer deelnemers hebt, schakel dan de optie voor meerdere pagina's in.
Zoom laat je breakout rooms aanmaken om een lange sessie om te zetten in 100 kortere sessies. Hosts kunnen deelnemers automatisch of handmatig aan deze sessies toewijzen en deelnemers hebben de flexibiliteit om de breakoutruimte van hun voorkeur te kiezen.
Om breakoutruimten te maken: Ga naar Instellingen > Breakout-vergaderingen > Deelnemers toewijzen > Vergadering plannen.

via Zapier
9. Gebruik een enkele Zoom-link om terugkerende vergaderingen te plannen
Het plannen van terugkerende vergaderingen in je Google agenda met behulp van slechts één URL voor de vergadering is een geweldige tijdsbesparing die je de moeite bespaart om meerdere uitnodigingen te sturen vlak voordat de vergadering begint.
Te volgen stappen: Vergaderingen > Plan een vergadering > Vink het vakje Terugkerende vergadering aan > Frequentie toevoegen > Opslaan.

Een terugkerende vergadering instellen op Zoom
Zodra je je geplande gebeurtenis wijzigt, wordt deze automatisch bijgewerkt in je Google of Outlook agenda met je persoonlijke vergadering ID en wordt het de standaardinstelling voor al je komende vergaderingen.
10. Oefen het gebruik van de handopsteken functie
In de virtuele wereld is tussenbeide komen terwijl iemand aan het praten is een grote 'no-no'. Je gedachten uiten in virtuele vergaderingen kan lastig zijn. Gelukkig heeft Zoom ons geholpen met de handopsteken emoji. Het is alsof je een kleine virtuele zwaai geeft om anderen te laten zien dat je iets te zeggen hebt, zodat de host je het woord kan geven zonder de chaos van iedereen die tegelijk praat.
Hier zijn twee manieren om het te gebruiken:
- Ga naar de knop 'Reacties' in je gespreksscherm en kies deze emoji '✋' om de deelnemers aan de vergadering te laten weten dat je iets wilt zeggen en op je beurt wacht. Om de functie in te schakelen, ga je naar je profielinstellingen en schakel je de functie 'Non-verbale feedback' in
- Post dezelfde emoji in het chatvenster tijdens een vergadering om je teamleden te laten weten dat je wacht om te spreken
11. Emoji-reactie huidtinten inschakelen
Terwijl de standaardinstellingen van alle emoji-huidtinten geel zijn, kun je ze met Zoom personaliseren in zes beschikbare huidtinten. Ga naar Profiel> Instellingen > emoji huidtinten wijzigen.

via Zoom
12. De optie live transcriptie inschakelen voor Zoom-vergaderingen
Met Zoom kun je live transcripties inschakelen tijdens vergaderingen. Als je een videogesprek organiseert, scroll dan naar de onderkant van het scherm en klik op de knop 'Live transcript' naast de knop 'Opnemen'.
Genereer ondertitels voor alle sprekers en bekijk het volledige transcript later om de notulen van de vergaderingen (MoM).

Live transcriptie in Zoom
Een transcriptiefunctie voor gesprekken is een uitstekende optie voor diverse teams met leden van verschillende etnische groepen, omdat het ervoor zorgt dat deelnemers geen zinvolle discussies missen.
13. Spelen met Zoom avatars
Ben je het zat om er altijd hetzelfde uit te zien tijdens all-hands Zoom-sessies? Stap over op het gebruik van Zoom-avatars om uw vergaderingen wat leuker te maken.
De stappen om je avatar te kiezen zijn Instellingen > Achtergrond & effecten > Avatar.
![]()
via HelloTech Je kunt ook kiezen uit meerdere favoriete dierenavatars en je profielfoto vervangen door een leuk dierenpersonage. Je ontmoetingsuiterlijk ziet er dan ongeveer zo uit:

Voeg een leuke Zoom-avatar toe aan je profiel
14. Maak optimaal gebruik van het Zoom-whiteboard voor brainstormsessies
Het Zoom-whiteboard is uw one-stop oplossing voor brainstormsessies, die werkt als een software voor visuele samenwerking waarmee u:
- Een brainstormsessie starten, afbeeldingen en mindmaps toevoegen en deze delen met alle deelnemers aan de vergadering
- Een virtueel canvas presenteren aan het grotere team
- Real-time interactieve whiteboards maken om samenwerking te vereenvoudigen
Toegang tot het whiteboard is eenvoudig. Klik met de rechtermuisknop op de knop 'Inhoud delen' op je gespreksscherm en scroll naar beneden om het whiteboard te vinden.
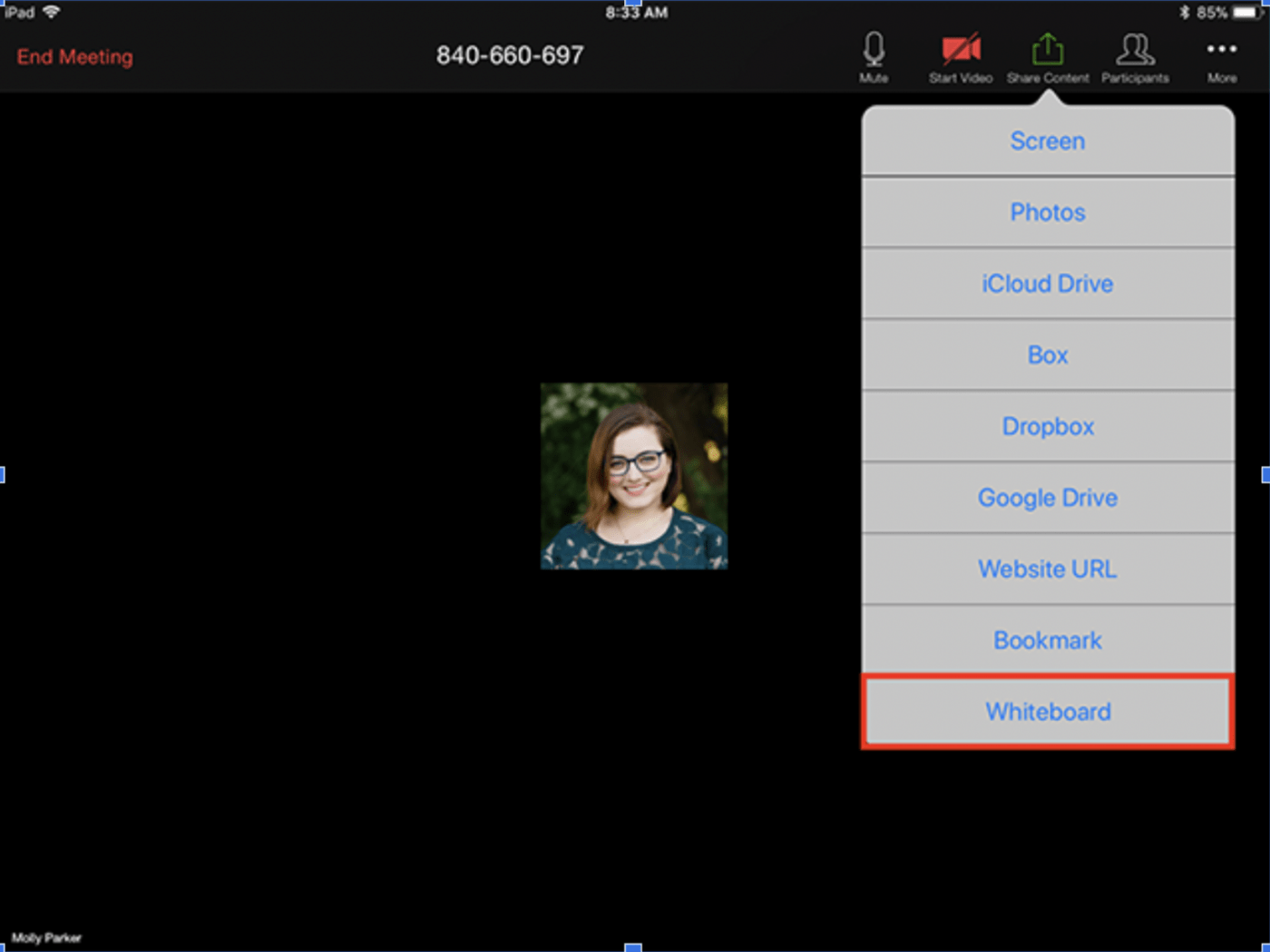
via Zoom
15. Herinneringen instellen voor automatisch geplande Zoom-vergaderingen
Activeer vergaderherinneringen op je telefoon via de Zoom app om op de hoogte te blijven van komende Zoom-vergaderingen, zelfs als je niet op je werkplek bent.
Ga naar Instellingen, klik op de 'Herinner mij' optie en schakel deze in. Kies hoeveel minuten of uren voor het gesprek je de herinnering wilt ontvangen.

via Technipagina's
16. Kies voor geavanceerde schermdeling
Hosts kunnen het collaboratieve karakter van Zoom-vergaderingen verbeteren door te kiezen voor de optie voor geavanceerd scherm delen. Gebruik de annotatietools voor scherm delen van Zoom om:
- Een specifiek gebied op het scherm aan te wijzen
- Verander uw cursor in een pijl en klik ergens op het scherm om de pijl te 'plakken'
- De cursor van de host in een punt veranderen
17. Zoom-teamchat gebruiken voor communicatie tijdens gesprekken
Waarom een vergadering met meerdere teams onderbreken om een specifiek teamlid iets te vertellen als je in plaats daarvan je gedachten direct afzonderlijk kunt melden? Met de ingebouwde chat van Zoom voor expresberichten kun je:
- Chatten voor of tijdens een gesprek op afstand
- Naadloos contactpersonen en bestanden zoeken
- Deelnemers toevoegen, verwijderen, dempen en blokkeren
- Zoom-vergaderingen bijwonen vanaf uw mobiele telefoon en desktop
Het beste deel? Zoom Team Chat is gratis.
18. Sluit tabbladen voordat je het scherm deelt
Heb je ooit je scherm moeten laten zien tijdens een werkgesprek en per ongeluk je Amazon verlanglijstje laten zien?
Die vervelende tabbladen krijgen je elke keer weer te pakken, nietwaar?
Sluit de extra tabbladen voordat je je hele bureaubladscherm gaat delen met je team.
Houd het vergadertabblad en andere relevante mappen en toepassingen open zodat je niet hoeft te schakelen tussen Zoom en andere toepassingen. Het helpt niet alleen om je persoonlijke zaken privé te houden, maar het zorgt er ook voor dat je computer sneller werkt!
19. Vermijd software-updates voor de Zoom-vergadering
Af en toe zie je de melding 'updates zijn klaar om te installeren' op je scherm.
Als je zulke pop-ups ziet voor een Zoom-vergadering, klik dan niet op de optie 'nu bijwerken'. Wacht in plaats daarvan tot het einde van je werkdag om alle software-updates uit te voeren.
20. De eerste tekenen van 'Zoom-moeheid' herkennen en oplossen
Heb je tijdens het bijwonen van een sessie vaak het gevoel dat iedereen naar je staart? Soms kunnen veelvuldige lange vergaderingen leiden tot cognitieve overbelasting, waardoor je je overweldigd en uitgeput voelt.
Dit zijn tekenen van 'zoommoeheid', een veelvoorkomend symptoom bij virtuele werknemers. Gelukkig zijn er enkele stappen die je kunt nemen om dit aan te pakken.
Jeremy Bailenson, een communicatieprofessor aan het Virtual Human Interaction Lab (VHIL) aan de Stanford University, doet een paar suggesties in zijn onderzoeksartikel die helpen de symptomen van Zoom-moeheid te verlichten:
- Verklein het Zoom-venster
- Activeer de optie 'zelfweergave verbergen' tijdens back-to-back vergaderingen op afstand
- Schakel je video uit tijdens lange vergaderingen om even niet op het scherm te zijn
- Neem audiopauzes om de druk van het voortdurend verbaal actief zijn onder controle te houden
Verbeter je volgende Zoomgesprek met deze tips en trucs
Hoewel Zoom-vergaderingen misschien niet altijd de beste ervaring bieden, valt niet te ontkennen dat Zoom effectief de kloof overbrugt tussen wereldwijde teams en teams op afstand, en informatie gemakkelijk toegankelijk maakt.
Met deze eenvoudige Zoom-tips en trucs wordt het houden van succesvolle Zoom-vergaderingen een fluitje van een cent.
Maak werken op afstand gemakkelijk door uw Zoom-vergaderingen rechtstreeks in ClickUp Taken te starten. Meld u gratis aan bij ClickUp .

