Canvaの世界に深く入り込み、要素を配置し、フォントを微調整します。すべてがうまくいきそうですが、ページが頑固に縦向きモードのままになっていることに気づきます。しかし、ページを横向きにしなければなりません!もちろん、そのオプションは目立たないように表示されているわけではありません。困りますか?もちろん困ります。でも、解決できますか?100%解決できます。
Canvaでページの向きを変更するのは、それほど難しいことではありません。無料バージョンでもプロアカウントでも、要素を調整したり、寸法を微調整したりして、デザインが視覚的に魅力的な状態を維持できるようにすることができます。
Canvaでページの向きを変更する簡単なステップを見てみましょう。
さらに、もう少しお付き合いいただけるなら、デザインワークフローを管理する優れたAI搭載ツール、ClickUpもご紹介します!
⏰ 60秒でわかる要約
- Canvaでページの向きを変更する簡単な手順は次のとおりです。 Canvaで「リサイズ」オプションを開き(プロユーザー向け)、ページの向きを調整します。 「カスタムサイズ」を選択して、新しい寸法を手動で入力するか、または「縦向き」や「横向き」などの既定のフォーマットから選択します。 縦向きと横向きの価値を入れ替えて、縦向きから横向き、またはその逆に変更します。 カスタム寸法の場合は、希望のサイズを入力し、「コピー&リサイズ」をクリックするだけです。サイズ変更後は、要素が移動する可能性があるため、新しいレイアウトを調整します。Freeプランのユーザーは、要素をコピーして貼り付け、その後手動でサイズ変更を行う必要があります。Canvaはタスク管理やリアルタイムコラボレーションをサポートしていないため、チームワークや効率性が妨げられる可能性があります。
- Canvaの「リサイズ」オプションを開き(プロユーザー向け)、ページの向きを調整します。
- 「カスタムサイズ」を選択して新しい寸法を手動で入力するか、または「縦向き」や「横向き」などの既定のフォーマットから選択します。
- 縦横の価値を入れ替えることで、縦長から横長、またはその逆に変更できます。
- カスタム寸法の場合は、希望のサイズを入力し、「コピー&リサイズ」をクリックするだけです。
- サイズを変更したら、要素が移動する可能性があるため、新しいレイアウトを調整します。
- Freeプランのユーザーは、コピー、貼り付け、その後の要素のサイズ変更を手動で行う必要があります。
- Canvaはタスク管理やリアルタイムコラボレーションをサポートしていないため、チームワークや効率性を妨げる可能性があります。
- クリエイティブなソリューションをオールインワンで提供するClickUpをデザインワークフローに活用してみましょう。 デザインチームのアイデア、最初の草案、プロジェクト、タスク、ドキュメント、フィードバックなどを1つのプラットフォームに統合します。
- ClickUpは、リアルタイムでの共同作業、シームレスなドキュメント共有、タスク追跡を可能にし、ブレインストーミングから納品までのデザインプロセスを簡素化し、加速させます。
- Canvaの「リサイズ」オプションを開き(プロユーザー向け)、ページの向きを調整します。
- 「カスタムサイズ」を選択して新しい寸法を手動で入力するか、または「縦向き」や「横向き」などの既定のフォーマットから選択します。
- 縦横の価値を入れ替えることで、縦長から横長、またはその逆に変更できます。
- カスタム寸法の場合は、希望のサイズを入力し、「コピー&リサイズ」をクリックするだけです。
- サイズを変更したら、要素が移動する可能性があるため、新しいレイアウトを調整します。
- 無料プランのユーザーは、要素をコピーして貼り付け、その後手動でサイズ変更する必要があります。
- Canvaはタスク管理やリアルタイムコラボレーションをサポートしていないため、チームワークや効率性を妨げる可能性があります。
デザインにおけるページの向きが重要な理由
ページの向きは些細な選択のように思えるかもしれませんが、デザインの有効性において重要な役割を果たします。正しい向きにすることで、コンテンツが洗練された印象になり、意図した目的に適うようになります。
なぜ重要なのか、その理由をご説明します。
- 読みやすさの向上*:適切な向きを選択することで、テキストボックスやビジュアルをスキャン、読み取り、理解しやすくなり、不必要な目の疲れを防ぐことができます。
- スペースを最適化:適切な向きを選択することで、利用可能なスペースを最大限に活用できます。横長のチャートやパノラマ画像には横向きが最適ですが、縦向きは長文コンテンツの構造を維持し、フォロワーが読みやすいようにします。
- プラットフォームのニーズに対応:ソーシャルメディア、プレゼンテーション、印刷物では、それぞれ異なるフォーマットが好まれます。モバイルスクロールには縦長、スライドショーには横長、一部のソーシャル投稿には正方形が適しています。
正しい向きを選ぶことで、あなたのデザインがオーディエンスと「一緒に」仕事をすることを保証し、オーディエンスに逆らわないようにしましょう!
👀 ご存知でしたか? MITの神経科学者たちは、脳は画像を見たわずか300ミリ秒後に「視覚的な記憶のしやすさの署名」を認識することを発見しました。言い換えれば、デザイナーには印象を与えるための一瞬の時間しかないということです。適切なページの向きを選択することで、本当に重要なものに注意を向けさせることができます。
Canvaとは?
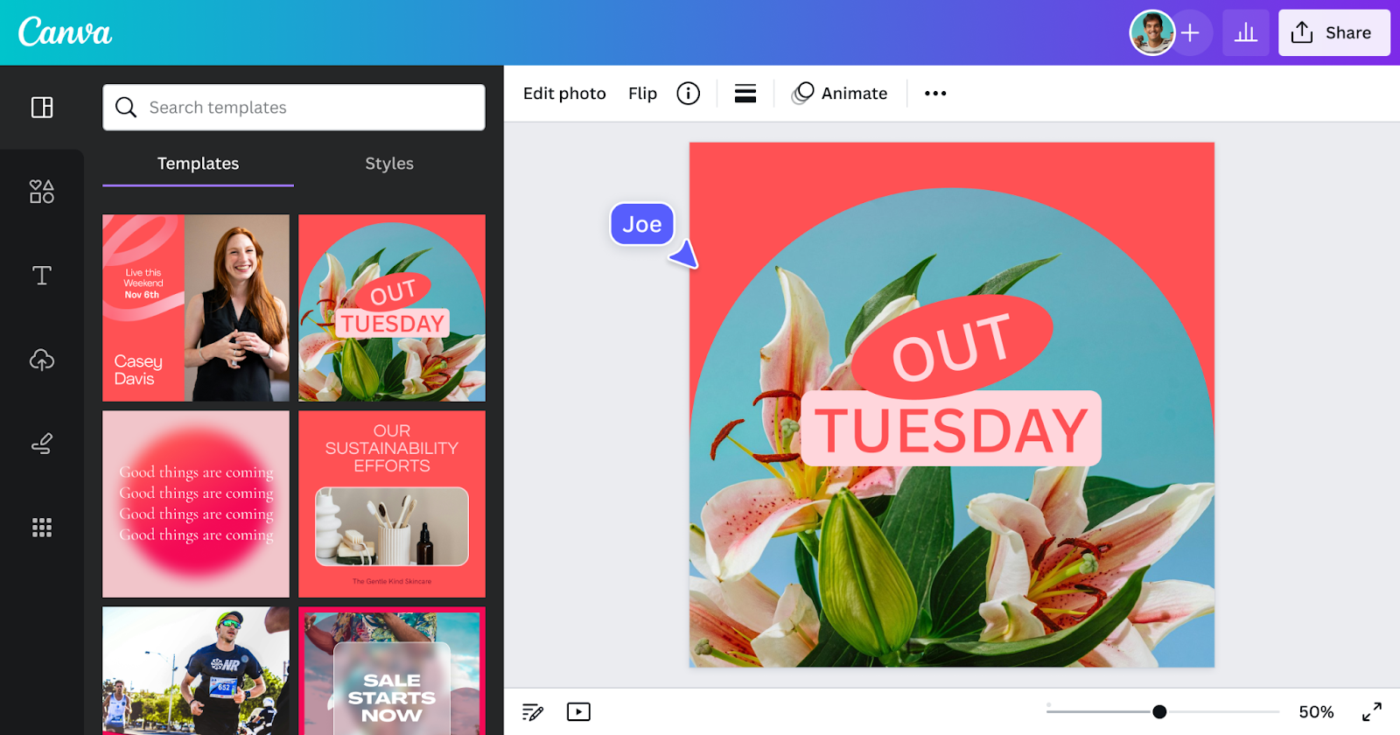
Canvaは、グラフィックデザインの経験が全くない方でも、魅力的なビジュアルを簡単に作成できるユーザーフレンドリーなデザインプラットフォームです。
このプラットフォームは、直感的なドラッグ&ドロップのインターフェース、カスタマイズ可能なテンプレートを数千種類、そして膨大なフォント、画像、デザイン要素のライブラリを提供しています。 初心者にも使いやすいこれらの機能により、ソーシャルメディア投稿からプレゼンテーションやシンプルな招待状まで、すべてを簡単に作成することができます。
Canvaのアカウントはクラウドベースなので、ラップトップでデザインを開始し、後でスマートフォンで微調整することができます。また、コラボレーションツールも備わっているので、チームでリアルタイムにデザインの仕事をすることができます。
Canvaでページの向きを変更する方法:ステップバイステップ
縦向きから横向きに変更したり、YouTubeのサムネイルをInstagramのリール用に再利用したりする場合でも、Canvaならサイズ変更が簡単にできます。 変更方法はこちらです。
1. デザインを確認する
利用可能なテンプレートを使って新しいCanvaデザインを開始するか、または白紙から作成します。すでに仕事中ですか?問題ありません。既存のプロジェクトを開いてください。
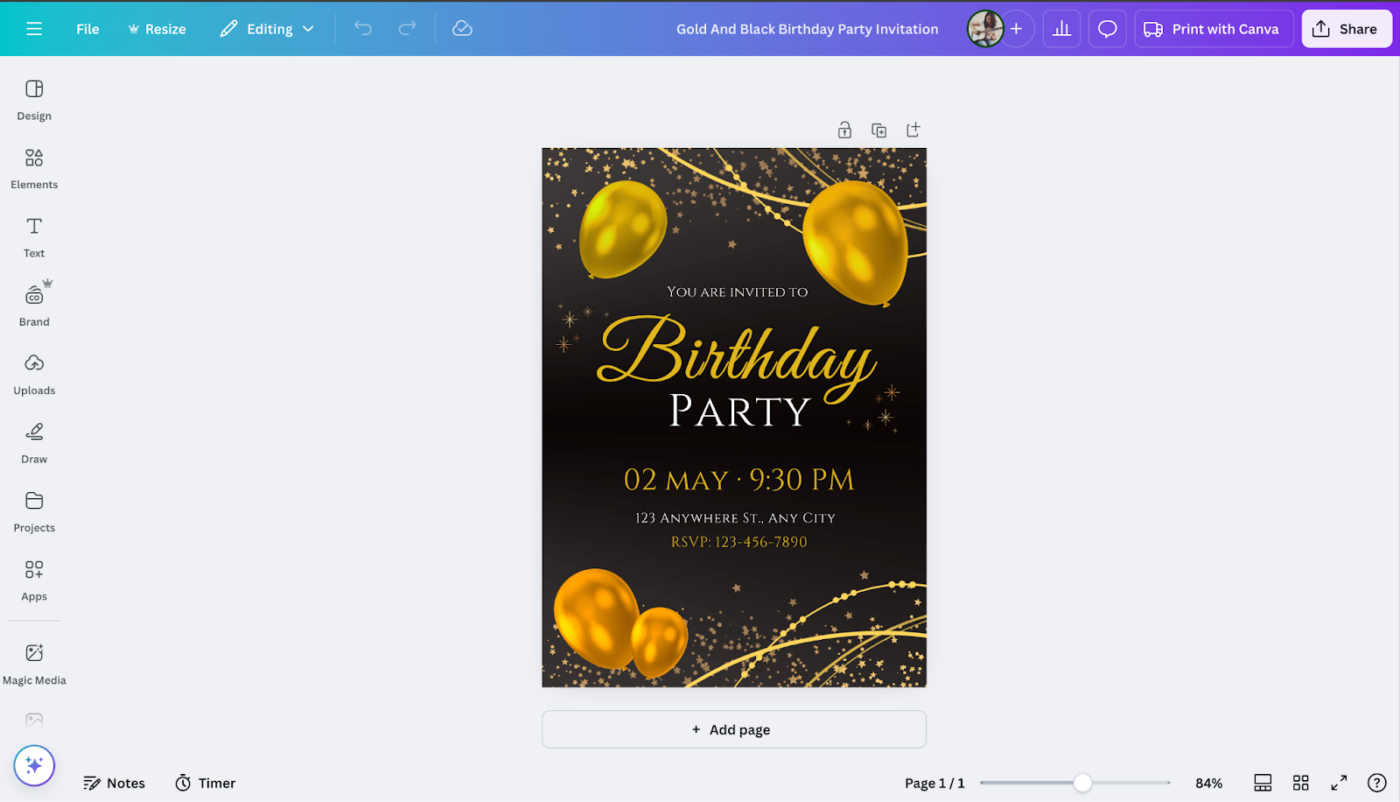
最初から正しいサイズを選択しておくと、後で調整する手間を省くことができます。
2. 「リサイズ」を選択します。
Canvaでは、「リサイズ」オプションはツールバーの左上に配置されています。プロユーザーの場合は、クリックするだけでデザインの寸法を素早く調整できます。
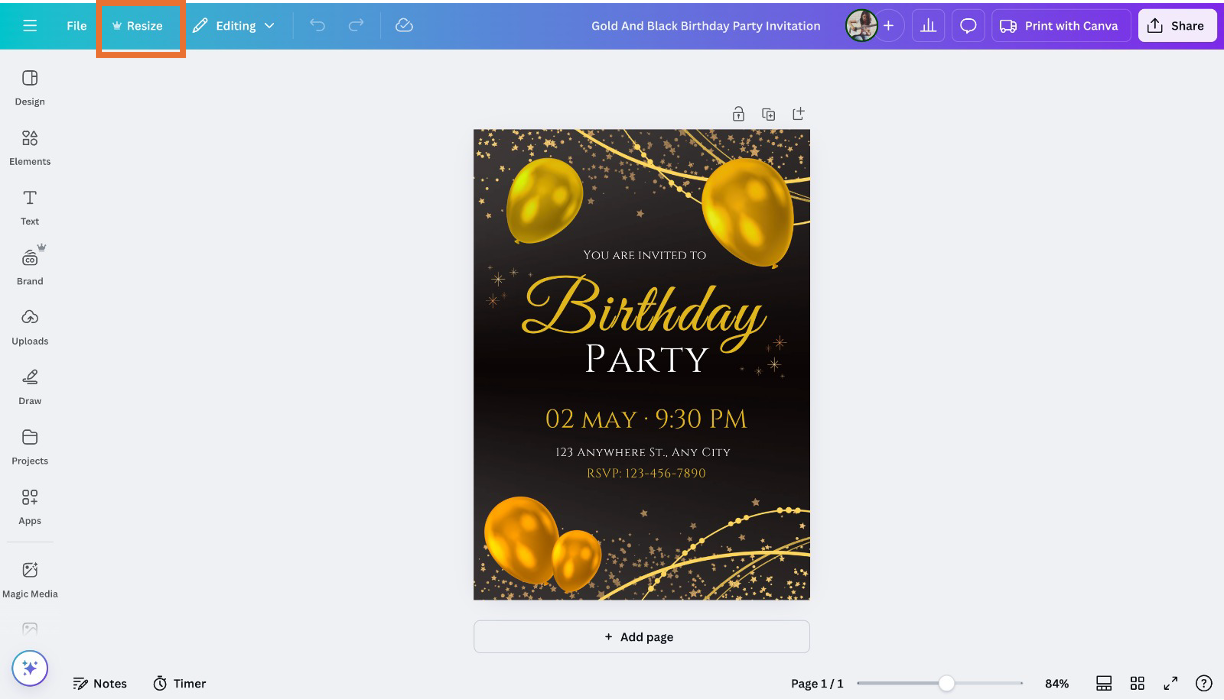
3. 「カスタムサイズ」を選択
「リサイズ」セクションで「カスタムサイズ」をクリックして、お好みの寸法を設定します。これにより、デザインの正確な幅と高さを手動で入力することができます。
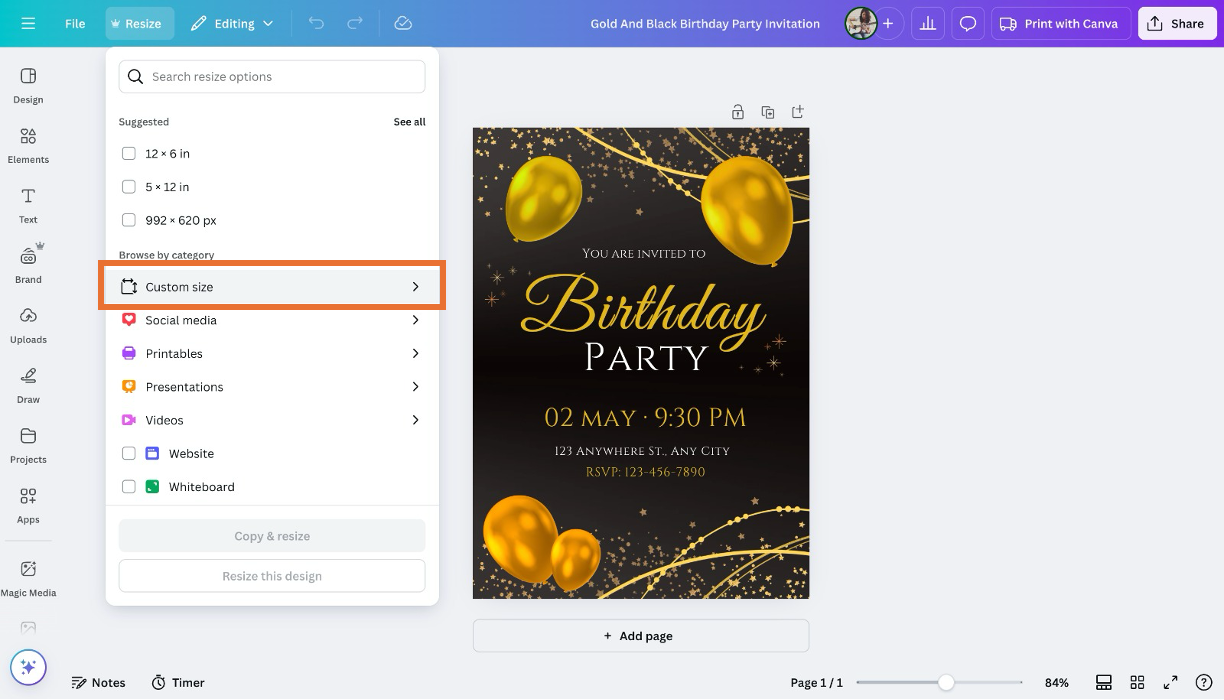
4. 幅と高さを入れ替える
縦向きと横向きを簡単に切り替えるには、幅と高さの値を入れ替えるだけです。例えば、210 × 297を297 × 210に変更すると、デザインが縦向きから横向きに反転します。特定のサイズが必要な場合は、カスタム寸法を入力するだけでぴったりフィットします。
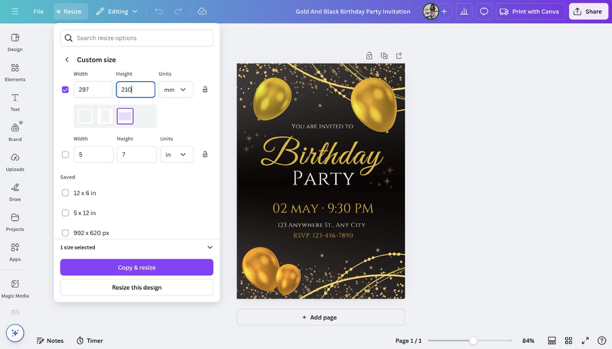
5. 既定のサイズを選択(オプション)
正確な寸法がわからない場合でも、Canvaでは、正方形、縦長、横長のフォーマットオプションに加え、さまざまなプロジェクトに対応するさまざまなプリセットサイズをご用意しています。ニーズに合ったものをお選びください。推測は不要です!
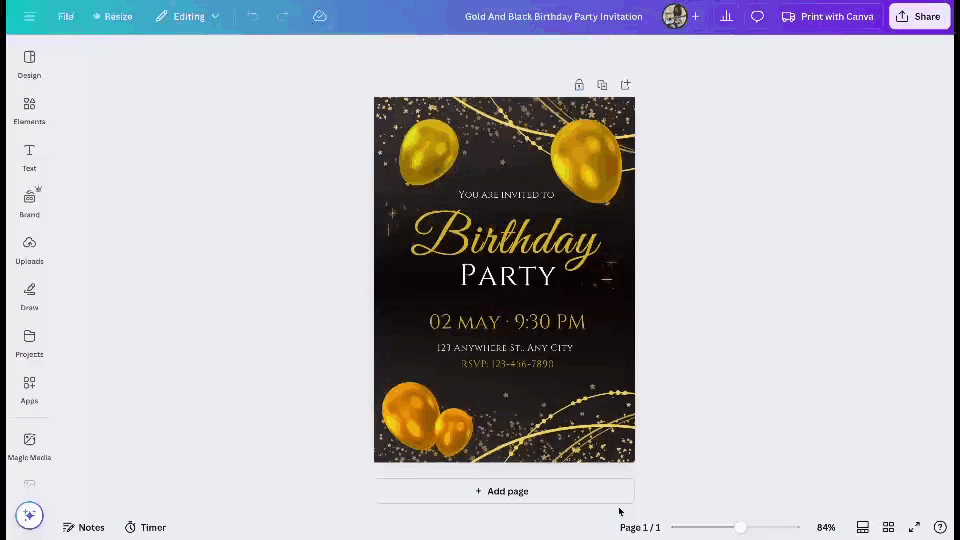
6. 「コピー&リサイズ」をクリック
新しいサイズを設定したら、「コピー&リサイズ」をクリックして、Canvaのインターフェースでデザインを自動的に調整します。これにより、リサイズされたコピーが作成されるので、オリジナルのデザイン案はそのまま残ります。
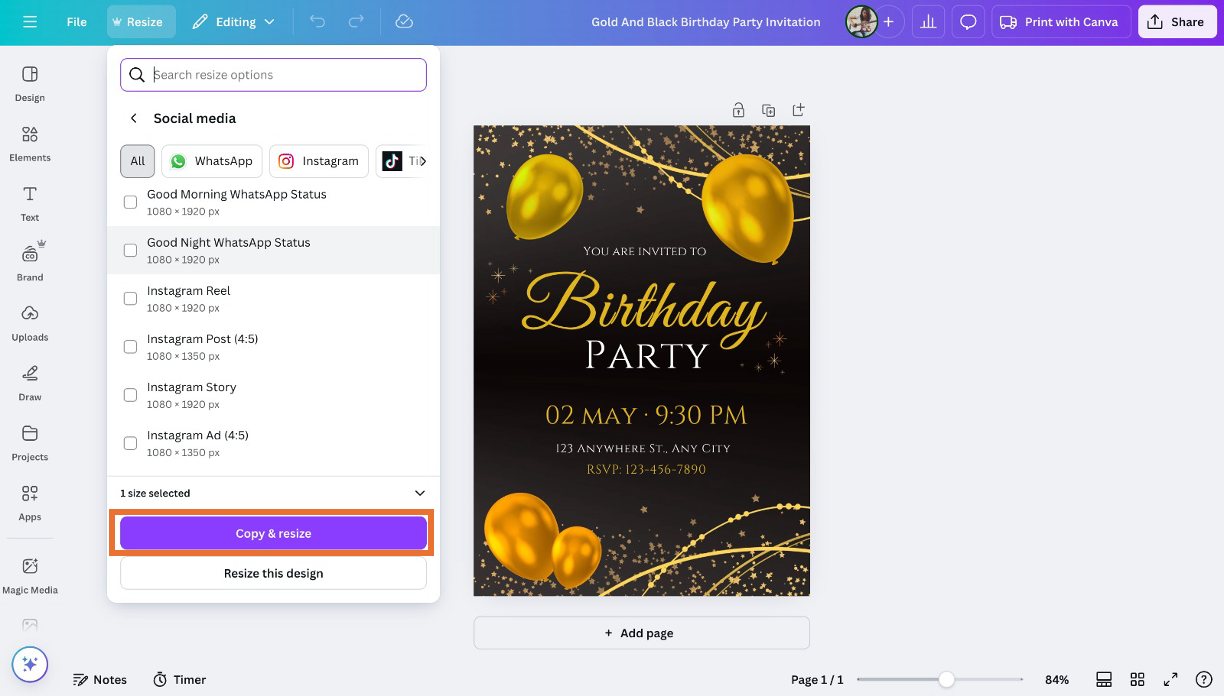
7. レイアウト内の要素を調整する
向きを変更すると、デザイン要素がずれてしまう場合があります。要素をドラッグ、リサイズ、再配置、ドロップするだけでバランスを回復し、洗練されたデザインを維持することができます。
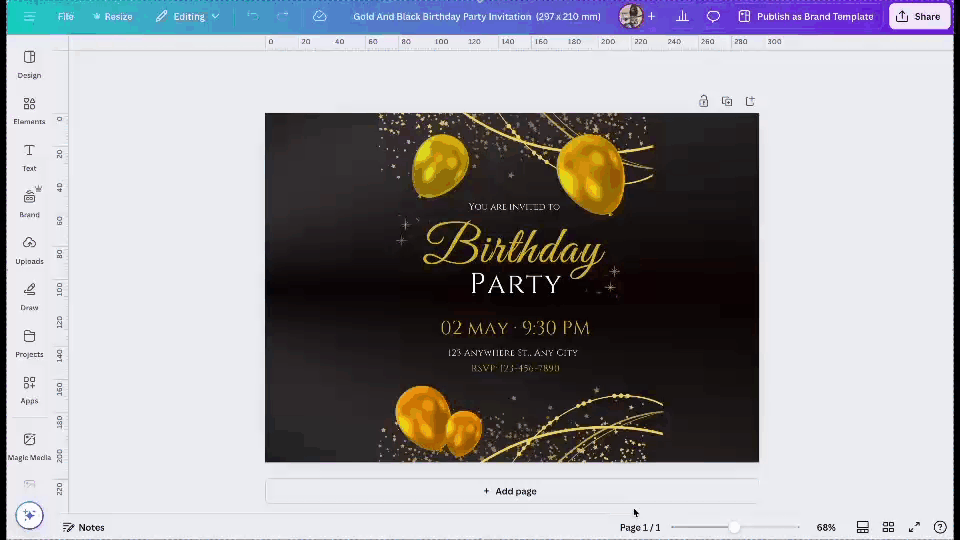
🧠 豆知識:Canvaは当初、「Canvas Chef」という名前でした!創設者たちは当初、素晴らしいデザインを「作り上げる」というアイデアを表現する名前を求めていましたが、幸いにも、より洗練されたCanvaという名前に落ち着きました!
Canvaでのページの向きを変更する際のリミット
Canvaはデザインレイアウトの調整を簡単にしますが、覚えておくべきいくつかの欠点があります。ページのサイズを変更する前に知っておくべきことは次のとおりです。
Canva Proユーザー限定
「リサイズ&マジックスイッチ」機能は、Proユーザー限定の機能です。Freeプランをご利用の場合は、ご希望のサイズで新しいデザインを作成し、コンテンツを手動で調整する必要があります。
リサイズ後の手動調整
ページの向きを変更すると、必ずしもシームレスに切り替わるとは限りません。要素がずれたり、フォントが予期せずサイズ変更されたり、スペースの微調整が必要になる場合もあります。そのため、追加の調整が必要になる可能性があることを覚悟しておいてください。
統合されたタスク管理機能の欠如
Canvaはデザインに優れていますが、コラボレーション、フィードバック、タスク追跡の合理化にはやや不十分です。チームで仕事をしている場合は、整理された状態を維持するために、追加のプロジェクト管理ツールが必要になる場合があります。
創造性と構造のバランスが取れたデザインワークフローをお探しですか? ボーナスとして、プロジェクトを軌道に乗せるCanvaの代替案をご紹介します。
タスク中心のデザインワークフローの代替としてClickUp
幸いにも、デザインとタスク管理を統合したプラットフォームがあります。ClickUp、仕事のためのすべてが詰まったアプリです。
しかし、ClickUpはプロジェクト管理だけにリミットされているわけではありません。このプラットフォームは、視覚的な創造性と強力なプランニングツールを組み合わせることで、ブレインストーミング、コラボレーション、デザイン管理を1か所で行うことを可能にします。フィードバックの散乱、行き当たりばったりのプランニング、締め切りの遅れはもうありません!
そして、その方法とは次の通りです。
ClickUpのホワイトボードでアイデアを視覚化
どんなに美しいデザインでも、誰かの頭の中に浮かんだシンプルなアイデアから始まります。ClickUpのホワイトボードは、その漠然としたひらめきを捉え、焦点を絞るのに役立ちます。このコラボレーション用キャンバスでは、ブレインストーミング、スケッチ、アイデアの接続をリアルタイムで行うことができ、ドラッグ&ドロップのシンプルなインターフェースでアイデアボードを明確なプランに変えることができます。
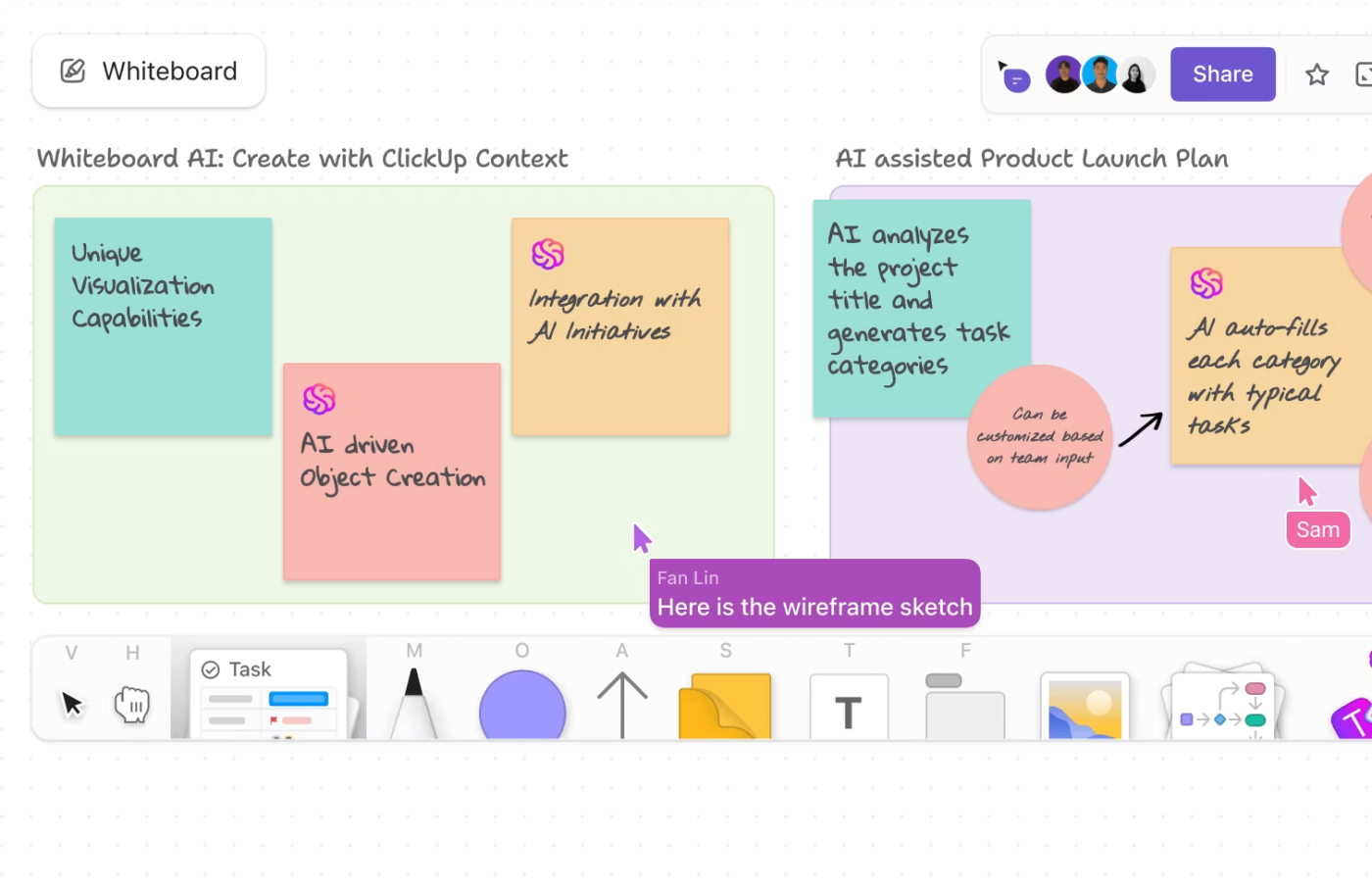
プロジェクトでAI画像の生成が不可欠な場合は、ClickUpホワイトボードでも作成できます。自然言語でプロンプトを入力するだけで、アイデアが形になります。
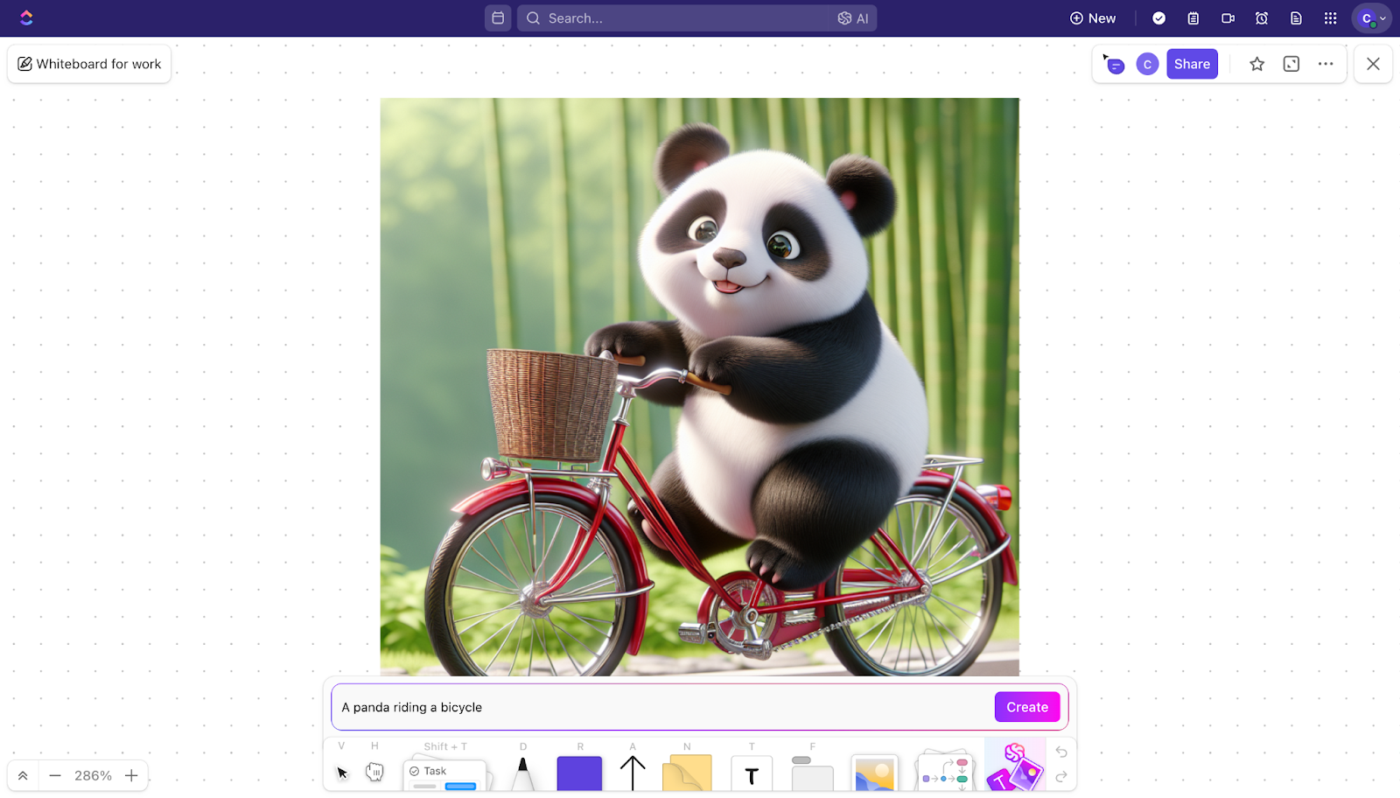
ClickUpのホワイトボードはシームレスに接続します。
- ClickUpタスク : アイデアをアクションに変えるために、ホワイトボードから直接タスクを作成し、リンクされているタスク
- ClickUp ドキュメント:ホワイトボードをドキュメント内に埋め込んで、すべてを1か所にまとめて管理
- ClickUpチャット:ホワイトボードにコメントを追加したり、チャットで共有したりして、リアルタイムで共同作業を行うことができます。
創造性と明瞭さが融合し、すべてのアイデアが活かされる作業スペースを体験してください。
ClickUpドキュメントでクリエイティブな仕事を整理する
アイデアがホワイトボード上で形になったら、今度はそれを構造化されたプランに変える時です。ClickUpドキュメントは、その作業に最適です。ClickUpドキュメントを使用すると、ひらめきを記録し、考えを整理し、AIを活用してブリーフからスタイルガイドまで、すべてをより速く作成することができます。
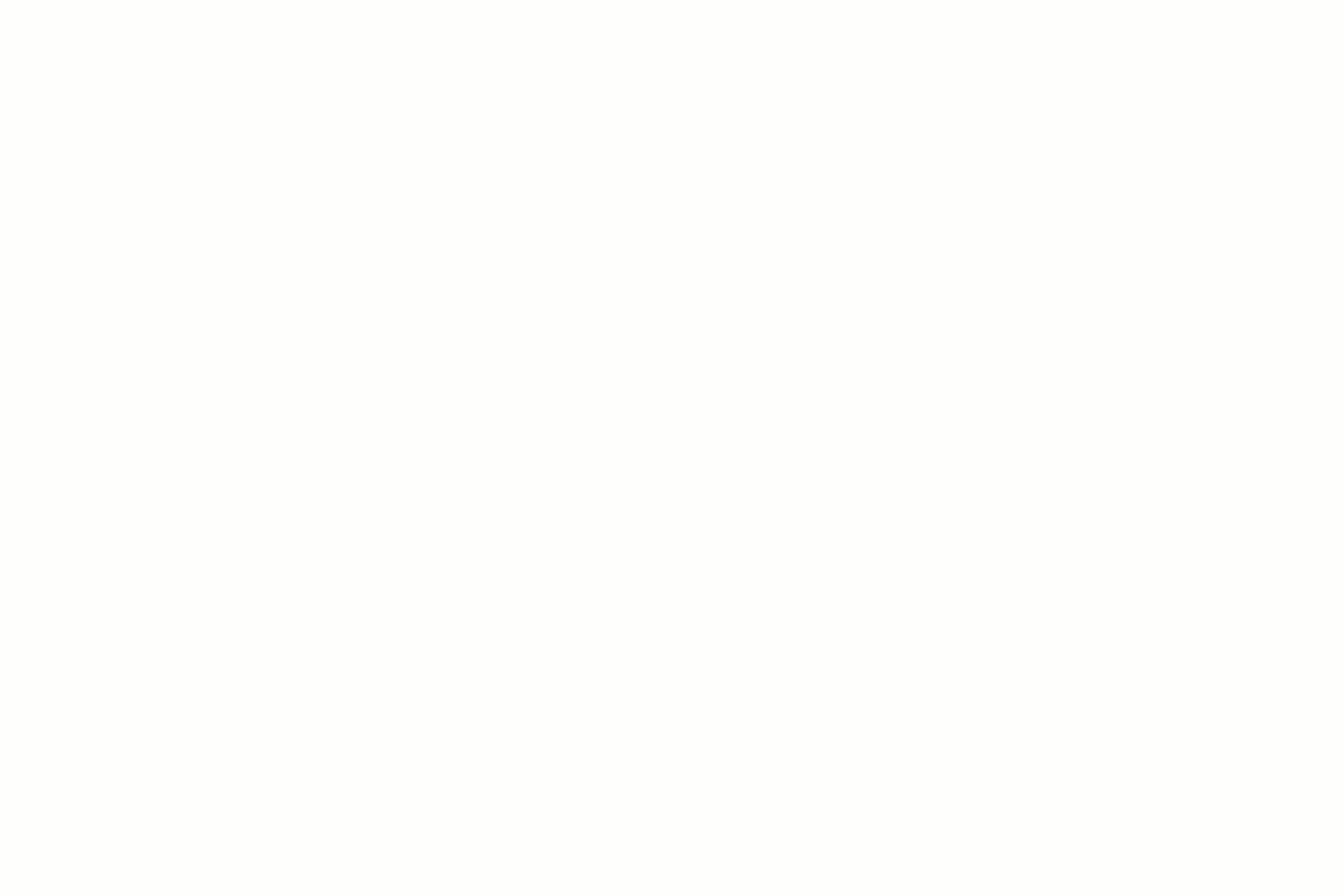
ClickUp ドキュメントでは、次のことが可能です。
- あらゆる仕事に適したドキュメントを作成: ネストされたページ、スタイルオプション、テンプレートを使用してカスタムドキュメントを作成
- アイデアを共同作業:チームとリアルタイムでドキュメントを編集し、未解決のアクションアイテムを解決するためのコメントを残し、デザインブリーフを実行可能なタスクに変換します。
- ドキュメントをワークフローに接続: ドキュメントとタスクをリンクし、ウィジェットを追加してプロジェクトステータスの更新、タスクの割り当てなどを行う
一元化されたドキュメントハブにより、デザインブリーフ、ブランドガイドライン、インスピレーションボードをいつでも手元に置いておき、すぐに利用することができます。 ドキュメントをセキュリティを確保した状態で共有し、許可やアクセスを完全に管理することができます。
💡 プロのヒント: ClickUpドキュメントのフォーカスモード、クリエイティブな自動化ツール、テンプレート、豊富なフォーマットツールなどの機能を活用して、作業効率を最大限に高めましょう。 テーブル、バナー、ボタンを追加したり、アイデアを即座にタスクに変えたりできます。
📮 ClickUp Insight: コンテキストスイッチは、チームの生産性を静かに奪っています。 当社の調査によると、仕事中の混乱の42%は、プラットフォームの切り替え、電子メールの管理、ミーティング間の移動によるものです。 このようなコストのかかる中断を排除できたらどうでしょうか?
ClickUpは、ワークフロー(およびチャット)を単一の合理化されたプラットフォームに統合します。チャット、ドキュメント、ホワイトボードなど、さまざまな機能からタスクを起動および管理できます。AI搭載の機能により、文脈が接続され、検索可能で管理しやすくなります。
AIを使って、デザインだけでなくワークフロー全体を改善したいとお考えですか?ClickUp Brainがサポートします。ClickUp Brainは、コンテンツの作成、プロジェクトのステータスの更新、アイデアの整理など、すべてClickUpの作業スペース内で行うことができます。 UXコピーの作成からタスクの更新の自動化まで、ClickUp Brainはデザイナーがクリエイティブな流れを失うことなく、より速く作業できるようサポートします。
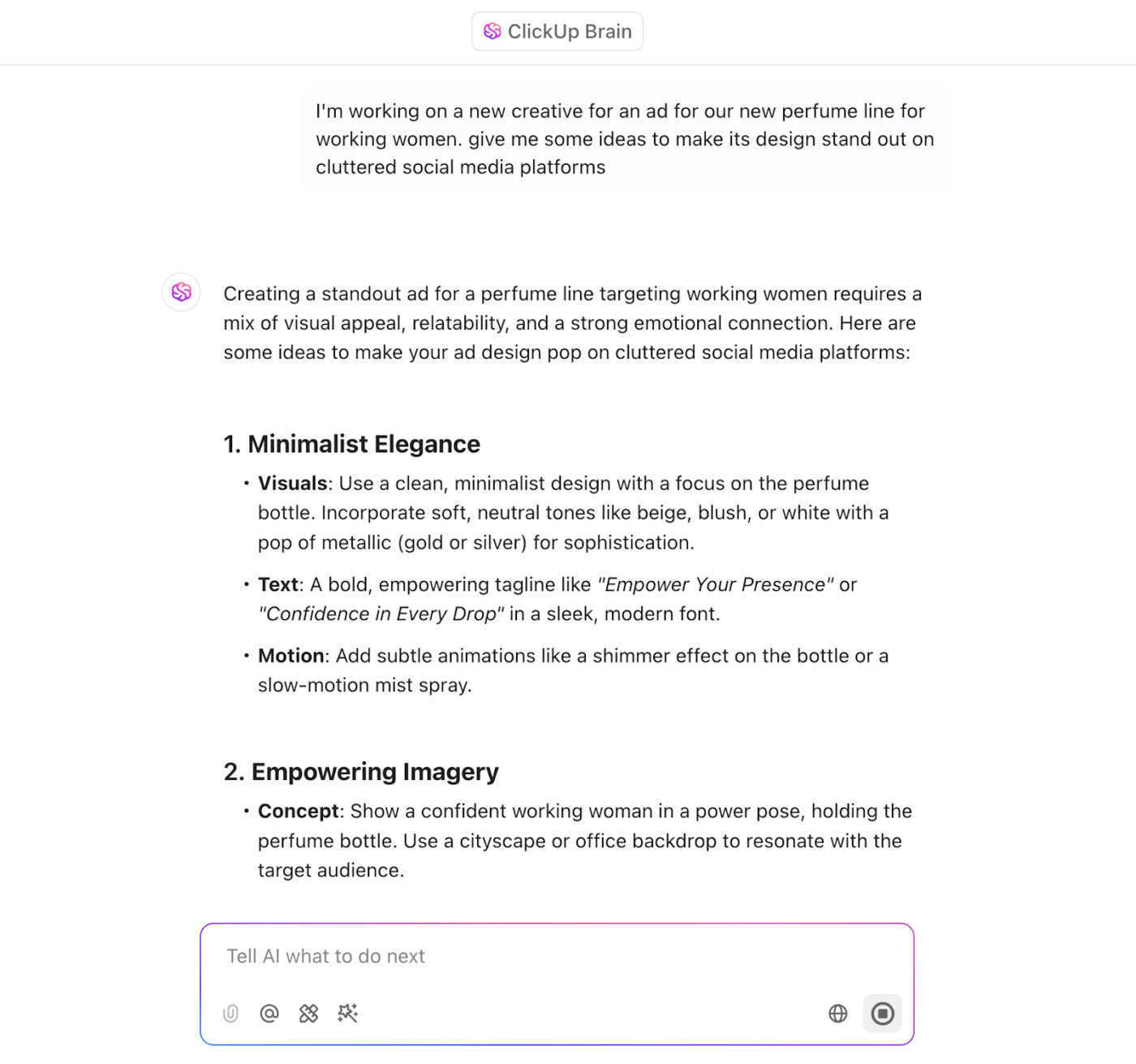
ClickUp Brainは、私の仕事の経験をワンランク上に引き上げる以下の機能を提供しています。
- AI Knowledge Manager™: タスク、ドキュメント、人々を接続し、スマートAIで企業のあらゆる情報を集約
- AIプロジェクトマネージャー™: タスク、ドキュメント、チームの努力全体にわたる詳細なプロジェクトの要約とステータスレポートを受け取ります。
- AI Writer for Work™: 統合された執筆アシスタントを使用してアイデアをテキストに変換することで、高品質なコンテンツを素早く作成できます。
- ドキュメントとホワイトボードでAIを使用:ドキュメントで直接コンテンツを生成し、ホワイトボードでグラフィックデザインにAIを使用することで、私の仕事を一貫性を保ちます。
ClickUp Brainは、プロジェクトプランニング、目標追跡、アイデア実行をよりシンプルにするために、作業スペースの隅々までインテリジェントな支援を提供します。
👀 ご存知でしたか? ある調査によると、アメリカ人の5人に1人がAI技術に「高い露出度」で接する仕事に就いていることが分かりました。 そう考えると、AIを含むすべてを1つのツールにまとめることは理にかなっています!
ClickUpでコラボレーションとプランニングを簡単に
素晴らしいデザインやクリエイティブなテクニックを個人的なスペースにリミットするのではなく、コラボレーションを通じて進化させていきましょう。ClickUpは、ホワイトボードやドキュメントのリアルタイム編集、タスクコメントによる即時フィードバック、内蔵の校正ツール、スムーズなコミュニケーションなど、プラットフォームを切り替えることなく、チームワークを楽にしてくれます。

すべてが同期されているため、チームはプラットフォームを切り替えることなく、進捗に集中することができます。
私たちの言葉を鵜呑みにせず、ホームケアパルスのブランドマネージャー、ケイリー・ハッチの言葉を聞いてください。
タスク管理にとどまらず、ClickUpはあらゆるプロセスやプロジェクトの文書化をワンストップで実現します。 チーム全員が同じページを共有する上で欠かせないツールです。
タスク管理にとどまらず、ClickUpはあらゆるプロセスやプロジェクトの文書化をワンストップで実現します。 チーム全員が同じページを共有する上で欠かせないツールです。
📮 ClickUp Insight: 低パフォーマンスのチームは15以上のツールを同時に使用する可能性が4倍高く、一方で高パフォーマンスのチームはツールキットを9つ以下のプラットフォームにリミットすることで効率性を維持しています。しかし、1つのプラットフォームを使用するのはどうでしょうか?
仕事のためのすべてが揃ったアプリ、ClickUpは、タスク、プロジェクト、ドキュメント、ウィキ、チャット、通話を単一のプラットフォームに集約し、AIによるワークフローが完了します。よりスマートに仕事を始めませんか?ClickUpはあらゆるチームで機能し、仕事を可視化し、AIが残りを処理している間、重要なことに集中することができます。
📖 こちらもどうぞ:AIが生成した驚くべきアート作品の例
ClickUpで完璧なデザインを作成
優れたデザインとは、グラフィックデザインのトレンドに追随することだけではありません。それは、私の仕事がどこで閲覧されても印象的に見えるようにすることです。
モバイル端末によるウェブサイトトラフィックが世界全体の58.67%を占める中、ほとんどの人はおそらく、あなたのデザインをスマートフォンで見ることになるでしょう。向きが適切でない場合、あなたのビジュアルは意図したほどのインパクトを持たないかもしれません。
Canvaは、縦向きと横向きを切り替えることを簡単にしますが、それ以外はどうでしょうか?そこでClickUpの出番です。プラン、コラボレーション、クリエイティブなビジョンを形にする、すべてを1か所で。ホワイトボードでブレインストーミングをしたり、ドキュメントで詳細を微調整したりしても、すべてが接続されたままです。
デザインがどこに行き着こうとも、輝きを放つようにしましょう。今すぐClickUpを無料でお試しください!

