ミーティングが終わったばかりなのに、重要な詳細を見逃していたことに気づく。それは、重要な決定事項、洞察に満ちたコメント、あるいは行動アイテムだったかもしれない。
あなたは同僚にすぐにメッセージを送ります。「あれ、聞いた?」しかし、同僚はあなたが何を言っているのかわかりません。
Zoomで音声を録音すれば、重要なクライアントとの話し合い、テンポの速い講義、アイデアが飛び交うブレインストーミングセッションなどで、このようなフラストレーションのたまる事態を防ぐことができます。
Zoomで効果的に音声を録音する方法を学びましょう。 🎯
⏰ 60秒でわかる要約
Zoomの録音機能を使用すると、ユーザーはミーティングを録音して将来の参考用に保存でき、簡単にレビュー、文書化、共同作業を行うことができます。
- Zoomの録音には2つのタイプがあります。 ローカル録音はデバイスに直接保存され、ストレージと共有を完了することができます。 クラウド録音はZoomのサーバーに保存され、アクセス、共有、バックアップオプションが容易に利用できます。
- ローカル録音は、デバイスに直接保存され、ストレージと共有の管理が完了します。
- クラウド録音はZoomのサーバーに保存され、簡単にアクセス、共有、バックアップオプションを提供します。
- Zoomで個別のオーディオファイルを録音するには、以下の手順に従います。
- ローカル録音は、デバイスに直接保存され、ストレージと共有の管理が完了します。
- クラウド録音はZoomのサーバーに保存され、アクセス、共有、バックアップオプションが容易に利用できます。
- 「新しいミーティング」をクリックして、すぐにセッションを開始します。
- ホストの場合は、「参加者」をクリックし、参加者の名前にカーソルを合わせ、「その他」をクリックし、「ローカルファイルの録音を許可」を選択して、参加者に録音へのアクセス権を与えます(オプション)。
- 画面下部のツールバーにある「録音」ボタンをクリックします。
- ミーティングを終了を押して録音を保存します。
- サードパーティのツールを使用して録音を編集する
- ClickUpは、よりスマートな代替手段を提供します。・タスクやプロジェクト内で直接、高品質のビデオやオーディオを録画、保存、共有できる「Clip」・録音を自動的に書き起こし、要約し、実行可能なタスクに変換する「AI Notetaker」・Zoom、Google Meet、Loomなどのサードパーティ製アプリケーションと私の仕事を接続する「統合」
- Clip タスクやプロジェクト内で直接、高品質のビデオやオーディオを録画、保存、共有
- AI Notetaker 自動文字起こし、要約し、録音を実行可能なタスクに変換する
- 統合 Zoom、Google Meet、Loomなどのサードパーティ製アプリケーションと自分の仕事を接続する
- Clip タスクやプロジェクト内で直接、高品質のビデオやオーディオを録画、保存、共有
- AI Notetaker 自動転記、要約し、録音を実行可能なタスクに変換する
- 統合 Zoom、Google Meet、Loomなどのサードパーティ製アプリケーションと私の仕事を接続する
*Zoomの録音オプションについて理解する
ニーズに応じて、ローカルとクラウドのZoomミーティング録音を選択できます。それぞれの録音タイプが提供する内容と、最適なものを選択する方法を詳しく見ていきましょう。 📄
ローカル録音
これは、録音を直接コンピューターに保存するのに最適なオプションです。すべてのZoomアカウントで利用でき、ミーティング終了後にインターネット接続は不要です。
録音を保存するファイルフォーマットは次のとおりです。
- MP4(ビデオ)
- M4A(音声のみのファイル)
気に入っていただける理由を紹介します。
- 録音を完全にコントロール
- Zoomのサーバーに頼る必要はありません。
❌ この方法の欠点としては、
- ファイルは直接デバイスに保存されるため、特に長時間のミーティングや複数のセッションを録音する場合は、すぐにストレージスペースを圧迫してしまいます。
- 必要な時にスペースが足りなくなることを避けるには、利用可能なストレージの管理が不可欠です。
- さらに、Zoomのプランによっては録音時間にリミットが設けられている場合があり、長時間のミーティングでは時計を確認する必要があるかもしれません。
- プランに制限がある場合は、事前に利用可能な録音時間を確認しておくと、予期せぬ録音中断を防ぐことができます。
クラウド録音
Zoomの有料プランをお持ちの場合は、クラウド録音機能により、ファイルはコンピューターではなくZoomのサーバーに保存されます。どこからでもアクセスでき、簡単に共有でき、ハードドライブが散らかることもありません。
録音を保存するファイルフォーマットは次のとおりです。
- MP4(ビデオ)
- M4A(オーディオ)
- チャットの記録
試してみるべき理由:
- 40分という録音リミットなし
- あらゆるデバイスから複数のオーディオファイルにアクセス
- ローカルストレージの心配は不要
❌ クラウド録音は便利なオプションですが、いくつかの欠点があります。
- これは有料プランでのみ利用可能なので、無料ユーザーはアクセスできません。
- さらに、録音はすぐに利用できるわけではありません。ビューやダウンロードができるようになるまでに処理に時間がかかります。
- ローカル録音とは異なり、クラウドに保存されたファイルには、編集オプションにリミットがあります。調整には外部ソフトウェアが必要になる場合があります。
🧠豆知識:Zoomには拍手やいいねなどのリアクション機能がありますが、チャット機能には隠れた絵文字セットがあることを知らないユーザーが多いです。これらは「:)」や「:D」と入力するなどの簡単なショートカットで有効にできます。
📖 こちらもどうぞ:プロが教えるAIスクリーンレコーダーのベストガイド
Zoomでのオーディオ録音のステップバイステップガイド
録音オプションについて理解したところで、次は「どのように」録音するかを見ていきましょう。ローカルまたはクラウド録音のどちらを使用する場合でも、設定は簡単です。どこを見ればよいかさえ分かれば、です。
スクリーンレコーディングソフトウェアの使い方について、ステップバイステップのガイドです。 📽️
ステップ1:ミーティングを開始する*
お使いのコンピューターまたはモバイルデバイスでZoomアプリケーションを起動し、まだログインしていない場合はログインしてください。
「新しいミーティング」をクリックすると、すぐにセッションを開始できます。プランを立てる場合は、「スケジュール」をクリックし、詳細を記入してミーティング時間を確定します。
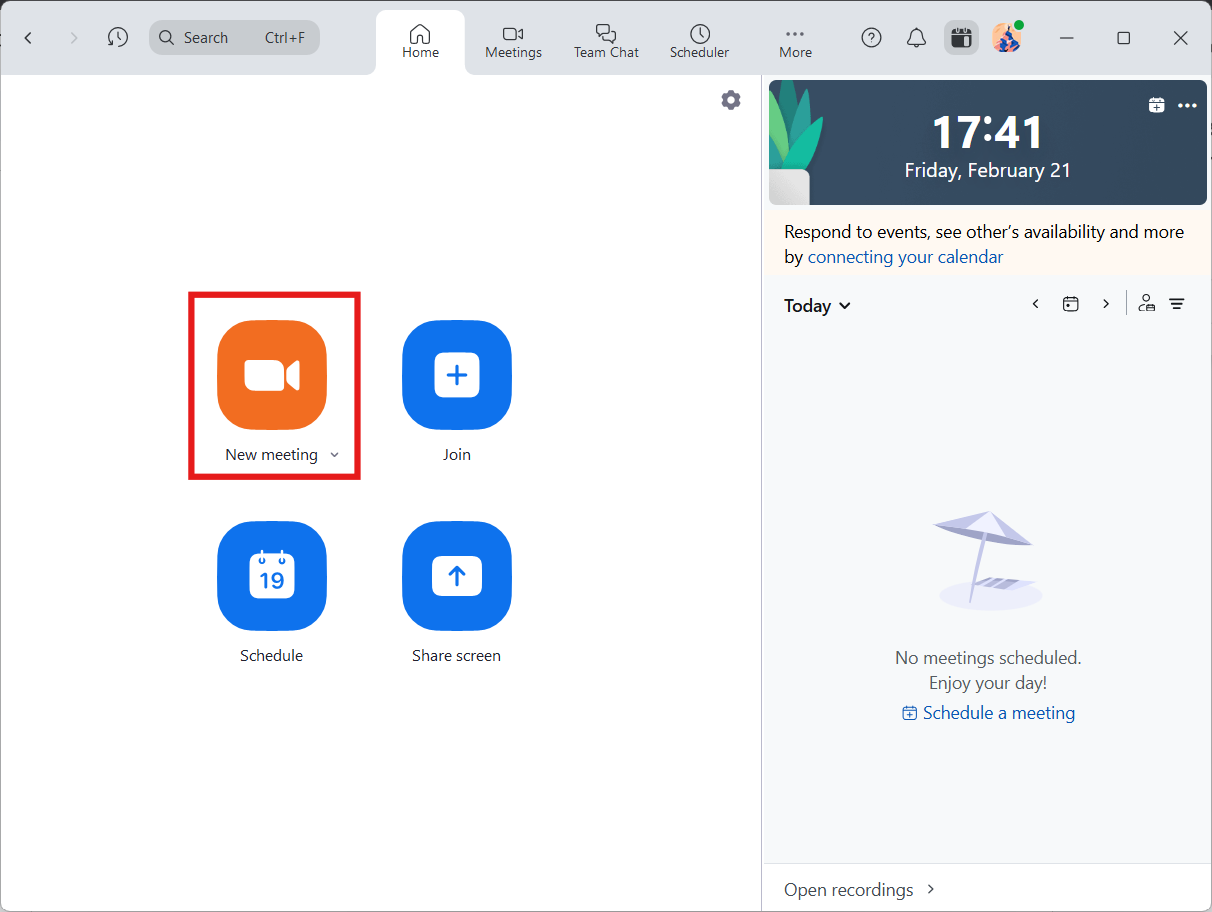
ミーティングが始まる前に、Zoomでプロフィール画像をクリックし、[設定]に移動します。[録音]タブで、ローカル録音の保存先を選択します。
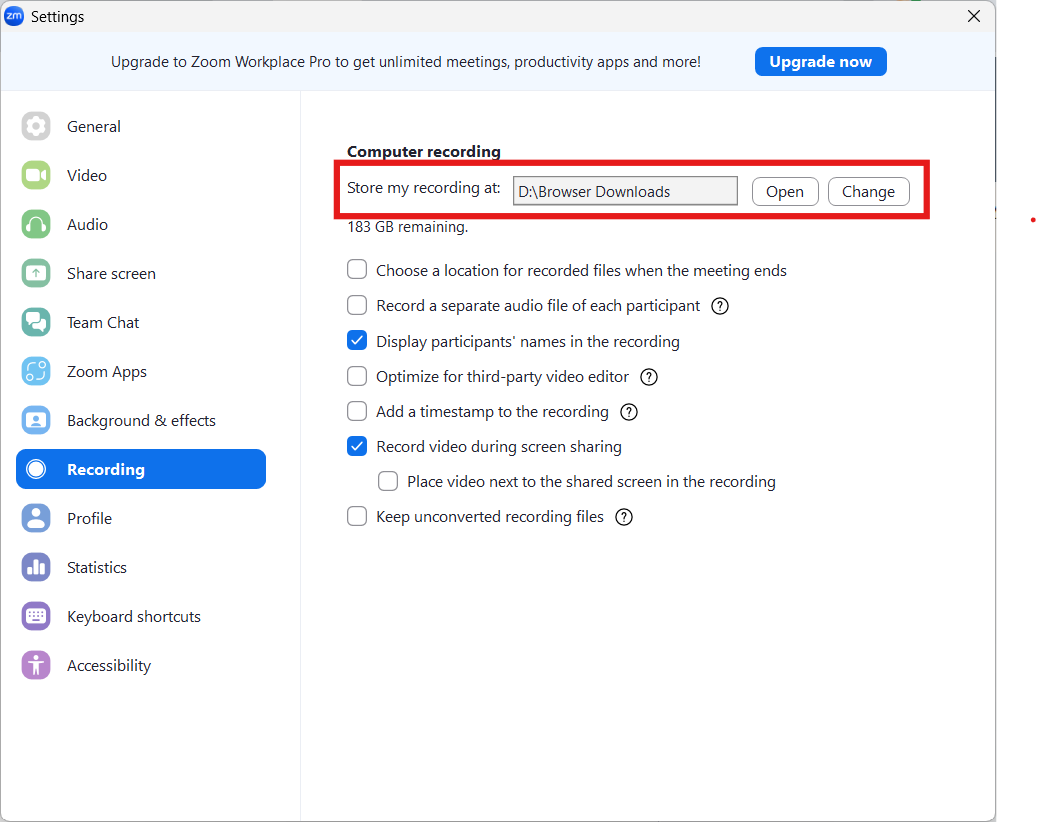
ステップ#2: 許可を与える(オプション)
あなたがホストであれば、録音の準備は万端です。しかし、他の誰かが録音する必要がある場合は、その人にアクセス権を与える必要があります。「参加者」をクリックし、その人の名前の上にカーソルを合わせ、「その他」をクリックし、「ローカルファイルの録音を許可」を選択します。
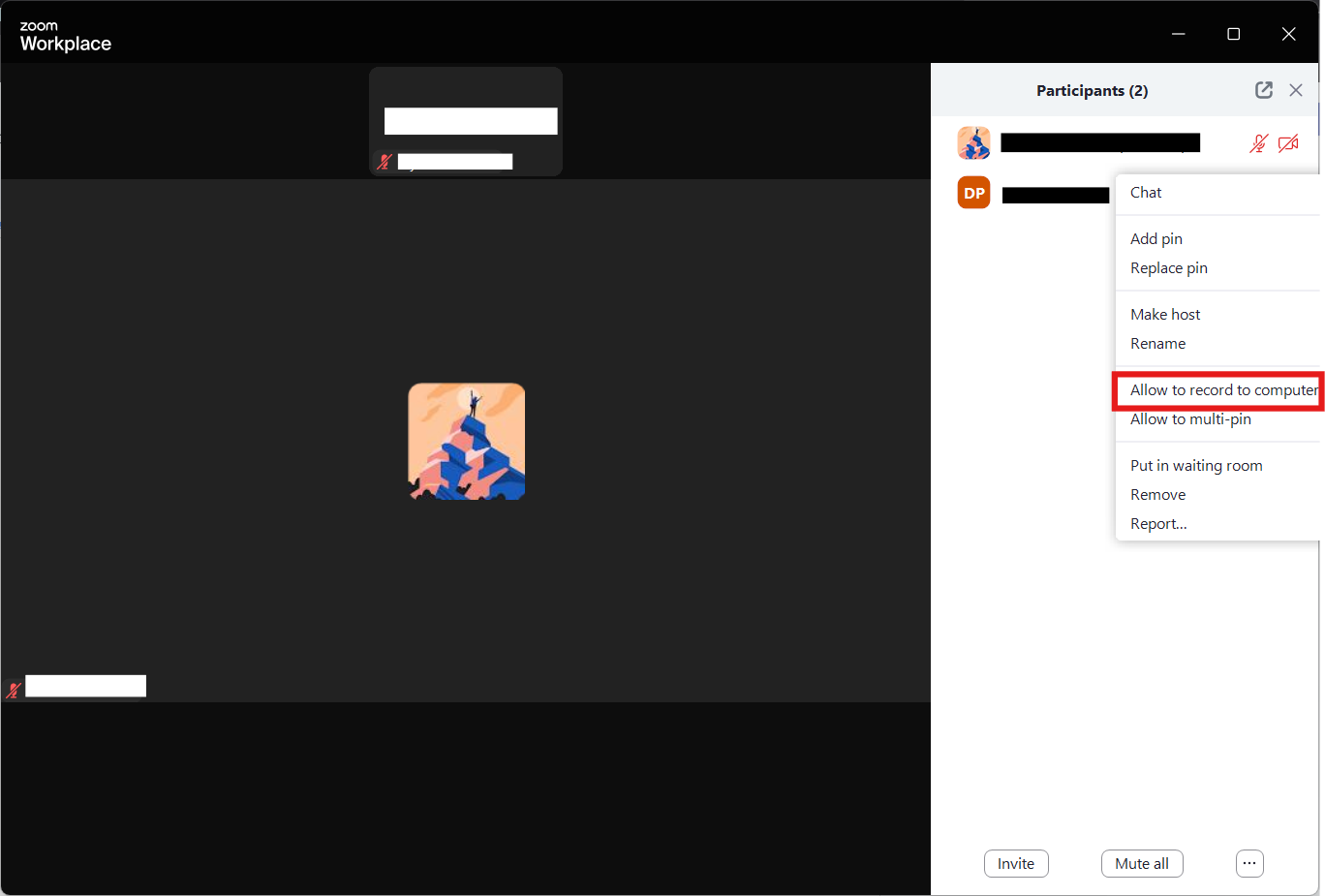
🔍 ご存知でしたか? Zoomは、Eric Yuan氏によって2011年に設立されました。Yuan氏は、シスコWebexでエンジニアとして仕事をしていました。Yuan氏は、既存のものよりもシンプルでユーザーフレンドリーなビデオ会議ツールを作りたかったのです。
ステップ3:録音を開始
ミーティングが始まったら、画面下部のツールバーにある「録画」ボタンをクリックします。Zoomが、ローカルまたはクラウドでの録画のどちらを希望するか尋ねてくる場合があります。
ローカルに保存したい場合は、「このコンピューターに録音する」を選択します。
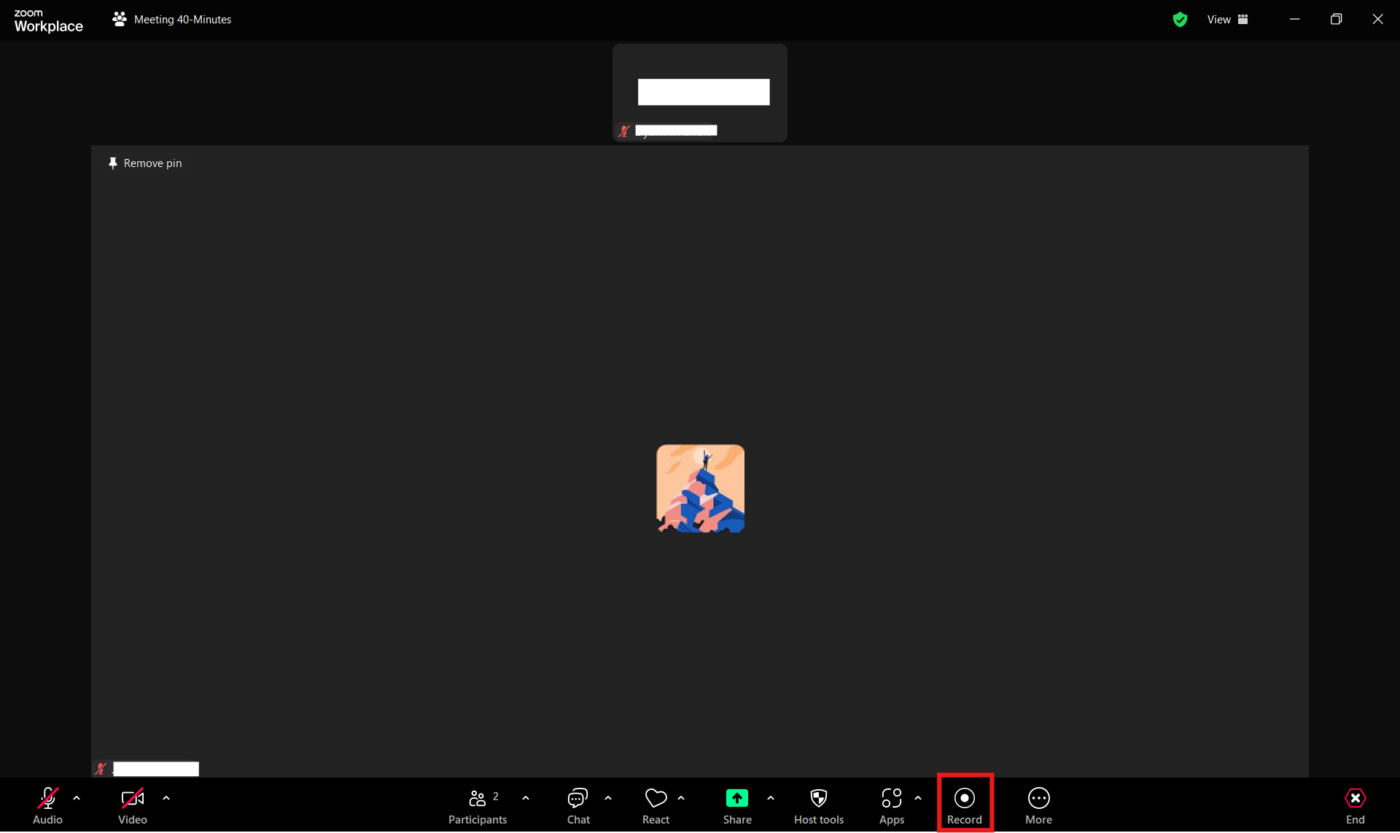
💡 プロのヒント:Alt + Rなどのショートカットキーを使用して、録音の開始/停止を行い、ミーティング管理を効率化しましょう。
ステップ4:録音したオーディオの保存と場所の特定
ミーティングが終了したら、[ミーティングを終了] をクリックするだけで、Zoomが自動的に録画処理を開始します。
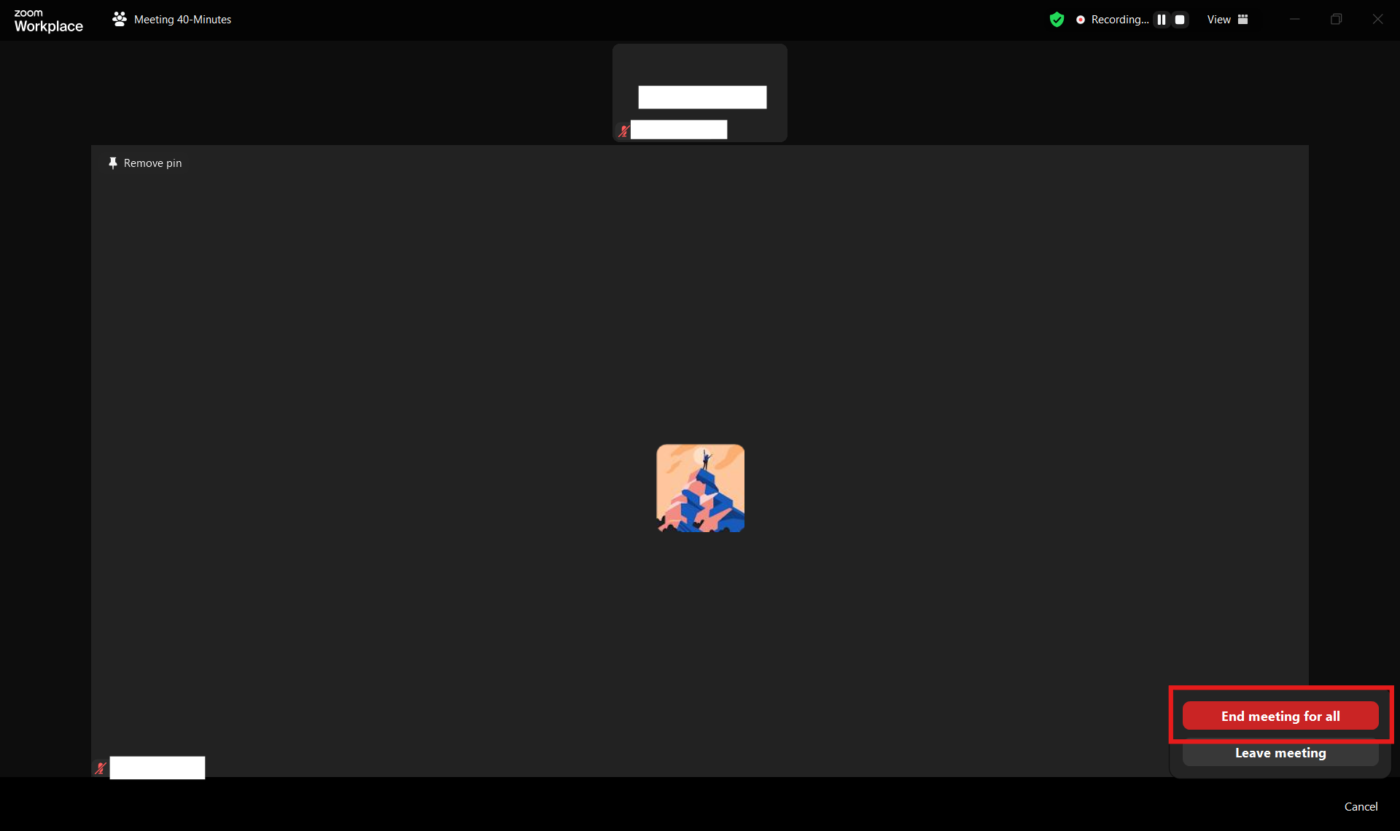
ローカル録音を選択すると、ファイルは直接コンピュータに保存されます。
Windowsでは、通常、「ドキュメント」>「Zoom」フォルダに保存されています。Macユーザーの場合は、「/Users/[ユーザー名]/Documents/Zoom」を確認してください。
クラウド録音を選択した場合、ファイルはデバイス上に保存されません。代わりに、Zoomのウェブポータルにログインし、Recordings(録音)セクションに移動して、保存したミーティングにアクセスして管理します。いずれにしても、録音は必要なときにいつでも利用できます。
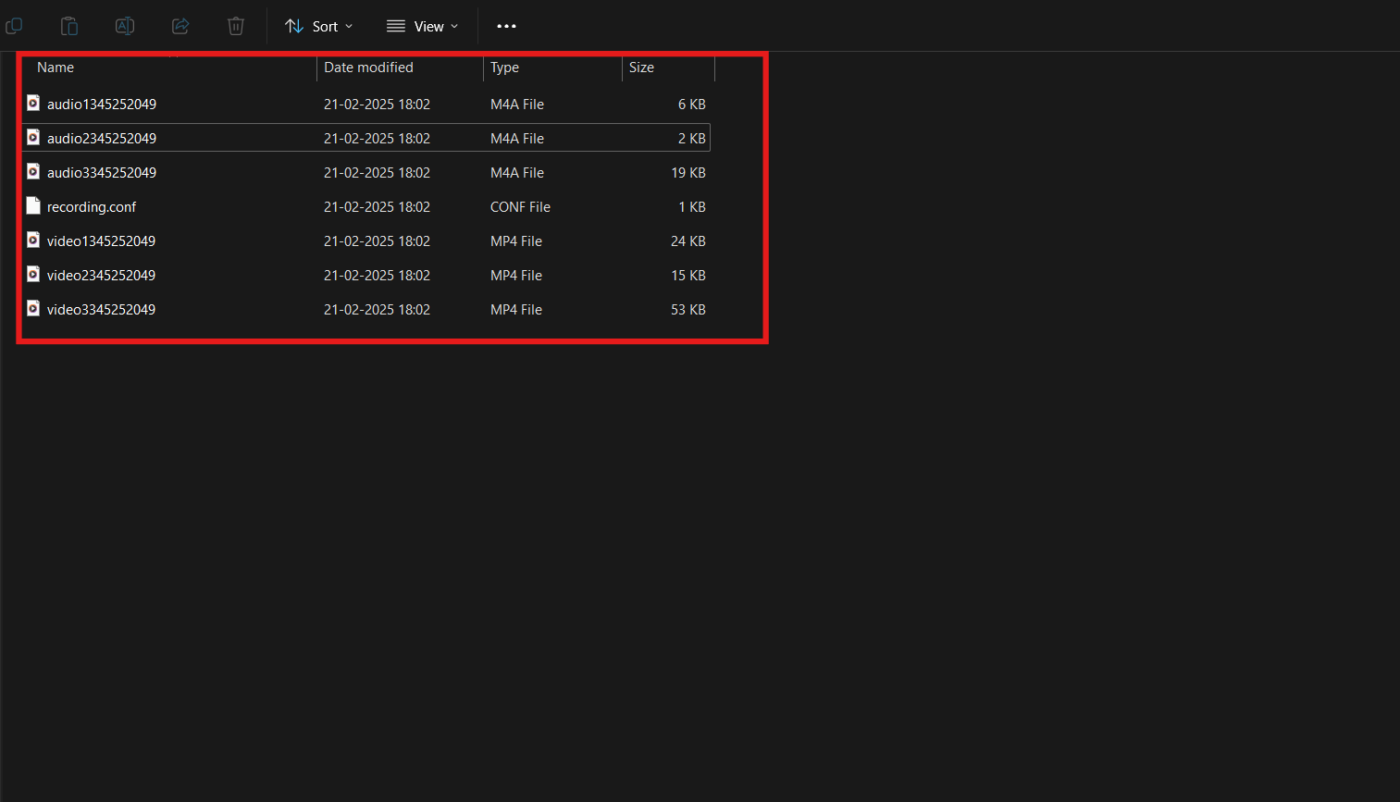
🧠豆知識:2024年7月、オンラインイベントの単一通話に2万人以上の参加者が参加し、史上最大のZoomミーティングとしてギネス世界記録が樹立されました。
💡プロのヒント:構造化されたフォルダシステムと命名規則でファイルを整理しましょう。また、セキュリティ対策として、重要なファイルは外部ストレージや別のクラウドサービスにバックアップしておくのも良いでしょう。
ステップ#5:Zoomのオーディオファイルを抽出して編集する
録音が処理されると、先ほどメンションした場所にローカルファイルが見つかります。
調整が必要な場合は、ファイル共有ソフトウェアを使用してオーディオをエクスポートし、Audacityなどのソフトウェアやオンラインツールで編集して録音をきれいにします。
オーディオファイルをインポートし、不要な部分をトリミングし、音質を向上させたり、その他の必要な修正を加えるだけです。編集が完了したら、お好みのフォーマットと場所でファイルを保存します。これで、録音は磨き上げられ、使用できる状態になりました。
🤝 フレンドリーなリマインダー:透明性とコンプライアンスを確保するために、参加者に録音ポリシーを伝達してください。録音がどのように使用されるか、誰がアクセスできるか、コンテンツを保護するためのセキュリティ対策について明確に説明します。組織は、プライバシー規制の遵守を確保するために、標準化された録音ポリシーを導入することを検討すべきです。
📖 こちらもご覧ください:画面録画にサウンドを追加する方法
Zoomのオーディオレコーディングの管理と共有
必要な時に録音を見つけられなければ、録音はあまり役に立ちません。将来の参考用にファイルを整理したり、チームと共有したり、簡単にアクセスできるようにアップロードしたりする場合でも、録音を適切に管理することで、時間とストレスを軽減できます。
Zoomのオーディオファイルの保存、共有、活用方法を確認しましょう。 💁
録音を管理する*
録音を整理しておくと、仕事がしやすくなります。Zoomでは、次のことが可能です。
- *録音の冒頭と末尾をトリミングして、不要な部分を削除する
- ファイル名を変更して識別しやすくする
- *録音を削除して、ストレージスペースを無料にしましょう。
クラウド録音の編集*
録音がクラウドに保存されている場合、Zoomには内蔵のトリミングツールが用意されています。
- 録音ファイルの検索:Zoomアカウントにログインし、[録画]セクションに移動します。
- 選択と編集:編集したい録音をタップし、はさみのアイコンをタップします。
- *再生範囲を調整する:青色のスライダーを使用して開始と終了のポイントを調整し、[保存] をクリックします。これにより、ビデオ、オーディオ、トランスクリプトファイルの再生範囲が更新されます。
録音を共有する
同僚やクライアントに録音を送信する必要がある場合は、画面録画の共有は簡単です。
- Zoomアカウントの「クラウド録音」タブに移動します。
- 共有] をクリックして、送信したい録音の横にある
- 必要に応じて設定を調整:有効期限を設定してアクセスをリミット パスワード保護を有効にしてセキュリティを強化 アクセス設定を選択してダウンロードや議事録の可視性を許可
- 有効期限を設定してアクセスをリミットする
- パスワード保護を有効にすると、セキュリティがさらに強化されます。
- ダウンロードまたはトランスクリプトの可視性を許可するアクセス設定を選択します。
- 有効期限を設定してアクセスをリミットする
- パスワード保護を有効にすると、セキュリティがさらに強化されます。
- ダウンロードまたはトランスクリプトの可視性を許可するアクセス設定を選択します。
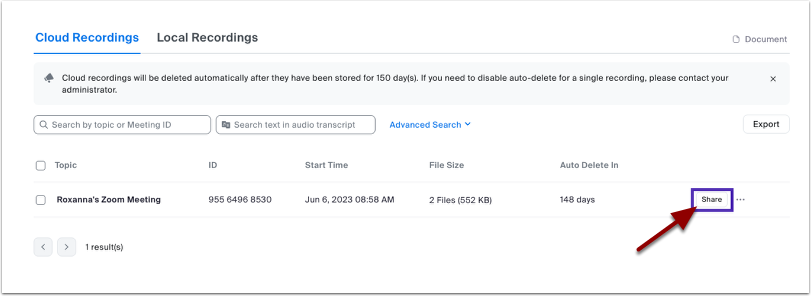
📖 こちらもどうぞ:Macで音声付きスクリーンレコードを楽々作成する方法
一般的な録音問題のトラブルシューティング
大切なミーティングがきちんと(あるいはまったく)録音されていなかったことに気づくほど最悪なことはありません。録音の問題は、ファイルの欠落から音声の不具合まで、思いがけないときに発生することがあります。
朗報です。ほとんどの問題は簡単に解決できます。Zoom録音で最もよくある問題のトラブルシューティング方法をご紹介します。📹
- *インターネット接続の問題:接続が弱いと、オーディオやビデオの品質に影響を与える可能性があります。有線イーサネット接続は、Wi-Fiよりも信頼性が高い場合が多いです。Wi-Fiを使用している場合は、ルーターに近づくか、より強力なネットワークに切り替えてください。
- 録音設定の問題:Zoomの設定 > 録音に進み、録音がローカルまたはクラウドに保存されているかを確認します。ローカルの場合は、ハードドライブの容量がいっぱいだと録音の保存や変換ができません。必要に応じてスペースを空けてください。また、Zoomが録音を保存する場所が有効でアクセス可能な場所に設定されていることを確認してください。
- オーディオとビデオの問題:Zoomのマイクアイコンの横にある矢印をクリックし、スピーカーとマイクのテストを選択して、適切な機能を確認してください。また、ビデオが機能していない場合は、カメラを使用している可能性のある他のアプリケーションを閉じてください。
- 録音後の問題:Zoomが録音を自動的に変換できない場合は、Zoomクライアントで「ミーティング」>「録音」に移動し、手動で変換を開始します。Zoomの設定で保存場所を確認します。デフォルトで設定されているフォルダは通常、「ドキュメント」>「Zoom」です。
💡 プロのヒント:ミーティング中に問題が発生した場合は、中断を避けるために問題を修正している間は録画を一時停止してください。また、最新のバグ修正と改善を確実に適用するために、Zoomアプリを最新の状態に保つ必要があります。
Zoomでオーディオを録音する際のリミット
Zoomの録音機能は素晴らしいですが、完璧ではありません。ストレージリミットや許可制限、Zoomの代替品を使いたくなるようなちょっとした癖があります。
オーディオレコーディングのあらゆるニーズに頼る前に、どこが不足しているかを知っておく価値があります。 👀
- 音声品質の問題:Zoomは録音よりもライブ通話の音質を優先しているため、結果として圧縮アーチファクトや音質の低下が生じます。さらに、通話中の帯域幅の最適化は録音された音声に悪影響を及ぼす可能性があります。❌
- 録音コントロールのリミット:参加者用のオーディオトラックはローカル録音でのみ利用可能であり、参加者は許可なく録音できず、手動でローカルファイルをホストと共有する必要があります。❌
- ストレージと期間の制約:* ローカル録音には、12時間(Freeプラン)と24時間(有料プラン)という時間リミットがあります。 ユーザーがストレージを使い果たし、ファイル管理や共有が複雑になるリスクが常にあります。
- 誤解を招く品質への期待:Zoomは720pの録画を宣伝していますが、ユーザーはしばしば低品質を経験しています。また、録画解像度が一定していないため、混乱とフラストレーションにつながります。❌
- インターネット依存関係: 高忠実度オーディオには強力なインターネット接続が必要であり、Wi-Fiユーザーは録音されたオーディオ品質のさらなる劣化を経験する可能性があります。❌
🧠豆知識:トーマス・エジソンは1877年に蓄音機を発明し、初めて音声の録音と再生が可能になりました。彼が最初に録音した言葉は「メアリーは子羊を飼っていた」でした。
ClickUpでオーディオを録音・管理
ClickUpは、プロジェクト管理、ドキュメント、チームコミュニケーションをすべて1つのプラットフォームに統合した、仕事のためのオールインワンアプリです。次世代のAI自動化と検索機能により、作業が加速します。
ClickUpClipsやClickUp AI NotetakerなどのClickUpツールは、コラボレーションと生産性を向上させるために、音声の録音、書き起こし、管理を簡単にします。
オーディオの録音と管理に役立つClickUpの機能を見ていきましょう。 🎤
ClickUp Clips
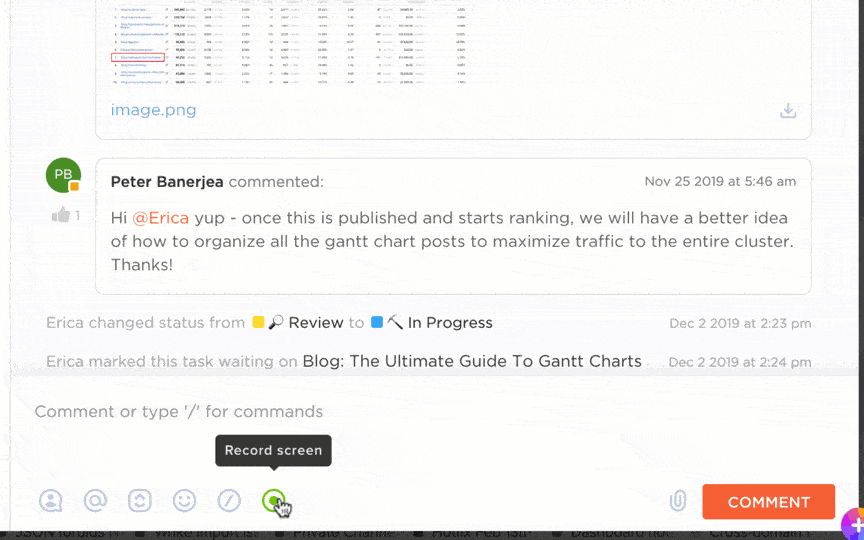
ClickUp Clipは、コミュニケーションをより迅速に、より明確に、より魅力的にします。アイデアの説明、フィードバックの提供、最新情報の共有など、画面、音声、またはその両方を簡単に録画できます。
ClickUp Clip Screen Recordingsで、もう誤解は生まれません。効果的なコミュニケーションを実現しましょう。
Clipが優れている点とは? ClickUpに組み込まれているため、録音やタスクへのビデオ添付ができ、Loomなどの外部ツールを必要とせずにすべてを1か所で整理できます。
例えば、教育者は授業の要点をまとめたものを簡単に作成したり、ビデオで学生の質問に答えたり、課題のフィードバックを返したりすることができます。また、AIを使ってミーティングメモを作成することもできます。
また、ClickUpのミーティングメモテンプレートを使用してミーティングガイドラインに沿ってチームの議論を追跡することも便利です。
ClickUp AI Notetaker
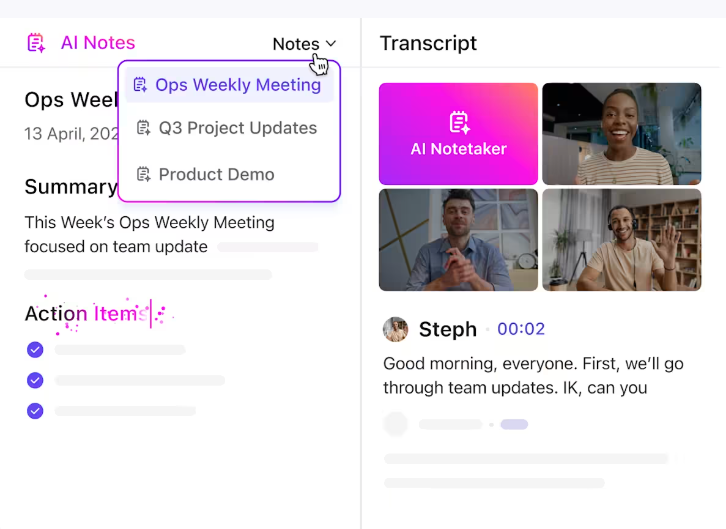
ミーティングに集中しながらメモを取るのに苦労していませんか? ClickUp AI Notetakerがあなたをサポートします。
このAI搭載ツールは、会話を自動的に録音、文字起こし、要約するので、書き留める代わりに会話に集中することができます。 さらに、アクションアイテムを特定し、ClickUpタスクに変換することで、何も見逃さないようにします。
ClickUp Brain
手短にまとめたいですか? ClickUp Brainは、議事録を要約し、鍵となる洞察を引き出し、プロジェクトデータに基づいて質問に答えるので、メモを掘り起こす時間を無駄にしません。
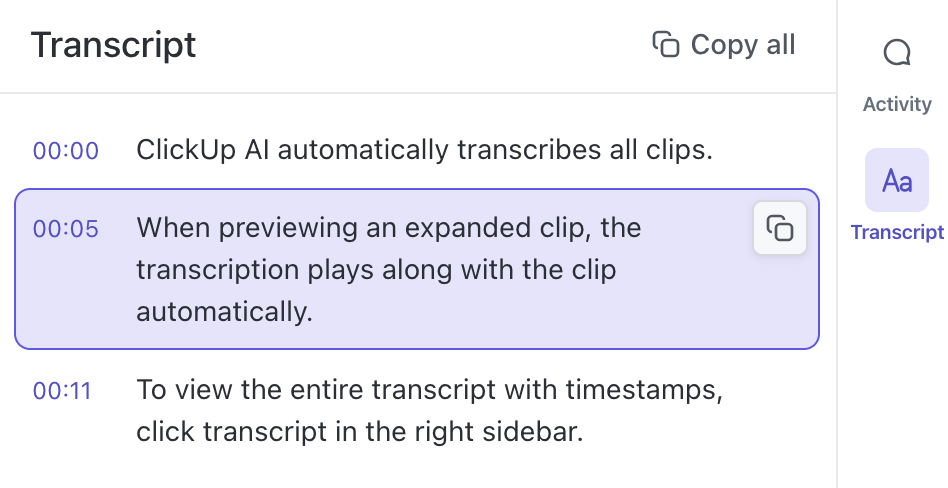
例えば、教室でのディスカッションやオンラインレッスンを録音し、AIによる文字起こしツールで文字起こしや要約をさせることができます。
ClickUp ミーティング
ClickUp Meetingsは、ミーティング管理をワークフローに直接統合することで、チームコラボレーションを容易にします。ミーティングのアジェンダ、メモ、アクションアイテム、フォローアップを1つの集中管理プラットフォームに集約します。
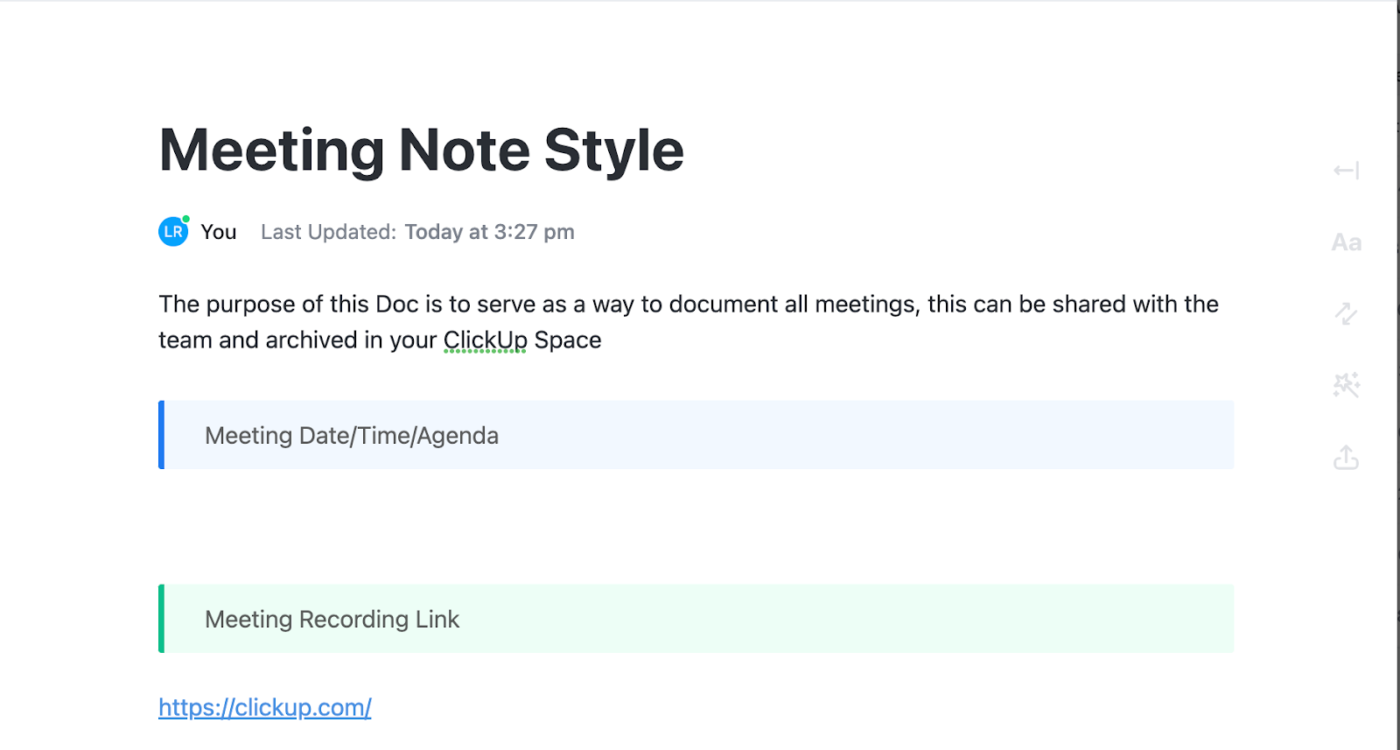
ClickUpの統合
さらに、ClickUpの統合機能により、Microsoft TeamsやGoogle Meetなどのビデオ会議ツールとシームレスに接続でき、ユーザーはプラットフォーム内で直接ミーティングをスケジュール、参加、追跡することができます。 プラットフォームを切り替えたくない?
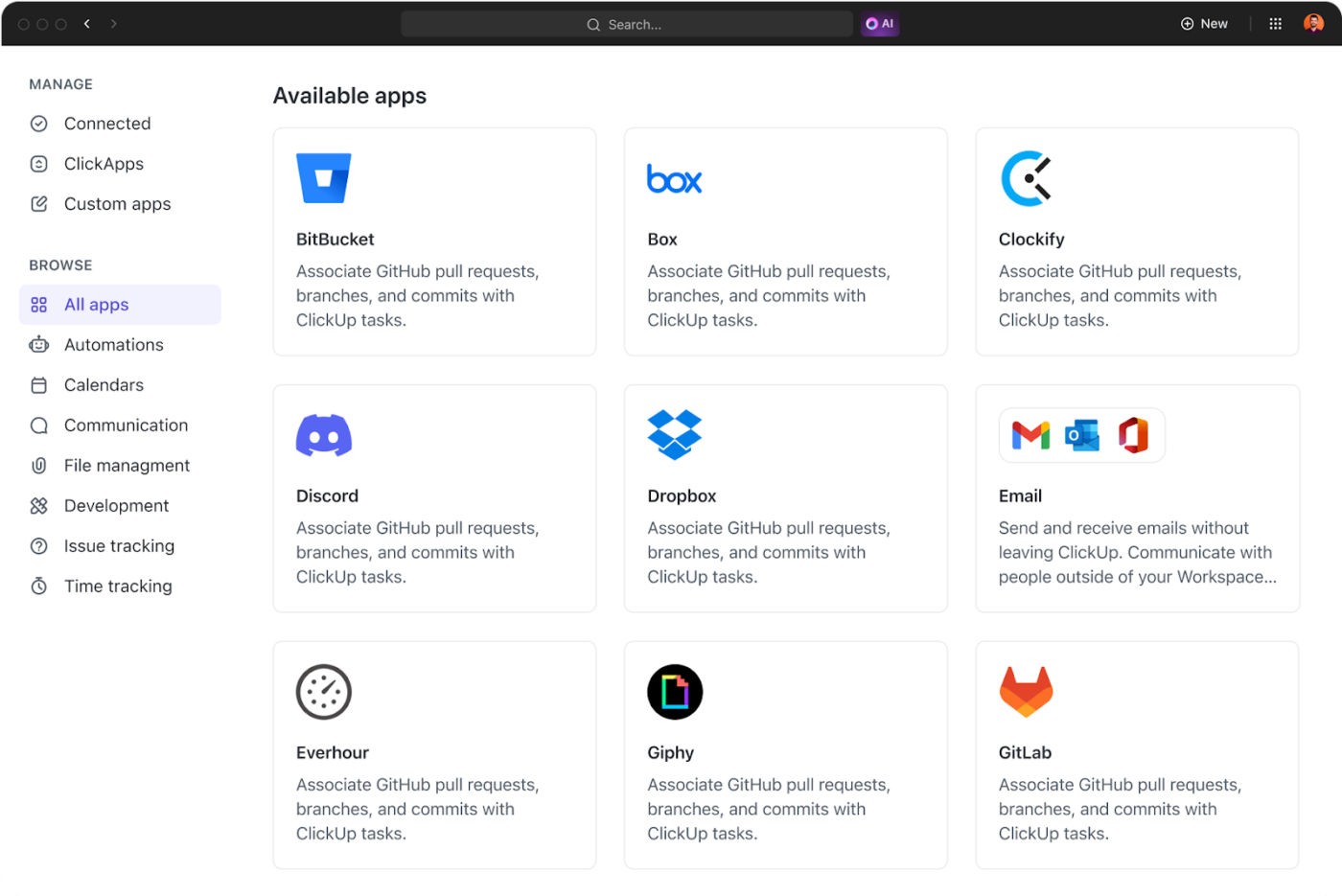
ClickUp Zoom Integrationは、プラットフォーム上でメモを取るのに役立ちます。
💡 プロのヒント:生産的なミーティングを簡単に開催できるClickUpのミーティングテンプレートをお試しください。タスクの整理、目標の追跡、シームレスなコラボレーションのための事前構築された構造を備えています。
録音にはClickUpが最適なソリューションです。
Zoomでオーディオを録音すればタスクは完了しますが、正直に言って、最も柔軟で効率的なソリューションとは言えません。リミットのあるコントロール、ストレージの制約、品質の問題により、簡単なタスクがフラストレーションのたまる経験に変わってしまう可能性があります。
ミーティングの録音をよりスマートにキャプチャ、整理、そして実際に使用する方法をお探しなら、ClickUpがあなたのお役に立ちます。
ClickUp Clip を使用すると、オーディオやビデオファイルをダウンロードせずに、即座に録音、共有、保存することができます。ClickUp Brain はさらに、録音を検索可能な文字起こし、実行可能な洞察、よりスマートなワークフローに変換します。
さらに、ClickUp AI Notetakerがミーティングを自動的に記録し、聞き逃しを防ぎます。
今すぐClickUpにサインアップして、無料でお試しください! ✅

