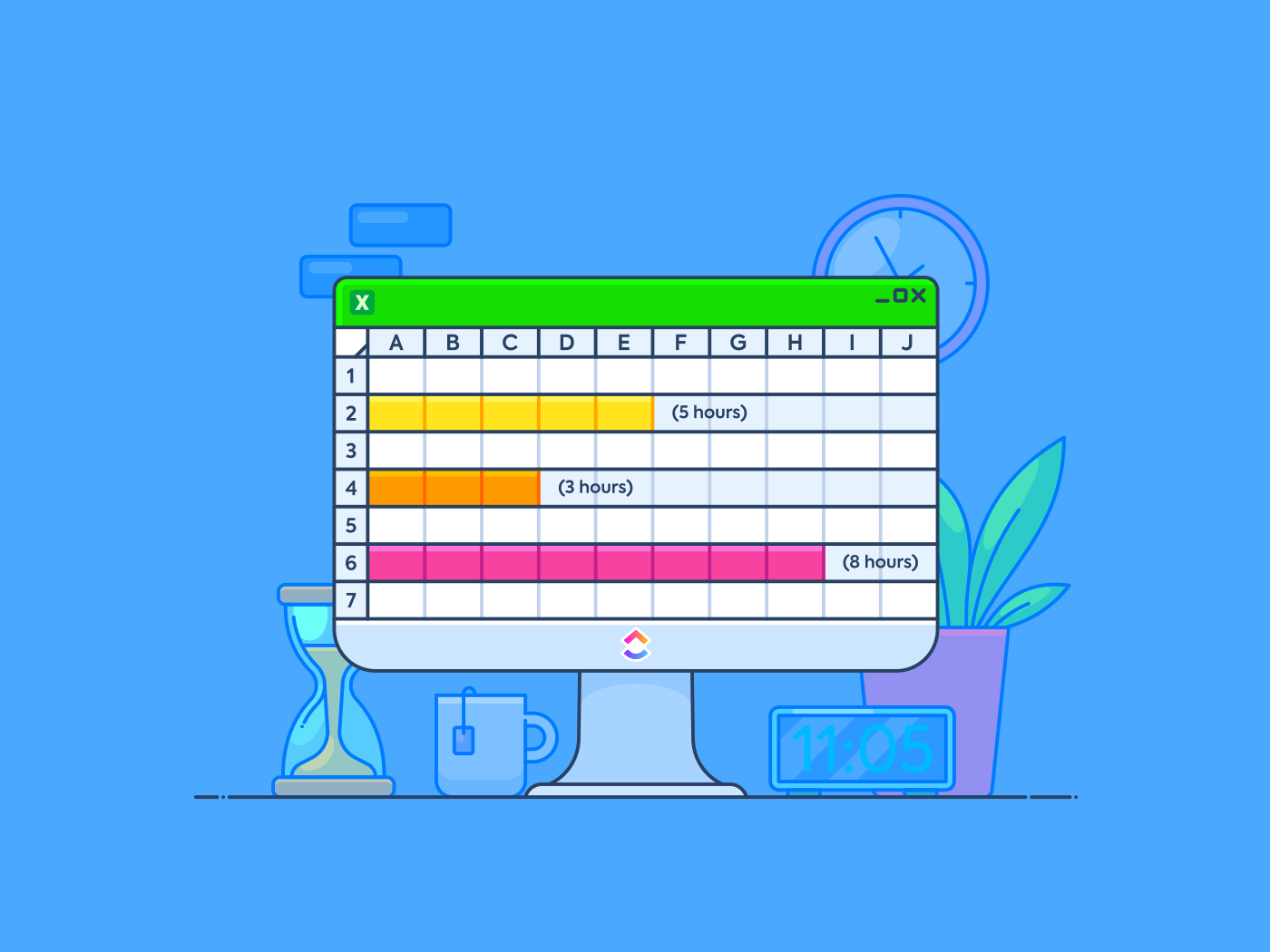Da fare: ogni azione ha sempre una reazione uguale e contraria?
Molti esperti ritengono che l'80% dei risultati derivi in realtà solo dal 20% dei lavori richiesti. Questa idea, nota come principio di Pareto o regola dell'80/20, è stata introdotta dall'economista italiano Vilfredo Pareto nel 1896.
La regola dell'80/20, visualizzata attraverso i grafici di Pareto, è un potente strumento per identificare i collaboratori chiave di un problema o di un esito positivo. Questo aiuta a concentrarsi sui fattori più significativi, consentendo miglioramenti più mirati ed efficienti.
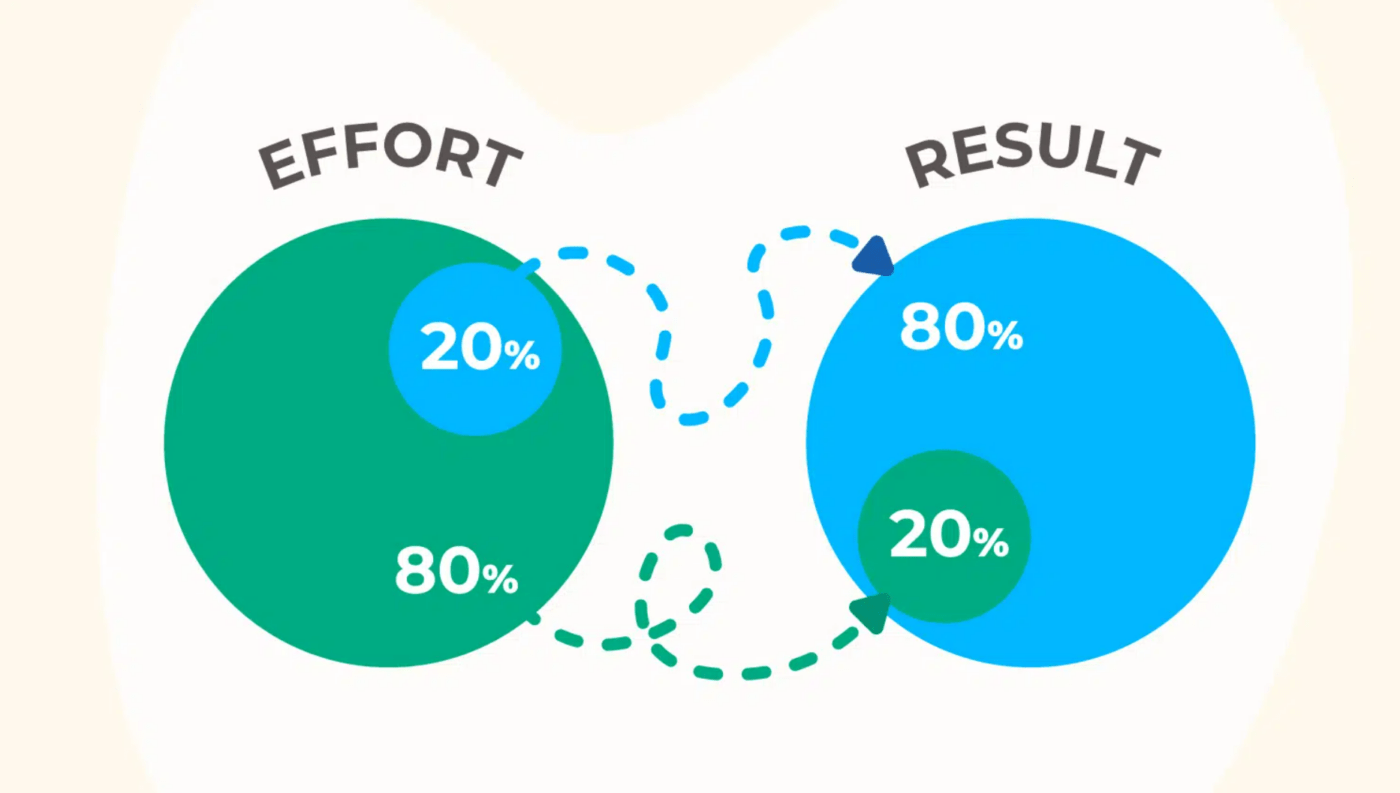
via Aprire Anche se è possibile creare un grafico o un diagramma di Pareto utilizzando Microsoft Excel, spesso si tratta di passaggi complessi che possono richiedere molto tempo.
Ma non dovete grattarvi la testa per capire come creare un grafico di Pareto in Excel? In questa guida vi guideremo attraverso il processo, passaggio dopo passaggio. Esploreremo anche alcuni metodi alternativi per aiutarvi a creare un grafico di Pareto senza sforzo.
Iniziamo!
Creazione di un grafico di Pareto in Excel
Il processo di creazione di un grafico in Excel dipende dalla versione di Excel che si sta utilizzando e dalle proprie conoscenze di Excel.
Con Microsoft Excel 2016, il browser o l'app Excel 365, è possibile creare un grafico di Pareto in pochi semplici passaggi.
Tuttavia, le versioni precedenti di Microsoft Excel non dispongono degli strumenti grafici necessari e non esiste un'opzione diretta per creare un grafico di Pareto. È necessario combinare il grafico a linee e il grafico a colonne per ottenere il grafico di Pareto di Excel.
Analizziamo entrambi i processi uno per uno.
Per Excel 2016, Microsoft Office 365 e versioni successive
Per creare un grafico di Pareto in Excel 2016 o versioni successive, seguite i passaggi seguenti:
Passo 1: Preparare i dati
- Per creare un grafico di Pareto, elencare tutti i valori e le categorie in ordine decrescente. Iniziare aggiungendo tutti i dati a un fileFoglio Excelcome mostrato nell'immagine seguente
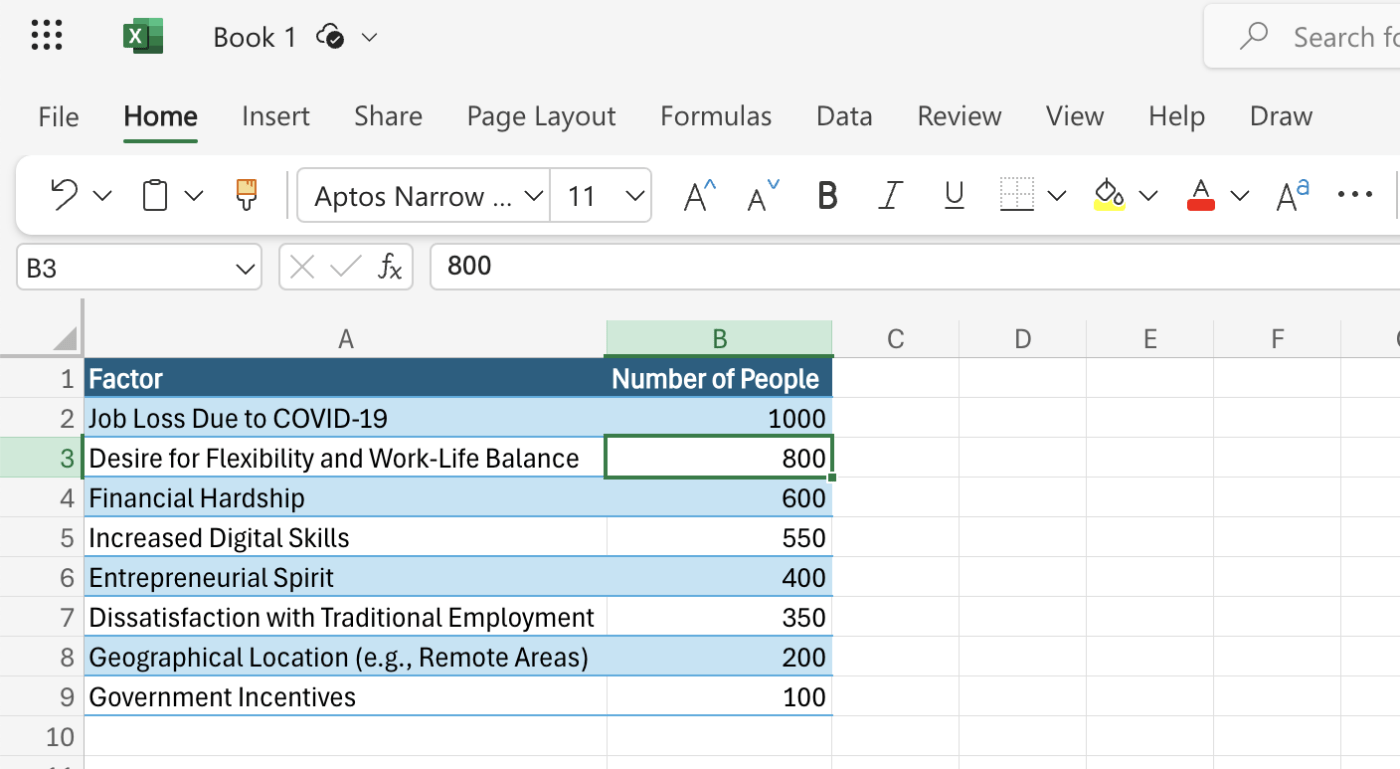
ottenere tutti i dati in un foglio di Excel per l'analisi di Pareto
In questo esempio, abbiamo utilizzato le risposte dei freelance che sono passati al freelance part-time o full-time nel 2020. Il sondaggio ha lo scopo di cogliere i fattori più significativi che hanno contribuito al passaggio dopo la pandemia COVID-19.
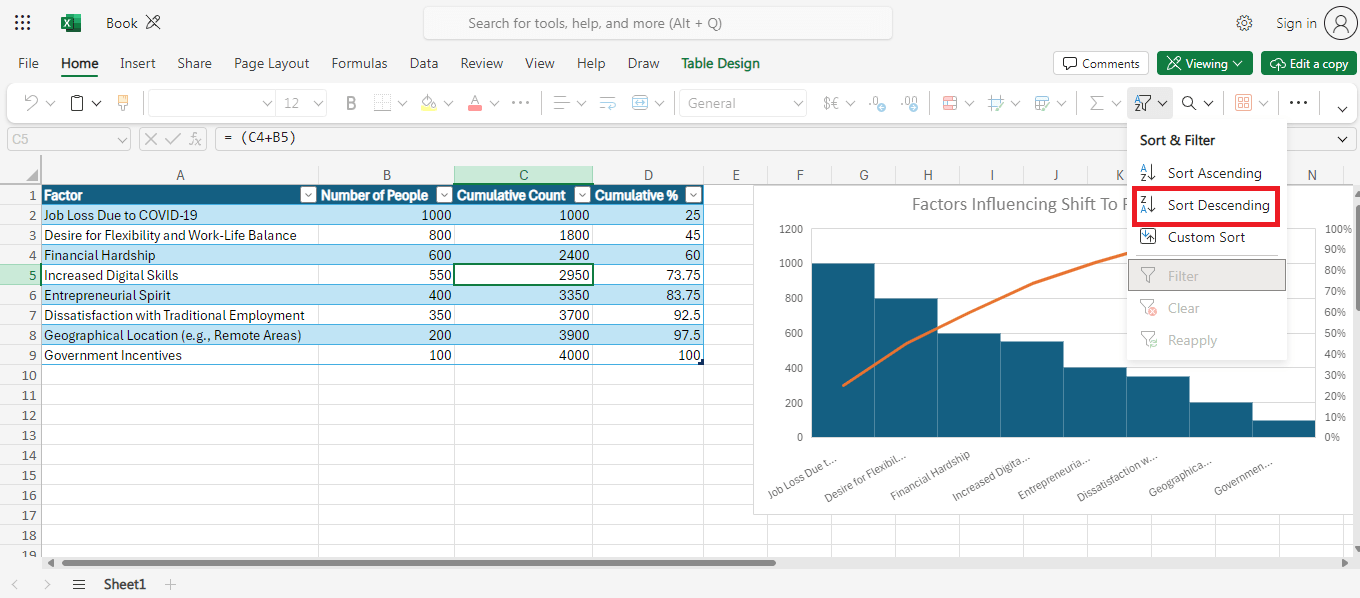
ordina i dati in ordine decrescente
- Successivamente, andare alla scheda Dati e nel gruppo Ordinamento e filtro fare clic su Ordine discendente (ZA con la freccia rivolta verso il basso)
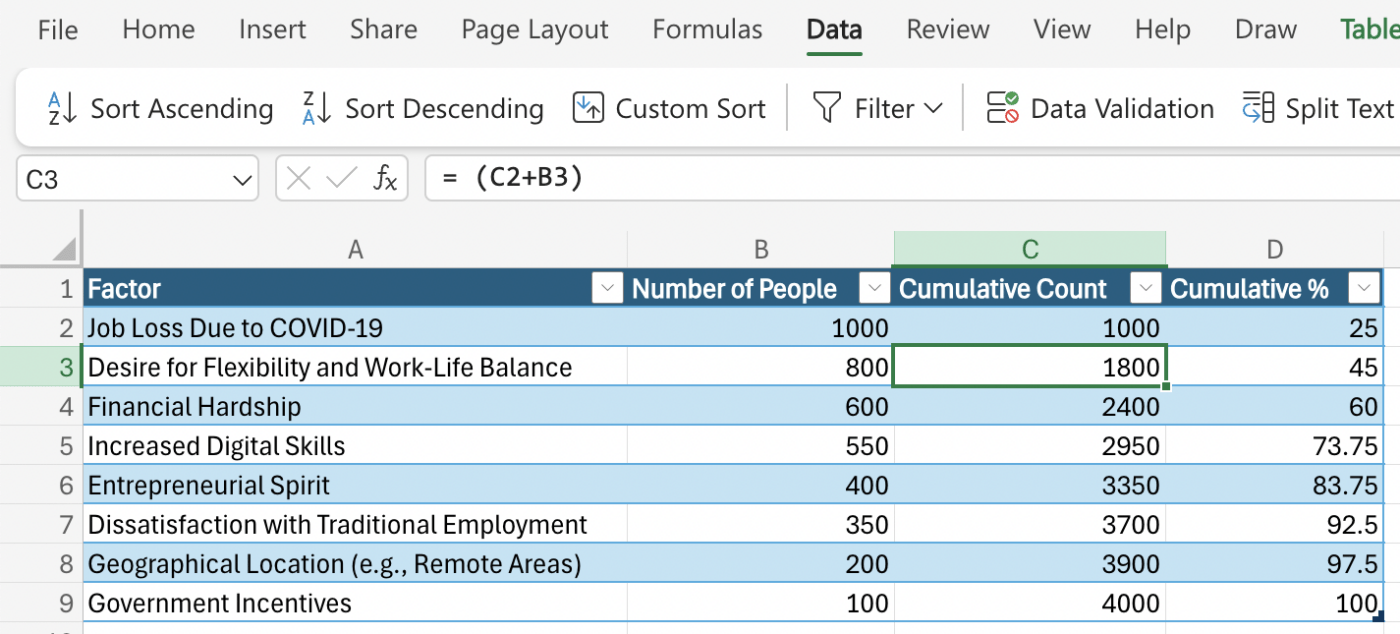
aggiungi il conteggio cumulativo per i dati dell'analisi di Pareto_
- Una volta disposti i dati in ordine decrescente, calcolare il conteggio cumulativo. Da fare, inserire la formula mostrata nella scheda C3. Ripetete questa operazione per le celle sottostanti per ottenere il conteggio cumulativo per ciascuna di esse
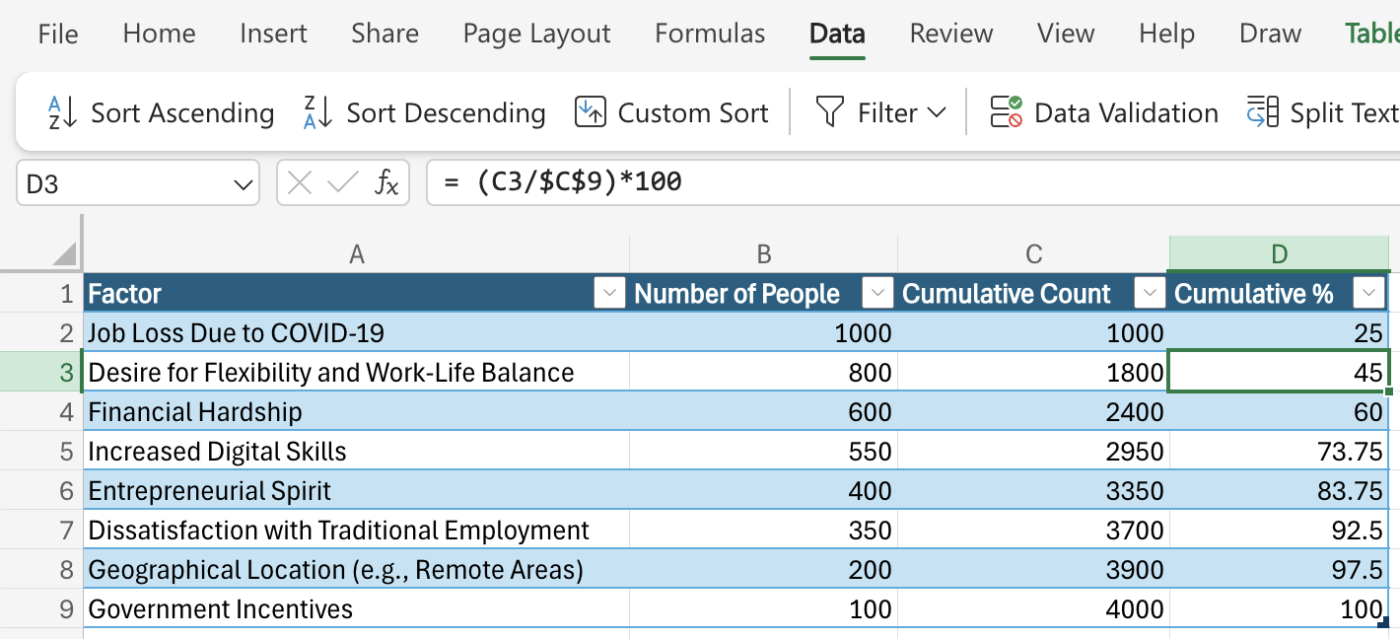
percentuali cumulative per il diagramma di Pareto
- Infine, aggiungere le percentuali cumulative per tutti i valori. Per ottenere la percentuale cumulativa per ogni cella, seguire la formula nella scheda D3. Per ottenere le formule corrette, è necessario disporre dei valori corretti del grafico a colonne
Nota: La cella C9 contiene il numero totale di risposte dei freelance che sono passati al lavoro part-time o full-time dopo il progetto COVID-19. Pertanto, abbiamo contato la percentuale cumulativa a partire dal primo fattore (perdita del lavoro a causa del COVID-19) fino all'ultimo fattore del nostro sondaggio.
Passo 2: Inserire il grafico di Pareto
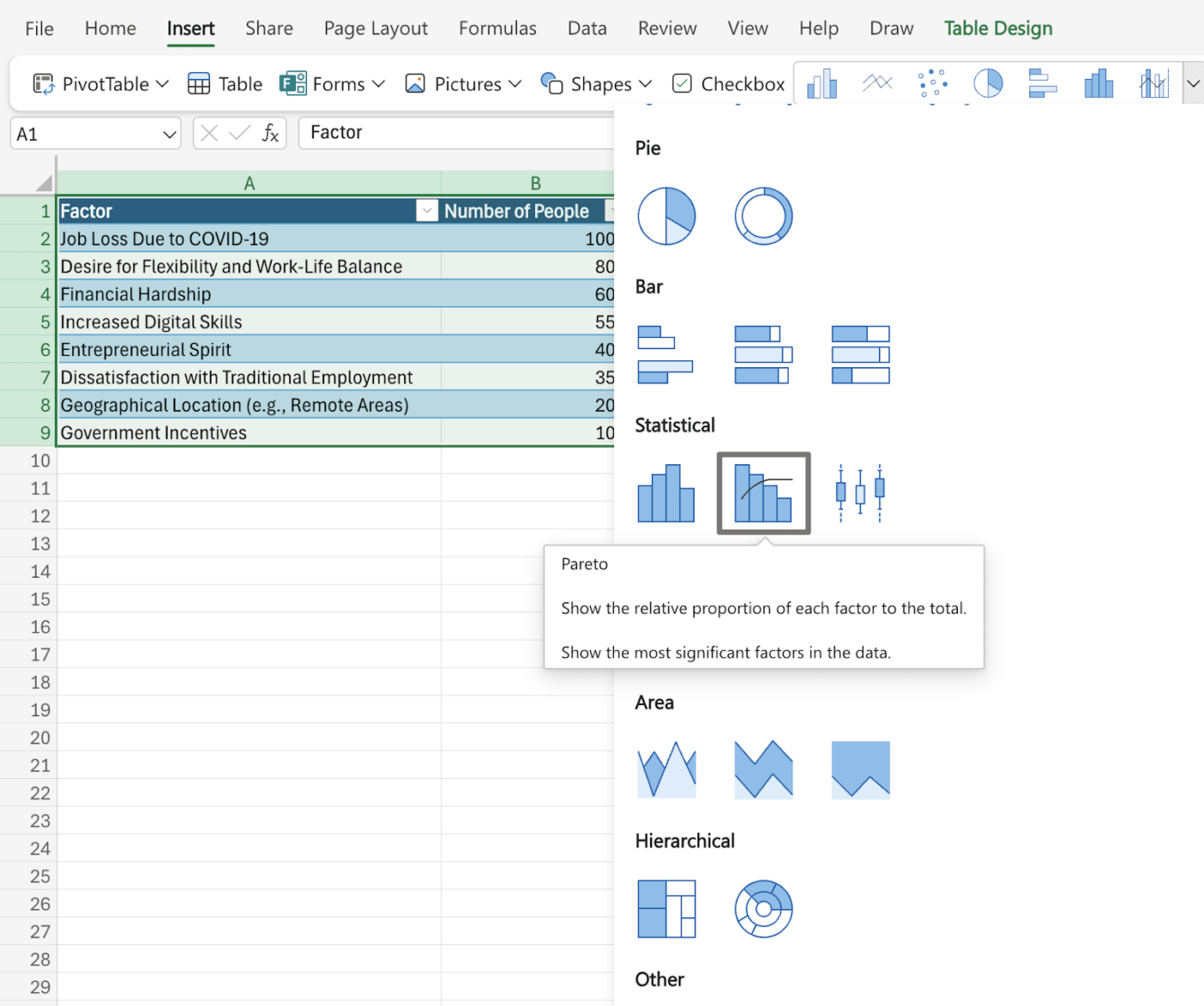
inserire un grafico di Pareto in Excel
- Una volta che i dati sono pronti, selezionare l'intera tabella e andare alla scheda Inserisci. Qui, sotto il raggruppamento Statistiche, troverete l'opzione "Grafico di Pareto"
/img/ https://clickup.com/blog/wp-content/uploads/2024/08/Pareto-Chart-option-under-the-Statistical-grouping-1400x1025.png Opzioni per formattare un grafico di Pareto /$$$img/
modificare e formattare il diagramma di Pareto in Excel
- Questa operazione inserisce il grafico di Pareto nel foglio. Quindi, andare all'opzione Cartella e selezionare Formatta per modificare il titolo, l'asse orizzontale, l'asse verticale o altro ancora
Passo 3: formattare il grafico di Pareto
/img/ https://clickup.com/blog/wp-content/uploads/2024/08/End-result-of-your-Pareto-chart-in-Excel.png Risultato del grafico di Pareto in Excel /$$$img/
il risultato finale del grafico di Pareto in Excel_
Per garantire che il grafico di Pareto in Excel fornisca informazioni complete, assicuratevi di fare quanto segue con i vostri dati:
- Aggiustare le etichette degli assi: Rinominare l'asse orizzontale per visualizzare le categorie e l'asse verticale per mostrare i valori o le percentuali
- Aggiungere un titolo: Dare al grafico di Pareto un titolo descrittivo
- **Personalizzare colori e stili: regolare colori, font e altri elementi visivi per rendere il grafico più attraente
Per la versione Excel 2013
Sebbene Excel 2013 non disponga di un tipo di grafico Pareto integrato, è comunque possibile crearne uno utilizzando il grafico Combo. Ciò richiede qualche passaggio in più rispetto alle versioni più recenti di Excel, ma il processo è semplice.
Passo 1: preparare i dati
Analogamente ai passaggi menzionati in Excel 2013 e successivi, è necessario aggiungere percentuali e colonne cumulative ai dati. Ordinare i dati in ordine decrescente prima di calcolare i valori cumulativi.
Passo 2: Creare un grafico combinato
/img/ https://clickup.com/blog/wp-content/uploads/2024/08/Customized-Combo-Chart-in-Excel-2013-1400x1190.png Grafico combinato personalizzato in Excel 2013 /$$$img/
creazione di un grafico Combo personalizzato in Excel 2013_
Una volta che i dati sono pronti, selezionare la tabella e seguire i passaggi seguenti:
- Selezione dei dati: Selezionare l'intera tabella dei dati
- Inserisci grafico: Andare alla scheda 'Inserisci' e scegliere 'Grafici consigliati'
- Selezionare il grafico Combo: Spostarsi nella scheda 'Tutti i grafici' e selezionare il tipo di grafico 'Combo'
Sotto l'opzione Grafico combinato, selezionare le impostazioni seguenti:
- Per la Serie di conteggio (di solito la prima colonna), scegliere 'Colonna raggruppata'
- Per la serie Cumulativa % (la colonna appena aggiunta), selezionare 'Box' e guardare la casella 'Assi secondari'
Passo 3: perfezionamento del grafico
A questo punto il grafico di Pareto è pronto in Excel 2013. Tuttavia, vi consigliamo questi passaggi aggiuntivi per ottenere l'aspetto raffinato che vedete nelle nuove versioni di Excel.
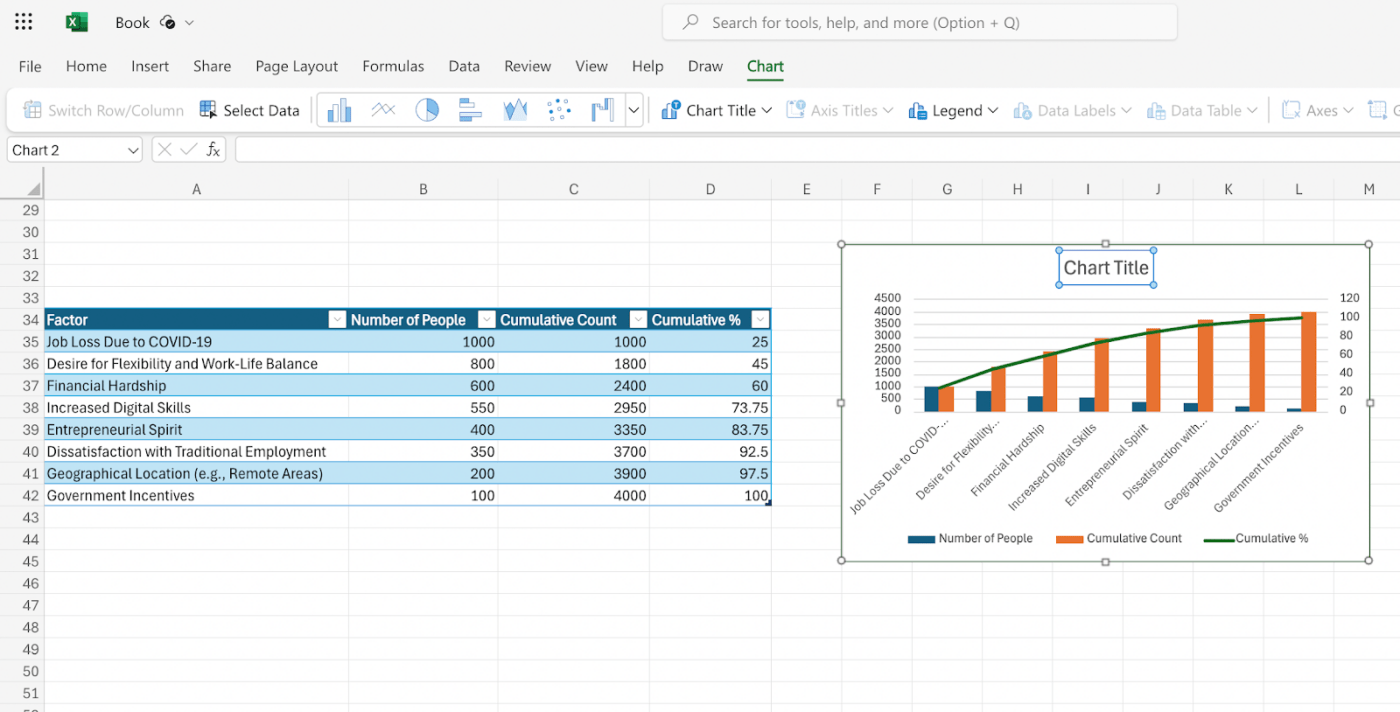
rendere più dettagliato il grafico di Pareto in Excel
- Impostare la percentuale massima: Fare clic con il pulsante destro del mouse sull'asse y secondario (quello delle percentuali) e scegliere "Formatta asse". Impostare il valore 'Massimo' al 100%
- Regolare la larghezza delle barre: Fare clic con il tasto destro del mouse sulle barre e selezionare "Formatta serie di dati". Regolare la 'larghezza dello spazio' per ridurre lo spazio tra le barre
- Nascondere la legenda (facoltativo): Se non si ha bisogno della legenda, fare clic con il tasto destro del mouse su di essa e scegliere "Nascondere la legenda "
Tutto qui! Avete creato con esito positivo un grafico di Pareto in Excel 2013.
Per la versione di Excel 2010
Per chi possiede Microsoft Excel 2010, la creazione di un grafico di Pareto può essere leggermente impegnativa. In questa versione, Reportistica di Excel non ha né l'opzione del grafico di Pareto né la possibilità di combinare due grafici utilizzando la funzionalità "Tipo di grafico a combinazione".
Ecco come Da fare:
Passo 1: Preparare i dati
Potete seguire le istruzioni fornite nella sezione precedente. Per prima cosa, organizzate i dati in una tabella con due colonne: le categorie e i valori corrispondenti. Quindi, disponeteli in ordine decrescente di valore e aggiungete i valori cumulativi e percentuali. Da fare manualmente con una formula o con la funzione "SOMMA" di Excel 2010.
Passo 2: creare un grafico di base
/img/ https://clickup.com/blog/wp-content/uploads/2024/08/2D-column-chart.png grafico a colonna 2D /$$$img/
creare un grafico a colonne 2D utilizzando i propri dati in Excel 2010 tramite *[_Ablebits](https://www.ablebits.com/office-addins-blog/make-pareto-chart-excel/)*
- Selezione dell'intera tabella di dati
- Scorrere fino alla scheda "Insert" sulla barra multifunzione
- Fare clic sul pulsante "Grafici" all'interno del gruppo "Grafici"
- Scegliere l'opzione "Colonna raggruppata 2-D"
Verrà generato un grafico a colonna di base con due serie di dati: una che rappresenta i valori (conteggio) e un'altra per la percentuale cumulativa.
Passo 3: formattare la percentuale cumulativa
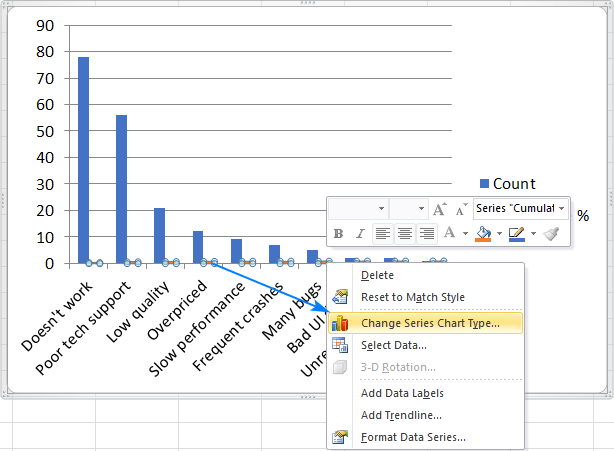
formattazione della percentuale cumulativa nel grafico a barre in Excel 2010 via *[_Ablebits](https://www.ablebits.com/office-addins-blog/make-pareto-chart-excel/)*
- Fare clic con il pulsante destro del mouse sulle barre che rappresentano la percentuale cumulativa
- Selezionare "Cambia tipo di graficoe" dal menu contestuale
- Scegliere il tipo di grafico "Linee" nella finestra "Cambia tipo di grafico"
Passo 4: Aggiungere un asse verticale secondario
/img/ https://clickup.com/blog/wp-content/uploads/2024/08/Bar-chart-with-a-flat-line-in-Excel-2010.png Grafico a barre con una linea piatta in Excel 2010 /$$$img/
grafico a barre con linea piatta in Excel 2010 via *[_Ablebits](https://www.ablebits.com/office-addins-blog/make-pareto-chart-excel/)* Se avete raggiunto questo passaggio, noterete un grafico a barre con una linea piatta. Per ottenere la curva che si desidera vedere nel grafico di Pareto, aggiungere un asse verticale secondario sul lato destro. Per ottenere questo risultato:
- Fare clic con il tasto destro del mouse sulla linea appena creata che rappresenta la percentuale cumulativa
- Selezionare "Formatta serie di dati"
- Nel riquadro "Formatta serie di dati", in "Opzioni serie", selezionare la casella accanto a "Asse secondario"
In questo modo verrà aggiunto un asse verticale secondario sul lato destro del grafico, specifico per i valori percentuali cumulativi.
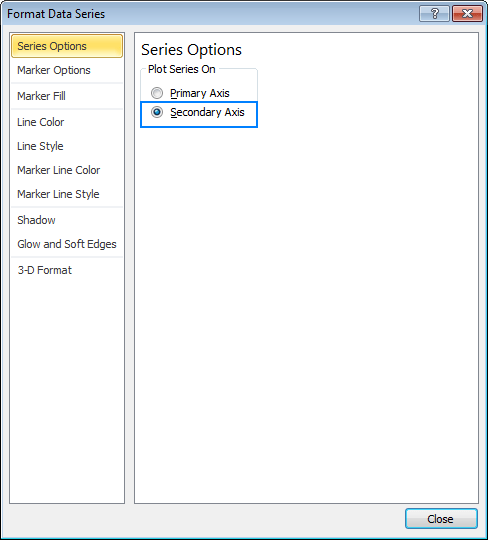
aggiungete un asse secondario al vostro grafico di Excel via *[_Ablebits](https://www.ablebits.com/office-addins-blog/make-pareto-chart-excel/)*
Passo 5: perfezionare il grafico
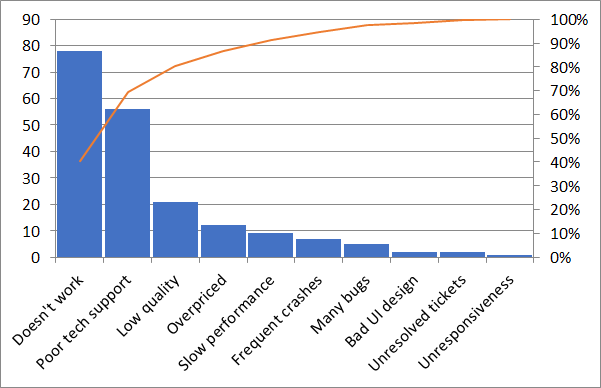
il vostro grafico di Pareto è pronto in Excel 2010 via *[_Ablebits](https://www.ablebits.com/office-addins-blog/make-pareto-chart-excel/)* In questo modo è stato creato con esito positivo un grafico di Pareto in Excel 2010. Per dargli lo stesso aspetto e la stessa sensazione che si ha con le ultime versioni di Excel, si possono fare gli ultimi ritocchi:
- Impostazione del valore massimo: Fare clic con il tasto destro del mouse sull'asse secondario e scegliere "Formatta asse". In "Opzioni asse", regolare il valore "Massimo" al 100%. In questo modo la linea della percentuale cumulativa rimane in un intervallo 0-100%
- È possibile regolare la larghezza delle barre per migliorarne la visibilità. Fare clic con il pulsante destro del mouse sulle barre di dati e selezionare "Formatta serie di dati...". È possibile modificare le impostazioni di "Larghezza barre" nelle opzioni di formattazione
- Se la legenda non è necessaria, fare clic con il tasto destro del mouse sulla legenda e scegliere "Nascondi legenda"
Limiti della creazione di grafici di Pareto in Excel
Microsoft Excel è un popolare strumento per la creazione di grafici di Pareto strumento di visualizzazione dei dati ed è ancora ampiamente utilizzato nella maggior parte delle organizzazioni. Tuttavia, nonostante la sua semplicità e facilità d'uso, la piattaforma presenta diversi limiti, soprattutto quando si esegue un'analisi più approfondita.
Alcuni limiti possono avere un impatto significativo sull'efficienza, l'accuratezza e l'efficacia dell'analisi dei dati, soprattutto per i grafici di Pareto. Queste includono:
Etichette e aggiornamenti dei dati manuali
È difficile sincronizzare e importare in Excel set di dati di grandi dimensioni da diversi canali di dati. Dovremo inserire manualmente i dati o esportarli in Excel come report da altri strumenti. Questo richiede tempo e aumenta il rischio di introdurre errori umani.
Opzioni di formattazione complesse
La creazione di grafici di Pareto visivamente accattivanti in Excel spesso comporta tecniche di formattazione complesse, che possono risultare difficili per gli utenti che non sono esperti delle funzionalità/funzione di Excel.
Sebbene Excel offra alcune opzioni di personalizzazione, la loro padronanza può essere difficile per gli utenti comuni. Moderno grafico del project management gli strumenti di gestione del progetto consentono agli utenti di Da fare rapidamente, utilizzando opzioni di trascinamento e controllo dettagliato dell'aspetto e della formattazione del grafico di Pareto.
Sfide dell'integrazione
Sebbene i formati e i reportistica di Excel siano facili da integrare con la maggior parte degli strumenti, l'integrazione dei dati provenienti da altri strumenti è molto difficile da realizzare monitoraggio del progetto strumenti di monitoraggio dei progetti in Excel non è così semplice. Integrare i grafici di Excel con altri strumenti di project management o di collaborazione può essere complicato, ostacolare un flusso di lavoro efficiente e spesso creare dei silos di dati.
Nessuna collaborazione e aggiornamento in tempo reale
Excel non offre sincronizzazione o integrazione in tempo reale con altri strumenti. Questo può rendere difficile ottenere informazioni realistiche o accurate con un grafico. Il grafico di Pareto deve essere aggiornato ogni volta con nuove informazioni per renderlo pertinente e la gestione di più versioni dello stesso grafico può essere spesso difficile, generando confusione o potenziali errori.
Mancanza di funzionalità/funzione di scalabilità
Il problema principale di Excel o di qualsiasi altro strumento di foglio di calcolo è che l'app rallenta quando i dati diventano più complessi e più grandi. Questo può portare a risposte lente, ritardi evidenti nella velocità, o al mancato funzionamento del foglio di calcolo o al suo crash.
Questi limiti nella creazione e nel mantenimento di un grafico di Pareto possono avere un impatto significativo sulla produttività e sulla qualità dell'analisi dei dati.
Per superare queste sfide e creare grafici di Pareto più efficienti, accurati e perspicaci, si possono prendere in considerazione opzioni alternative e controllo del progetto strumenti specificamente progettati per la visualizzazione dei dati e la collaborazione.
Creare grafici di Pareto con ClickUp
Microsoft Excel può essere sufficiente per creare un grafico di Pareto di base. Tuttavia, per un grafico di Pareto interattivo che si aggiorna con le informazioni e gli input più recenti, è necessaria una soluzione più avanzata.
Per applicare il principio di Pareto alla vostra analisi dei dati, provate a usare software per il controllo dei progetti come ClickUp . Questo strumento consente di:
Capire le vostre aree di interesse

organizzate i vostri dati in una piattaforma centralizzata utilizzando la visualizzazione delle tabelle di ClickUp per una rapida visualizzazione e analisi_ La vista Tabella di ClickUp consente di organizzare e visualizzare i dati provenienti da più strumenti e soluzioni in un'unica dashboard. Dimenticate la voce manuale: utilizzate la funzione di importazione o incollate i dati direttamente nella tabella.
Genera i dati in tempo reale per tenervi informati sugli ultimi aggiornamenti. Organizzate i vostri dati in modo semplice utilizzando colonne drag-and-drop senza formule Excel o processi complessi.
Utilizzare Modello di grafico a barre sovrapposte di ClickUp consente di visualizzare impostazioni di dati complesse convertendole in grafici a barre interattivi, simili al grafico di Pareto. Questo vi aiuta a:
- Evidenziare le relazioni tra più impostazioni di dati
- Comprendere gli schemi nei dati e riconoscere le aree di interesse
- Confrontare visivamente diverse impostazioni e categorie di dati in un grafico di facile comprensione
Collaborare con i tuoi team

collaborate con i vostri team e catturate le informazioni utilizzando note e mappe mentali nelle Whiteboard di ClickUp
Considerate il Lavagne online ClickUp per ottenere un'area di lavoro collaborativa per creare il grafico di Pareto insieme ad altri elementi del progetto come attività, roadmap e flussi di lavoro.
I membri del team possono lavorare sul grafico contemporaneamente, discutere le modifiche e aggiornare i dati. Questo promuove la trasparenza e assicura che tutti siano sulla stessa pagina.
Con più modelli di fogli di calcolo creare un grafico per ottenere una panoramica semplice dei punti salienti del grafico di Pareto nella dashboard. Un'opzione facile da usare è il Modello di grafico a barre per lavagna online di ClickUp che consente di confrontare visivamente i dati quantitativi. Questo modello aiuta a:
- Visualizzare i dati in tempo reale utilizzando grafici intuitivi e un grafico di Pareto
- Coinvolgere in tempo reale il vostro team per elaborare strategie o identificare aree di interesse
- Organizzare le informazioni con stati personalizzati, campi, visualizzazioni e altro ancora
Ottieni informazioni in tempo reale in una dashboard compatta
Una potente funzionalità di ClickUp è la capacità di generare dati da più strumenti e di visualizzarli in un'unica dashboard. Ciò significa che non è più necessario passare da un'app all'altra o aprire più finestre per l'analisi del progetto.
Con ClickUp Dashboard , collegano i dati con altri elementi, come immagini e collegamenti.

utilizzate la funzionalità dashboard di ClickUp per creare flussi e grafici cumulativi senza soluzione di continuità_
Permette di sfruttare la principio 80/20 per ottenere i punti salienti del grafico di Pareto in un'unica finestra, aiutandovi a capire cosa lavora per la vostra organizzazione e cosa no.
Provate Alternative di Excel come ClickUp to:
- Dite addio alle formule e ai problemi di formattazione che richiedono molto tempo
- Assicurarsi che tutti siano allineati e contribuiscano all'analisi
- Integrare il grafico di Pareto con il flusso di lavoro del project management
Sebbene ClickUp offra eccellenti funzionalità di analisi e visualizzazione che lo rendono lo strumento ideale per la creazione di grafici di Pareto, la sua utilità va oltre. Questa soluzione all-in-one per la gestione dei progetti e della produttività è una soluzione completa per tutte le vostre esigenze organizzative, tra cui:
- Servire come hub centralizzato per tutti i vostri documenti: ConClickUp Documentinon è più necessario gestire separatamente attività, progetti, documentazione e analisi. Basta collegarli tutti e archiviarli in un hub centralizzato per facilitare il recupero e l'aggiornamento della documentazione da parte di tutto il team
- Gestione di progetti e attività: Una delle principali difficoltà di molti team è quella di lavorare insieme sugli elementi di azione e di collaborare con gli altri membri del team. UtilizzareAttività di ClickUp per convertire semplicemente le note in elementi d'azione o assegnare direttamente le attività. In questo modo i team sanno esattamente cosa deve essere terminato e tutti sono in regola con i pagamenti
- Impostazione di obiettivi e monitoraggio di KPI: UtilizzareObiettivi di ClickUp per applicare il principio dell'80/20 e capire come ogni attività e compito vi stia aiutando a raggiungere i vostri traguardi. Utilizzando indicatori basati sull'impatto, è possibile monitorare lo stato di avanzamento di un particolare progetto, eliminando il rumore o le attività indesiderate che impediscono di raggiungere gli obiettivi
- Centralizzazione della chat per l'intero team: Vi perdete aggiornamenti o messaggi importanti del vostro team perché non siete connessi al canale di comunicazione che stanno utilizzando? Con la funzioneClickUp Chattare visualizzareè possibile riunire tutte le conversazioni sparse in un unico luogo centralizzato.
Sfruttare la potenza del principio di Pareto con ClickUp
L'analisi di Pareto non riguarda solo l'efficienza, ma anche il raggiungimento dell'eccellenza. Dando priorità alle attività vitali che producono i risultati più significativi, è possibile ottimizzare il tempo, ridurre lo stress e aumentare la produttività generale.
Con strumenti di miglioramento dei processi come ClickUp, questo viaggio diventa ancora più semplice. Dall'impostazione delle priorità al monitoraggio dello stato, fino alla riduzione del carico di lavoro superfluo, ClickUp vi consente di abbracciare il Principio di Pareto e di ottenere risultati notevoli.
Siete pronti a intraprendere un viaggio verso un esito positivo?
/Riferimenti http://clickup.com/signup Iniziare con ClickUp /%href/
oggi stesso!