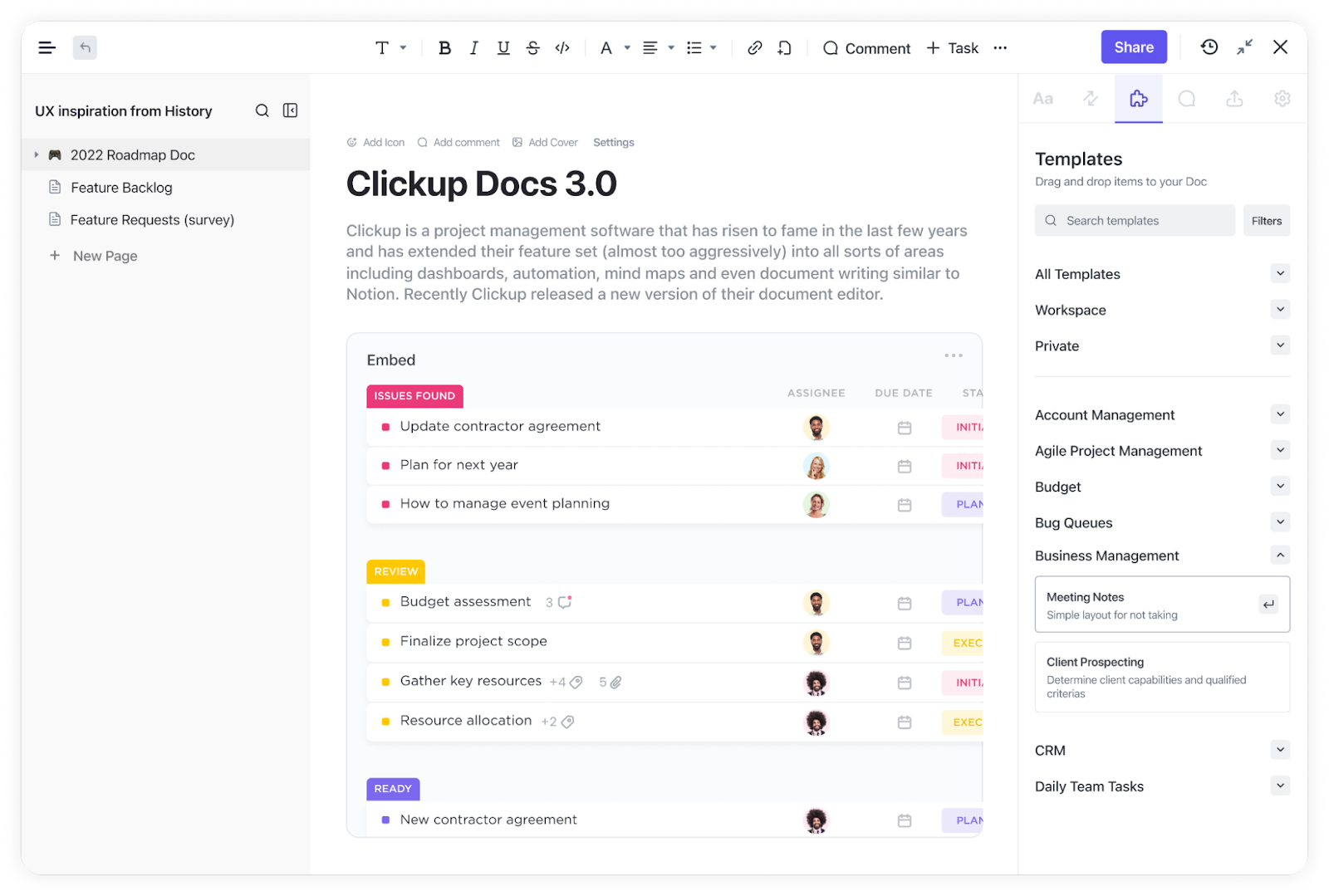Aux États-Unis, les employés des entreprises parlent anglais, tandis qu'en France, les professionnels s'en tiennent généralement au français, et en Allemagne, c'est surtout l'allemand.
Mais il existe une langue que tous les employés d'entreprise parlent couramment dans le monde entier : Excel.
Les feuilles de calcul et les PDF sont tellement présents sur le lieu de travail qu'on a parfois l'impression que la moitié du travail consiste simplement à les gérer. En fait, des études montrent que les professionnels passent en moyenne 20 heures par mois à travailler dans Excel.
Pourtant, malgré les heures passées sur Excel, la plupart des gens ignorent les astuces simples qui peuvent faciliter leur travail.
Prenons l'exemple de l'intégration d'un PDF dans Excel. Presque personne ne sait comment faire, mais une fois que vous saurez, et vous le saurez à la fin de ce blog, vous aurez un outil de productivité instantané dans votre manche.
⏰ Résumé en 60 secondes
- L'intégration de PDF dans Excel est utile pour conserver les factures, les rapports ou les fichiers de projets en un seul endroit
- Il existe trois méthodes principales pour intégrer des PDF : la boîte de dialogue Objet (statique), le lien vers le fichier (se met à jour mais peut se rompre) et la capture d'écran (référence rapide)
- L'affichage et la modification en cours de PDF nécessitent le paramétrage de la visionneuse PDF par défaut et la mise à jour manuelle des fichiers si nécessaire
- Les PDF dans Excel permettent de garder les documents organisés, mais peuvent entraîner des problèmes de taille de fichier, des liens rompus et une capacité de recherche limitée
- Les problèmes courants incluent les erreurs « Impossible d'insérer l'objet », les liens rompus et les problèmes de mise en forme, nécessitant souvent la réinitialisation ou la conversion des fichiers
- ClickUp offre une meilleure alternative avec les documents, les tableaux et la vue Intégrer, ce qui rend la gestion des PDF transparente
- Les utilisateurs de ClickUp affirment qu'il remplace Excel, les documents et les outils de suivi des projets, simplifiant ainsi les flux de travail
Pourquoi intégrer un PDF dans Excel ?
L'intégration d'un PDF dans Excel facilite la vie en regroupant tous les documents connexes au même endroit. Qu'il s'agisse de factures, de rapports ou de références visuelles, tout reste parfaitement organisé sans quitter votre feuille de calcul. Cela signifie :
- Plus besoin de rechercher frénétiquement le PDF manquant
- Ouvrez et affichez le contenu des PDF directement dans Excel, pour gagner du temps et réduire les distractions liées au changement constant d'application
- Ajoutez du contexte en plaçant des documents d'assistance à côté de vos données, tels que des factures avec des feuilles de dépenses ou des contrats avec des échéanciers de projets
- Partagez un fichier Excel avec des PDF intégrés, en vous assurant que les collaborateurs disposent de tout ce dont ils ont besoin sans envoyer plusieurs pièces jointes
Méthodes pour intégrer un PDF dans Excel
Découvrons les meilleures façons d'insérer des PDF dans des feuilles de calcul Excel, sans frustration.
1. La méthode rapide : insérer un PDF en tant qu'objet
Si vous avez besoin d'un moyen simple d'insérer un PDF dans Excel, c'est ici. Suivez ces étapes
- Ouvrez votre feuille de calcul Excel et cliquez sur l'onglet Insertion
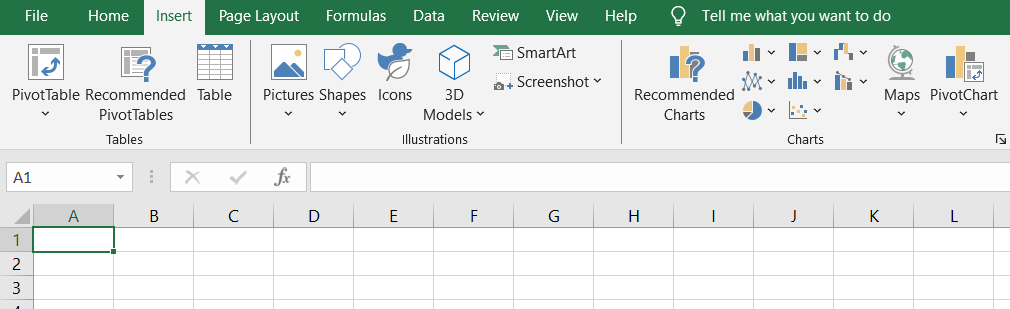
- Sélectionnez Objet et choisissez Créer à partir du fichier dans la boîte de dialogue
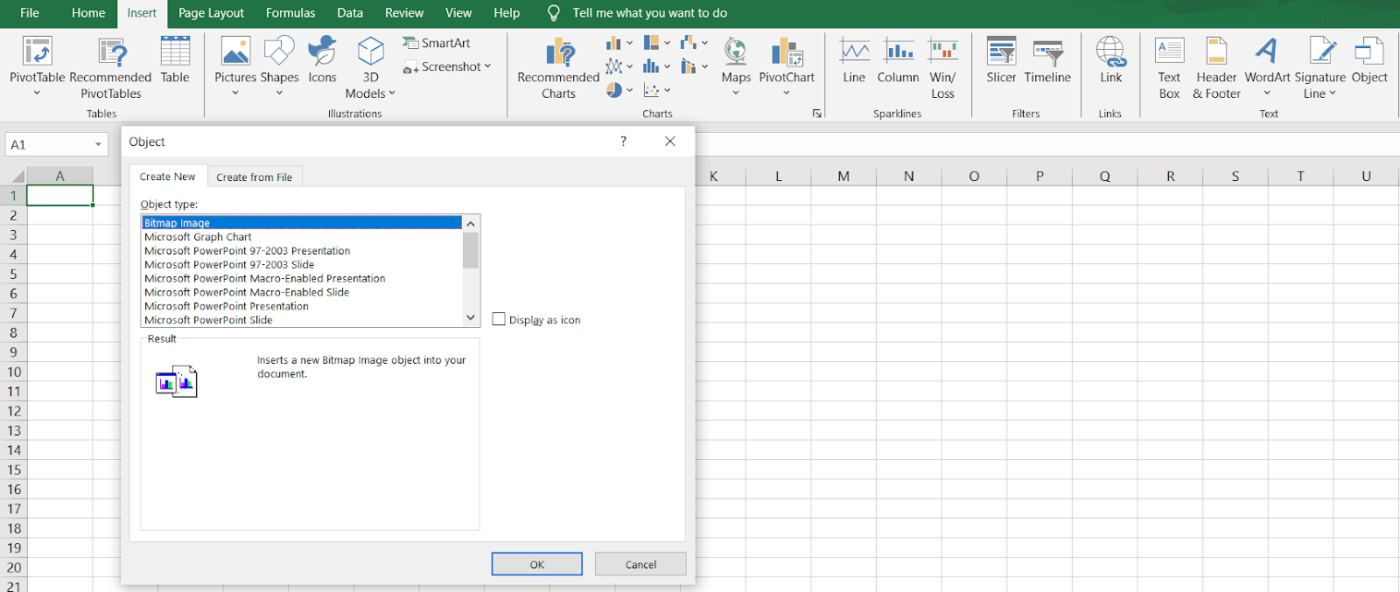
- Cliquez sur Parcourir pour localiser votre document PDF
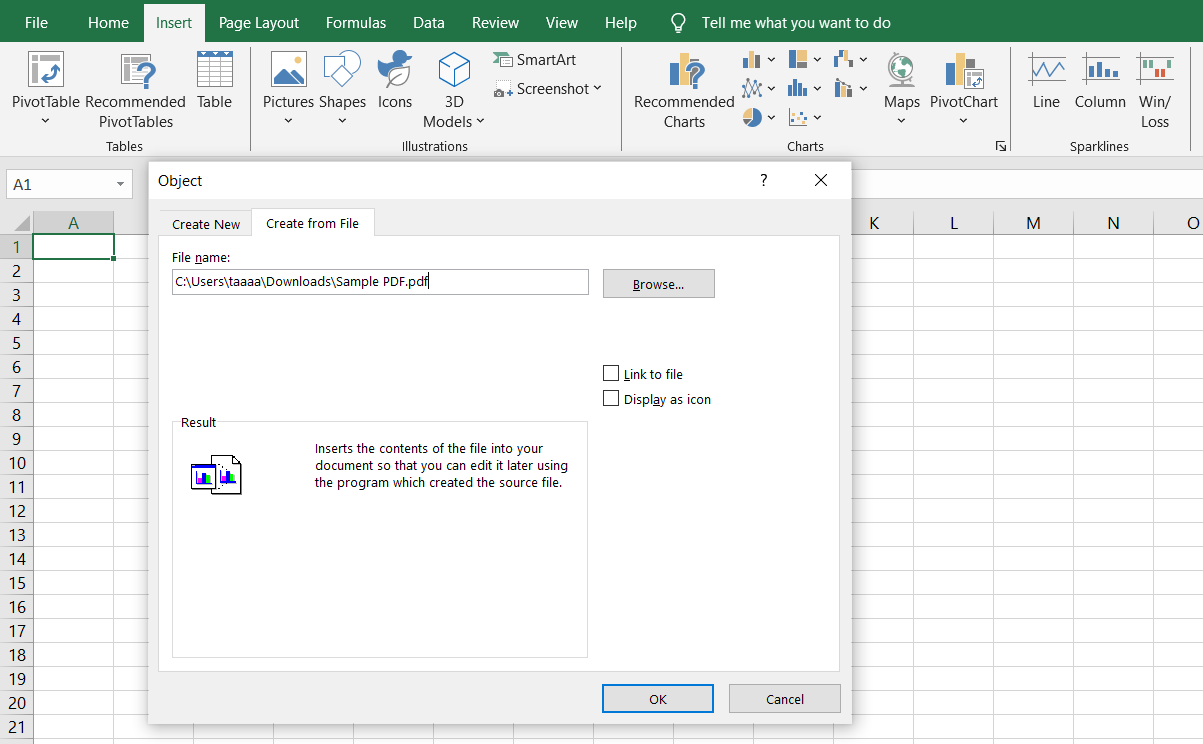
- Choisissez Afficher sous forme d'icône si vous souhaitez obtenir une icône PDF nette et cliquable au lieu d'un aperçu complet
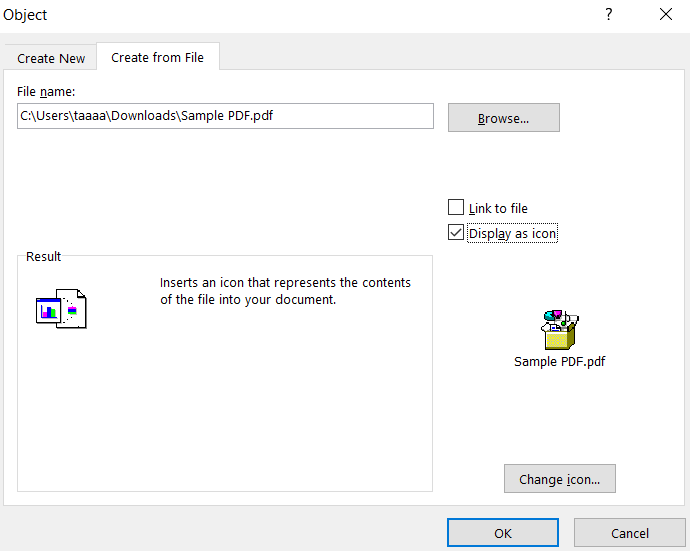
- Cliquez sur OK, et votre document PDF intégré fait désormais partie de la feuille Excel
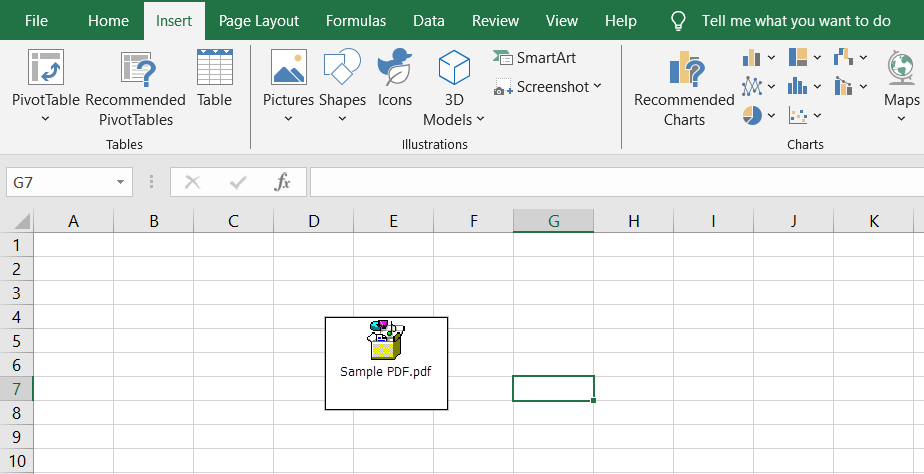
Cette méthode permet de tout conserver au même endroit, mais le PDF ne sera pas mis à jour si des modifications sont apportées au fichier d'origine.
2. La méthode liée : conserver les mises à jour en temps réel
Pour ceux qui ont besoin que le PDF reflète les dernières mises à jour, le lier au fichier original est une meilleure option. De cette façon, toute modification en cours dans le fichier PDF sera automatiquement visible dans le classeur Excel.
- Suivez les mêmes étapes que ci-dessus, mais cette fois, cochez l'option Lien vers le fichier
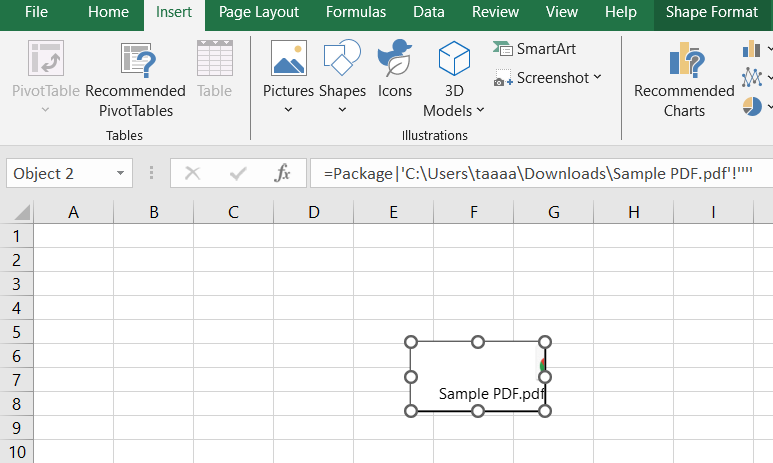
- Lorsque vous ouvrirez le document Excel, il extraira la dernière version du fichier PDF de son emplacement d'origine
Cette fonction est utile pour les rapports régulièrement mis à jour, mais n'oubliez pas que le déplacement du fichier PDF vers un autre emplacement rompra le lien.
3. L'approche visuelle : afficher la première page du PDF
Parfois, vous avez besoin d'afficher la première page d'un document PDF dans une feuille de calcul Excel, comme une facture ou un contrat, pour pouvoir le consulter rapidement. Voici comment faire :
- Ouvrez le fichier PDF et effectuez une capture d'écran de la première page
- Retournez dans Microsoft Excel et cliquez sur Insertion > Image
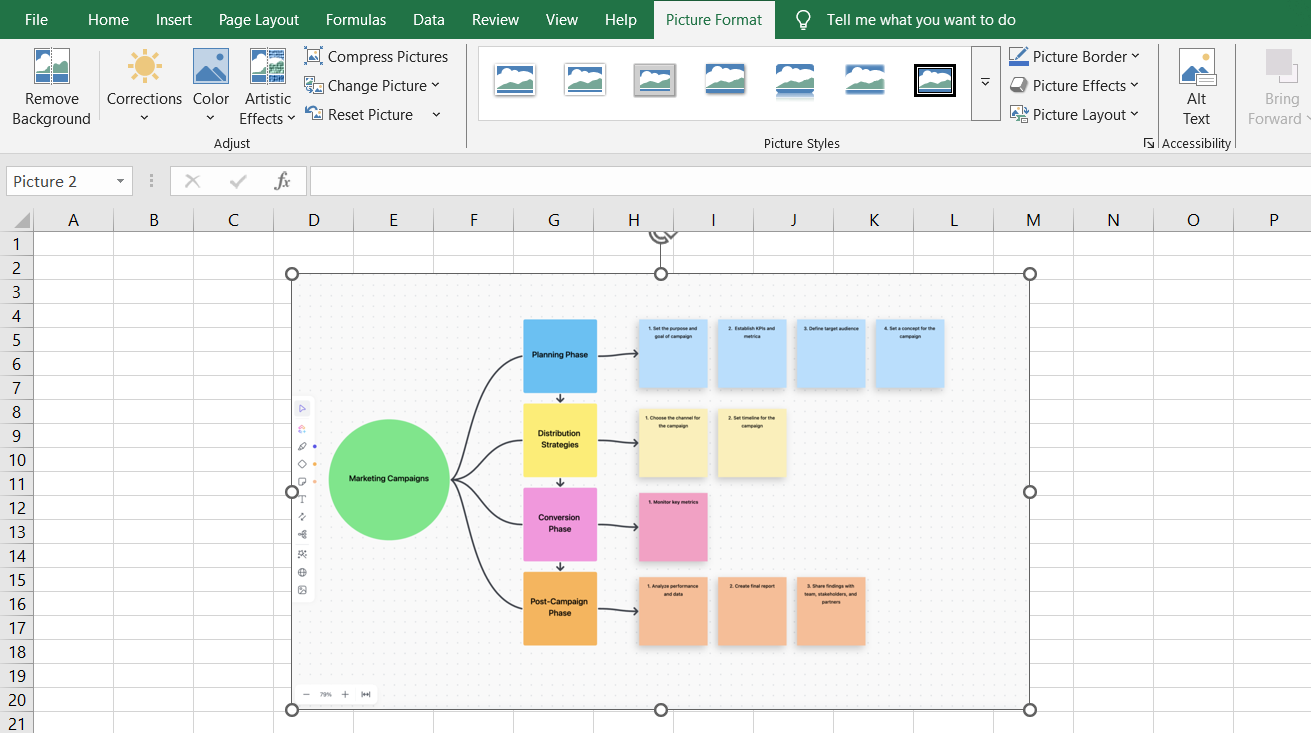
- Redimensionnez et positionnez l'image où vous le souhaitez dans la feuille de calcul Excel
- (Facultatif) Ajoutez un lien hypertexte vers le fichier PDF afin que les utilisateurs puissent ouvrir le document complet d'un double-clic
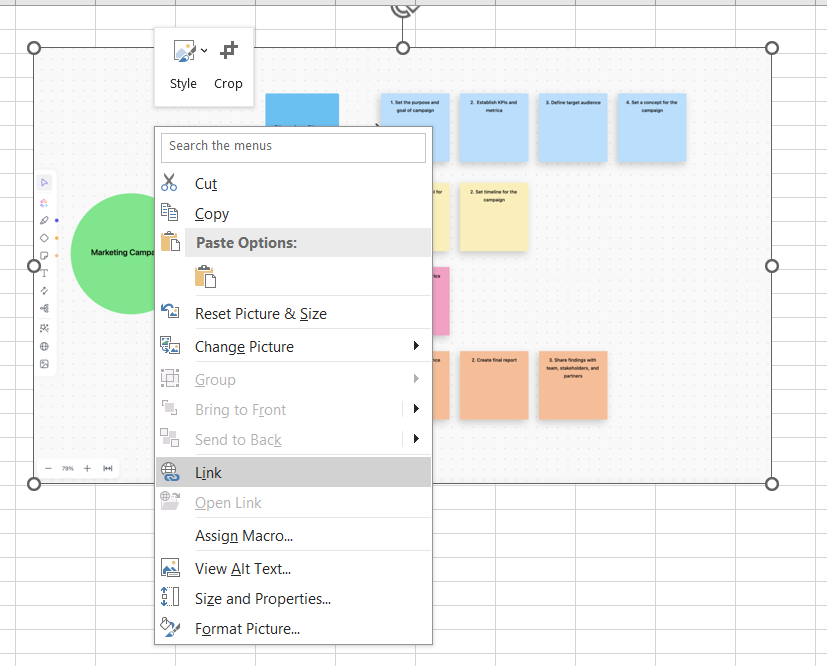
Quelle méthode utiliser ?
✅ Vous avez besoin d'un moyen simple d'insérer un PDF ? Utilisez la méthode de la boîte de dialogue Objet
✅ Vous voulez des mises à jour en temps réel ? Choisissez l'option Lien vers le fichier
✅ Vous préférez un aperçu du PDF ? Insérez une image de la première page
💡 Conseil de pro : vous avez du mal à vous repérer parmi les innombrables icônes de l'onglet Fichier d'Adobe Acrobat ? Simplifiez votre flux de travail en utilisant un outil qui vous permet de commenter les PDF sans confusion.
Comment afficher et modifier des PDF intégrés
Vous avez donc réussi à intégrer un PDF dans Excel, c'est bien. Mais maintenant ? Comment ouvrir, modifier ou mettre à jour le fichier PDF sans abîmer votre feuille de calcul Excel ? Voici ce que vous devez savoir.
Afficher un PDF intégré dans Excel
Une fois que vous avez inséré un PDF dans Excel, il suffit de double-cliquer sur l'icône du PDF dans la feuille de calcul Excel pour l'ouvrir. Si cela ne fonctionne pas, suivez ces étapes :
- Assurez-vous que votre visionneuse de PDF par défaut est correctement configurée. Accédez aux paramètres de votre ordinateur et assurez-vous qu'Adobe Acrobat ou tout autre lecteur de PDF est défini comme visionneuse de PDF par défaut
- Cliquez avec le bouton droit de la souris sur le PDF intégré et sélectionnez Ouvrir. Si le double-clic ne fonctionne pas, voici la meilleure option suivante
- Assurez-vous que le fichier n'est pas en mode protégé. Si Excel bloque l'accès, accédez à Fichier > Options > Centre de gestion de la confidentialité > Paramètres du Centre de gestion de la confidentialité, puis désactivez le mode protégé pour les objets incorporés
- Vérifiez que le PDF n'a pas été déplacé ou supprimé. Si vous avez utilisé l'option Lier au fichier, Excel devra accéder au fichier PDF d'origine, alors assurez-vous qu'il se trouve toujours au même emplacement
💡 Conseil de pro : Vous avez du mal à créer des formulaires professionnels à remplir dans Word ? Débloquez l'onglet Développeur pour faciliter la collecte de données et automatiser les flux de travail sans effort
Modification en cours d'un PDF incorporé dans Excel
Si vous avez besoin de modifier le PDF intégré, voici ce que vous pouvez faire :
- Double-cliquez sur l'icône PDF dans la feuille Excel pour ouvrir le document PDF dans son application par défaut
- Apportez des modifications dans Adobe Acrobat (ou un autre éditeur), puis enregistrez le fichier. Si vous avez utilisé l'option Lier au fichier, les modifications seront automatiquement mises à jour dans Microsoft Excel
- Pour les PDF intégrés (et non liés), remplacez l'ancien fichier. Supprimez le fichier PDF dans Excel, puis insérez manuellement la version mise à jour
- Convertissez le PDF dans un format modifiable, tel que Word ou Excel, à l'aide de la fonctionnalité Convertir PDF d'Adobe Acrobat ou d'un outil en ligne en document Adobe Acrobat, puis collez le contenu modifié dans votre classeur Excel
💡 Conseil de pro : Vous vous débattez avec des boutons à n'en plus finir et des outils déroutants dans votre visionneuse de PDF ? Découvrez la façon la plus simple d'annoter des PDF sans vous laisser submerger !
Bonnes pratiques pour l'intégration de PDF dans Excel
L'intégration d'objets est désormais à votre portée, mais ne perdons pas de vue l'objectif réel. Nous intégrons des fichiers PDF pour ajouter du contexte aux données existantes, et non pas pour encombrer la feuille Excel de pièces jointes aléatoires.
Il s'agit d'aligner les documents PDF sur le contenu pertinent de la feuille de calcul et de les mettre en forme de manière claire et organisée. Voici donc quelques bonnes pratiques pour que tout reste fonctionnel, professionnel et esthétique :
✅ Avant d'insérer des fichiers PDF dans Excel, cliquez sur la cellule exacte où vous souhaitez qu'ils apparaissent. Cela empêche les objets de flotter sans but et permet de conserver la structure de votre fichier Excel
✅ Choisissez toujours Créer à partir d'un fichier lorsque vous intégrez un document PDF. Cela vous permet de sélectionner un fichier PDF spécifique dans votre système au lieu de créer un objet vierge
✅ Un aperçu complet d'un PDF peut prendre beaucoup d'espace. Pour que tout reste bien rangé, sélectionnez Afficher sous forme d'icône. Ainsi, le document PDF reste accessible sans surcharger la feuille de calcul Excel
✅ Il n'y a rien de pire que d'ouvrir un classeur Excel rempli d'icônes sans nom. Ajoutez des descriptions ou des liens hypertextes à côté des PDF intégrés afin que les utilisateurs sachent à quoi sert chaque fichier
📮ClickUp Insight : Alors que 60 % des travailleurs répondent aux messages instantanés en moins de 10 minutes, 15 % mettent plus de 2 heures à répondre. Ce mélange de réponses ultra-rapides et de réponses tardives peut créer des lacunes dans la communication et ralentir la collaboration.
Avec ClickUp, tous vos messages, tâches et mises à jour sont regroupés au même endroit, ce qui garantit qu'aucune discussion n'est laissée en suspens et que tout le monde reste synchronisé, quelle que soit la rapidité ou la lenteur de ses réponses.
Résolution des problèmes courants
Même lorsque vous faites tout correctement, Excel a le don de vous mettre des bâtons dans les roues.
Avant de commencer à accuser Microsoft de vos problèmes, passons en revue certains des problèmes les plus courants et leurs solutions.
Défi n° 1 : erreur « Impossible d'insérer l'objet »
Vous avez suivi toutes les étapes et cliqué sur Insérer > Objet, mais au lieu d'intégrer votre document PDF, Excel affiche une erreur. Pas très sympa.
Cela se produit généralement lorsque le fichier PDF comporte des restrictions de sécurité qui empêchent l'intégration ou si Microsoft Excel rencontre des problèmes de compatibilité.
✨ Solution :
- Ouvrez le fichier PDF dans Adobe Acrobat et vérifiez ses paramètres de sécurité (Fichier > Propriétés > onglet Sécurité). Si des restrictions sont activées, vous devrez les ajuster ou utiliser un autre document PDF
- Essayez de convertir le PDF dans un autre format tel que Word (. docx) avant de l'intégrer dans la feuille Excel
- Si vous utilisez une ancienne version d'Excel, recherchez les mises à jour ou essayez d'intégrer le fichier en utilisant une version plus récente
💡 Conseil de pro : Vous ne savez pas trop si vous préférez Google Sheets ou Excel? L'un est un outil de collaboration basé sur le cloud, l'autre est une véritable mine d'informations. Lisez notre guide pour faire un choix éclairé.
Défi n° 2 : le PDF ne s'ouvre pas lorsque l'on clique dessus
Vous double-cliquez sur le fichier PDF intégré, vous vous attendez à ce qu'il s'ouvre, mais rien ne se passe. Ou pire, Excel vous affiche un message d'erreur qui n'a aucun sens. Cela se produit généralement lorsque la visionneuse de PDF par défaut n'est pas correctement paramétrée.
✨ Solution :
- Cliquez avec le bouton droit de la souris sur l'icône PDF dans votre feuille de calcul Excel, sélectionnez Ouvrir avec, puis choisissez Adobe Acrobat ou un autre lecteur de PDF
- Si cela ne fonctionne pas, accédez aux paramètres par défaut de l'application de votre système et définissez Adobe Acrobat (ou votre logiciel préféré) comme visionneuse PDF par défaut
- Essayez de réintégrer le PDF. Parfois, une simple réinitialisation suffit
À lire également : Comment ajouter une nouvelle page sur Google Docs
Défi n° 3 : le PDF apparaît sous forme d'image
Vous avez intégré un document PDF, mais au lieu d'un fichier interactif, Excel affiche simplement un aperçu statique de la première page. Cela n'est pas utile lorsque vous devez naviguer sur plusieurs pages.
✨ Solution :
- Si vous souhaitez un document PDF intégré entièrement fonctionnel, assurez-vous de sélectionner Afficher sous forme d'icône lors de l'insertion du fichier
- Si vous n'avez besoin que de la première page, insérez manuellement une image en effectuant une capture d'écran du fichier PDF et en utilisant Insérer > Image
- Envisagez de lier le PDF au lieu de l'intégrer pour conserver toutes ses fonctionnalités
Défi n° 4 : Limites de modification en cours
Vous avez intégré un PDF dans Excel, mais vous réalisez maintenant que vous devez mettre à jour son contenu. Le problème est que le fait de cliquer dessus ne permet pas de le modifier directement dans la feuille Excel.
✨ Solution :
- Double-cliquez sur l'icône PDF dans Excel, apportez les modifications dans Adobe Acrobat, puis enregistrez. Le fichier sera mis à jour s'il est lié
- Si le PDF est intégré en tant qu'objet statique, supprimez-le et insérez la version mise à jour manuellement
- Convertissez le fichier PDF dans un format compatible avec Excel (comme .docx ou .xlsx) si vous avez besoin d'un accès direct pour les modifications en cours
💡 Conseil de pro : Vous en avez assez de faire défiler sans fin les PDF pour trouver ce dont vous avez besoin ? Voici un guide sur la façon d'utiliser les fonctions de recherche intégrées aux PDF pour localiser instantanément des mots-clés et gagner du temps.
Défi n° 5 : Problèmes de mise en forme
Vous insérez un fichier PDF dans Excel et, soudain, votre feuille de calcul parfaitement organisée semble avoir survécu à un tremblement de terre. Le document PDF ne s'aligne pas correctement et la disposition est complètement désordonnée.
✨ Solution :
- Redimensionner manuellement l'icône du PDF intégré en cliquant avec le bouton droit de la souris > Mettre en forme l'objet > Propriétés et en sélectionnant Déplacer et redimensionner avec les cellules
- Si l'alignement pose problème, essayez d'insérer le document PDF dans une cellule fusionnée pour un meilleur placement
- Lorsque vous utilisez Insertion > Image, redimensionnez et positionnez correctement l'image dans la feuille de calcul Excel
À lire également : 25 astuces et conseils pour booster votre productivité dans Excel
Défi n° 6 : problèmes de compatibilité entre les plateformes
Le document PDF est parfaitement intégré à votre ordinateur, mais lorsqu'un collègue ouvre le même fichier Excel sur un autre appareil, les choses sont complètement différentes, ou pire, le PDF intégré disparaît complètement.
✨ Solution :
- Assurez-vous que tout le monde utilise la même version de Microsoft Excel. Les versions plus anciennes peuvent ne pas prendre correctement en charge les objets incorporés
- Si vous travaillez sur plusieurs systèmes d'exploitation (Windows vs. Mac), envisagez d'utiliser des options de partage basées sur le cloud comme OneDrive au lieu d'intégrer directement les PDF
- Enregistrez la feuille de calcul Excel en tant que classeur (. xlsm) activé pour les macros afin de conserver les objets incorporés sur différentes plateformes
Lire également : Aide-mémoire Excel [avec formules, raccourcis et astuces]
Limites de l'utilisation d'Excel
Bien que Microsoft Excel soit l'outil de référence pour la gestion des données et le calcul des nombres, il n'est pas le meilleur outil de visualisation des données ou de gestion de projet. Voici quelques limites clés à garder à l'esprit lors de l'utilisation de la plateforme :
- La taille du fichier peut devenir incontrôlable : chaque document PDF intégré alourdit votre classeur Excel. Avant même de vous en rendre compte, votre feuille de calcul autrefois rapide se transforme en un monstre lent qui met une éternité à se charger, surtout si vous travaillez avec de grands ensembles de données en plus des documents PDF
- Compatibilité multiplateforme limitée : un fichier Excel magnifiquement mis en forme avec des PDF intégrés sous Windows peut sembler chaotique lorsqu'il est ouvert sur un Mac. Les différentes versions de Microsoft Excel et les différents lecteurs de PDF par défaut peuvent entraîner des problèmes d'affichage, des icônes manquantes ou des liens rompus
- La collaboration peut être compliquée : si plusieurs personnes travaillent sur la même feuille Excel, les fichiers PDF intégrés peuvent rapidement devenir un problème. Tout le monde n'a pas le même lecteur PDF par défaut, et si la feuille de calcul Excel n'est pas correctement partagée, les objets intégrés peuvent ne pas être transférés correctement d'un appareil à l'autre
- Les PDF intégrés ne peuvent pas faire l'objet de recherches dans Excel : une fois qu'un PDF est inséré dans Excel, il devient un objet, ce qui signifie qu'Excel le traite comme une pièce jointe plutôt que comme un texte lisible. Contrairement aux données natives d'une feuille de calcul, il est impossible d'effectuer des recherches dans le document PDF intégré, ce qui rend plus difficile la localisation de détails spécifiques sans ouvrir le fichier
- L'intégration limite l'automatisation et les macros : les macros et les fonctionnalités d'automatisation d'Excel fonctionnent bien avec les données des feuilles de calcul, mais ne peuvent pas interagir avec les fichiers PDF intégrés. Si vous comptez sur les scripts VBA pour rationaliser les tâches, vous constaterez que les objets PDF ne s'intègrent pas aux flux de travail automatisés
📌 Exemple : Imaginez que vous gérez le budget d'un projet dans Excel et que vous devez inclure un contrat signé à titre de référence. Vous intégrez le PDF dans Excel, pensant que tout est prêt, mais une semaine plus tard, l'équipe juridique met à jour le contrat. Votre document PDF intégré est désormais obsolète et vous devez le remplacer manuellement. Imaginez la situation embarrassante !
ClickUp, une alternative à Excel
Le travail est déjà assez difficile, pourquoi le compliquer avec des feuilles de calcul rigides alors qu'il existe de meilleures options ?
La meilleure option est ClickUp, l'application tout-en-un pour le travail qui réunit la gestion de projet, la visualisation des données et la collaboration documentaire.
Imaginons que vous gériez les factures d'un client. Dans Excel, vous insérez un fichier PDF, redimensionnez l'icône du PDF et priez pour que votre collègue utilisant un Mac puisse encore le voir.
Cependant, avec ClickUp Docs, vous pouvez intégrer des fichiers PDF et des liens provenant de plateformes telles que YouTube, Google Drive, Figma, etc. Le contenu intégré est mis à jour en temps réel, ce qui garantit que les modifications apportées sur la plateforme d'origine sont répercutées dans le contenu intégré dans ClickUp.
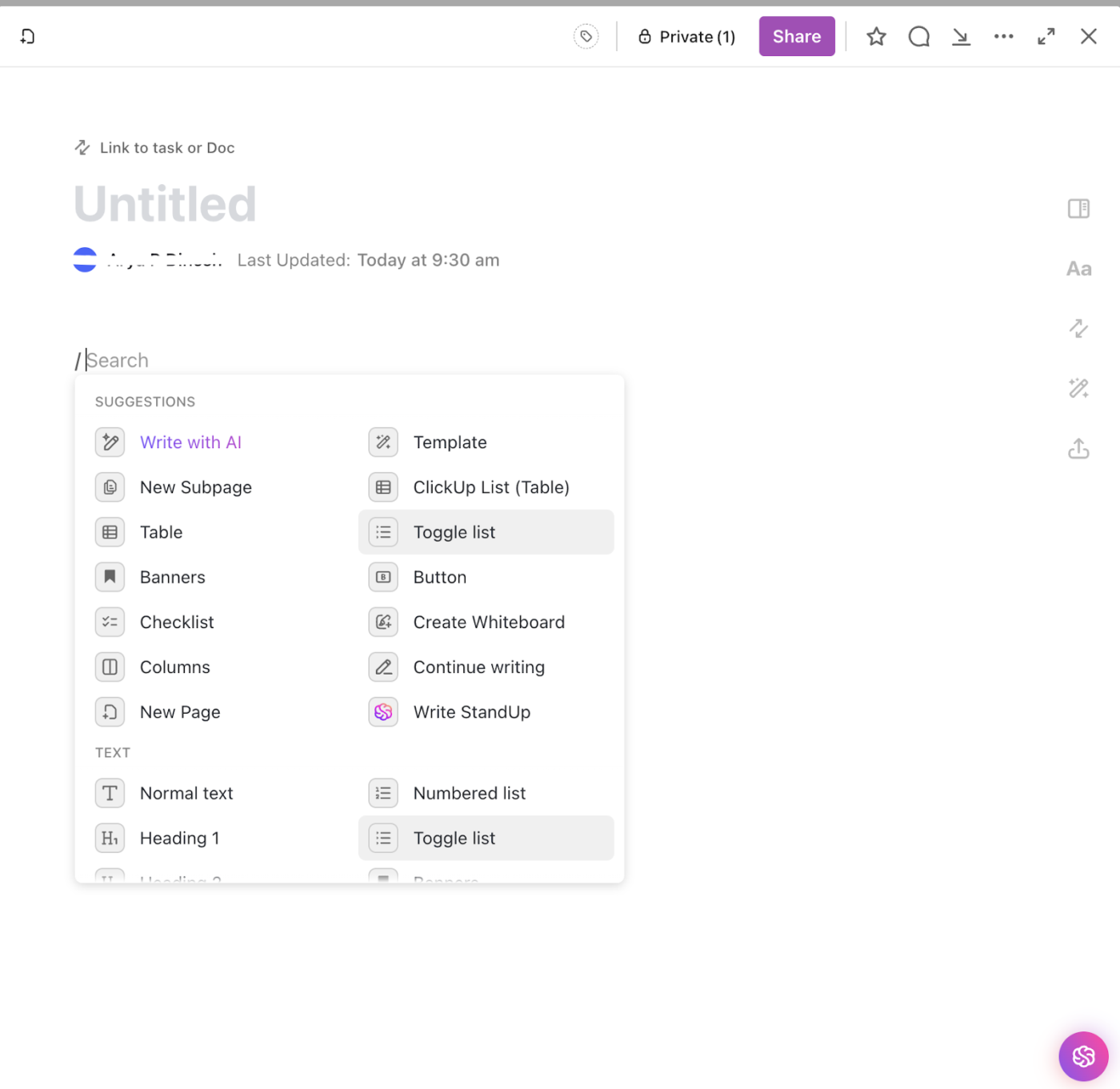
Pour créer un document intégré dans ClickUp Docs, suivez les étapes suivantes :
- Ouvrir un document ClickUp : Accédez à la section Documents de votre environnement de travail et ouvrez ou créez un nouveau document
- Utilisez la commande Embed : vous pouvez intégrer du contenu en collant un lien provenant de plateformes prises en charge (par exemple, YouTube, Google Drive, Figma) directement dans le document. Vous pouvez également utiliser la commande slash /embed pour ajouter un bloc d'intégration et coller le lien
- Ajuster l'intégration : Une fois le contenu intégré, vous pouvez le redimensionner en survolant le contenu intégré, en cliquant sur l'icône des points de suspension (…) et en sélectionnant des options telles que « Afficher l'aperçu » ou « Masquer l'aperçu »
- plateformes prises en charge* : ClickUp prend en charge l'intégration de contenu provenant de plateformes telles que YouTube, Vimeo, Loom, Google Drive, Figma, etc. Assurez-vous que le contenu est accessible au public ou partagé de manière appropriée pour l'intégration.
- Intégrer le code HTML : si la plate-forme fournit un code HTML d'intégration, vous pouvez l'utiliser pour intégrer du contenu dans votre document.
De plus, vous bénéficiez de multiples options de mise en forme de texte enrichi, comme les bannières, les checklists et les blocs ! Et ce n'est pas tout. Plusieurs personnes peuvent travailler sur ClickUp Docs en temps réel et apporter des modifications ensemble grâce aux commentaires attribués et au texte cité pour faciliter la collaboration.

En effet, ClickUp ne se contente pas de stocker des fichiers, il permet aux équipes de travailler directement dessus au sein de la plateforme. Le processus est ainsi plus interactif que la simple intégration de documents PDF dans une feuille Excel.
Il y a aussi la vue Tableur de ClickUp, une approche moderne des données structurées. C'est comme un tableur, mais en mieux. Il suffit d'importer vos données dans ClickUp à partir d'Excel, d'ajouter des champs personnalisés et des statuts personnalisés, et soudain, toutes vos données deviennent exploitables !
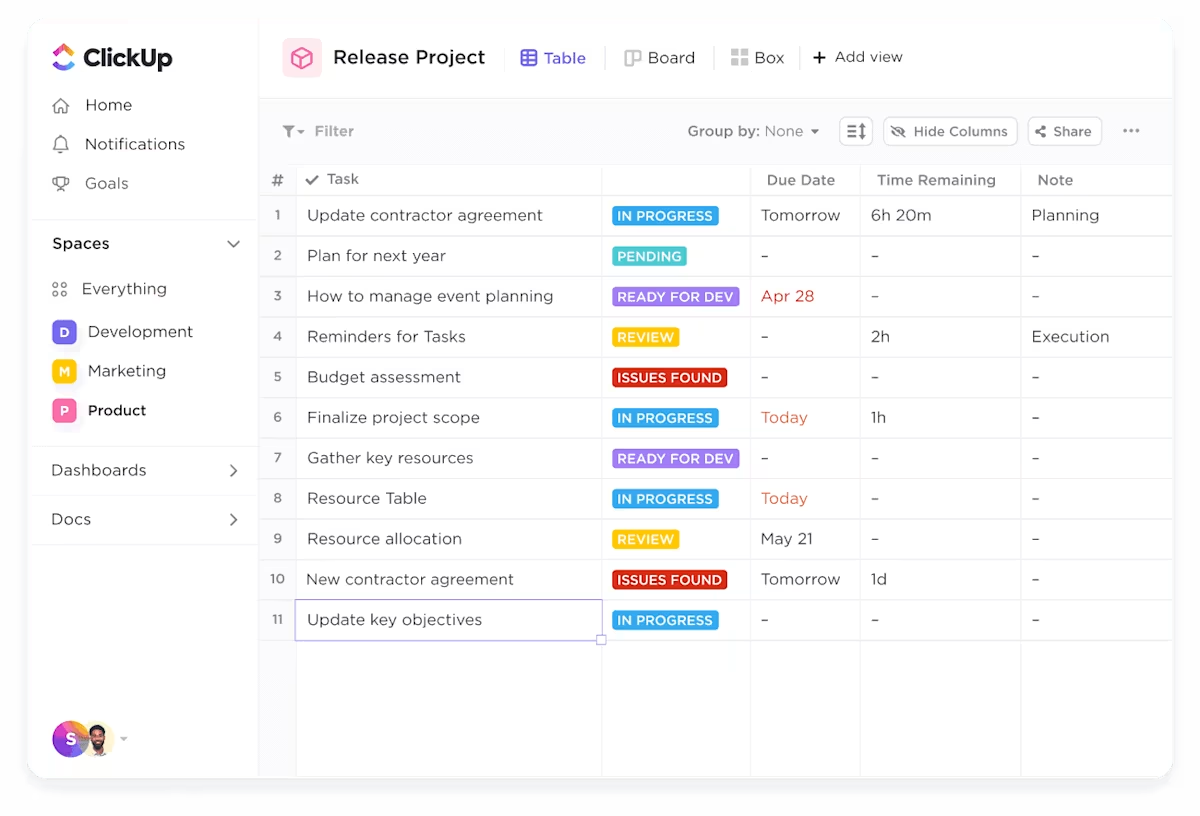
Pour ajouter une vue Tableur dans ClickUp, suivez les étapes suivantes :
- *préparez votre fichier de données : Assurez-vous que vos données sont dans un format pris en charge tel qu'Excel (.xls,.xlsx), CSV, TSV ou XML. Incluez une ligne d'en-tête avec des noms de colonnes uniques pour mapper les champs dans ClickUp
- Démarrer l'importation : Allez sur votre avatar dans l'environnement de travail dans le coin supérieur gauche et sélectionnez Paramètres. Accédez à Importer/Exporter et cliquez sur Démarrer l'importation
- Choisissez la source : Sélectionnez l'application ou le type de fichier à partir duquel vous importez (par exemple, Excel, CSV)
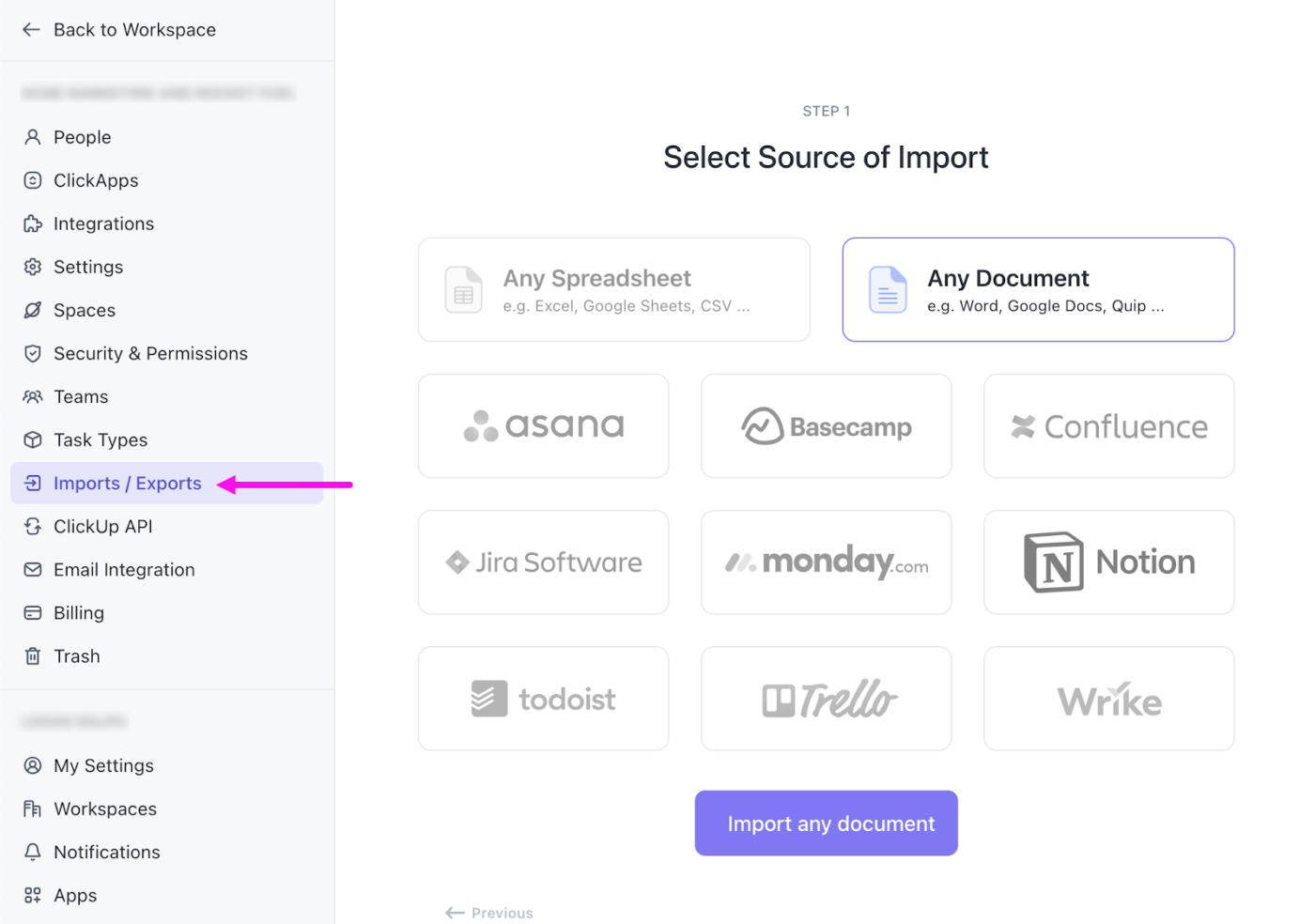
- Mapper les champs : Mapper vos colonnes aux champs ClickUp (par exemple, nom de la tâche, date d'échéance, champs personnalisés). Résoudre les conflits ou les erreurs pendant le processus de mappage
- *finaliser l'importation : Sélectionner l'espace dans lequel vous souhaitez importer les données. Achever le processus d'importation et attendre que les tâches apparaissent dans ClickUp

Oui, c'est aussi simple que ça. Vous pouvez même intégrer ce tableau dans un document ClickUp, comme ceci :
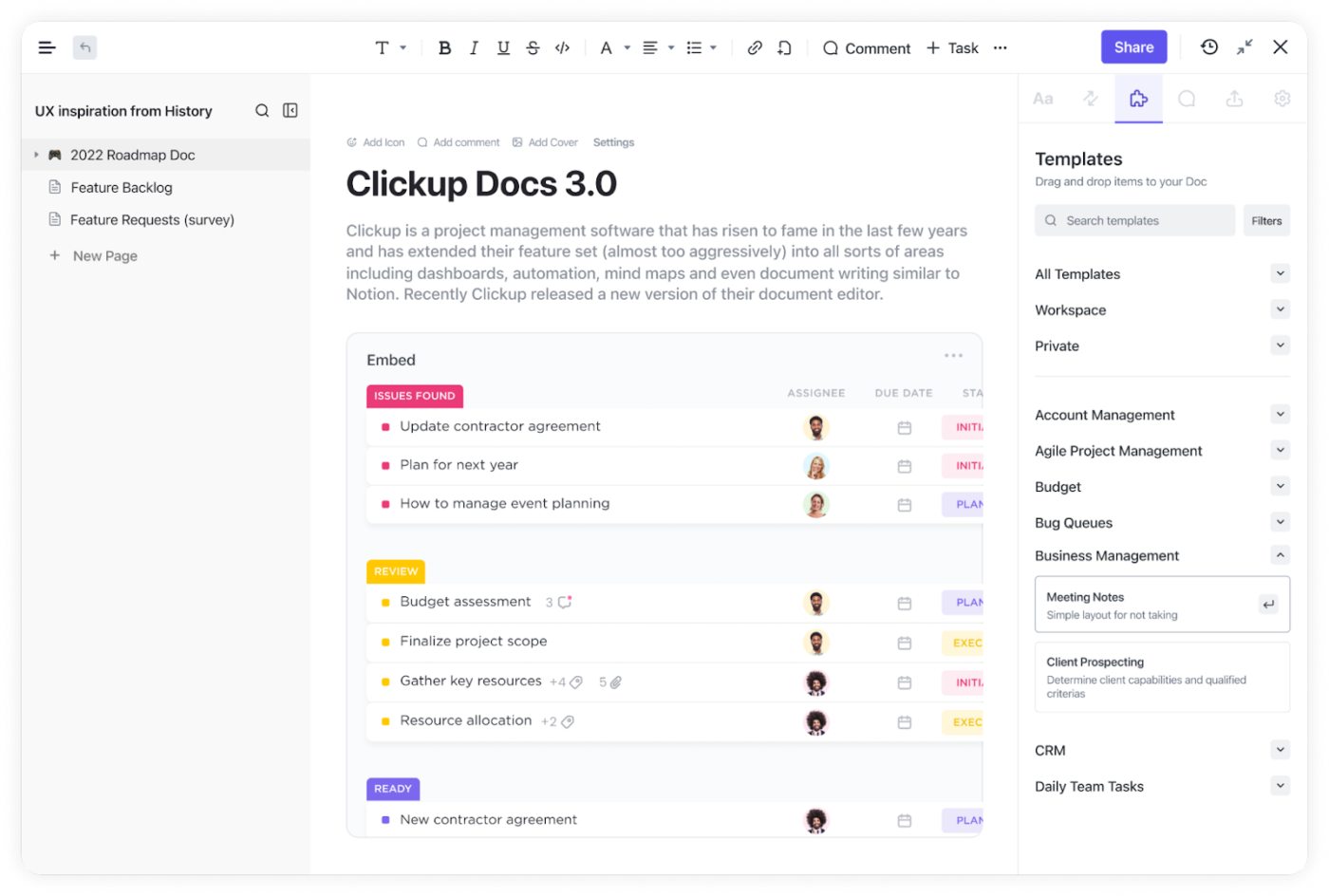
Pour intégrer une vue Tableur dans un document ClickUp :
- *ouvrez le document ClickUp : Accédez au document dans lequel vous souhaitez intégrer la vue Tableur
- *utilisez la commande Intégrer : tapez /embed dans le document pour ouvrir les options d'intégration. Collez l'URL de la vue Tableur que vous souhaitez intégrer. Assurez-vous que la vue Tableur est accessible ou partagée publiquement dans votre environnement de travail
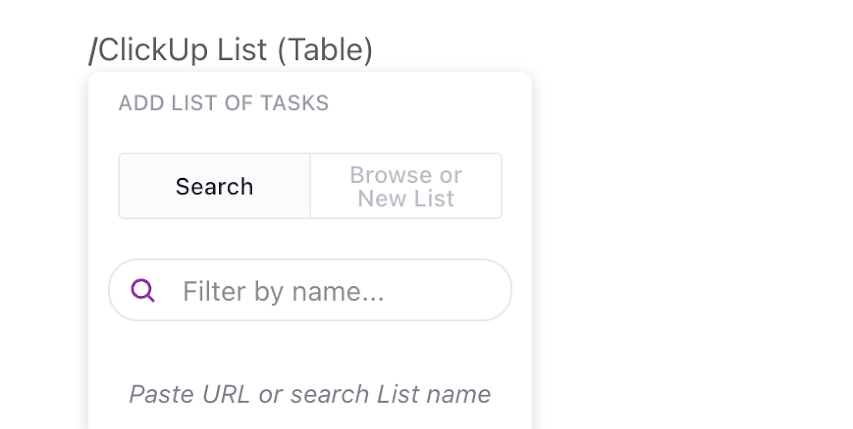
- Ajuster l'intégration : une fois intégré, vous pouvez redimensionner ou repositionner la vue Tableur dans le document pour une meilleure visibilité
- Enregistrer et partager : enregistrez le document et partagez-le avec votre équipe ou vos collaborateurs selon vos besoins
Au lieu d'insérer manuellement un PDF dans Excel et de voir votre feuille de calcul devenir un véritable fouillis, ClickUp vous permet d'intégrer des fichiers ou des liens vers des vues spécifiques du projet, de suivre la progression du projet et d'attribuer des tâches, le tout dans une interface intuitive qui se met à jour en temps réel.
Contrairement à Excel, où l'intégration d'un PDF implique de gérer des boîtes de dialogue d'objets, des problèmes de mise en forme et des liens de fichiers rompus, ClickUp rend tout accessible, interactif et facile à mettre à jour.
💡 Conseil de pro : vous voulez rendre vos données plus percutantes ? Apprenez à créer un diagramme dans Google Docs pour transformer des nombres en informations claires et visuellement convaincantes en quelques clics seulement !
Des problèmes de fichiers ? Passez à ClickUp !
ClickUp fait un travail exceptionnel en remplaçant plusieurs plateformes par un seul outil tout-en-un qui couvre tout ce dont vous avez besoin : gestion des tâches, visualisation des données, collaboration sur les documents, etc.
Et nous ne sommes pas les seuls à le dire : les utilisateurs de ClickUp sont d'accord. Kayla, responsable du marketing numérique chez Agora, partage :
« ClickUp est une solution tout-en-un incroyable qui remplace les documents, Excel et autres outils de gestion de projet. Elle a permis à mon équipe de mieux s'organiser, d'améliorer l'efficacité opérationnelle et d'avoir une meilleure visibilité sur l'impact de notre travail. »
ClickUp propose des documents, des tableaux, des tableaux de bord et des intégrations transparentes pour collaborer, assurer le suivi des données et gérer des projets sans jamais avoir à intégrer à nouveau un autre PDF dans Excel.
Vous voulez obtenir le même effet ? Inscrivez-vous dès maintenant sur ClickUp et simplifiez votre flux de travail !