Google Sheets est l'un des outils les plus utilisés pour organiser et traiter des nombres avec des feuilles de calcul.
Les équipes ont souvent besoin d'accéder rapidement à des données structurées lorsqu'elles travaillent sur des documents pour le suivi de projets, la budgétisation ou la création de rapports. Et l'intégration de Google Sheets directement dans Google Docs facilite la consultation et la mise à jour des données.
Alors, au lieu d'activer/désactiver constamment deux applications, pourquoi ne pas insérer une feuille Google Sheets dans un document Google Docs ? Cette astuce rapide d'intégration d'une feuille de calcul Google Sheets vous permet d'accéder directement aux deux fichiers à partir d'une seule source. Vous gagnez du temps et vous ajoutez un document de moins à votre flux de travail.
Voyons les étapes à suivre pour y parvenir.
⏰ Résumé en 60 secondes
Voici un bref aperçu de la manière d'intégrer Google Sheets à Google Docs et de fluidifier votre flux de travail :
- Google Sheets gère mieux les données structurées que Google Docs, ce qui le rend indispensable pour intégrer des tableaux et des diagrammes
- Pour insérer une feuille Google dans Google Docs, il suffit de copier vos données depuis Google Sheets, de les coller dans Google Docs et de sélectionner Lien vers la feuille de calcul pour les mises à jour en direct. Cliquez sur le bouton Mettre à jour dans la barre d'outils flottante chaque fois que des modifications sont apportées à la feuille Google d'origine. Allez dans Insertion > Diagramme > À partir de feuilles, sélectionnez le diagramme souhaité et importez-le dans Google Docs pour une meilleure visualisation des données
- Cliquez sur le bouton Mettre à jour dans la barre d'outils flottante chaque fois que des modifications sont apportées dans le Google Sheet d'origine
- Allez dans Insertion > Diagramme > À partir de feuilles de calcul, sélectionnez le diagramme souhaité et importez-le dans Google Docs pour une meilleure visualisation des données
- Suivez les bonnes pratiques pour assurer une intégration fluide de Google Sheets dans Google Docs
- Soyez prêt à résoudre les problèmes courants lors de l'intégration de Google Sheets dans Google Docs
- Comprendre les limites de l'utilisation conjointe de Google Sheets et de Google Docs Les tableaux de Google Sheets peuvent ne pas s'intégrer parfaitement à Google Docs et ne pas disposer de fonctionnalités avancées d'automatisation telles que les macros Google Sheets nécessite une connexion active, ce qui rend l'accès hors ligne peu fiable et retarde la synchronisation des mises à jour
- Les tableaux Google Sheets peuvent ne pas s'intégrer parfaitement dans Google Docs et manquer de fonctionnalités avancées d'automatisation telles que les macros
- Google Sheets nécessite une connexion active, ce qui rend l'accès hors ligne peu fiable et retarde la synchronisation des mises à jour
- ClickUp La vue Tableur et les documents fournissent un environnement de travail unifié où vous pouvez gérer des données, intégrer des éléments interactifs et collaborer sans passer d'une application à l'autre
- Cliquez sur le bouton Mettre à jour dans la barre d'outils flottante chaque fois que des modifications sont apportées dans le Google Sheet d'origine
- Allez dans Insertion > Diagramme > À partir de feuilles de calcul, sélectionnez le diagramme souhaité et importez-le dans Google Docs pour une meilleure visualisation des données
- Les tableaux Google Sheets peuvent ne pas s'intégrer parfaitement dans Google Docs et manquer de fonctionnalités avancées d'automatisation telles que les macros
- Google Sheets nécessite une connexion active, ce qui rend l'accès hors ligne peu fiable et retarde la synchronisation des mises à jour
Pourquoi insérer Google Sheets dans Google Docs ?
Sur Reddit, vous trouverez de nombreuses personnes à la recherche de hacks Google Sheet. L'un de ces utilisateurs de Reddit cherchait un moyen d'intégrer son Google Sheet de suivi des paiements de loyer dans un Google Doc pour discuter des problèmes de la maison et documenter le comportement douteux de son colocataire.
Leur vraie question est : « Existe-t-il un moyen simple d'intégrer Google Sheets dans Google Docs ? Ou mieux encore, comment puis-je intégrer des parties d'une feuille Google Sheet dans un document Google Doc ? »
Google Sheets offre beaucoup plus de flexibilité que Google Docs pour ceux qui gèrent des données structurées. En fait, si vous cherchez d'autres raisons d'insérer une feuille Google Sheet dans un Google Doc, en voici quelques-unes à garder à l'esprit :
- L'intégration visuelle des données est extrêmement soignée. Vous pouvez facilement intégrer des diagrammes, des tableaux et des données de feuilles de calcul dans le document Google Docs pour une disposition plus claire et plus informative
- Si la feuille Google Sheets liée est en cours de modification, le document reflétera automatiquement ces changements, sans qu'il soit nécessaire de coller manuellement les chiffres mis à jour
- Plusieurs utilisateurs peuvent modifier simultanément la feuille de calcul et le Google Doc pour un meilleur travail d'équipe
- Combinez des explications textuelles avec une analyse visuelle des données en un seul endroit, pour plus de clarté et de contexte
💡 Conseil de pro : Vous en avez assez de perdre du temps à passer d'une application de tableur à l'autre ? Ce blog compare Google Sheets et Excel pour vous aider à choisir le meilleur outil pour une collaboration, une analyse des données et une productivité optimales.
Méthodes pour insérer une feuille Google Sheets dans Google Docs
Si vous en avez assez de passer sans cesse de Google Sheets à Google Docs, voici comment insérer une feuille Google Sheet dans un document Google Doc sans frustration.
Cette partie est la plus facile, alors soyez attentif.
- Ouvrez Google Sheets et le document Google Docs dans lequel vous souhaitez ajouter vos données
- Dans Google Sheets, mettez en surbrillance les données du tableur dont vous avez besoin
- Cliquez sur Modifier > Copier (ou utilisez un raccourci clavier si vous aimez l'efficacité)
- Dans Google Docs, cliquez à l'endroit où vous souhaitez insérer les données et sélectionnez Modifier > Coller
- Dans la fenêtre Coller le tableau, sélectionnez Lien vers la feuille de calcul, puis cliquez sur Coller
Désormais, votre tableau Google Sheets est intégré à votre document Google Docs, avec sa mise en forme d'origine intacte et un tableau lié pour les mises à jour automatiques
👉🏻 Quelques points à noter
- Si vous choisissez Coller sans lien, le tableau ne restera pas connecté à la feuille de calcul d'origine, ce qui signifie que les mises à jour dans Google Sheets ne seront pas reflétées dans Google Docs
- Pour lier un tableau, la feuille de calcul Google Sheets doit être stockée dans le même Google Drive que votre document Google Docs. Si elle provient d'un autre compte, vous aurez besoin d'un accès Éditeur
📖 Lire aussi : Google Sheets Cheat Sheet
Comment mettre à jour votre tableau dans Google Docs
Mettre à jour manuellement les tableaux à chaque modification des données de votre feuille de calcul est une perte de temps et une source d'erreurs. Heureusement, Google a fait de cette opération un processus en un clic.
Lorsque vous copiez des données d'une feuille de calcul dans un document Google Docs, vous extrayez un intervalle de cellules spécifique. Si vous prévoyez que votre Google Sheet va s'agrandir, vous devez ajuster cet intervalle.
Mise à jour de l'intervalle de données de votre tableau
- Sélectionnez n'importe quelle cellule du tableau lié dans Google Docs
- Cliquez sur l'icône des options du tableau lié (trois points verticaux)
- Cliquez sur Modifier l'intervalle et mettez-le à jour
- Cliquez sur OK et d'autres lignes apparaîtront automatiquement
💡 Conseil de pro : si vous ajoutez des lignes, définissez une marge de 5 à 10 lignes supplémentaires. Si vous ajoutez des colonnes, n'oubliez pas que votre tableau risque d'être mal mis en forme.
Mise à jour du tableau avec de nouvelles données
- Dans Google Docs, sélectionnez n'importe quelle cellule de votre tableau lié
- Cliquez sur le bouton Mettre à jour dans la barre d'outils flottante
Bonus : Comment insérer un diagramme à partir de Google Sheets
Si votre feuille de calcul est remplie de nombres, l'intégration d'un diagramme peut rendre vos données plus digestes. Voici un petit tutoriel sur la façon de le faire :
- Créer un diagramme dans Google Sheets à partir de vos données
💡 Conseil de pro : Vous avez du mal à faire ressortir vos données ? Apprenez à créer un diagramme personnalisable dans Google Docs pour transformer des nombres ennuyeux en visuels clairs et convaincants.
- Dans Google Docs, allez dans Insérer > Diagramme > À partir de feuilles de calcul
- Sélectionnez la feuille Google Sheets contenant votre diagramme
- Dans la fenêtre Importer un diagramme, choisissez le diagramme et cliquez sur Importer
🌟 Cela permet d'intégrer une image de votre diagramme dans Google Docs, que vous pouvez redimensionner ou déplacer selon vos besoins. Si le diagramme change dans Google Sheets, sélectionnez-le dans Google Docs et cliquez sur Mettre à jour pour l'actualiser automatiquement
📖 Lire aussi : Les meilleurs modules complémentaires et extensions Google Sheets pour booster la productivité
Bonnes pratiques pour insérer des Google Sheets dans des documents
Maintenant que vous savez comment insérer une feuille de calcul Google Sheets dans un document Google Docs, voici cinq bonnes pratiques pour vous assurer que les tableaux sont organisés, dynamiques et efficaces.
- Gardez votre feuille de calcul propre : supprimez les colonnes inutiles, mettez en forme les en-têtes et mettez en évidence les données clés pour plus de clarté ✅
- Toujours lier votre tableau : sélectionnez Lier au tableur dans la fenêtre de collage du tableau pour que les données soient mises à jour automatiquement ✅
- Ajuster l'intervalle de données : Développer le tableau lié dans Google Docs pour inclure les futures lignes et colonnes ✅
- Utilisez des diagrammes pour une meilleure visualisation : intégrez des diagrammes de Google Sheets pour rendre les données des feuilles de calcul plus attrayantes ✅
- Vérifiez les permissions de partage : Assurez-vous que la feuille de calcul Google Sheets est accessible pour éviter les liens rompus dans votre document ✅
💡 Conseil de pro : passer manuellement d'une feuille à l'autre fait perdre du temps et augmente le risque d'erreurs. Apprenez à fusionner deux Google Sheets pour combiner les données de plusieurs feuilles en un seul affichage organisé.
📮 ClickUp Insight : Vos employés doivent se connecter avec six membres de l'équipe pour comprendre les tâches à accomplir. Cela représente six discussions pour recueillir des informations essentielles, aligner les priorités et faire avancer les projets.
Pour éviter cette boucle de suivis sans fin, de confusions de versions et d'un manque de visibilité achevé qui sape la productivité, passez à ClickUp. Un environnement de travail centralisé comme ClickUp, équipé de la recherche connectée et de la gestion des connaissances par l'IA, élimine les allers-retours en mettant tout le contexte dont vous avez besoin à portée de main.
Résolution des problèmes courants
Même si Google Sheets et Google Docs fonctionnent bien ensemble, les choses ne se passent pas toujours comme prévu. Voici quelques problèmes courants rencontrés par les utilisateurs lorsqu'ils essaient d'insérer une feuille Google Sheet dans un document Google Doc, et comment les résoudre.
1. Le tableau ou le diagramme ne se met pas à jour
Si le tableau lié dans votre document Google Docs ne reflète pas les modifications apportées à votre feuille de calcul Google Sheets, c'est probablement parce que les données ne sont pas actualisées automatiquement.
✅ Correction :
- Sélectionnez n'importe quelle cellule dans le tableau Google Sheets
- Cliquez sur le bouton Mettre à jour dans la barre d'outils flottante
- Si le bouton de mise à jour ne s'affiche pas, réinsérez le tableau en utilisant Copier > Coller > Lien vers la feuille de calcul
📖 À lire également : Astuces Google Sheets qui vous faciliteront la tâche
2. Données manquantes après l'insertion
Si votre tableau n'inclut pas les dernières données de la feuille de calcul, c'est peut-être parce que l'intervalle de cellules sélectionné était trop petit lors de l'insertion.
✅ Corrigez-le :
- Dans Google Docs, cliquez sur le menu à trois points dans la barre d'outils flottante
- Sélectionnez Modifier l'intervalle et ajustez-le pour inclure plus de lignes ou de colonnes
- Si vous ajoutez fréquemment de nouvelles données, prévoyez des lignes tampons supplémentaires lorsque vous liez
💡 Conseil de pro : Vous avez du mal à gérer des feuilles de calcul désordonnées ? Apprendre à fusionner des cellules dans Google Sheets peut vous aider à créer des en-têtes clairs, à mettre de l'ordre dans vos données et à rendre tout plus organisé !
3. La mise en forme n'est pas correcte
Toutes les mises en forme de Google Sheets ne sont pas parfaitement transférées dans Google Docs : les cellules fusionnées, les couleurs et certains styles de texte peuvent ne pas être conservés.
✅ Corrigez-le :
- Mettez en forme correctement votre feuille de calcul Google Sheets avant de la copier
- Évitez de fusionner des cellules car elles peuvent se casser lorsqu'elles sont insérées dans des documents
- Mettez en forme le texte de base, par exemple en mettant les en-têtes en gras et en utilisant des libellés clairs pour les colonnes
💡 Conseil de pro : Vous avez du mal à afficher plusieurs catégories de données dans une seule vue ? Apprenez à créer un diagramme à barres empilées dans Excel pour visualiser les tendances, comparer les contributions et prendre des décisions basées sur les données sans effort.
4. Lien brisé vers Google Sheets
Si votre document Google Docs affiche une erreur « lien indisponible », c'est probablement parce que la feuille de calcul Google Sheets n'est pas accessible en raison des paramètres de permission.
✅ Correction :
- Ouvrez Google Sheets et cliquez sur Partager
- Paramétrez la permission pour que toute personne ayant le lien puisse afficher ou modifier l'accès spécifique des utilisateurs
- Si vous travaillez sur plusieurs comptes, assurez-vous que les deux fichiers Google Drive sont sous le même propriétaire ou ont un accès en tant qu'éditeur
5. Vous avez accidentellement collé une feuille de calcul non liée
Si vous avez copié des données de feuille de calcul mais que vous n'avez pas sélectionné l'option Lié à la feuille de calcul, votre tableau Google Docs ne sera pas mis à jour automatiquement.
✅ Correction :
- Supprimer le tableau dans Google Docs
- Retournez dans Google Sheets, copiez les données et collez-les à nouveau
- Cette fois, sélectionnez Lien vers la feuille de calcul dans la fenêtre Coller le tableau
📖 À lire également : Comment exporter des données de Smartsheet vers d'autres applications
Limites de l'utilisation de Google Sheets et Google Docs
Quelle que soit la puissance de Google Sheets et de Google Docs, les utilisateurs en ligne ont exprimé à maintes reprises leur frustration à l'égard de ces outils.
Voici donc quelques limites à garder à l'esprit lors de l'utilisation de Google Suite.
- Bien que Google Sheets excelle en matière de collaboration, il manque de fonctionnalités telles que des macros puissantes, la modélisation des données et une automatisation avancée, ce qui peut être rédhibitoire pour les utilisateurs expérimentés ❌
- La mise en forme des feuilles de calcul ne se transfère pas toujours parfaitement vers Google Docs. Les utilisateurs se plaignent souvent de la perte de styles de cellule, de la rupture de cellules fusionnées et de la disparition de personnalisations de diagrammes lors de l'intégration de tableaux Google Sheets ❌
- Google Sheets et Google Docs nécessitent une connexion Internet active pour la plupart des fonctionnalités. Bien qu'il existe un mode hors ligne, la synchronisation peut parfois être peu fiable, ce qui laisse les utilisateurs se battre pour récupérer leurs données ❌
- Le partage et la protection des données peuvent s'avérer délicats. Même avec un accès restreint, les utilisateurs peuvent toujours copier et distribuer des fichiers, ce qui rend difficile la sécurité totale des feuilles de calcul Google Sheets contre les modifications en cours ou le partage non désiré ❌
À lire également : Les meilleures formules de Google Sheets que tout le monde devrait connaître
ClickUp, une alternative à l'environnement de travail Google
Pour ceux qui trouvent Google Docs et Google Sheets un peu trop maladroits ou tout simplement frustrants, ClickUp est l'application tout-en-un pour le travail qui centralise toutes vos informations et utilise la gestion de projet basée sur l'IA pour faciliter les tâches.
Contrairement à la gestion de plusieurs feuilles de calcul Google Sheets et à l'espoir que vos tableaux intégrés se comportent correctement , ClickUp Docs et la vue Tableur de ClickUp fournissent un système unifié qui facilite la gestion des données et de la documentation.
ClickUp Vue Tableur
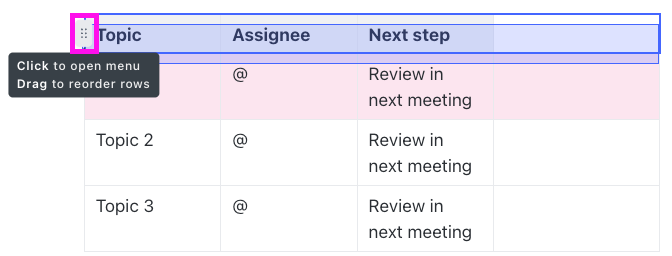
Avec la vue Tableur de ClickUp, les utilisateurs peuvent créer des tableaux structurés et modifiables qui ne nécessitent pas de lien vers une application de tableur distincte.
ClickUp Documents
Plus besoin de vous demander si votre tableau lié se mettra à jour correctement ou de gérer le chaos de mise en forme qui se produit lorsque vous collez un tableau de Google Sheets dans Google Docs. Tout reste synchronisé car tout est intégré dans une seule plateforme.

Et l'un des plus grands avantages est que ClickUp Docs vous permet d'intégrer des données et d'interagir avec elles sans quitter le document.
📌 Exemple : si vous travaillez sur des rapports, vous pouvez insérer des tableaux et des diagrammes en temps réel, et même suivre les données d'un projet à partir des tâches ClickUp, le tout sans changer d'onglet. Cela signifie moins de clics, moins de frustration et un flux de travail plus fluide.
ClickUp vous permet également d'intégrer du contenu externe, ce qui signifie que vous pouvez toujours lier Google Sheets si nécessaire, mais vous n'aurez pas à mettre à jour ou à actualiser manuellement les tableaux en permanence.
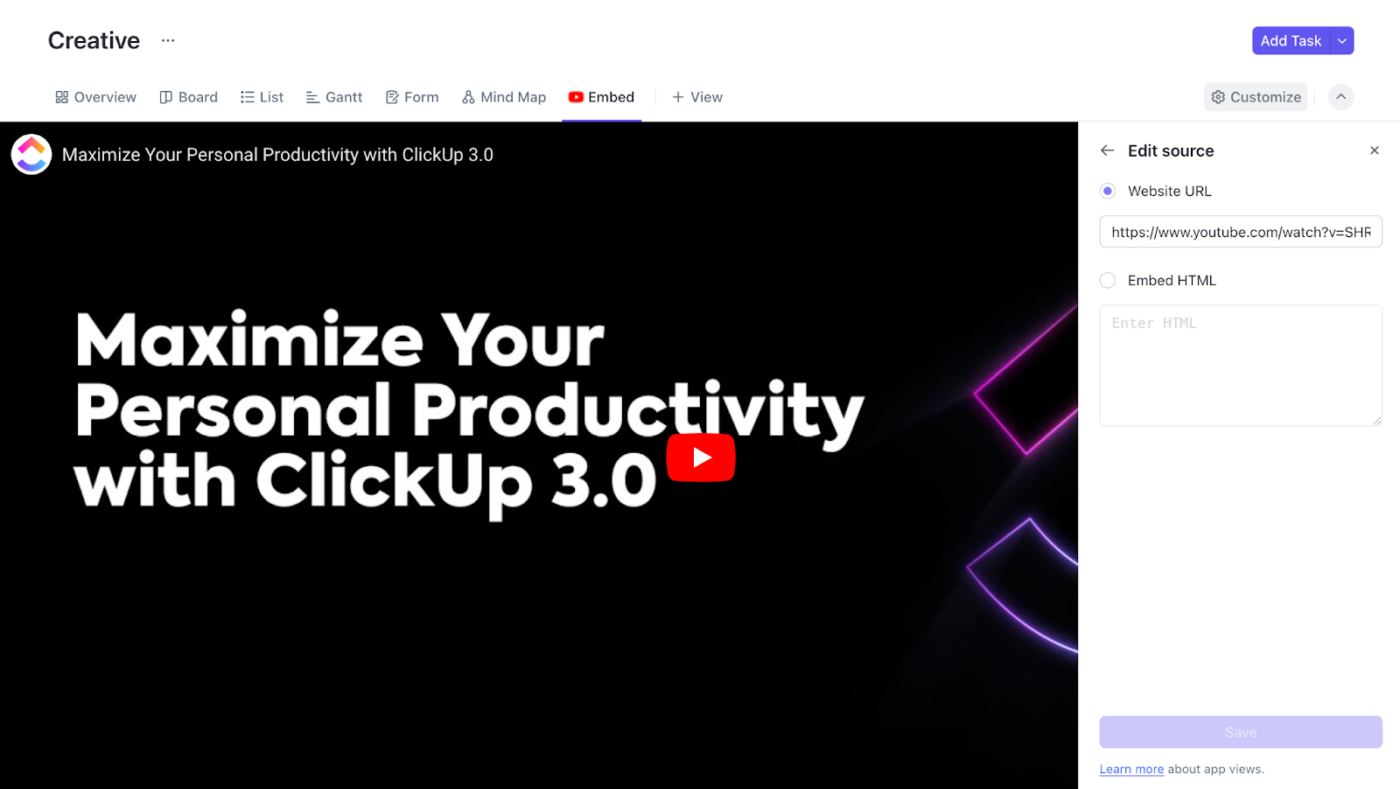
De plus, l'affichage intégré de ClickUp vous permet de travailler avec Google Sheets, Airtable, Miro et même les calendriers Outlook directement dans ClickUp. Ainsi, si vous passez de Google Workspace, vous n'avez pas à abandonner vos outils existants du jour au lendemain. 🥰
La collaboration est un autre domaine dans lequel ClickUp excelle. Contrairement à Google Docs, qui ne traite que du texte statique et des données de feuilles de calcul intégrées, ClickUp Docs intègre les tâches, les commentaires et les échéanciers des projets, ce qui permet de donner suite aux discussions.
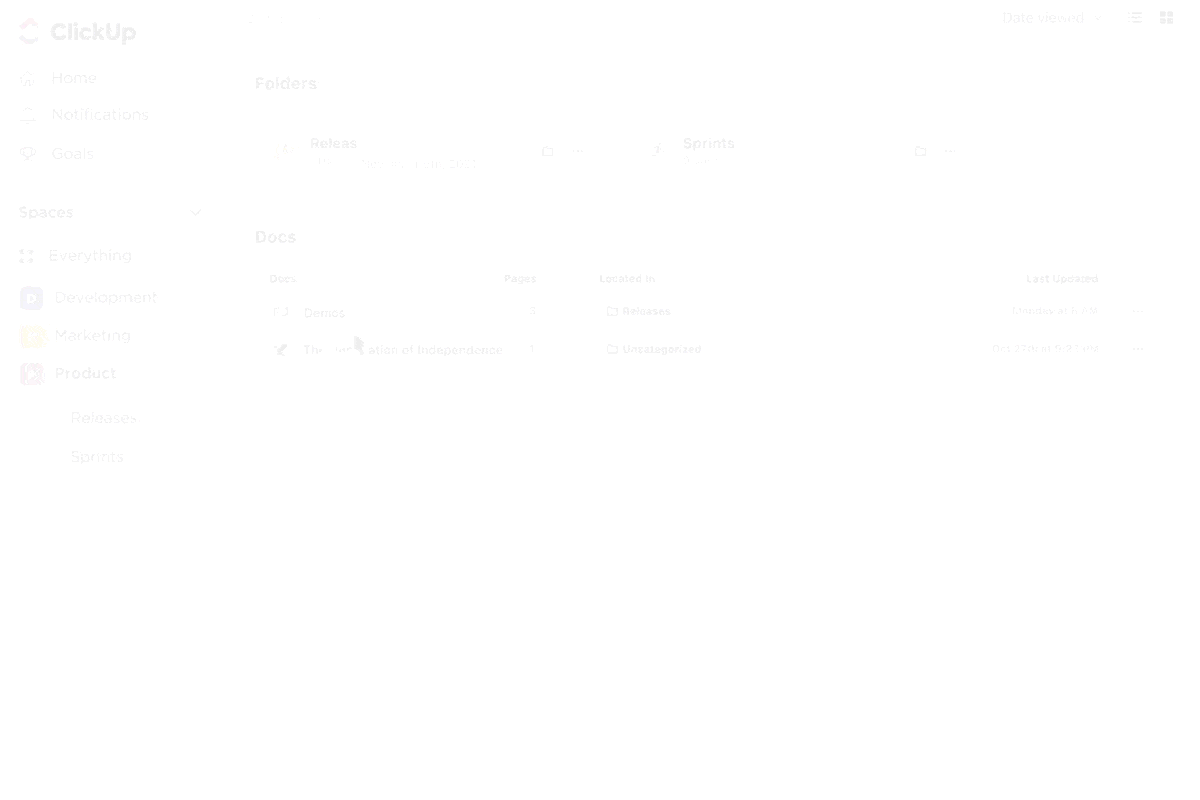
Au lieu de mettre à jour une feuille Google Sheets puis d'envoyer un message à votre équipe sur Slack pour la vérifier, vous pouvez commenter directement la vue Tableur de ClickUp, attribuer des tâches et suivre les modifications en temps réel.
📌 Exemple : Imaginons que vous gériez un rapport budgétaire pour votre équipe marketing. Au lieu de mettre à jour un Google Sheets puis d'envoyer un ping à votre équipe sur Slack pour qu'elle examine les modifications, voici ce que vous pouvez faire :
Mettez à jour le rapport budgétaire dans ClickUp Vue Tableur > Étiquetez le responsable financier dans un commentaire > Il reçoit une notification en temps réel > Il examine et ajuste les nombres > Les changements sont suivis instantanément, pas besoin de messages Slack.
Comment importer un document dans ClickUp
ClickUp facilite l'intégration de vos documents existants dans son environnement de travail centralisé, que vous passiez de Google Docs, Microsoft Word ou d'autres plateformes. Voici comment importer des documents dans ClickUp en quelques étapes :
1. Importer à partir des paramètres de l'environnement de travail
- Cliquez sur votre avatar dans l'environnement de travail, dans le coin supérieur gauche
- Sélectionnez Paramètres > Importations/Exportations
- Cliquez sur Démarrer l'importation et choisissez N'importe quel document
- Glissez-déposez votre fichier ou parcourez votre appareil pour le sélectionner
- Cliquez sur Importer et votre document sera ajouté à votre Hub Documents
2. Importer depuis Hub Documents
- Ouvrir le Hub Documents depuis la barre latérale
- Cliquez sur Créer un document > Importer dans le coin supérieur droit
- Sélectionnez n'importe quel document et téléchargez votre fichier
- Cliquez sur Importer et votre document apparaîtra dans Hub Documents
3. Importer depuis la barre latérale
- Cliquez sur l'icône Créer + à côté d'un espace ou d'un dossier
- Sélectionnez Importer > Fichiers de document
- Téléchargez votre fichier et confirmez l'importation
- Le document sera désormais stocké dans Hub Documents
4. Importez directement dans un document ClickUp
- Ouvrir un document ClickUp
- Cliquez sur le menu à points de suspension (…) dans le coin supérieur droit
- Sélectionnez Importer et télécharger > Fichiers de document
- Choisissez le format de votre fichier (Docx, HTML, Markdown, etc.) et téléchargez-le
- Votre document sera importé et prêt pour modification en cours
💡 Conseil de pro : si vous migrez depuis Notion, vous pouvez importer des documents Notion entiers dans ClickUp, en créant automatiquement un nouvel Espace.
Combinez la puissance des feuilles de calcul et des documents avec ClickUp
Depuis l'adoption de ClickUp, nos équipes ont progressivement délaissé Google Docs pour la documentation, et celle-ci s'est d'ailleurs considérablement améliorée.
Depuis l'adoption de ClickUp, nos équipes ont progressivement délaissé Google Docs pour la documentation, et celle-ci s'est d'ailleurs considérablement améliorée.
Et c'est la réalité pour beaucoup de ceux qui font le changement, puisque ClickUp est un environnement de travail tout-en-un qui élimine les tracas liés au passage d'une application à l'autre.
Les documents, les feuilles de calcul, la gestion de projet et la collaboration sont regroupés sous un même toit, ce qui facilite le suivi de la progression, la centralisation des informations et la mise à jour de tous les intervenants sur la même page.
Au lieu de lier constamment des feuilles de calcul et de recharger des documents, ClickUp vous permet d'intégrer, de modifier et de gérer tout en un seul endroit.
Prêt à vous débarrasser des feuilles de calcul désordonnées ? Inscrivez-vous à ClickUp dès aujourd'hui et constatez la différence par vous-même !

