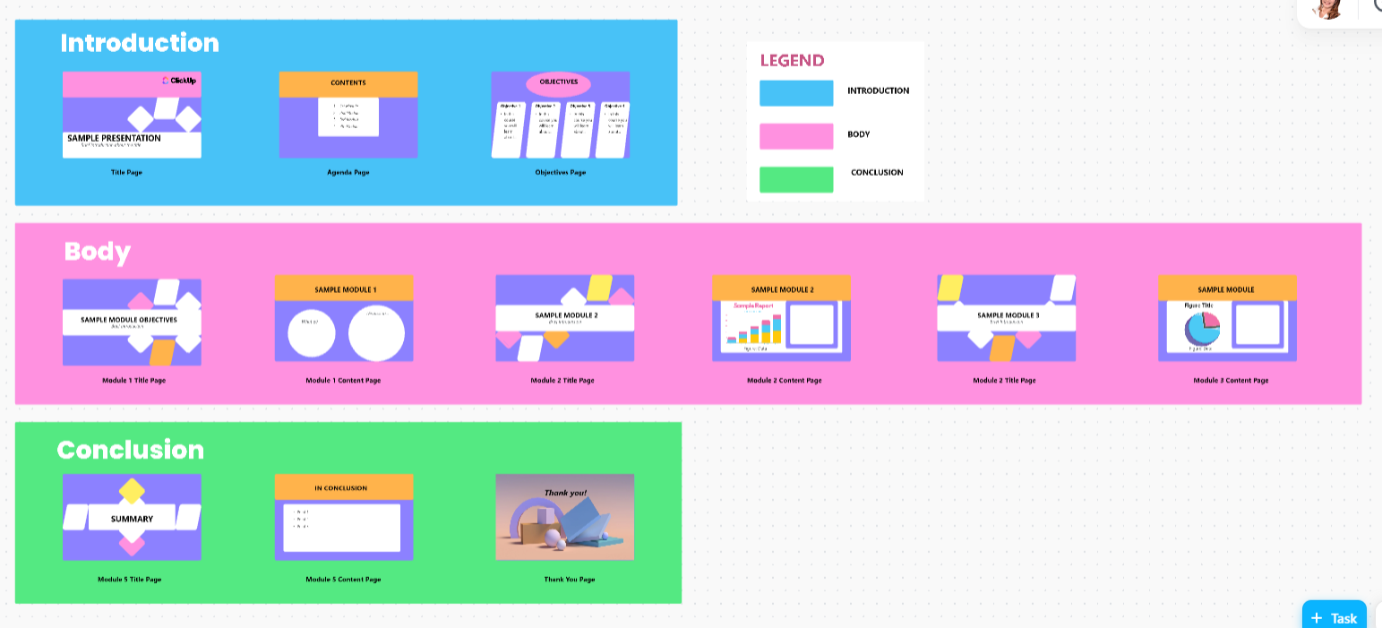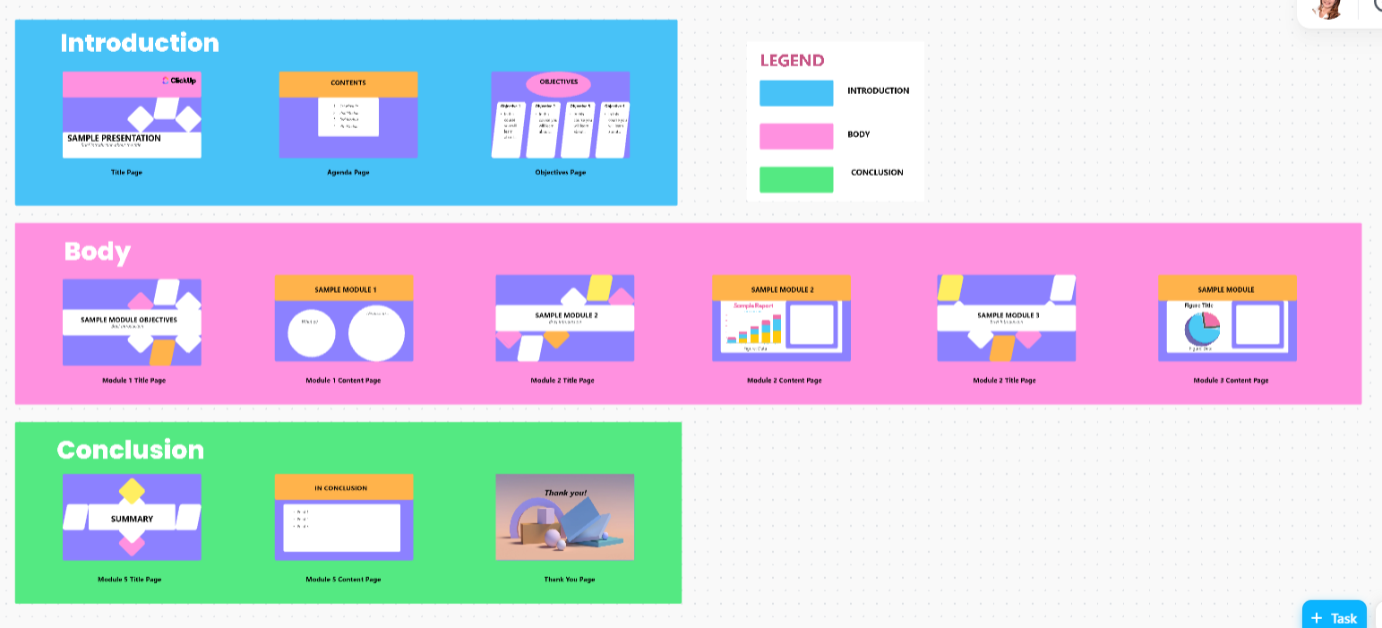Les diapositives ont leurs limites. Les présentations deviennent bien plus attrayantes lorsque vous, le présentateur, guidez votre public à travers elles, en expliquant, en élaborant et en ajoutant une touche personnelle que le texte et les images statiques ne peuvent pas fournir. ✨
L'ajout d'une voix off à votre PowerPoint vous permet de faire vivre cette expérience, même lorsque vous ne présentez pas en direct. Elle transforme un diaporama passif en une expérience captivante et commentée.
Dans cet article de blog, nous allons découvrir comment ajouter une voix off à PowerPoint en quelques étapes simples. Suivez le guide ! 📽️
⏰ Résumé en 60 secondes
L'ajout d'une voix off à votre PowerPoint peut rendre vos présentations plus attrayantes et professionnelles. Que ce soit pour des formations, des présentations commerciales ou des tutoriels, voici un guide étape par étape :
- *préparez votre présentation : assurez-vous que vos diapositives fonctionnent avec un texte clair, des visuels alignés et des animations bien synchronisées. Rédigez un script ou des points clés pour une narration fluide
- Accéder à la fonctionnalité d'enregistrement : Accédez à l'onglet Insérer, sélectionnez Audio, puis Enregistrer l'audio. Nommez votre enregistrement pour faciliter son identification
- Démarrer l'enregistrement : Cliquez sur Enregistrer, parlez clairement et de manière régulière, et utilisez un micro externe pour une meilleure qualité sonore. Réduisez les bruits de fond
- Révision et modification : Écoutez votre enregistrement, vérifiez la clarté et réenregistrez si nécessaire. Ajustez l'emplacement de l'icône audio sur votre diapositive
- Enregistrer la présentation entière (facultatif) : utilisez l'onglet Diaporama et sélectionnez Enregistrer le diaporama pour commenter toutes les diapositives en une seule fois
- Finaliser et exporter : Lisez votre présentation pour vous assurer que la narration est fluide. Enregistrez-la sous forme de fichier PowerPoint pour les présentations en direct ou exportez-la sous forme de vidéo pour un partage facile
L'enregistrement de voix off sur PowerPoint présente des défis, tels que le réenregistrement en cas d'erreurs, la taille importante des fichiers qui ralentit les présentations, la lecture incohérente entre les appareils et la collaboration en temps réel limitée.
Envisagez d'utiliser des outils avancés tels que ClickUp, avec des fonctionnalités d'enregistrement d'écran étendues telles que ClickUp Clips, pour créer des présentations vidéo attrayantes avec des voix off. Il assiste la collaboration en temps réel, simplifie la communication, stimule la productivité et rationalise le flux de travail de votre présentation.
Comment ajouter une voix off à PowerPoint ?
L'ajout d'une voix off à votre PowerPoint peut transformer une présentation statique en une expérience plus interactive et plus engageante. Que vous partagiez des instructions, présentiez des données ou racontiez une histoire, une voix off ajoute une touche personnelle, améliore la clarté et aide à guider votre public à travers le contenu.
Découvrons ensemble, étape par étape, comment ajouter des voix off à votre présentation PowerPoint. 💁
Étape n° 1 : préparez votre présentation
Avant d'appuyer sur Enregistrer, prenez le temps de finaliser vos diapositives. Assurez-vous que :
- Le texte est exempt d'erreurs et facile à lire
- Les images et les graphiques sont au bon endroit et bien alignés
- Ajustez les durées des diapositives et des animations (le cas échéant) et assurez-vous qu'elles fonctionnent comme prévu
Pensez également à ce que vous allez dire pour chaque diapositive. En cas de doute, rédigez un petit script ou notez les points clés pour rester sur la bonne voie et respecter le minutage de votre narration. Un peu de préparation maintenant vous fera gagner du temps plus tard lors de l'enregistrement.
💡Conseil de pro : PowerPoint vous permet d'ajouter des notes à l'orateur pour vous aider à guider votre narration. Utilisez la section Notes sous chaque diapositive et saisissez vos points clés. Lors de la présentation, utilisez la Vue présentateur (sous l'onglet Diaporama) pour voir vos notes tandis que votre public ne voit que les diapositives. De cette façon, vous pouvez rester sur la bonne voie sans tout mémoriser !
👀 Sinon, utilisez ClickUp AI pour générer un court script basé sur votre sujet et l'ajouter à Notes. Essayez-le gratuitement et découvrez-le par vous-même.
Vous pouvez utiliser la fonctionnalité Répéter les minutages sous Diaporama pour vous entraîner à présenter votre exposé, pendant que PowerPoint enregistre le minutage idéal pour chaque diapositive.
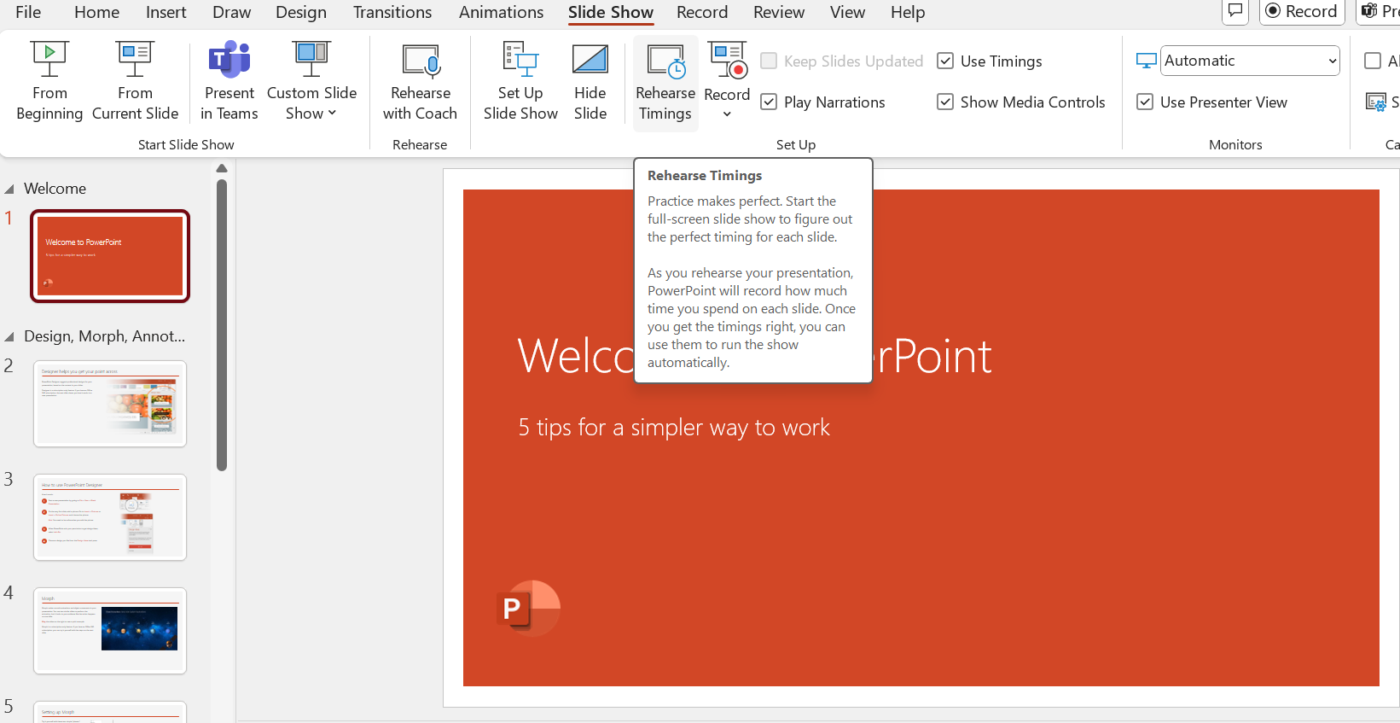
Une fois que vous vous sentez prêt et confiant pour enregistrer, commencez par la diapositive sur laquelle vous souhaitez ajouter votre narration. Dans le volet de diapositives de gauche, cliquez sur la diapositive sur laquelle vous souhaitez vous concentrer. Cette méthode est particulièrement utile pour les présentations comportant de nombreuses diapositives.
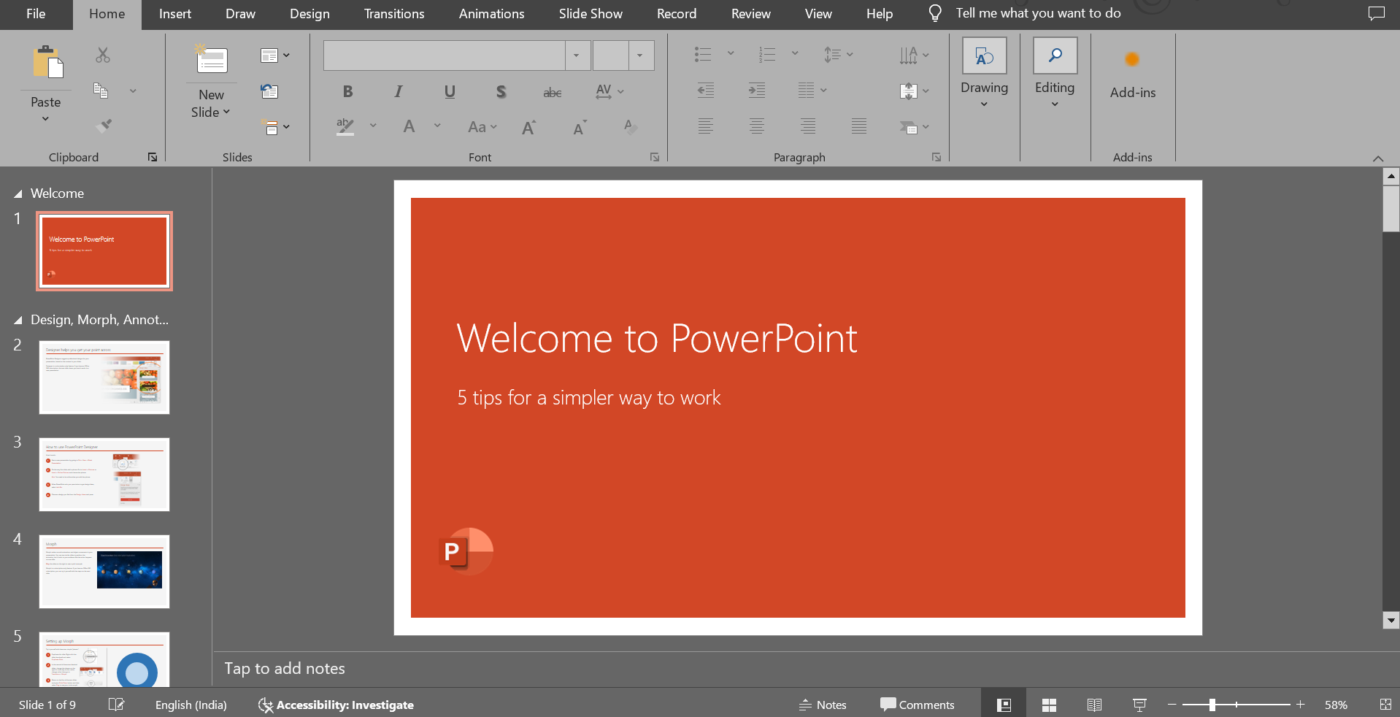
⚡ Astuce de productivité : Vous voulez contrôler le flux de votre présentation ? Vous pouvez définir manuellement les paramètres de durée des diapositives dans PowerPoint pour assurer des transitions fluides.
- Tout d'abord, allez dans l'onglet Transitions du ruban PowerPoint
- Dans le groupe Timing, recherchez la section Advance Slide
- Par défaut, les diapositives avancent d'un clic, mais vous pouvez décocher Au clic de souris et cocher Après, puis définir une durée personnalisée en secondes
- Appliquez cette fonction à des diapositives individuelles ou cliquez sur Appliquer à toutes si vous souhaitez une synchronisation cohérente sur l'ensemble des diapositives
📖 Lire aussi : Comment créer des vidéos d'animation sur Tableau blanc ?
Étape n° 2 : Accéder à la fonctionnalité d'enregistrement audio
Vous êtes maintenant prêt à enregistrer. Allez dans l'onglet Insertion de la barre d'outils PowerPoint. Cliquez sur Audio dans les options. Choisissez Enregistrer l'audio.
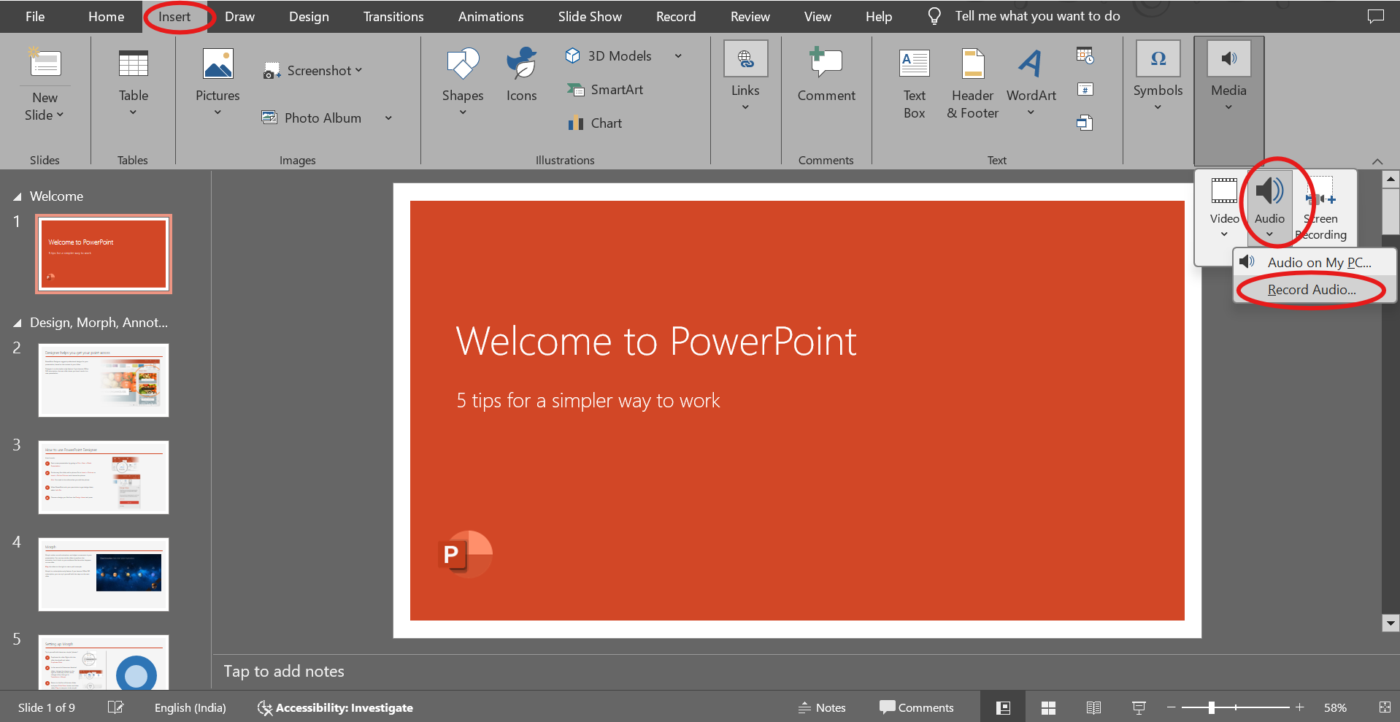
Une boîte de dialogue s'affichera, vous demandant de nommer votre enregistrement. Utilisez un système de dénomination simple, tel que « Diapositive 1 Clip audio », pour identifier rapidement les enregistrements ultérieurement. Vous pouvez également vous enregistrer pendant votre présentation à l'aide d'outils externes.
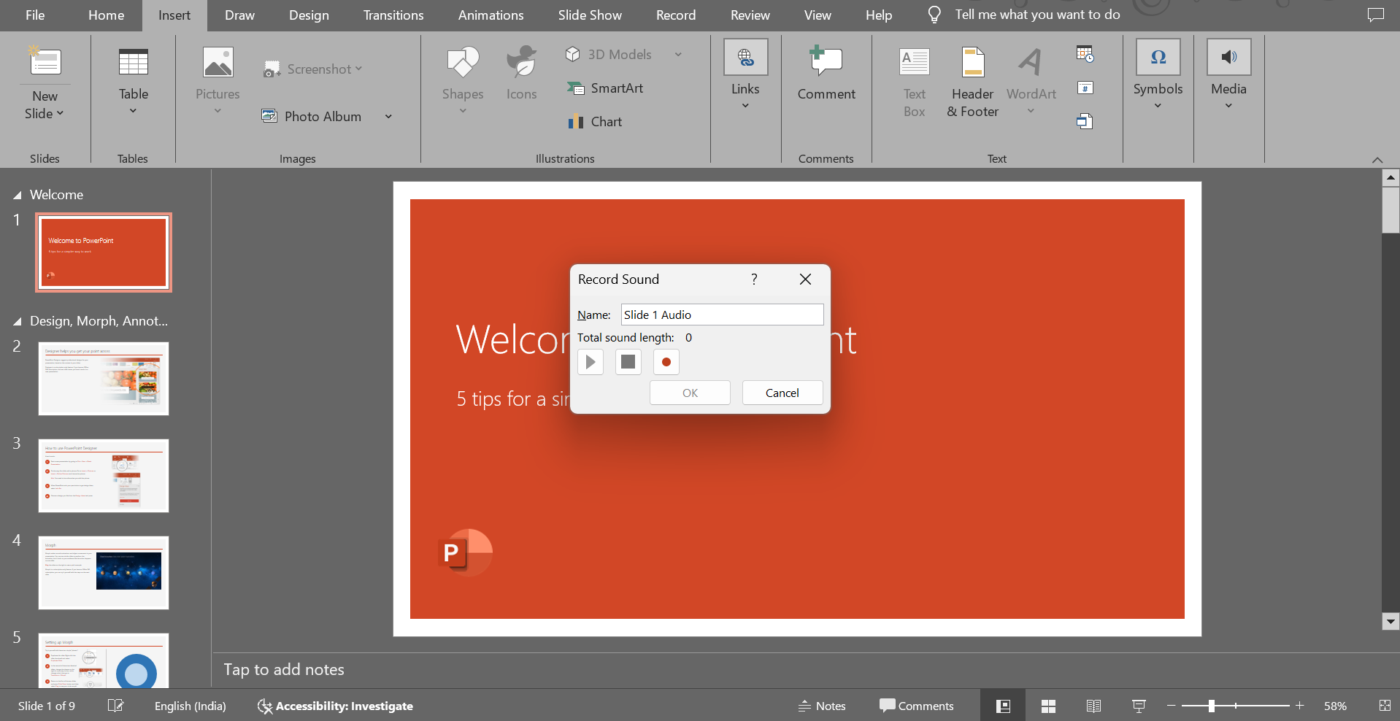
Vous pouvez également cliquer sur Enregistrer > Audio pour obtenir la même boîte de dialogue que ci-dessus. À partir de là, il vous suffit de sélectionner Enregistrer l'audio pour commencer l'installation de votre narration.
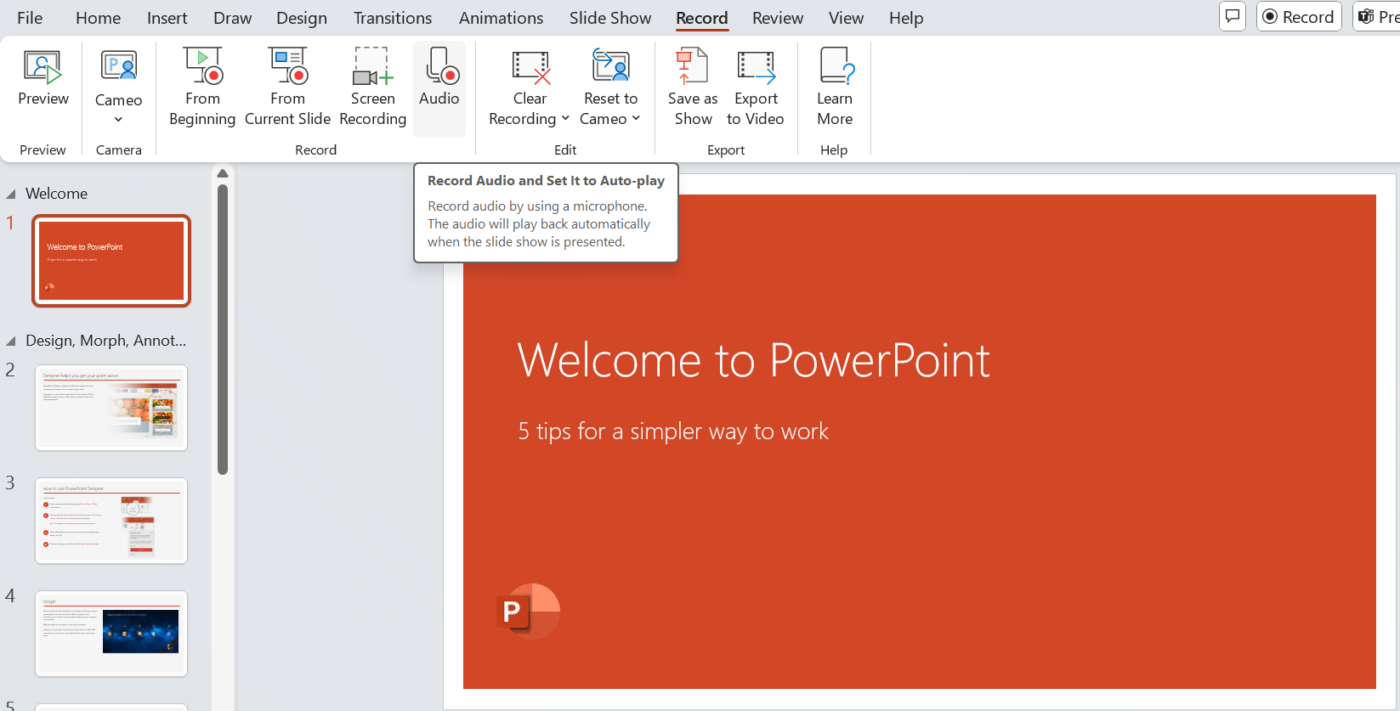
Étape n° 3 : Démarrer l'enregistrement
Dans la boîte de dialogue, vous verrez un bouton d'enregistrement rouge. Cliquez dessus et commencez à parler dans votre microphone. Pendant l'enregistrement, parlez clairement et à un rythme régulier.
À faire efficacement :
- Restez près de votre micro, mais pas trop près pour éviter la distorsion
- Faites une courte pause avant et après avoir parlé pour éviter de couper votre voix
- Ne vous précipitez pas. Prenez votre temps pour expliquer chaque diapositive et utilisez un ton de discussion. Votre public accordera plus de valeur à la clarté et à la connexion qu'à un ton rigide ou trop formel
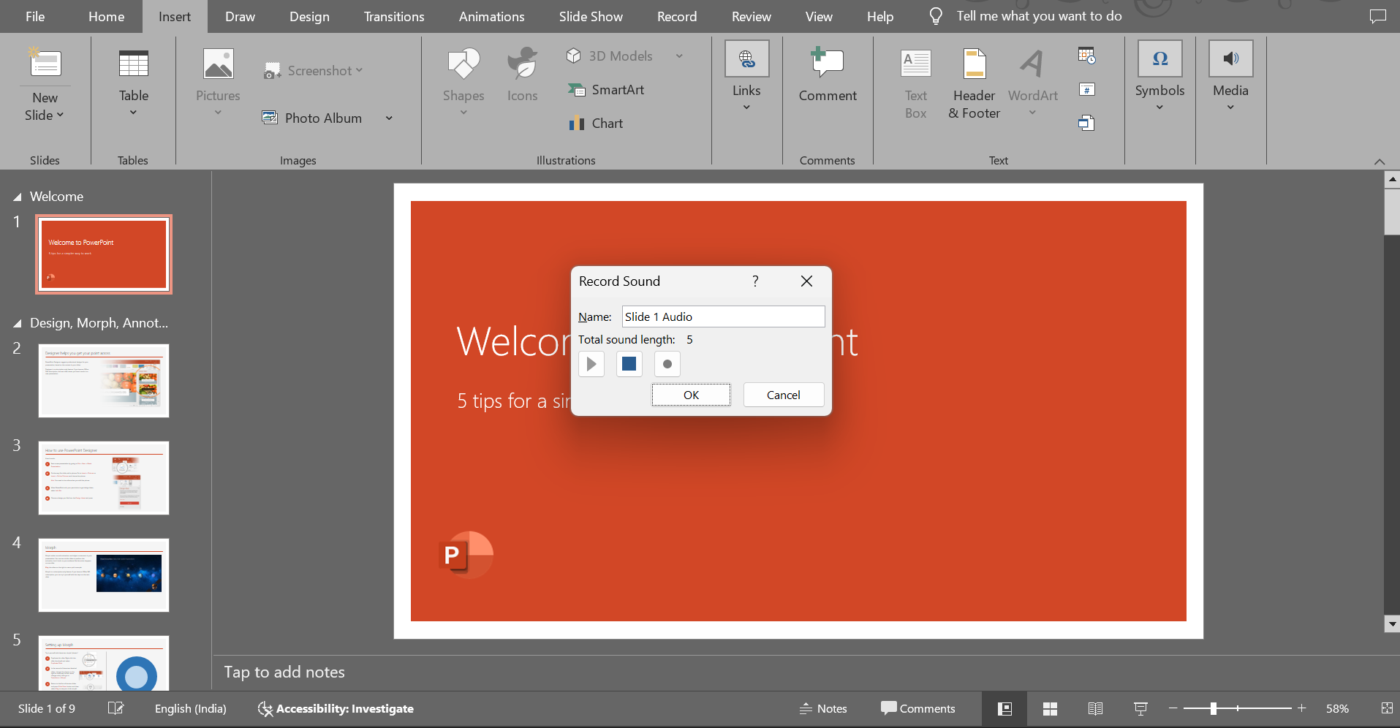
💡Conseil de pro : Un microphone USB est un excellent investissement si vous souhaitez obtenir un son net et clair lorsque vous utilisez des outils de présentation. Les microphones intégrés peuvent capter beaucoup de bruits de fond ou un son métallique, ce qui distrait votre public. Trouvez un endroit calme pour enregistrer. Éteignez les ventilateurs, fermez les fenêtres et mettez votre téléphone en mode silencieux. Souvent, même les bruits de fond mineurs, comme la frappe au clavier ou les grincements de chaise, peuvent être perceptibles.
Étape n° 4 : Arrêtez-vous et écoutez votre enregistrement
Lorsque vous avez terminé de parler, appuyez sur le bouton Arrêter . Vous verrez des options pour revoir votre enregistrement. Cliquez sur Lire pour l'écouter et vérifier la clarté, le volume et le rythme.
Vous n'êtes pas satisfait de l'enregistrement ? Pas de souci, vous pouvez réenregistrer l'audio ou la vidéo de la même diapositive autant de fois que nécessaire. Une fois que vous êtes satisfait, il vous suffit de cliquer n'importe où en dehors de la zone de lecture et l'audio sera automatiquement joint à la diapositive. Une icône audio apparaîtra, que vous pourrez déplacer pour la mettre de côté.
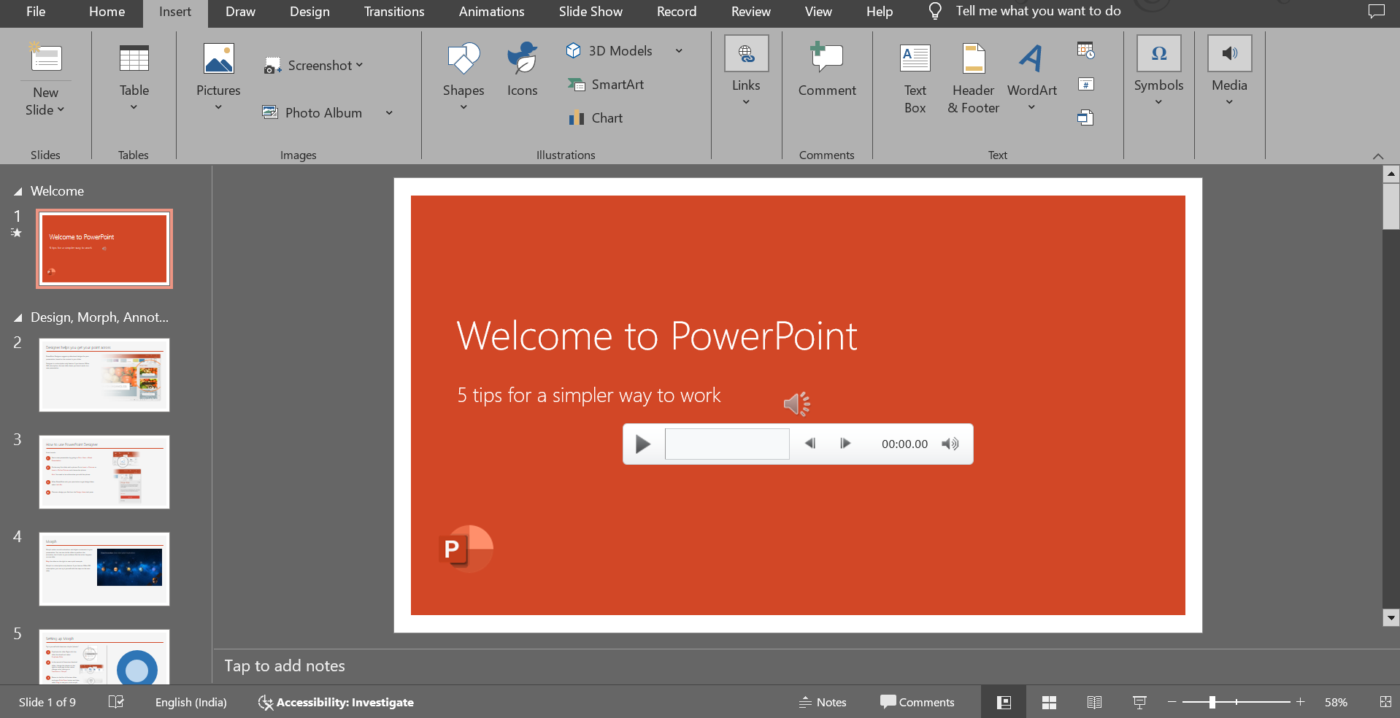
Répétez le processus pour toutes les autres diapositives qui nécessitent une narration. Vous pouvez définir manuellement les paramètres de durée des diapositives dans PowerPoint pour assurer des transitions fluides. Cela vous permet d'aborder votre présentation par petits morceaux plus faciles à gérer plutôt que d'enregistrer tout en une seule fois.
🔍 Le saviez-vous ? Selon le test Glance, votre public devrait être capable de comprendre ce que vous présentez en seulement trois secondes. Si vous réussissez le test, vous pouvez transmettre votre message et retenir leur attention.
Étape n° 5 : Enregistrez la présentation en une seule fois (facultatif)
Si vous souhaitez enregistrer toutes les diapositives en une seule session, voici les étapes à suivre :
- Allez dans l'onglet Diaporama de la barre d'outils
- Cliquez sur Enregistrer le diaporama
- Choisissez soit Démarrer l'enregistrement depuis le début, soit Démarrer l'enregistrement depuis la diapositive actuelle
Après cela, vous devriez voir les commandes d'enregistrement et vos notes de l'orateur à l'écran, auxquelles vous pouvez vous référer pendant que vous narrez.
Appuyez sur le bouton vidéo du panneau pour activer ou désactiver votre vidéo. Assurez-vous que le son n'est pas coupé avant d'appuyer sur Enregistrer. Une fois que vous aurez appuyé sur Enregistrer, vous aurez également un compte à rebours de 3 secondes pour mieux vous préparer.
Suivez le script et le récit au fur et à mesure que vous avancez dans vos diapositives. PowerPoint enregistrera les enregistrements avec chaque diapositive et les lira automatiquement lorsque cela sera nécessaire.
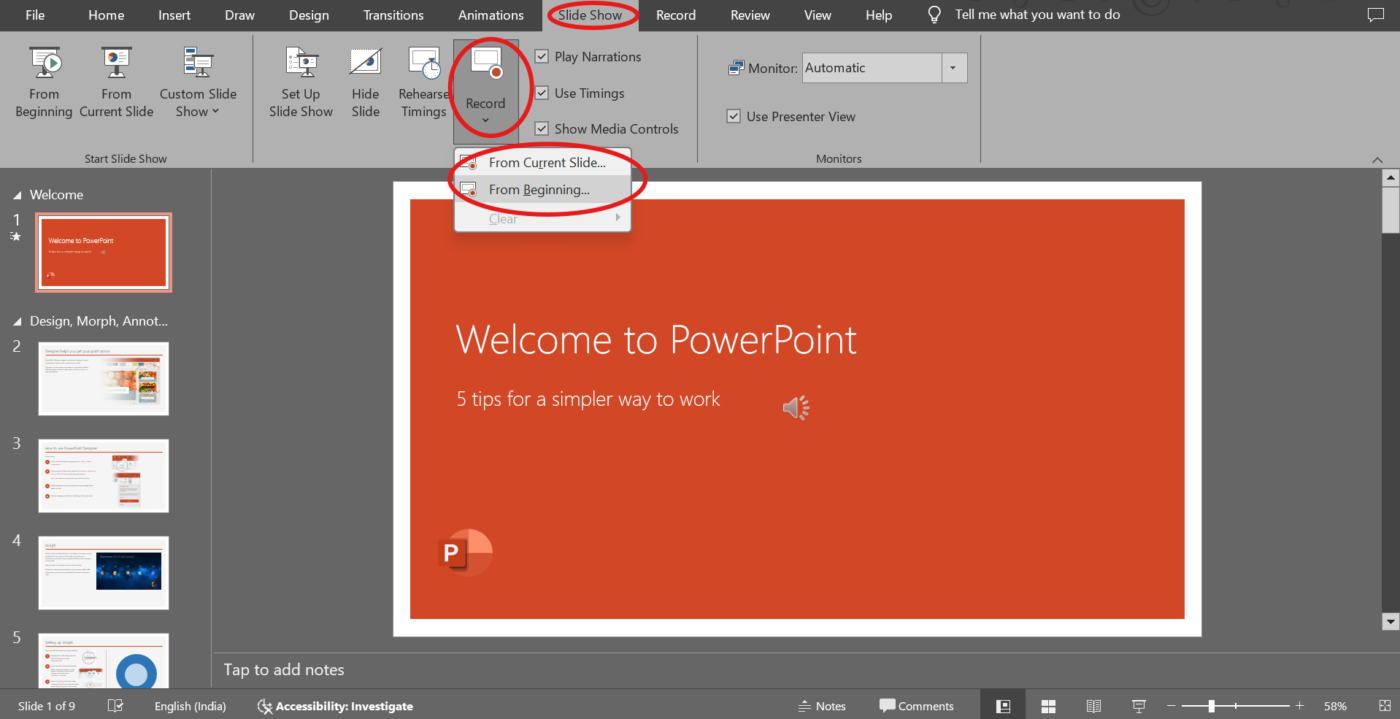
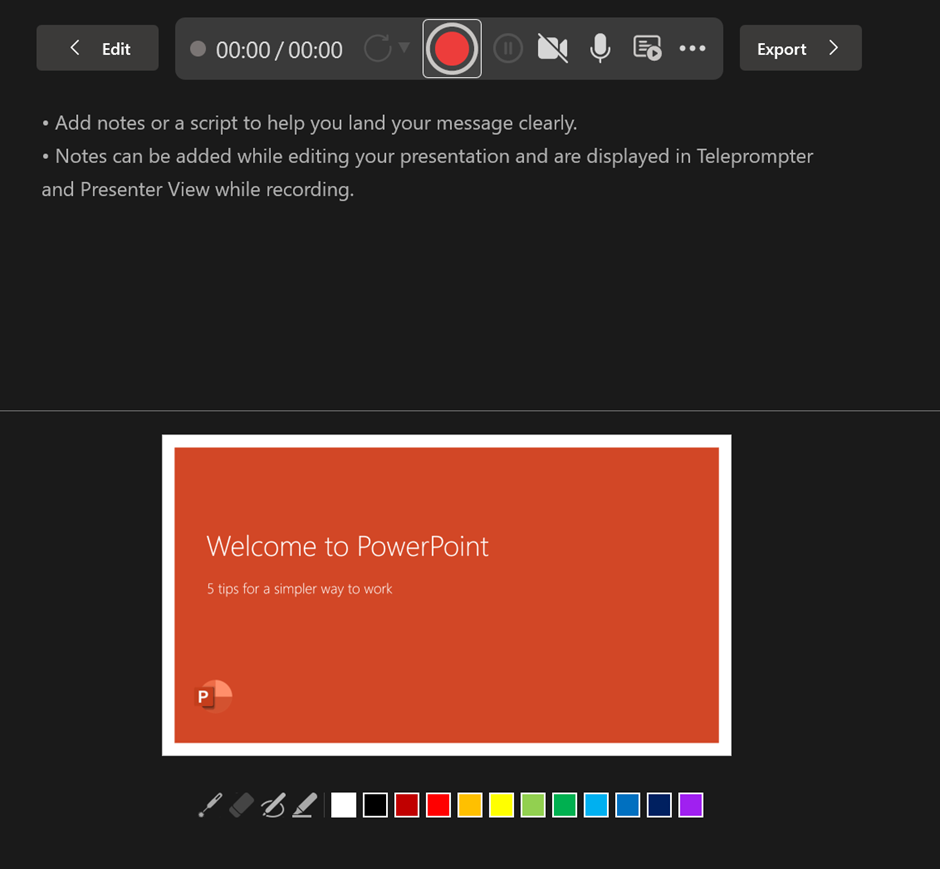
💡 Conseil de pro : pour captiver votre public, votre ton doit correspondre à l'ambiance de votre présentation. Les sujets sérieux nécessitent un discours calme et posé, tandis que les sujets plus légers peuvent bénéficier d'un ton plus optimiste.
Étape n° 6 : Révision et modification en cours d'enregistrement
Une fois que toutes vos diapositives ont une piste audio, parcourez l'intégralité de la présentation. Gardez ces points à l'esprit :
- Lisez chaque diapositive pour vous assurer que la narration correspond aux visuels. Vérifiez également vos paramètres de lecture audio pour vous assurer que la narration démarre comme prévu, soit automatiquement, soit en cliquant
- Vérifiez si l'audio s'interrompt trop tôt ou chevauche les animations
- Si vous rencontrez des problèmes, vous pouvez supprimer l'audio de cette diapositive, cliquer avec le bouton droit de la souris sur l'icône audio, sélectionner Supprimer et enregistrer à nouveau. Cette fonction est utile si vous souhaitez uniquement réviser un segment de diapositive enregistré sans refaire toute la présentation
- Terminez la présentation par un résumé de tous les points abordés
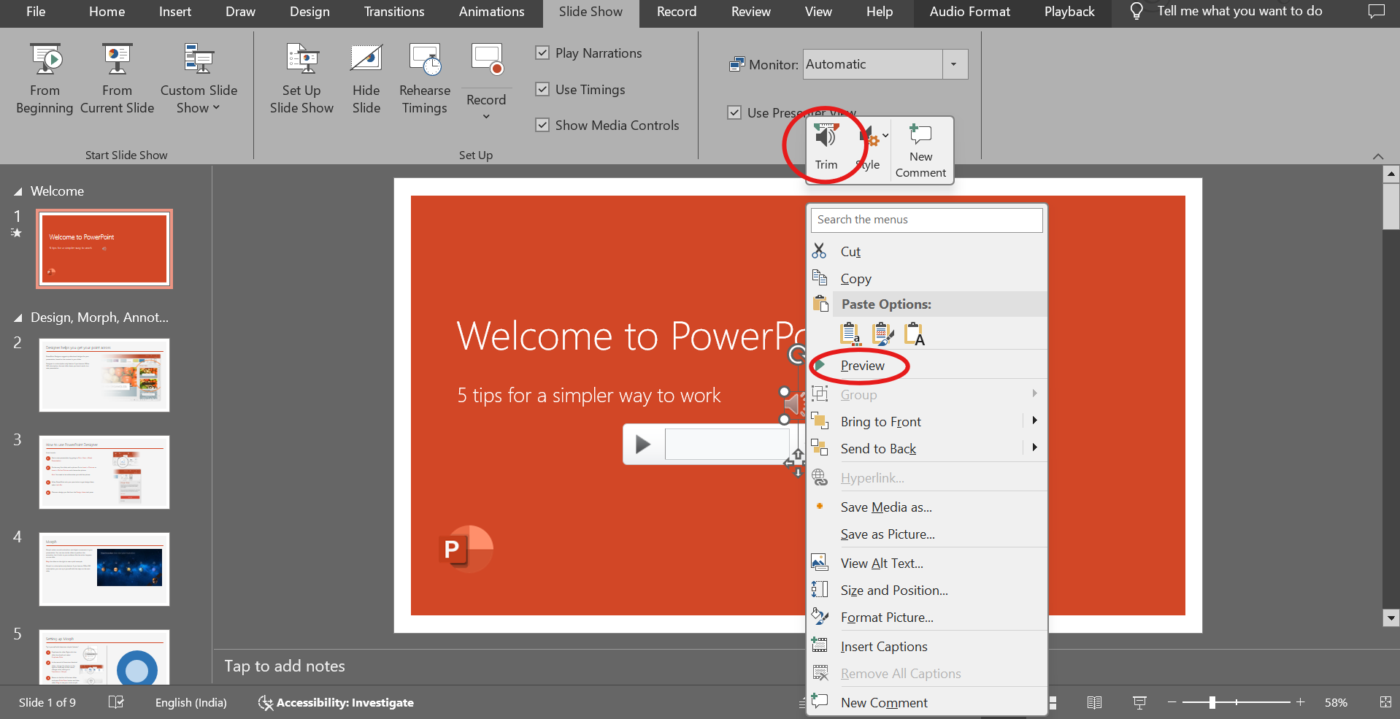
🚨 Conseil rapide : Une diapositive de présentation doit contenir environ 40 mots, voire moins, pour permettre au public de se concentrer uniquement sur les phrases clés.
Étape n° 7 : Enregistrez et exportez votre présentation
Une fois que tout a l'air et le son parfait, enregistrez votre fichier PowerPoint.
- Pour les présentations en direct : Si vous faites une présentation en direct, votre fichier PowerPoint avec voix off fonctionnera parfaitement seul
- Pour le partage en tant que vidéo : Allez dans Fichier > Exporter > Créer une vidéo. Cela convertira votre présentation commentée en vidéo, ce qui vous permettra de la partager facilement avec d'autres personnes. Une fois exportée, vérifiez votre vidéo sur la page de lecture vidéo pour vous assurer que l'audio est correctement synchronisé avec chaque diapositive
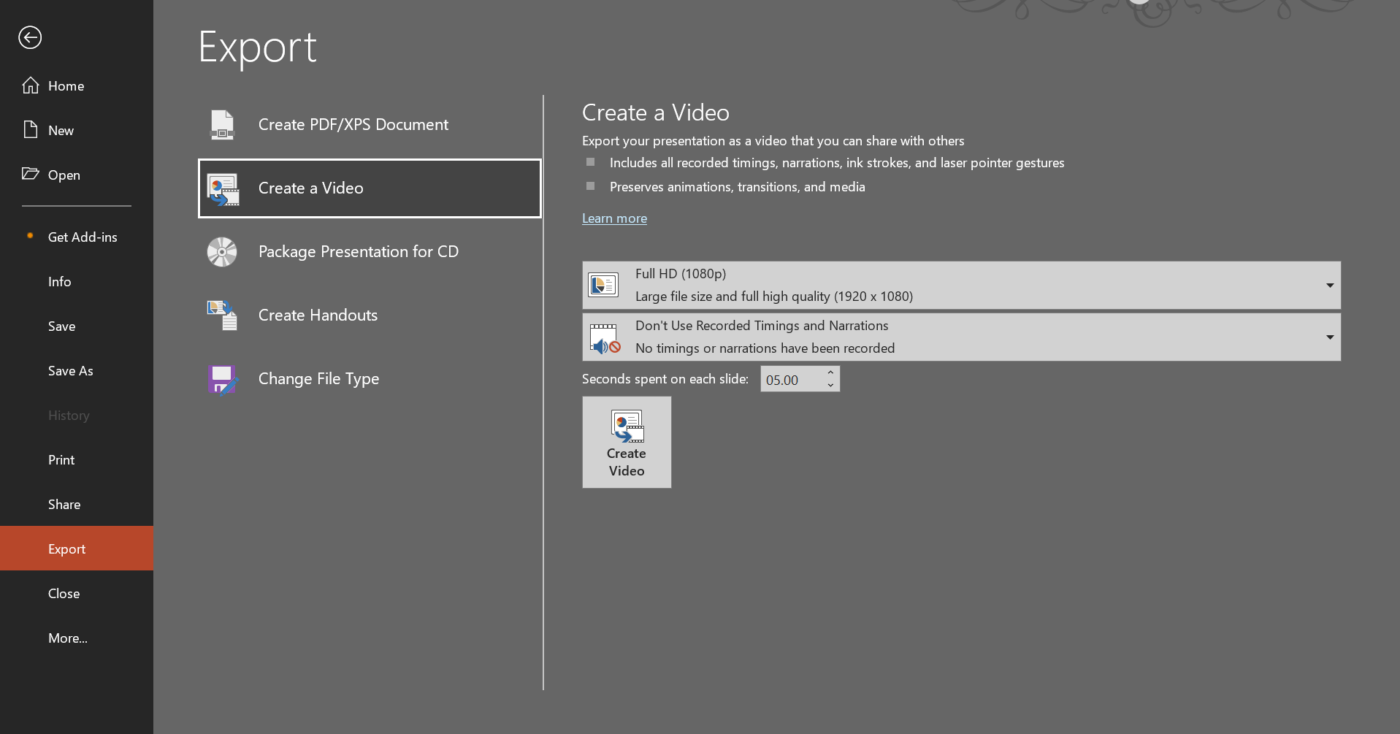
Limites de l'ajout de voix off à PowerPoint
Les voix off peuvent rendre les présentations PowerPoint plus percutantes, mais vous pourriez rencontrer des difficultés techniques, logistiques ou pratiques.
Examinons-en quelques-unes. 📂
- La modification et la mise à jour audio sont fastidieuses : Le remplacement ou l'ajustement de segments de voix off nécessite souvent de réenregistrer des diapositives entières
- La taille des fichiers augmente considérablement : Les fichiers audio volumineux peuvent ralentir PowerPoint et rendre le partage difficile. Les formats compressés tels que MP3 réduisent la qualité, tandis que les fichiers WAV non compressés augmentent le volume. Cela peut alourdir votre présentation et affecter ses performances
- *problèmes de lecture : les voix off peuvent ne pas fonctionner de manière cohérente sur différents appareils ou versions de PowerPoint
- Manque de collaboration en temps réel : Les membres de l'équipe ne peuvent pas ajouter ou affiner les voix off ensemble, ce qui entraîne des retards et des désalignements
- Aucun historique des versions pour les mises à jour audio : PowerPoint ne suit pas les modifications apportées aux voix off, ce qui rend difficile le retour aux versions précédentes ou le suivi des modifications
🧠 Fait amusant : Le concept de présentation remonte au XVIIe siècle, lorsque les images étaient projetées à l'aide de dispositifs anciens tels que la lanterne magique . Christiaan Huygens, un scientifique néerlandais, en est l'inventeur.
Créez des présentations attrayantes avec la voix off avec ClickUp
ClickUp, l'application tout-en-un pour le travail, est conçue pour aider les individus et les équipes à gérer efficacement leur travail. Que vous jongliez entre différentes tâches, que vous planifiiez des projets ou que vous collaboriez avec une équipe, elle offre une suite d'outils puissants pour rationaliser votre flux de travail.
📮ClickUp Insight : 37 % de nos répondants utilisent l'IA pour la création de contenu, y compris la rédaction, l'édition et les e-mails. Cependant, ce processus implique généralement de passer d'un outil à l'autre, comme un outil de génération de contenu et votre environnement de travail. Avec ClickUp, vous bénéficiez d'une assistance à la rédaction basée sur l'IA dans tout l'environnement de travail, y compris les e-mails, les commentaires, les discussions, les documents, etc., tout en conservant le contexte de l'ensemble de votre environnement de travail.
Voyons ensemble les étapes à suivre pour créer une présentation avec voix off à l'aide de ClickUp :
Organiser ses idées dans ClickUp Tableaux blancs
Les tableaux blancs ClickUp vous offrent une toile virtuelle pour collaborer en temps réel sur des idées de présentation et leur contenu. Grâce aux formes et aux connecteurs, il est facile de créer des organigrammes et de définir les relations entre les idées. Vous pouvez ajouter des zones de texte pour développer des idées préliminaires et établir une connexion avec des documents ClickUp pertinents afin de fournir un contexte supplémentaire.
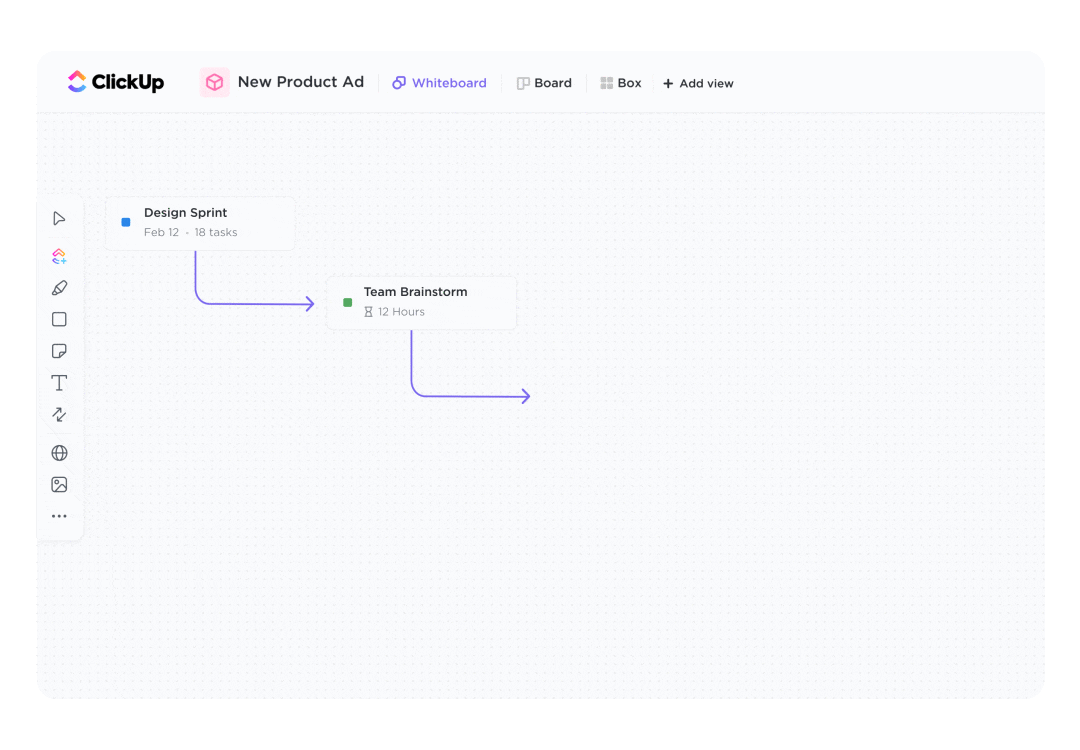
Assurez la cohérence de vos présentations grâce aux modèles prêts à l'emploi de ClickUp
ClickUp propose des modèles de présentation qui vous permettent de créer rapidement des diapositives avec une structure. Choisissez un modèle qui correspond à vos besoins et ajoutez votre contenu.
Le modèle de présentation ClickUp vous aide à concevoir des présentations visuellement attrayantes tout en gardant une organisation parfaite. De la structure initiale aux commentaires finaux des parties prenantes, vous pouvez tout gérer en un seul endroit, garantissant ainsi la cohérence entre les différentes présentations.
Le modèle vous aide à :
- Faites un brainstorming avec votre équipe en temps réel : Identifiez le message clé que vous souhaitez transmettre et liez-le à des informations, des données ou des exemples qui renforceront vos arguments
- Suivi de la progression des éléments d'action : Divisez votre présentation en petites tâches traçables, attribuez-les aux membres concernés de l'équipe et suivez leur progression avec ClickUp Objectifs
- Améliorez vos idées avec des éléments visuels : ajoutez des images, des icônes, des polices de caractères et des couleurs pour rendre votre présentation attrayante et efficace
🚨 Astuce rapide : jouez au « karaoké PowerPoint » avec votre équipe pendant les présentations ! C'est un défi amusant où les participants présentent des diapositives aléatoires sans connaissance préalable, encourageant l'improvisation et engageant le public.
Ajoutez une voix off à votre présentation avec ClickUp Clips
ClickUp Clips est un logiciel d'enregistrement d'écran fiable qui vous permet d'enregistrer des vidéos de voix off attrayantes pour partager des idées, offrir des commentaires ou expliquer des sujets complexes, rendant ainsi la communication plus personnelle, claire et efficace.
Recherchez l'icône de la caméra dans le coin supérieur droit de votre environnement de travail, ou accédez à l'option Clips dans le menu Actions rapides . Cliquez dessus pour ouvrir l'interface d'enregistrement d'écran. C'est votre passerelle vers la création de contenu de voix off professionnel.
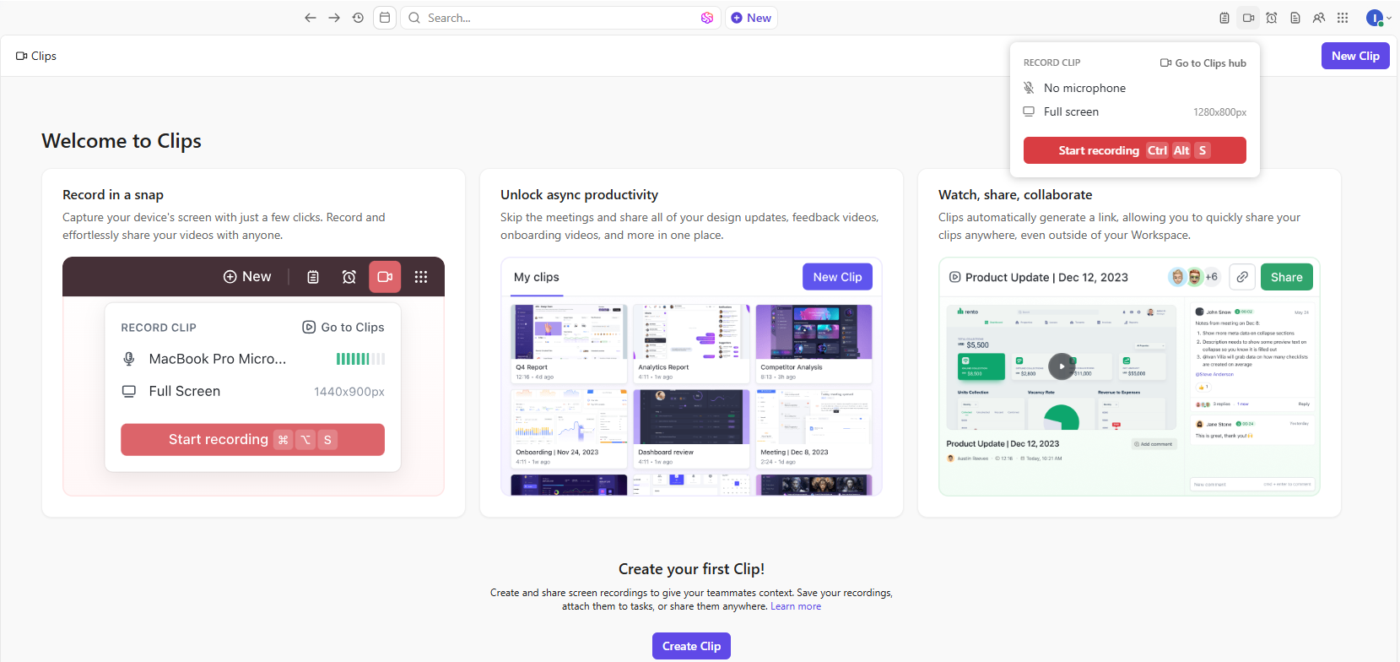
Vous pouvez décider quelle partie de votre écran vous souhaitez enregistrer.
- Plein écran est idéal si votre présentation s'étend sur plusieurs fenêtres ou applications. Cela permettra de capturer tout ce qui se trouve sur votre écran, y compris les applications ou navigateurs ouverts
- La fonction Fenêtre est idéale pour rester concentré sur vos diapositives ou sur une application en particulier. Cette option enregistre une application ou une fenêtre spécifique que vous avez ouverte, ce qui permet d'éviter les distractions causées par d'autres applications
- *l'onglet Actuel est parfait si votre présentation est en ligne ou basée sur un navigateur. Cette option n'enregistre que l'onglet actif dans votre navigateur, ce qui est idéal pour les présentations ou applications basées sur le web
Choisissez l'option qui correspond à vos besoins de présentation et vérifiez que tout est prêt sur votre écran avant de commencer l'enregistrement.

📖 À lire également : Nous avons testé les meilleurs logiciels de création de tutoriels vidéo
Appuyez sur le bouton Enregistrer pour commencer. Si nécessaire, vous pouvez mettre en pause ou arrêter l'enregistrement à tout moment sans perdre votre progression. Pendant l'enregistrement, guidez votre public à travers vos diapositives ou votre contenu. Gardez un ton constant et attirez l'attention sur ce qui compte le plus.
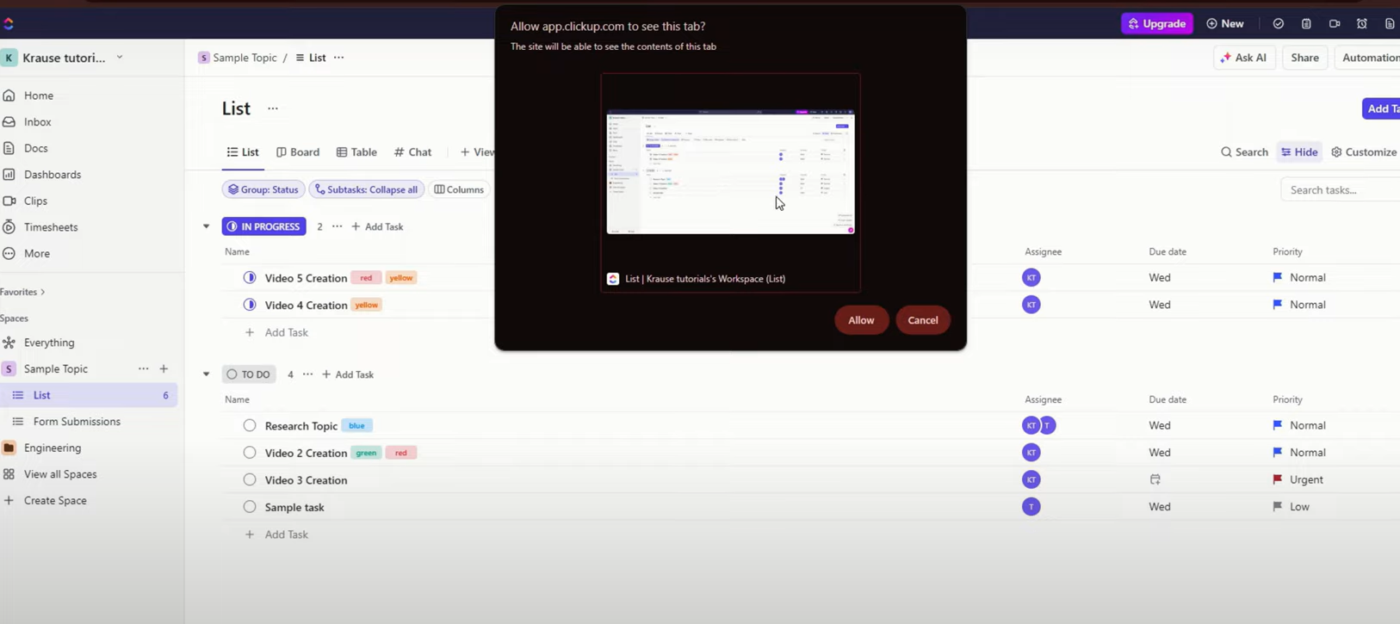
Une fois l'enregistrement terminé, ClickUp traitera votre clip et vous aurez la possibilité de copier le lien ou de l'intégrer à la plateforme. Copiez le lien pour le partager instantanément par e-mail, en discutant ou dans les tâches ClickUp. Intégrez le clip directement dans les projets, afin que votre équipe puisse y accéder sans avoir à chercher.
En savoir plus : Les meilleures solutions logicielles de transcription
Débloquez tout le potentiel de vos présentations avec ClickUp
L'ajout de voix off à PowerPoint est un excellent moyen d'améliorer vos présentations. Suivez les étapes simples que nous avons évoquées pour rendre vos diapositives plus claires, plus attrayantes et plus faciles à suivre.
Mais si vous recherchez quelque chose d'encore plus polyvalent, pourquoi vous limiter à PowerPoint ? Avec ClickUp, vous obtenez bien plus que de simples capacités de voix off. Il simplifie la collaboration en temps réel et stimule la productivité, de l'enregistrement d'écran avec voix off aux transcriptions basées sur l'IA et aux commentaires interactifs.
Inscrivez-vous dès aujourd'hui à ClickUp, c'est gratuit ! ✅