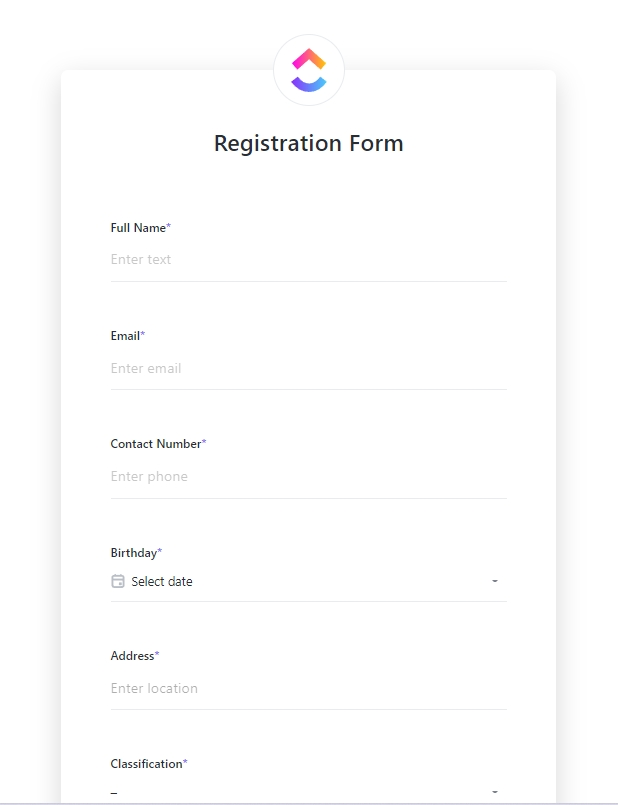Vous en avez assez de faire des allers-retours dans d'interminables fils d'e-mails pour prendre une simple décision ?
Qu'il s'agisse de choisir l'heure d'une réunion, de recueillir rapidement des commentaires ou de choisir la prochaine orientation d'un projet, le ping-pong d'e-mails peut donner l'impression d'une boucle qui fait perdre du temps.
Les e-mails s'enterrent, les discussions se perdent et les opinions s'affrontent.
Microsoft Teams propose une meilleure solution. Grâce aux sondages, vous pouvez instantanément recueillir des commentaires, organiser les réponses et avancer sans vous casser la tête. Découvrons donc comment créer un sondage dans Teams.
⏰60-Second Summary
- Microsoft Teams est utile pour les sondages rapides, mais ses fonctionnalités de personnalisation et d'analyse sont limitées
- Créez des sondages dans Teams via Chat/Channel à l'aide de l'icône Sondages ou Microsoft Forms pour des options un peu plus avancées
- Parmi ses limites, citons les types de questions basiques, la personnalisation minimale et l'utilisation restreinte au sein des discussions/canaux
- Pour obtenir les meilleurs résultats, les sondages doivent être courts et clairs, les options de réponse doivent être équilibrées et il faut prévoir suffisamment de temps pour les réponses
Avantages de l'utilisation des sondages pour recueillir des commentaires
Dans les grandes réunions, il est pratiquement impossible pour tout le monde de s'exprimer. Mais cela ne signifie pas que leur opinion ne compte pas. Les sondages offrent un moyen rapide et inclusif de recueillir des commentaires et de faire avancer les choses.
Voici en quoi ils sont utiles :
✅ Implique tout le monde: Les sondages permettent de s'assurer que la voix de chacun est entendue, en particulier dans les équipes éloignées où il est facile de se sentir négligé
les sondages permettent de prendre des décisions rapides : plus besoin d'attendre de longues discussions, les sondages vous apportent des réponses claires et rapides, ce qui vous aide à prendre des décisions rapides à prendre des décisions plus rapidement ✅ Renforce la collaboration: Les sondages aident les équipes, où qu'elles soient, à avoir l'impression de travailler ensemble, ce qui crée un sentiment de confiance et d'engagement plus fort
Génère des informations exploitables: Les résultats des sondages de la recherche sur les utilisateurs vous donne des données en temps réel pour repérer les tendances et faire des choix plus judicieux sur place
Comment créer un sondage dans Microsoft Teams
Il existe deux méthodes principales pour créer un sondage à l'aide de Les fonctionnalités de Microsoft Teams . Vous pouvez le créer directement à partir d'un chat/canal ou à l'aide de l'intégration des formulaires.
Examinons les deux méthodes 👇
Créer un sondage directement à partir d'un chat ou d'un canal
Le processus de création de sondages à partir de les plateformes de discussion est assez simple. Voici comment procéder :
Étape 1: Dans l'application Teams, accédez au chat ou au canal Teams spécifique où vous souhaitez créer le sondage.
Étape 2: Recherchez l'icône Sondages sous la boîte de message. Elle doit ressembler à ceci :
![]()
via Microsoft Étape 3: Créez votre sondage. Vous pouvez rédiger une question et proposer plusieurs réponses aux participants.
/img/ https://clickup.com/blog/wp-content/uploads/2025/01/Write-down-a-question-and-provide-multiple-answers-2.png Comment créer un sondage dans les équipes : Rédiger une question et proposer plusieurs réponses /$$img/
Etape 4: Cliquez sur Suivant. Vous devez maintenant sélectionner une date d'échéance pour la réponse des participants au sondage et décider si les résultats doivent être rendus publics.
Etape 5 : Une fois que tout est paramétré selon vos préférences, cliquez sur Suivant pour obtenir une carte de prévisualisation de votre sondage. Si tout vous semble correct, appuyez sur Envoyer. Pour modifier le contenu d'un sondage, appuyez sur Éditer et modifiez les options selon vos besoins.
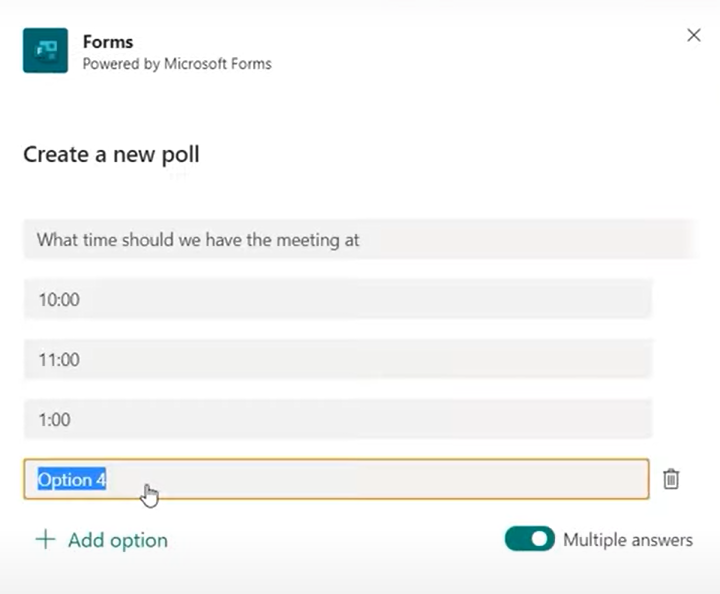
Étape 6 : Pour afficher les résultats de votre sondage, cliquez sur Voir le résultat.
/img/ https://clickup.com/blog/wp-content/uploads/2025/01/To-view-the-results-of-your-poll-click-View-Result.png Comment créer un sondage dans Teams : Pour afficher les résultats de votre sondage, cliquez sur Afficher le résultat /$$img/
🍬 Bonus: Partagez votre sondage lors d'une réunion pour obtenir un retour d'information instantané sur un point de discussion. Il s'affichera sous forme de notification sur l'écran de la réunion et apparaîtra dans la fenêtre de discussion de la réunion.
Créer un sondage avec Microsoft Forms
Vous pouvez également créer un sondage rapide à l'aide de Microsoft Forms x Intégration de Microsoft Teams .
Étape 1: Dans le canal ou la discussion où vous souhaitez créer le sondage, cliquez sur l'icône Formulaires. Elle devrait être située sous la boîte de discussion.
![]()
Si vous ne voyez pas l'icône des formulaires, cliquez sur les trois points (...) situés sous la boîte de message, puis sélectionnez Formulaires dans la liste des applications disponibles.
Etape 2: Maintenant, créez votre sondage en rédigeant une question et en fournissant plusieurs options de réponses. Vous pouvez également activer la fonction de réponses multiples/désactiver si vous souhaitez que les participants sélectionnent plus d'une option.
/img/ https://clickup.com/blog/wp-content/uploads/2025/01/Create-a-poll-in-Microsoft-Forms-add-a-question-options-and-enable-multiple-answers-if-needed.png Créer un sondage dans Microsoft Forms : ajouter une question, des options et activer les réponses multiples si nécessaire /$$img/
Étape 3: Une carte de sondage vous est présentée. Examinez votre sondage et, si tout vous semble correct, cliquez sur Envoyer pour le partager avec le groupe de discussion.
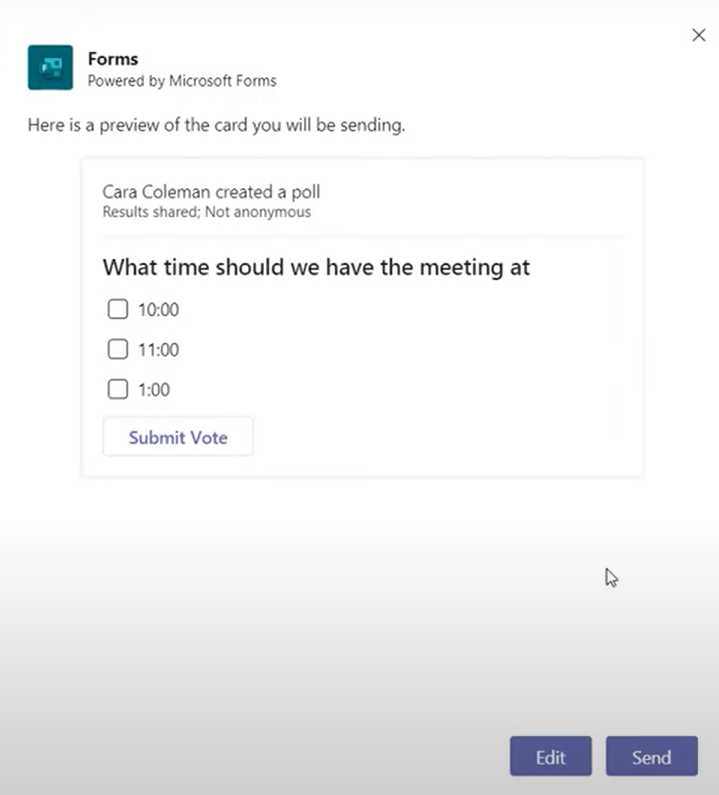
➡️ Lire la suite: Avantages et inconvénients de Microsoft Teams : est-ce l'outil idéal pour votre équipe ?
Limites de l'utilisation de Teams Chat pour créer des sondages
La création de sondages dans Teams Chat peut être très pratique, mais comme toute chose, elle a ses limites, ce qui peut vous amener à chercher.. alternatives à Microsoft Teams . Examinons certaines de ces limites :
❗️Types de questions limités: La plupart des questions sont à choix multiples. Si vous avez besoin de réponses ouvertes ou d'options de sondage plus complexes, vous devrez peut-être chercher ailleurs
❗️Personnalisation de base: Vous ne pouvez pas faire preuve de trop de fantaisie en ce qui concerne l'aspect ou la convivialité de votre sondage. Si vous préférez une image de marque avancée ou une flexibilité de conception, Teams pourrait vous sembler un peu basique
❗️Pas de rapports avancés: Bien que vous puissiez facilement afficher les résultats, Teams n'offre pas de fonctionnalités de rapports approfondies permettant d'analyser les réponses en détail
❗️Limité au chat/canal: Si vous souhaitez utiliser les sondages en dehors d'un chat ou d'un canal, vous devrez recourir à l'intégration de formulaires ou à d'autres outils
Comment créer des sondages avec ClickUp
La création de sondages dans Microsoft Teams peut sembler restrictive, avec une personnalisation limitée, des analyses basiques et des flux de travail qui ne sont pas toujours bien fluides.
C'est pourquoi ClickUp intervient. En tant qu'application Tout pour le travail, elle peut répondre à toutes les limites imposées par les équipes de Microsoft.
Commençons par ClickUp Discuter clickUp Chat est un outil de communication en temps réel au cœur de la collaboration. C'est là que vous et votre équipe pouvez maintenir la connexion et le contexte de la discussion en mappant les fils de discussion à des tâches spécifiques, en partageant des mises à jour et en discutant d'idées, le tout en un seul endroit.
/$$$img/ https://clickup.com/blog/wp-content/uploads/2024/12/image-329-1400x985.png ClickUp Discussion /$$img/
Transformez des discussions intéressantes en questions de sondage à l'aide de ClickUp Chat
Au cours d'une discussion, vous pouvez vous rendre compte qu'il y a des questions intéressantes à poser. Vous pouvez rapidement créer un sondage de base en posant des questions dans un fil de discussion (en utilisant des emojis pour indiquer les options de réponse). Les gens peuvent ensuite partager leurs opinions en utilisant des emojis de réaction.
🍭 Bonus: Les fonctions IA de ClickUp Chat résument la discussion et convertissent les points clés en questions réfléchies et engageantes.
Tester ces invitations :
📌Capablez-vous de résumer les principaux points de cette discussion pour m'aider à créer un sondage ?
📌Pouvez-vous transformer les différentes opinions exprimées dans cette discussion en questions de sondage oui/non ou à choix multiples ?
Si vous souhaitez une installation de sondage avancée avec des formulaires basés sur la logique conditionnelle, essayez les options suivantes Formulaires ClickUp . Que vous souhaitiez recueillir des commentaires, prendre des décisions ou simplement poser une question rapide, vous pouvez créer un formulaire adapté à votre objectif.
ClickUp Formulaires vous permet de :
- Créer des sondages personnalisés: Choisissez parmi différents types de questions (choix multiple, évaluation, réponse courte) pour répondre à vos besoins
- Recueillir des commentaires de manière efficace: Utiliser des échelles d'évaluation pour mesurer la satisfaction ou les préférences de l'équipe
- Organiser les réponses automatiquement: Recueillir et organiser les réponses automatiquement afin que vous puissiez examiner les données sans avoir à tout suivre manuellement
/$$$img/ https://clickup.com/blog/wp-content/uploads/2024/12/image-755.png ClickUp Formulaires : Checklist pour la gestion du changement /$$img/
Créez facilement des sondages personnalisés à l'aide de ClickUp Forms
Voyons comment.
Étape 1: Dans ClickUp, allez dans votre environnement de travail et créez une nouvelle tâche ou sélectionnez une tâche existante. Cliquez sur Affichage, puis choisissez Formulaire.
/$$$img/ https://clickup.com/blog/wp-content/uploads/2025/01/Click-on-View-to-choose-Form.in-ClickUp-1400x765.png Cliquez sur + Affichage pour choisir Formulaire dans ClickUp /$$img/
Etape 2: Sélectionnez votre type de formulaire. Vous pouvez utiliser un modèle préconçu ou appuyer sur l'option d'ajout. Commencer à partir de zéro si vous souhaitez avoir plus de liberté.
/$$$img/ https://clickup.com/blog/wp-content/uploads/2025/01/Select-your-form-type-in-ClickUp-1400x686.png Sélectionnez votre type de formulaire dans ClickUp /$$$img/
ClickUp Formulaires permet de créer différents types de questions, comme des questions à choix multiples, des cases à cocher, des questions basées sur du texte et des échelles d'évaluation - tout ce dont vous pourriez avoir besoin. Ajoutez vos questions de sondage et vos options de réponse. Vous pouvez ajouter autant de questions que nécessaire et les réorganiser facilement par glisser-déposer.
Étape 3: Appliquez une logique conditionnelle pour afficher ou masquer les questions en fonction des réponses précédentes ou pour rendre certaines questions obligatoires ou facultatives.
/$$$img/ https://clickup.com/blog/wp-content/uploads/2025/01/Use-conditional-logic-to-show-hide-or-require-questions-based-on-answers-in-ClickUp-1400x707.png Utiliser une logique conditionnelle pour afficher, masquer ou rendre obligatoires des questions en fonction des réponses dans le formulaire ClickUp /$$img/
Etape 4: Une fois que votre sondage a l'air bien, cliquez sur Share et générez un lien, que vous pouvez envoyer directement via ClickUp Chat.
/img/ https://clickup.com/blog/wp-content/uploads/2025/01/Click-Share-to-generate-a-link-and-send-it-via-ClickUp-Chat-1400x863.png Cliquez sur Partager pour générer un lien et l'envoyer sur ClickUp Chat /$$$img/
Tous les résultats sont suivis en temps réel et les rapports présentés sont très détaillés. Ils peuvent également être exportés ou stockés pour une analyse plus approfondie si nécessaire.
Allons-nous plus loin ? Intégration de ClickUp dans MS Teams vous permet de créer un sondage dans ClickUp, puis de le partager et de le gérer facilement à la fois dans ClickUp et dans Teams.
Plus besoin de passer d'une application à l'autre ou de gérer des flux de travail déconnectés : tout fonctionne en harmonie, ce qui améliore vos capacités de sondage sur toutes les plates-formes.
Pour vous aider à démarrer rapidement, voici un aperçu des fonctionnalités de ClickUp et de Teams Modèle de formulaire ClickUp qui peut être adapté pour créer des sondages permettant de collecter rapidement des données et de prendre des décisions.
Voici comment cela fonctionne :
- Utilisez les champs personnalisés pour ajouter des options à choix multiples, des menus déroulants ou des échelles d'évaluation pour les questions de sondage
- Suivez les réponses avec des statuts personnalisés tels que "En cours d'examen" ou "Achevé" pour contrôler la participation
- Analysez les résultats des sondages à l'aide des éléments suivantsPlus de 15 affichages personnalisés de ClickUptelles qu'une vue "Résumé" pour consolider les données ou une vue "Tableau" pour une représentation visuelle
- Automatisation des rappels ou des abonnements pour les participants aux sondages avecAutomatisations ClickUp Outre les sondages, ce modèle peut également être utilisé pour :
📌Sondages pour recueillir les commentaires des clients ou des employés
📌La planification d'évènements en recueillant les RSVP et les préférences
📌Vérification de l'équipe pour suivre les mises à jour du projet ou prendre note des obstacles potentiels
les demandes de ressources comme la réservation d'équipement ou l'approbation du budget
➡️ Lire la suite: 14 meilleurs logiciels de création de formulaires (fonctionnalités, avantages, inconvénients, prix)
Comment ClickUp résout les limites des équipes
Les limites des sondages de Microsoft Teams sont résolues en l'intégrant simplement à ClickUp :
- Personnalisation totale: Teams reste simple, mais ClickUp vous permet de construire des sondages avec différents types de questions et même d'ajouter une logique conditionnelle. Vos sondages, vos règles !
- Suivi instantané et informations plus approfondies: Finies les statistiques de base. ClickUp suit les réponses en temps réel et vous permet d'analyser ces données à l'aide d'outils d'analyse puissants
- **Pourquoi changer de plateforme quand ClickUp s'intègre directement à Teams ? Accédez à vos formulaires ClickUp dans Teams, ce qui facilite la création, le partage et la gestion des sondages
- Une évolutivité qui fonctionne: Les équipes peuvent avoir du mal à gérer des sondages complexes et de grande envergure sur plusieurs discussions et canaux, mais ClickUp rend cela possible
Que vous interrogiez une petite équipe ou l'ensemble de votre organisation, ClickUp assure l'organisation et le bon fonctionnement de tout.
Si vous n'êtes pas sûr de savoir comment commencer, notre modèles de formulaires de retour d'information vous donnera une longueur d'avance !
Bonnes pratiques pour un sondage efficace
Considérez un sondage comme une excellente amorce de discussion - il s'agit de poser les bonnes questions, de rester direct et de rendre la réponse irrésistible. 💬
Voici quelques conseils pour maximiser l'engagement :
- **S'en tenir à quelques questions essentielles : cela augmente les chances que les gens achèvent le questionnaire
- Soyez clairs et concis : Évitez les questions confuses et verbeuses. Une approche simple et directe est toujours la meilleure
- Équilibrez vos options : veillez à ce que les réponses soient également réparties afin de couvrir toutes les opinions dans les questions à choix multiples
- Personnalisez vos réponses : Utilisez la logique conditionnelle pour adapter les questions en fonction des réponses précédentes à l'aide d'outils tels que ClickUp Forms
- Choisissez la bonne forme : Utilisez des QCM pour des décisions rapides, des échelles d'évaluation pour mesurer la satisfaction, et des textes ouverts pour un retour d'information détaillé
- Donnez suffisamment de temps : donnez à votre équipe suffisamment de temps pour répondre sans la presser - 48 heures est généralement le délai idéal
- Encouragez la participation : Partagez les résultats et montrez l'importance de leur contribution - de petites incitations peuvent également stimuler l'engagement et la participation
💡Pro Tip: Vous souhaitez obtenir de meilleures informations de la part de votre équipe ? Utilisez un logiciel de sondage pour les employés qui permet de poser facilement les bonnes questions, de rester ludique et d'obtenir plus rapidement un véritable retour d'information !
Améliorez vos sondages avec ClickUp
Les sondages sont un moyen classique de recueillir des commentaires et de prendre des décisions plus intelligentes, mais Microsoft Teams peut sembler un peu basique en ce qui concerne la personnalisation et les fonctionnalités. Bien qu'il fasse le travail pour les sondages simples, vous pourriez regretter de ne pas avoir plus de flexibilité.
C'est là que ClickUp entre en jeu. S'intégrant parfaitement à Teams, ClickUp vous aide à tirer le meilleur parti de vos sondages.
Qu'il s'agisse de paramétrer divers types de questions, de personnaliser des thèmes ou de générer des rapports détaillés pour une analyse plus approfondie, ClickUp vous permet de tout faire à partir d'un seul endroit - pas besoin de sauter de plateforme !
Vous voulez en savoir plus sur la façon dont ClickUp peut vous aider ? Inscrivez-vous gratuitement dès aujourd'hui .