Lorsque votre disponibilité n'est pas claire, cela peut être source de confusion et de frustration. C'est pourquoi il est si important d'avoir un message clair et fiable en dehors du bureau.
C'est là qu'intervient la fonctionnalité d'absence du bureau de Microsoft Teams (OOO).
cet outil pratique informe vos clients ou votre équipe de votre indisponibilité, de l'heure de votre retour et des personnes à contacter en votre absence.
mais comment le faire ?
Restez avec nous pour découvrir comment paramétrer l'absence du bureau dans Teams et révéler comment ClickUp's vous aident à élever votre stratégie de communication et de collaboration !
Commençons ! 🌱
À l'origine de l'acronyme OOO se trouve le terme OOF, qui provient de la fonctionnalité de réponse automatique de l'ancien système d'e-mail Xenix de Microsoft, datant de la fin des années 80 ! À l'époque, OOF était la commande de la fonctionnalité de réponse automatique. Bien qu'il soit souvent considéré comme signifiant "Out of Facility", l'acronyme est resté en place même après la transformation de Xenix en Exchange Server en 1993. 💻📨
How to Set Out of Office in Teams (Comment paramétrer l'absence de bureau dans les équipes)
Avec plus de 300 millions d'utilisateurs et ce n'est pas fini, Microsoft Teams est un élément de base pour une collaboration efficace sur le lieu de travail. Lorsque vous devez vous absenter, le fait de paramétrer votre statut d'absence du bureau garantit le bon déroulement des opérations la communication au sein de l'équipe et informe tout le monde de votre disponibilité.
MS Teams propose différents paramètres pour définir votre statut en fonction de la version que vous utilisez. Voici une brève comparaison entre la version gratuite et la version entreprise.
Fonctionnalité | Version Free | Version Business |
| ---------------------- | ---------------- | -------------------------------- |
| Message d'information sur le statut de l'entreprise Message d'information sur le statut de l'entreprise ✅ Mises à jour manuelles ✅ Avec planification et automatisation
| Les messages d'état peuvent être mis à jour manuellement ou par programmation et automatisation
| Synchronisation avec Outlook ❌ Pas d'assistance ✅ Synchronisation complète ❌ Pas d'assistance
| Options de planification ❌ Non disponible ✅ Planification basée sur le temps ❌ Non disponible
Méthode 1 : Activer le statut d'absence du bureau dans Teams version gratuite
La version gratuite est idéale pour les petites équipes ou les utilisateurs occasionnels qui n'ont pas besoin de fonctionnalités avancées telles que l'automatisation ou la planification. Voici comment la faire travailler pour vous.
Étape 1 : Ouvrez Teams et accédez à votre profil
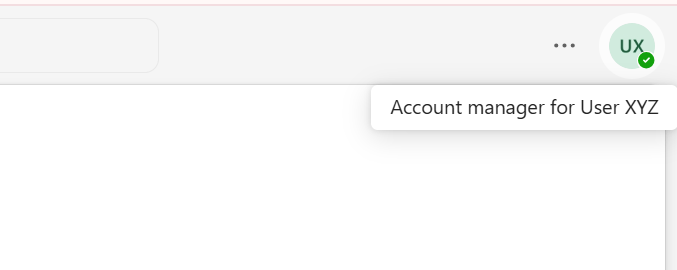
la vie de l'entreprise est en train de changer Microsoft Teams Ouvrez l'application mobile ou la version web de Microsoft Teams et connectez-vous à l'aide de vos identifiants. Vous verrez votre image de profil ou vos initiales dans le coin supérieur droit de l'interface Teams. Cliquez sur cette icône pour ouvrir un menu déroulant.
➡️ En savoir plus: Guide ultime de la gestion de projet Microsoft Teams
Etape 2 : Naviguer vers 'Définir le message de statut'
/img/ https://clickup.com/blog/wp-content/uploads/2024/12/Set-status-message.png Comment définir l'absence du bureau dans les équipes, étape 2 /$$img/
la vie de l'entreprise est en train de changer Microsoft Teams Dans le menu déroulant, sélectionnez "Définir un message de statut" Cette fonctionnalité vous permet de créer une note personnalisée informant vos collègues ou vos clients du statut des équipes ou de votre indisponibilité.
Etape 3 : Rédiger votre note d'absence du bureau
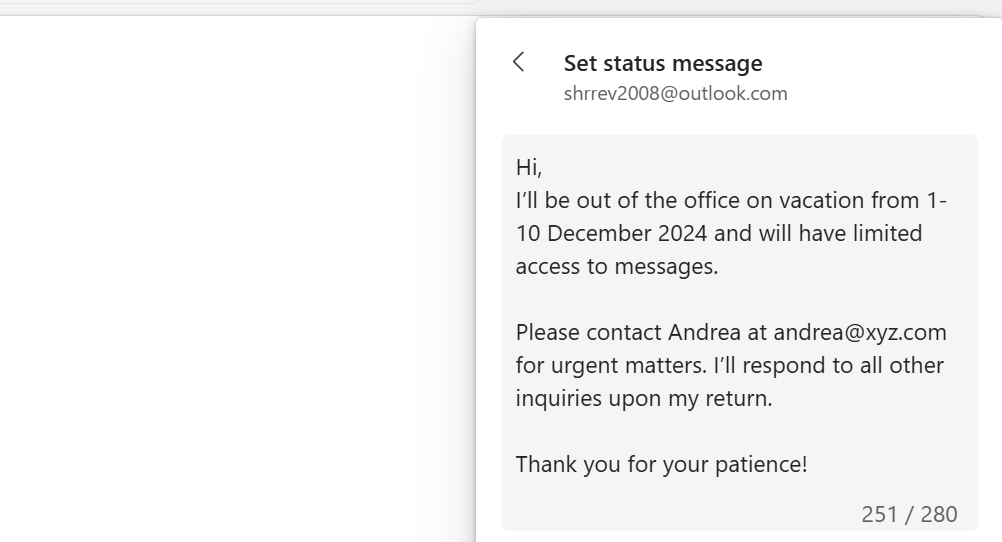
le travail de l'équipe est un travail de longue haleine et de longue haleine Microsoft Teams Rédigez votre message d'absence dans le champ de texte qui s'affiche. C'est l'occasion de communiquer les détails essentiels de votre absence. Gardez ces conseils à l'esprit :
- Soyez clair et concis : Expliquez pourquoi vous n'êtes pas disponible et quand vous serez de retour
- Indiquez les étapes suivantes : proposez un autre contact pour les questions urgentes
- **Restez professionnel : utilisez un ton qui reflète la culture de votre lieu de travail
📝 Exemple
je ne sais pas si vous avez besoin d'aide, mais je sais que vous avez besoin d'aide
je suis absent du bureau jusqu'à \N[date de retour] et j'aurai un accès limité à Teams. Veuillez contacter \N[nom du collègue] à \N[e-mail/numéro de téléphone] pour les questions urgentes
merci !
Etape 4 : Paramétrez la durée de votre message
/$$$img/ https://clickup.com/blog/wp-content/uploads/2024/12/duration-of-your-message.png Comment définir la durée de l'absence du bureau dans les équipes, étape 4 /$$img/
la vie de l'entreprise est en train de changer Microsoft T*eams* Faites défiler la page jusqu'à ce que vous trouviez l'option "Effacer le message de statut après" Cliquez sur le menu déroulant pour sélectionner la durée d'affichage de votre message d'absence du bureau. Choisissez entre 1 heure, 4 heures, Aujourd'hui ou Cette semaine.
Etape 5 : Sauvegarder vos paramètres
Cliquez sur "Terminé" pour enregistrer votre message. Affichez-le à nouveau en cliquant sur votre photo de profil. Sélectionnez un statut d'absence approprié dans le menu déroulant, tel que "Absent" ou "Ne pas déranger"
💡Pro Tip: Comme la version gratuite ne vous permet pas de paramétrer le changement automatique du statut de votre message OOO, n'oubliez pas de mettre à jour votre disponibilité à votre retour.
Méthode 2 : Activer l'absence du bureau dans la version entreprise de Teams
La version Business ou Enterprise de Teams va encore plus loin. Elle vous permet d'envoyer des réponses automatiques, en les synchronisant avec le calendrier Outlook et la planification temporelle.
Etape 1 : Accéder à la section "Programmer l'absence du bureau "
/$$$img/ https://clickup.com/blog/wp-content/uploads/2024/12/Schedule-out-of-office-section.png Comment programmer l'absence du bureau dans les équipes, étape 1 /$$img/
la vie de l'entreprise est en train de changer Microsoft Teams Ouvrez Microsoft Teams sur votre bureau. Survolez votre image de profil ou vos initiales dans le coin supérieur droit pour accéder au menu déroulant.
Pour afficher votre message de statut lorsque des personnes vous contactent ou vous mentionnent, cochez la case "Afficher lorsque des personnes m'envoient des messages" Définissez ensuite un chronomètre pour la durée d'affichage de votre message de statut, puis cliquez sur le bouton "Programmer en dehors du bureau" en bas de la fenêtre.
Etape 2 : Activer la réponse automatique aux messages et rédiger votre note
/$$$img/ https://clickup.com/blog/wp-content/uploads/2024/12/Out-of-office.png Comment paramétrer l'absence de bureau dans les équipes étape 2 /$img/
la vie de l'entreprise est en train de changer Microsoft Teams Après avoir sélectionné l'option "Planifier en dehors du bureau" dans les paramètres de Microsoft Teams, accédez à l'option "Général" Une fenêtre contextuelle "Absence du bureau" s'ouvre.
Sélectionnez l'option 'Activer les réponses automatiques' à partir de cet écran de bureau pour avertir vos collègues et contacts externes. Dans le champ texte, saisissez votre message d'absence du bureau.
➡️ En savoir plus: 10 meilleures applications de messagerie pour les entreprises
Etape 3 : Configurer les réponses externes
/$$$img/ https://clickup.com/blog/wp-content/uploads/2024/12/Configure-external-replies.png Comment configurer les réponses externes dans les équipes étape 3 /$$img/
la vie de l'entreprise est en train de changer Microsoft Teams Si vous communiquez avec des clients, des fournisseurs ou des partenaires extérieurs à votre organisation, vous devez les avertir de votre absence. Voici comment joindre les bonnes personnes au bon moment lorsque vous activez les réponses automatiques :
- Activez/désactivez 'Envoyer des réponses en dehors de mon organisation'
- Sélectionnez les destinataires. Cliquez sur la case 'Envoyer uniquement à mes contacts' pour programmer et envoyer votre réponse automatique aux personnes enregistrées dans votre Outlook
- Choisissez 'Envoyer à tous les expéditeurs externes' si vous voulez que toute personne qui vous envoie un e-mail depuis l'extérieur de votre organisation reçoive votre réponse
- Composez un message distinct pour les connexions externes, ou copiez et collez le même message que celui que vous avez placé dans votre statut MS Teams
💡Pro Tip: Vous voulez trouver l'équilibre parfait entre confidentialité et connexion ? Optez pour "N'envoyer qu'à mes contacts" ! Ainsi, vos réponses automatiques tiennent vos relations importantes informées tout en dissimulant votre absence aux expéditeurs inconnus.
Etape 4 : Définir une plage horaire
/$$$img/ https://clickup.com/blog/wp-content/uploads/2024/12/Set-a-time-range-1400x774.png Comment paramétrer l'absence du bureau dans les équipes étape 4 /$$img/
la vie de l'entreprise est en train de changer Microsoft Teams La programmation de vos propres réponses automatiques aux messages garantit qu'elles s'activent et se désactivent automatiquement. Vous pouvez ainsi les activer à votre retour.
- Cochez la case libellée "Envoyer des réponses uniquement pendant une période
- Cliquez sur les champs de date et d'heure pour spécifier les dates de début et de fin de votre réponse automatique
Etape 5 : Sauvegarder vos paramètres
Avant de vous retirer, prenez quelques instants pour vous assurer que votre statut OOO est au point et prêt à tout faire fonctionner en votre absence :
- Vérifiez les fautes de frappe, la clarté et les détails manquants dans les réponses internes et externes
- Veillez à ce que votre message soit formel pour les clients et amical mais professionnel pour les collègues
- Informez les membres de votre équipe des tâches qu'ils doivent accomplir et donnez-leur des instructions claires
Cliquez ensuite sur 'Enregistrer' pour mettre en œuvre vos paramètres et activer votre statut.
💡Pro Tip: Besoin de mettre à jour votre statut OOO en déplacement ? L'application mobile Teams simplifie les choses, en synchronisant votre réponse automatique entre Teams et Outlook. Voici comment :
- Ouvrez l'application et appuyez sur votre photo de profil 📸
- Créez le statut d'absence du bureau et activez la réponse automatique ✉️
- Planifiez les dates de début et de fin, et vous êtes prêt à partir 📅
/img/ https://clickup.com/blog/wp-content/uploads/2024/12/Out-of-office-1.png Microsoft Out of Office /$$img/
la société de gestion de l'information a été créée par un groupe d'experts de l'Union européenne Microsoft Teams ➡️ En savoir plus: 10 meilleurs logiciels de partage de fichiers pour les documents en ligne
Limites de l'utilisation des Teams pour la communication
Même si Microsoft Teams est un outil fiable pour une communication efficace.. collaboration efficace sur le lieu de travail surtout si vous utilisez Outlook et d'autres outils de travail de Microsoft, elle présente quelques défauts. Voici quelques limites notables qui ont un impact sur l'efficacité et la communication, en particulier dans les environnements de travail dynamiques :
⛔️ L'absence de personnalisation avancée des statuts
Avec Teams, vous devez vous contenter d'options de statut de base telles que "Disponible" ou "Absent du bureau" Il n'est pas possible d'ajouter des liens hypertextes, de mettre en forme du texte enrichi ou d'adapter les messages à différents publics.
Cette approche unique conduit souvent à des communications vagues et à des suivis inutiles.
⛔️ Pas d'automatisation pour la délégation des tâches
L'automatisation est une bouée de sauvetage.. 66% des employés s'en servent pour stimuler la productivité. Mais Teams vous maintient en mode manuel.
Il est facile de paramétrer un statut d'absence du bureau, mais que faire ensuite ? Il n'existe aucun moyen de réaffecter automatiquement les tâches ou d'informer votre équipe des responsabilités en suspens. Cette lacune entraîne des retards, des goulets d'étranglement et un surcroît de travail pour les équipes très occupées.
⛔️ Trop de notifications perturbatrices
Teams ne vous lâche pas d'une semelle, même lorsque l'option Hors du bureau est activée. Les alertes de mentions et de messages ne cessent d'affluer, vous ramenant en mode travail et perturbant votre temps de repos. En l'absence de contrôles granulaires, cela ajoute du stress et interrompt l'équilibre entre votre travail et votre vie privée.
⛔️ Mauvaise intégration multiplateforme
MS Teams fonctionne bien avec d'autres outils Microsoft comme Outlook Calendrier et SharePoint. Mais si votre équipe utilise Slack, Zoom ou d'autres canaux de gestion de projet, votre message en dehors du bureau n'est pas transféré dans ces applications. Vous devrez mettre à jour manuellement les statuts sur plusieurs plateformes, ce qui entraînera des inefficacités et des lacunes en matière de communication.
⛔️ Capacités de planification rigoureuses
Il n'y a pas d'options avancées pour les horaires récurrents, comme les jours personnels hebdomadaires ou les heures à temps partiel. Vous devrez définir manuellement votre statut à chaque fois, ce qui est fastidieux et facile à oublier. Pour ceux qui ont des besoins réguliers en matière de planification, cela ajoute des complications inutiles.
📢 Les commentaires des utilisateurs offrent des indications précieuses sur les performances de Microsoft Teams dans différents environnements. Après avoir exploré les fils de discussion Reddit, voici ce que nous avons découvert sur l'expérience utilisateur :
Un utilisateur a pointé du doigt le problème de l'utilisation de Microsoft Teams l'absence d'une gestion efficace des notifications :
_Même avec mon statut "hors du bureau", je reçois toujours des notifications pour des mentions et des messages. Cela va à l'encontre du but recherché en paramétrant le statut "hors du bureau" : c'est stressant et perturbant
Utilisateur de Reddit
Un autre utilisateur s'est exprimé une frustration quant aux performances et à la facilité d'utilisation :
_Depuis que mon entreprise est passée à Teams, je suis confronté à un décalage constant, à des plantages inattendus et à des déconnexions aléatoires. Cela perturbe la collaboration en temps réel et complique inutilement des tâches simples
Utilisateur de Reddit
Planifiez vos absences du bureau avec ClickUp
/$$$img/ https://clickup.com/blog/wp-content/uploads/2024/12/Out-of-Office-with-ClickUp.png Intégration de Teams et ClickUp /$$$img/
intégration de l'équipe et de ClickUp les équipes et ClickUp pour simplifier les flux de travail des projets et assurer une communication claire_
Si les restrictions mentionnées ne sont pas rédhibitoires pour tous les utilisateurs, elles compliquent néanmoins le flux de travail et la communication. Par conséquent, si vos projets exigent des fonctions plus avancées, il est temps d'étudier les possibilités suivantes Les alternatives à Microsoft Teams .
Réunion ClickUp -une plateforme dynamique et tout-en-un qui résout ces défis de front. De l'automatisation des tâches répétitives à la promotion d'une communication transparente, ClickUp transforme votre flux de travail. Après tout, la productivité ne devrait pas s'arrêter parce que vous n'êtes pas au bureau ! 🌟
Lorsque Microsoft Teams vous laisse sur votre faim en matière de solutions optimisées, ClickUpsteps est l'une des solutions les plus efficaces meilleur logiciel de communication interne . S'intégrant parfaitement à Teams, ClickUp s'attaque directement à ses limites - que vous soyez devant l'écran de votre bureau ou à l'écart. 🙌
Voici ce que le Intégration de ClickUp à Microsoft Teams offre :
- Réattribuer les tâches et gérer les responsabilités, en éliminant la délégation manuelle ✅
- Contrôler les mises à jour et les notifications pour rester concentré sans distractions inutiles ✅
- Partagez des liens ClickUp dans les canaux Teams avec un déroulement détaillé, en ajoutant un contexte instantané à vos discussions ✅
- Synchroniser les statuts à travers les applications tierces avecIntégrations ClickUp ✅
➡️ En savoir plus: 10 meilleures intégrations de Microsoft Teams Mais ce n'est pas tout ! ClickUp donne aux équipes les moyens de travailler plus intelligemment et plus rapidement. Avec des fonctions de pointe, cette application redéfinit la collaboration en équipe, simplifie la gestion de projet et améliore la productivité.
Maintenir le flux des discussions et collaborer en toute simplicité
/$$$img/ https://clickup.com/blog/wp-content/uploads/2024/12/organized-place-with-ClickUp-Chat-1400x788.png ClickUp Chat /$$img/
le système de messagerie instantanée ClickUp Chat permet à votre équipe de rester en phase, même en votre absence, en combinant les tâches, les messages et les mises à jour en un seul et même système
il n'y a pas d'autre solution que d'utiliser le système de messagerie instantanée de l'entreprise https://clickup.com/blog/wp-content/uploads/2024/10/ClickUp-Chat-Interface.png avec ClickUp Chat /%href/
Simplifiez les discussions d'équipe avec ClickUp Discuter clickUp Chat est un hub de communication en temps réel où les discussions se déroulent parallèlement aux tâches. Conservez tous vos messages, mises à jour et éléments d'action en un seul endroit pour une clarté et une concentration inégalées. 🔮
Lorsque vous n'êtes pas au bureau, utilisez Commentaires d'affectation de ClickUp pour transformer les discussions en tâches réalisables et déléguer des responsabilités.
exemple : Attribuez à un collègue un commentaire tel que " Réviser la version finale pour détecter les erreurs " afin de garantir la responsabilité et de maintenir la progression sur la bonne voie.
De même , Détection de la collaboration par ClickUp permet à votre équipe d'éviter les erreurs en votre absence. Si quelqu'un modifie un document sur lequel vous travaillez, ClickUp l'informe de vos dernières mises à jour afin que rien ne soit écrasé. 🤝
🧠 Fun Fact: Les réponses automatiques peuvent susciter une peur de manquer ou FOMO ! Un sondage a révélé que lors de la réception de messages $$$a, près de 30 % des personnes se sont demandées "Pourquoi ne suis-je pas moi aussi en vacances sous les tropiques ?!" 🏖️
Transformer les réunions en réussites concrètes
/$$$img/ https://clickup.com/blog/wp-content/uploads/2024/12/ClickUp-Meetings-1.png Réunions ClickUp /$$$img/
assignez des tâches et des commentaires à votre équipe avec *[_ClickUp Meetings (cliquez sur les réunions)](https://clickup.com/images/assigned-comments.png)* Des réunions efficaces sont la base d'une collaboration réussie, et Réunions ClickUp les transforme en sessions productives. Forfait l'agenda des réunions , collaborer en temps réel et assigner des tâches de suivi pour obtenir des résultats exploitables. Voici comment il vous aide :
- Structurer les discussions avec des titres, des puces et des images intégrées ✅
- Convertir les points clés en tâches exploitables directement à partir des notes de réunion ✅
- Collaborer sur les notes en temps réel, pour que tout le monde reste aligné et sur le suivi ✅
Mais ClickUp va plus loin en élevant l'ensemble de l'expérience de la réunion.
/$$$img/ https://clickup.com/blog/wp-content/uploads/2024/12/ClickUp-Clips-2.gif enregistrements d'écran ou d'onglets de navigateur /$$$img/
capturez, sauvegardez et partagez des enregistrements d'écran ou des onglets de navigateur directement dans les tâches avec les enregistrements d'écran ou les onglets de navigateur directement dans les tâches avec ClickUp Clips _ClickUp Clips Avec ClickUp Clips avec ClickUp Clips, vous pouvez enregistrer des vidéos de haute qualité, sans filigrane, pour capturer des discussions critiques. En outre, vous pouvez enregistrer des vidéos de haute qualité sans filigrane pour capturer des discussions critiques, ClickUp Brain transcrit automatiquement chaque vidéo, ce qui vous permet d'économiser du temps et des efforts. 🤖🎦
💡 Pro Tip: Follow these simple but effective l'étiquette des réunions virtuelles règles pour des discussions ciblées :
- Envoyez un agenda clair dès le départ pour aligner les participants et fixer des objectifs 📋
- Mute when not speaking to keep distractions at bay 🎙️
- Désignez un facilitateur pour orienter les discussions et mettre l'accent sur les points clés
- Terminez par un récapitulatif des tâches et des propriétaires afin de les responsabiliser
Optimiser les flux de travail avec des modèles prédéfinis
/$$$img/ https://clickup.com/blog/wp-content/uploads/2024/12/pre-built-templates.png Modèle de stratégie de communication interne de ClickUp /$$img/
unifiez les résultats de votre entreprise en utilisant la stratégie de communication interne de ClickUp
le modèle de stratégie de communication interne de ClickUp est un modèle de stratégie de communication interne https://clickup.com/templates/internal-communication-strategy-and-action-plan-t-127240564 le modèle de stratégie de communication interne de ClickUp /%href/
Pourquoi partir de zéro quand ClickUp offre une bibliothèque de modèles de stratégie de communication interne prêts à l'emploi ? modèles de plans de communication ? L'un des outils les plus remarquables de cette gamme est le Modèle de stratégie de communication interne et de plan d'action ClickUp .
Voici pourquoi vous allez l'aimer:
- Personnalisez les objectifs, les parties prenantes, les canaux et les échéanciers en fonction de vos besoins uniques ✅
- Collaborez sans effort en temps réel avec des commentaires, des réactions et des mises à jour en direct ✅
- Attribuez des tâches, fixez des paramètres et surveillez la progression pour garantir une exécution sans faille ✅
Idéal pour : Les équipes RH qui gèrent les mises à jour à l'échelle de l'entreprise, les équipes marketing qui mènent des campagnes multicanal et les équipes hybrides qui synchronisent les flux de travail distribués.
📚 A lire aussi: Pour les réunions d'équipe rapides et les introductions concises, le modèle de la Modèle de message instantané ClickUp vous couvre. Il est parfait pour structurer les messages du type "Je ne suis pas là, mais voici ce que vous devez savoir".
Intégrer dans les favoris
/$$$img/ https://clickup.com/blog/wp-content/uploads/2024/12/Favourite-tools-1400x935.png Différents outils /$$$img/
réduisez les changements d'application et gardez tous vos outils synchronisés avec_..
le site web de l'entreprise est en anglais https://clickup.com/blog/wp-content/uploads/2023/11/ClickUp-3.0-App-store-simplified.png les intégrations transparentes de ClickUp /%href/
ClickUp ne s'intègre pas seulement avec Teams - il se connecte à plus de 1 000 applications. Cet écosystème d'intégration vous permet de centraliser les tâches et la communication sans en perdre une miette. 🤩
Tout ce que vous comptez sur Slack pour la messagerie, Zoom pour les réunions, ou Google Drive pour le stockage de documents, ClickUp rassemble tout dans une seule plate-forme rationalisée. 🛠️
🎙️ Voici ce que Daniel Zacks, responsable des opérations marketing chez Kryon, a déclaré à propos de ClickUp Integrations:
Il a certainement simplifié notre productivité, et c'est en grande partie grâce à toutes les différentes intégrations et ClickApps que ClickUp propose. Les automatisations qui peuvent nous faciliter la vie et nous permettre de nous concentrer sur les projets réels sont bénéfiques pour nous et pour l'ensemble de l'entreprise._
Daniel Zacks, Marketing Operations Manager chez Kryon
Dire adieu aux lacunes de communication en passant à ClickUp
Paramétrer votre message en dehors du bureau dans Microsoft Teams est un bon début, mais pourquoi s'arrêter là ? ClickUp offre un moyen plus intelligent de maintenir la connexion et la productivité de votre équipe, que vous soyez au bureau ou en déplacement.
Avec des outils de communication avancés et des fonctionnalités de gestion de projet complètes, ClickUp veille à ce que le travail continue de fluxer sans heurts, même en votre absence. Attribuez des tâches, définissez des priorités et tenez tout le monde au courant grâce à des notifications et des mises à jour en temps réel. Essayez ClickUp gratuitement dès aujourd'hui et découvrez un monde dans lequel l'absence du bureau n'est pas synonyme d'absence de contact. Au contraire, cela signifie que votre équipe est responsabilisée, organisée et prête à tout. 🌻

