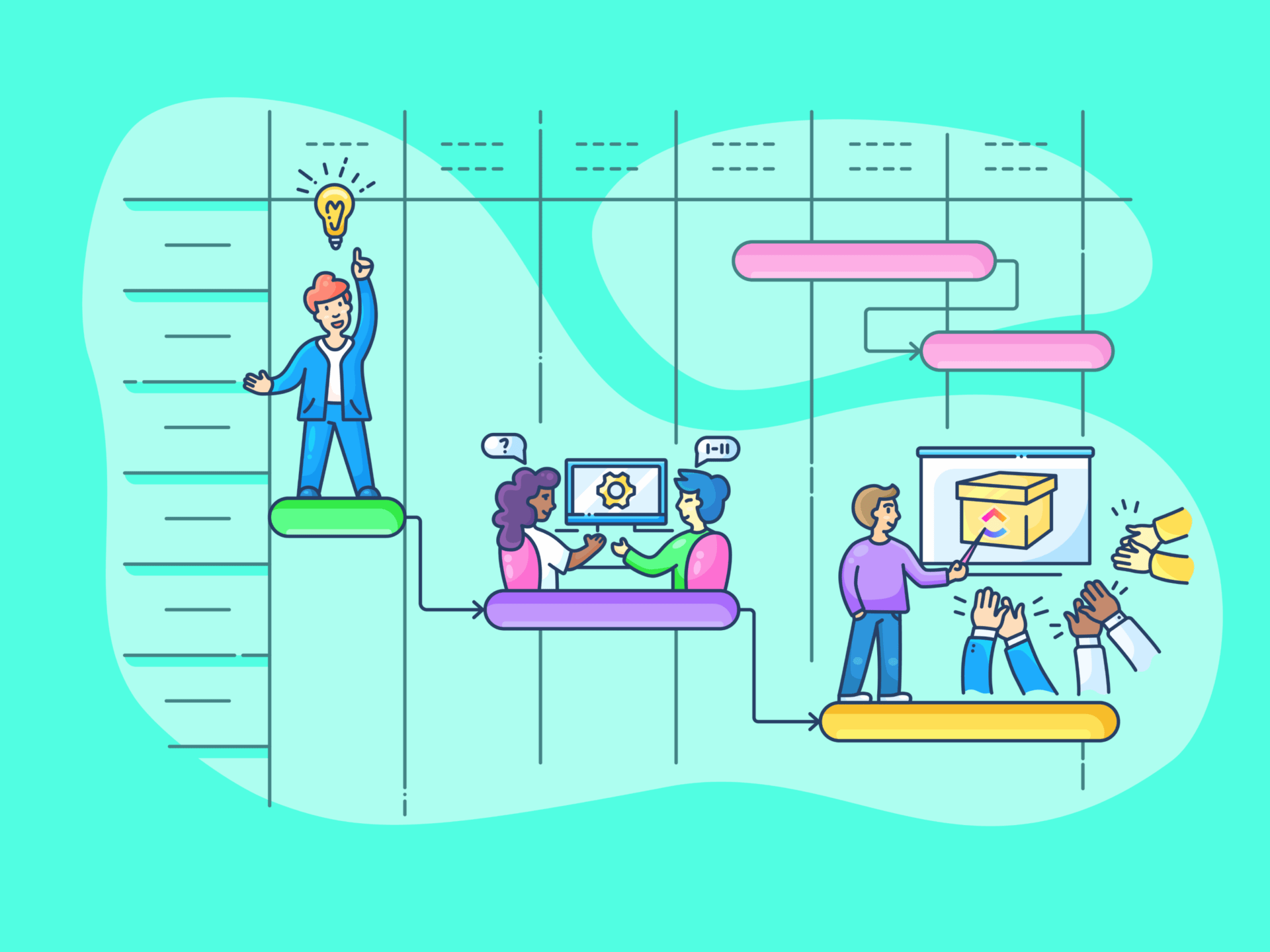À saviez-vous que 70 % de toutes les entrées sensorielles proviennent de nos yeux ? Oui, nous sommes câblés pour être des apprenants visuels !
Imaginez la gestion d'un flux de travail d'un projet sans un affichage clair de l'échéancier - c'est chaotique, n'est-ce pas ?
En fait, la plupart des équipes sont plus confiantes dans la réussite d'un projet lorsque les étapes sont clairement définies et organisées, en particulier à l'aide d'un échéancier.
Notion est un excellent outil pour créer des listes à faire. Cependant, vous pouvez également l'utiliser pour visualiser les échéanciers des projets pour les gestionnaires de projet. Que vous souhaitiez afficher le calendrier de votre projet sous la forme d'un tableau, d'un calendrier, d'un échéancier ou d'un simple tableau de type Kanban, Notion a tout ce qu'il vous faut.
Dans ce blog, vous apprendrez comment créer un échéancier dans votre compte Notion, du début à la fin.
Mettons ces échéanciers en forme !
Comment créer un échéancier dans Notion
Créons un échéancier dans Notion pour que vos projets se déroulent sans accroc.
Étape 1 : Ouvrez une page vierge ou un tableau existant
Pour commencer votre périple dans l'échéancier, rendez-vous dans votre environnement de travail Notion.
Vous pouvez commencer par une nouvelle page en cliquant sur le menu à trois points en bas ou, si vous êtes un pro de la commande slash, tapez /timeline pour insérer directement un affichage de l'échéancier.
Notion vous offre plusieurs vues de la base de données : liste, tableau, galerie, calendrier, chronologie et tableau. Si vous avez déjà un autre affichage de base de données paramétré, il vous suffit de le remplacer par un échéancier.
/$$$img/ https://clickup.com/blog/wp-content/uploads/2024/10/Échéancier-in-Notion-1400x558.png Création et activation d'un échéancier dans Notion /$$$img/
tapez /timeline sur une nouvelle page pour activer l'affichage de l'échéancier dans Notion_
Étape 2 : Ajouter l'affichage de l'échéancier
Une fois que vous êtes entré, cliquez sur l'option Échéancier. Si vous vous sentez d'attaque, cliquez sur Nouvel Échéancier pour créer une nouvelle base de données ou la lier à une base de données existante.
/$$$img/ https://clickup.com/blog/wp-content/uploads/2024/10/image-736.png Sélection d'un nouvel échéancier dans Notion /$$$img/
sélectionnez un nouvel échéancier pour le lier à une base de données existante ou en créer une nouvelle
C'est ici que s'opère la magie de l'organisation des tâches et des phases du projet et de l'ajout d'une propriété de date appropriée.
Étape 3 : Personnalisez vos cartes d'échéancier
Vous disposez maintenant d'un échéancier de base !
Une carte représente chaque tâche ou évènement, et c'est là que le plaisir commence : cliquez sur n'importe quelle carte pour modifier les détails tels que les noms des tâches, les dates de fin et la progression du projet.
/$$$img/ https://clickup.com/blog/wp-content/uploads/2024/10/How-to-Create-a-Échéancier-in-Notion-1-1.png Ajoutez des cartes à votre échéancier dans Notion /$$$img/
ajouter des cartes à votre échéancier pour lier les tâches liées au projet et les événements_
Vous souhaitez suivre les jalons ou les goulets d'étranglement potentiels ? Ajoutez les informations pertinentes et ajustez les propriétés des dates pour que tout se déroule comme prévu.
Étape 4 : Ajustez les dates par glisser-déposer
Il est temps de s'amuser ! Notion vous permet de faire glisser des cartes dans la section calendrier pour modifier les dates d'échéance des tâches.
/$$$img/ https://clickup.com/blog/wp-content/uploads/2024/10/How-to-Create-a-Échéancier-in-Notion-.png Ajustez les échéanciers dans l'affichage de l'échéancier de Notion /$$$img/
déplacez vos cartes pour personnaliser votre timeline_
Si l'Échéancier se décale, il suffit de faire glisser les bords de n'importe quelle carte pour ajuster la longueur ou l'échéancier. Facile à utiliser.
Étape 5 : Redimensionner et affiner
Ne vous arrêtez pas là ! Vous pouvez modifier l'affichage de votre échéancier pour qu'il s'adapte parfaitement au flux de travail de votre projet.
Redimensionnez, réorganisez et utilisez votre propre espace de travail pour expérimenter la personnalisation avec des dispositions de type diagramme de Gantt ou un affichage sous forme de calendrier.
A lire aussi: Comment créer un Calendrier dans Notion$a
Limites de la création d'un échéancier de projet dans Notion
Des fonctionnalités manquantes à certains défis de convivialité, Notion a ses bizarreries bien qu'il s'agisse d'une bonne plateforme de gestion de projet.
Examinons quelques défis auxquels vous pouvez vous attendre et qui peuvent limiter votre flux de travail.
1. Pas de gestion des ressources - Vous êtes tout seul
Si l'Échéancier de Notion vous permet d'attribuer des tâches aux membres de l'équipe, il peut s'avérer insuffisant lorsqu'il s'agit d'allouer d'autres ressources vitales telles que l'équipement et le matériel.
En cours, vous pouvez suivre les tâches et la progression du projet, mais l'allocation des ressources nécessitera l'aide d'un autre outil.
Ainsi, si vous souhaitez suivre l'utilisation des ressources et la gestion du temps, vous devrez le faire en dehors de votre environnement de travail Notion.
Lire aussi: Optimisez votre flux de travail avec le suivi du temps Agile
2. Le suivi des coûts ? Pas aujourd'hui !
Notion peut vous dire si une tâche est achevée à 50 %, mais si vous vous demandez combien ces 50 % vous ont coûté, eh bien, bonne chance !
L'outil ne dispose pas de fonctionnalités de gestion des coûts, ce qui signifie qu'il n'y a pas de suivi des dépenses liées au personnel, à l'équipement ou au matériel.
Même si vous pouvez voir la progression du projet, vous n'aurez pas une vision complète de son impact sur votre budget.
3. Le dilemme de la dépendance de la base de données
Pour créer un échéancier dans Notion, vous devez d'abord créer des bases de données, ce qui peut donner l'impression que vous construisez un outil de visualisation de données plutôt qu'un outil de gestion de projet à part entière.
Bien sûr, cela fait le travail, mais les fonctions limitées peuvent vous faire regretter de ne pas avoir une solution plus efficace, comme une solution tout-en-un pour gérer l'ensemble de la portée de votre projet.
À lire aussi: 15 Meilleures alternatives et concurrents de Notion
4. Le chemin critique est MIA (missing in action)
Le chemin critique est la séquence de tâches qui, si elle est retardée, retardera l'ensemble du projet.
Pour ceux qui connaissent le méthode du chemin critique (CPM) les échéanciers de Notion peuvent sembler quelque peu dépouillés.
Sans analyse CPM, il est plus difficile de déterminer quelles tâches doivent être classées par ordre de priorité pour que le projet reste sur la bonne voie.
Si vous êtes du genre à aimer avoir une vue d'ensemble et à éviter les retards dans les projets, vous devrez chercher ailleurs cette représentation visuelle clé.
**A lire également Comment résoudre les problèmes courants de gestion du temps
5. Débordement de données et désordre de l'interface utilisateur
Si vous êtes un adepte des propriétés multiples à activer, soyez averti : les échéanciers de Notion peuvent parfois donner l'impression d'une interface utilisateur encombrée par un trop grand nombre de propriétés.
Ce n'est pas très agréable à regarder, surtout lorsque les évènements sont concentrés sur une seule journée (bonjour les petits points). Une option "envelopper les cellules" serait un rêve devenu réalité.
Lire aussi: Comment utiliser Notion pour la gestion de projet
Créer de (meilleurs) échéanciers avec ClickUp
Si Notion est un bon outil pour la prise de notes et la création de documents, il n'est pas tout à fait adapté à la gestion de projet. Les lacunes de l'outil deviennent plus évidentes lorsque vous comparer Notion à une plateforme plus robuste comme ClickUp .
Que ce soit pour la gestion des délais, des ressources ou de vos projets, L'affichage de l'échéancier de ClickUp fait de tout cela un jeu d'enfant. Voici pourquoi elle peut faire la différence pour vous.
Rapide et facile
Pour afficher un échéancier dans ClickUp, cliquez sur le bouton "Nouvel affichage" dans n'importe quelle liste, dossier ou espace et sélectionnez "Échéancier" dans le menu déroulant.
/$$$img/ https://clickup.com/blog/wp-content/uploads/2024/05/image-507.png L'affichage de l'échéancier de ClickUp /$$$img/
Obtenez un aperçu clair de vos tâches dans l'Échéancier de ClickUp et gardez le cap sur vos échéanciers
Vous pouvez la personnaliser dès le départ, en en faisant une vue privée ou en l'épinglant pour y accéder facilement.
C'est déjà une étape de plus par rapport à Notion, où vous êtes limité à quelques échéanciers à moins de passer à un forfait supérieur. Dans le forfait Free Forever de ClickUp, vous avez droit à 60 utilisations de l'Échéancier, et dans le forfait Unlimited, vous en avez 100 - de quoi garder vos projets sur la bonne voie sans vous sentir limité.
Lire aussi: Pourquoi les équipes choisissent ClickUp plutôt que Notion
Plus de blues dans la gestion des ressources
Contrairement à Notion, qui ignore complètement le besoin d'allocation des ressources, la vue Échéancier de ClickUp vous permet d'ajouter des tâches en les faisant glisser dans votre échéancier et en les attribuant aux membres de l'équipe.
Vous pouvez également regrouper les tâches par assigné, priorité ou champs personnalisés.
/$$$img/ https://clickup.com/blog/wp-content/uploads/2024/05/image-48-1400x950.png Affichez les tâches par assigné dans l'Échéancier de ClickUp /$$img/
Afficher les tâches par assigné dans l'Échéancier de ClickUp
La gestion des ressources devient ainsi un jeu d'enfant : vous saurez toujours qui travaille sur quoi, et aucune tâche ne sera négligée.
Voir la situation dans son ensemble
La méthode du chemin critique est l'une des fonctionnalités les plus importantes qui manquent à Notion. Mais n'ayez crainte, l'affichage de l'Échéancier de ClickUp vous permet de zoomer sur des jours individuels ou sur des semaines ou des mois.
Cela signifie que vous pouvez visualiser toutes les phases de votre projet en un seul endroit et donner la priorité aux tâches qui pourraient avoir le plus d'impact sur sa portée.
Personnalisez à votre guise
Dans la barre latérale droite de ClickUp, vous trouverez vos tâches non planifiées et en retard, toutes organisées et prêtes à être reprogrammées.
/$$$img/ https://clickup.com/blog/wp-content/uploads/2024/10/sidebar-list.png
/$$$img/
Faire glisser les tâches en retard de la barre latérale vers l'affichage de l'échéancier dans ClickUp
Il suffit de les faire glisser dans l'affichage de l'échéancier, et voilà ! La crise est évitée. Finis les problèmes d'encombrement de l'interface utilisateur ou de débordement des données, place à un échéancier clair et organisé pour vous aider à rester sur la bonne voie.
Travailler plus efficacement
Imaginez que vous êtes le gestionnaire de projet d'une nouvelle campagne de marketing. Vous devez suivre les échéances pour la création de contenu, la programmation des médias sociaux et les lancements de campagnes payantes.
Avec ClickUp, vous pouvez ajouter toutes ces tâches à la vue Échéancier, les attribuer à différents membres de l'équipe et tout afficher d'un seul coup d'œil.
Vous avez des tâches qui se chevauchent ? Pas de problème, il suffit de les déplacer !
/$$$img/ https://clickup.com/blog/wp-content/uploads/2024/08/ClickUps-Charge de travail-View-1-1400x934.png Vue Charge de travail de ClickUp /$$img/
la vue Charge de travail de ClickUp vous permet de mieux comprendre votre charge de travail et de visualiser l'adéquation entre les durées estimées des tâches et vos heures de travail hebdomadaires
Vous pouvez même regrouper les tâches par assignés pour vous assurer que personne n'est surchargé - la Vue Charge de travail est spécialement conçue pour cela.
De plus, grâce au Me Mode de ClickUp, vous pouvez vous concentrer uniquement sur les tâches qui vous sont assignées. Adieu les distractions liées à l'ensemble du projet.
**A lire également 10 meilleurs logiciels d'échéancier de projet
Diagramme de Gantt pour une gestion facile des ressources
Si vous gérez un projet complexe et que vous avez besoin de plus qu'un simple affichage statique des tâches, Le diagramme de Gantt de ClickUp résout de nombreux problèmes rencontrés avec Notion. Voici comment.
| Fonctionnalité | Échéancier de Notion | Diagramme de Gantt ClickUp |
|---|---|---|
| Gestion des ressources - Notion de gestion des ressources - Notion de gestion des ressources - Notion de gestion des ressources - Notion de gestion des ressources - Notion de gestion des ressources - Notion de gestion des ressources - Notion de gestion des ressources - Notion de gestion des ressources - Notion de gestion des ressources | ||
| Dépendance à l'égard de la base de données - Nécessite la création préalable d'une base de données - Visualise automatiquement les tâches sans étapes d'installation supplémentaires - Dépendance à l'égard des tâches - Prise en charge minimale de l'allocation et du suivi des ressources | ||
| Dépendance des tâches | Assistance minimale pour les dépendances des tâches | Création et gestion des dépendances par simple glisser-déposer |
| Chemin critique - Non disponible - Assistance au CPM pour mettre en évidence la séquence de tâches la plus longue - Non disponible - Assistance au CPM pour mettre en évidence la séquence de tâches la plus longue - Non disponible - Assistance au CPM pour mettre en évidence la séquence de tâches la plus longue - Non disponible - Assistance à la création de bases de données - Non disponible | ||
| Personnalisation - Personnalisation limitée, diagrammes statiques - Hautement personnalisable avec des options de tri par priorité, assigné, etc. | ||
| Interaction - Modification en cours des tâches - Interactif avec des actions de glisser-déposer pour les tâches, les dates et les dépendances - Interactif avec des actions de glisser-déposer pour les tâches, les dates et les dépendances - Interactif avec des actions de glisser-déposer pour les tâches, les dates et les dépendances | ||
| Échéancier - Options d'affichage de l'échéancier - Affichage fixe de l'échéancier - Zoom avant/arrière pour les jours, les semaines, les mois ou les années - Options d'affichage de l'échéancier - Options d'affichage de l'échéancier - Options d'affichage de l'échéancier - Options d'affichage de l'échéancier - Options d'affichage de l'échéancier |
Lisez aussi: Diagramme de Gantt et Échéancier : Qu'est-ce que c'est et comment l'utiliser ?
Le diagramme de Gantt simple de ClickUp
/$$$cta/ https://clickup.com/blog/wp-content/uploads/2024/08/image-233.png Modèle de diagramme de Gantt simple de ClickUp https://app.clickup.com/signup?template=t-180546792&department=other Télécharger ce modèle /$$cta/
Si vous êtes novice en matière de diagrammes de Gantt ou si vous avez simplement besoin d'un moyen rapide et facile de gérer vos projets, Le modèle de diagramme de Gantt simple de ClickUp de ClickUp est une véritable bouée de sauvetage.
Le plus beau, c'est qu'il est entièrement personnalisable et prêt à l'emploi, ce qui vous permet de commencer à organiser vos projets en quelques secondes.
Vous pouvez créer des tâches avec des barres d'Échéancier qui s'ajustent automatiquement au fur et à mesure de votre travail et organiser les tâches en différents projets, en modifiant facilement les échéanciers si nécessaire.
De plus, suivez votre progression grâce à ce modèle avec des visuels clairs et des statuts de tâches codés par couleur, ce qui vous permet de voir facilement où tout en est.
Intégration de ClickUp avec Notion
Si vous aimez la flexibilité de Notion mais que vous avez envie des outils de gestion de projet avancés de ClickUp, pourquoi ne pas intégrer les deux ?
Oui, vous pouvez avoir le beurre et l'argent du beurre. Voici la recette :
- Cliquez sur "Environnements & membres" situé sur le côté gauche de votre espace de travail Notion
- Dans les paramètres, sélectionnez "Mes connexions"
- Cliquez sur "Voir tout" pour parcourir les intégrations disponibles
- Trouvez l'option ClickUp et cliquez sur "Connexion"
- Choisissez un environnement de travail à connecter et cliquez sur "Connecter l'espace de travail"
Et c'est ainsi que vous avez intégré Notion à ClickUp, ce qui vous permet de gérer les tâches, d'assurer le suivi et d'améliorer la qualité de votre travail l'échéancier des projets et de collaborer de manière transparente sur les deux plateformes. 🎉
Explore: 15 modèles gratuits d'échéancier de projet dans Excel, Word et ClickUp
ClickUp : La Notion de Grande Gestion de projet
En intégrant Notion et ClickUp, vous pouvez bénéficier des fonctionnalités offertes par les deux plateformes.
Mais soyons honnêtes : il n'est pas toujours judicieux de jongler entre les plates-formes.
L'utilisation de Notion peut vous aider si vous cherchez un outil pour gérer votre prise de notes quotidienne, votre documentation et la collaboration au sein de votre équipe.
Mais qu'en est-il si vous avez besoin d'un outil qui soit également axé sur la productivité et la gestion de projet ? Un outil qui est préchargé avec plus de 1000 modèles, de nombreuses fonctionnalités telles que des diagrammes de Gantt et un assistant IA, et une gestion robuste des ressources !
C'est là que ClickUp peut faire la différence pour vous. Vous n'avez pas besoin de nous croire sur parole, essayez-le vous-même ! S'inscrire sur ClickUp gratuitement et faites l'expérience de flux de travail fluides.