Le volume de notes, de tâches et d'idées qui tournent autour d'un projet peut submerger même le gestionnaire de projet le plus expérimenté. Dans ce cas, OneNote est un bon outil pour ce travail.
L'application de bloc-notes numérique de Microsoft, OneNote, n'a cessé de gagner en popularité en tant qu'outil de prise de notes et de gestion de projet. Sa polyvalence permet aux utilisateurs de capturer des idées, d'organiser efficacement leurs informations et de collaborer avec leurs collègues.
Mais la richesse de ses fonctionnalités et de ses options de personnalisation peut parfois rendre la navigation délicate.
Dans cet article, nous allons explorer des trucs et astuces pratiques sur comment organiser OneNote pour le travail comme un pro et en faire un outil puissant outil de gestion de projet .
C'est parti !
Avantages de l'organisation de OneNote
Avant d'aborder les détails, explorons d'abord les avantages de l'utilisation de OneNote :
Amélioration de la recherche d'informations
Lorsque vous comprenez comment organiser OneNote, il devient rapidement plus facile de trouver des notes, des tâches ou des références spécifiques. Par exemple, la division de votre carnet en sections, pages et sous-pages en fonction des phases du projet, des sujets ou des catégories réduit le temps passé à chercher dans un contenu désorganisé.
Augmentation de la productivité
Un environnement de travail OneNote propre et structuré évite le désordre, ce qui vous aide à vous concentrer sur les tâches plutôt que d'être distrait par des informations inutiles. La hiérarchisation des tâches à l'aide d'étiquettes, la création de checklists et la maintenance d'un système transparent vous permettent de garder la maîtrise de votre travail de manière efficace.
Collaboration simplifiée
L'organisation des carnets par projet, équipe ou département permet à toutes les personnes concernées de naviguer facilement dans le contenu. Par conséquent, cela aide les membres de l'équipe à localiser les mises à jour ou les tâches pertinentes parmi leurs notes générales et évite les erreurs de communication qui peuvent découler d'une prise de notes chaotique. Savoir comment organiser OneNote pour le travail est la clé d'une collaboration efficace au sein de l'équipe.
Cohérence entre les projets
Structurer vos carnets OneNote de manière cohérente pour tous les projets permet de paramétrer une approche standardisée. Cela facilite la transition entre les projets, car tout le monde comprend la forme et sait où trouver les détails essentiels tels que les comptes rendus de réunion, les listes de tâches et les rapports de progression.
Réduction de la duplication du travail
En organisant le contenu en sections logiques, vous évitez de dupliquer des notes, des tâches ou des forfaits de projet. Par exemple, la création de sections dédiées aux tâches ou aux recherches en cours vous évite de recréer des les documents du projet ou en ajoutant des informations redondantes.
Gestion efficace des notes
Les carnets de notes OneNote organisés facilitent le suivi des révisions, des mises à jour et des tâches achevées. En regroupant les notes connexes, il devient plus facile d'archiver les anciennes notes et de se concentrer sur les priorités actuelles sans surcharge d'informations.
Meilleure intégration avec les outils
L'organisation de OneNote améliore son intégration avec d'autres outils Microsoft. Lorsque les carnets de notes sont systématiquement catégorisés, synchroniser les tâches avec Outlook, intégrer des feuilles Excel ou accéder à des conversations Teams liées devient plus intuitif.
Synchronisation pratique entre appareils
Un carnet de notes organisé rend le processus de synchronisation entre les appareils plus fluide, car toutes vos sections et pages sont déjà soigneusement catégorisées. Vous gagnez ainsi du temps lorsque vous passez d'un appareil à l'autre et vous pouvez reprendre votre travail là où vous l'avez laissé, en toute transparence.
Comment organiser OneNote pour la gestion de projet
Pour utiliser pleinement OneNote pour la gestion de projet, vous devez le paramétrer de manière à faciliter la gestion de vos projets et de vos tâches.
Vous trouverez ci-dessous dix conseils sur la manière d'organiser le contenu dans OneNote pour une meilleure gestion de projet :
1. Créer un carnet de notes dédié à chaque projet
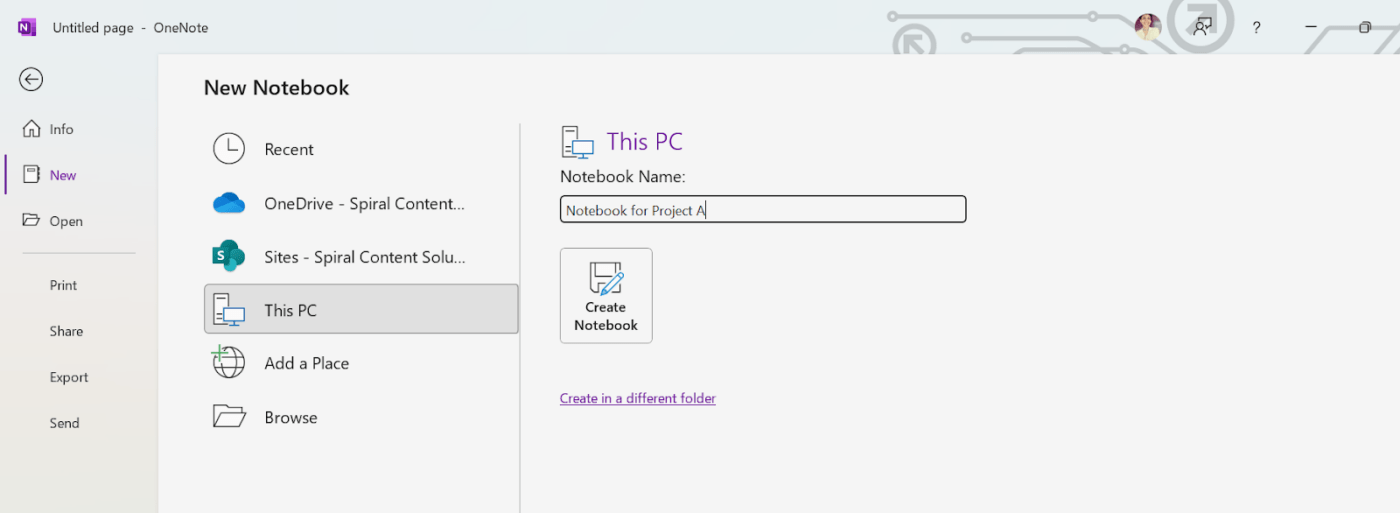
via Microsoft OneNote La première étape de l'organisation de OneNote pour la gestion de projet consiste à créer un carnet de notes distinct pour chaque projet. Cela permet de conserver tout le contenu du carnet de notes dans un seul espace numérique, ce qui facilite la recherche d'informations en cas de besoin.
2. Utiliser des sections pour les phases du projet ou les domaines clés
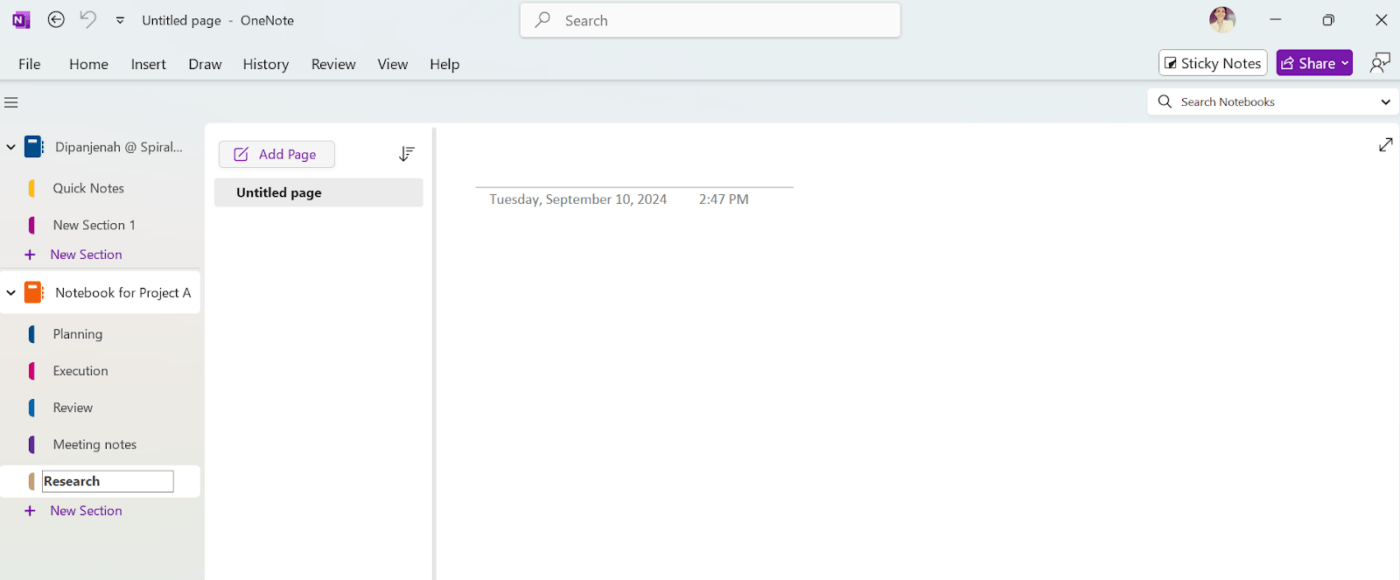
Dans chaque carnet de projet, divisez votre contenu à l'aide de sections. Par exemple, vous pouvez créer des sections pour les différentes phases du projet, telles que "Forfait", "Exécution" et "Révision" Vous pouvez également utiliser des sections représentant des domaines clés tels que "Notes de réunion", "Recherche" ou "Gestion des tâches"
3. Ajouter des pages pour des tâches ou des réunions spécifiques
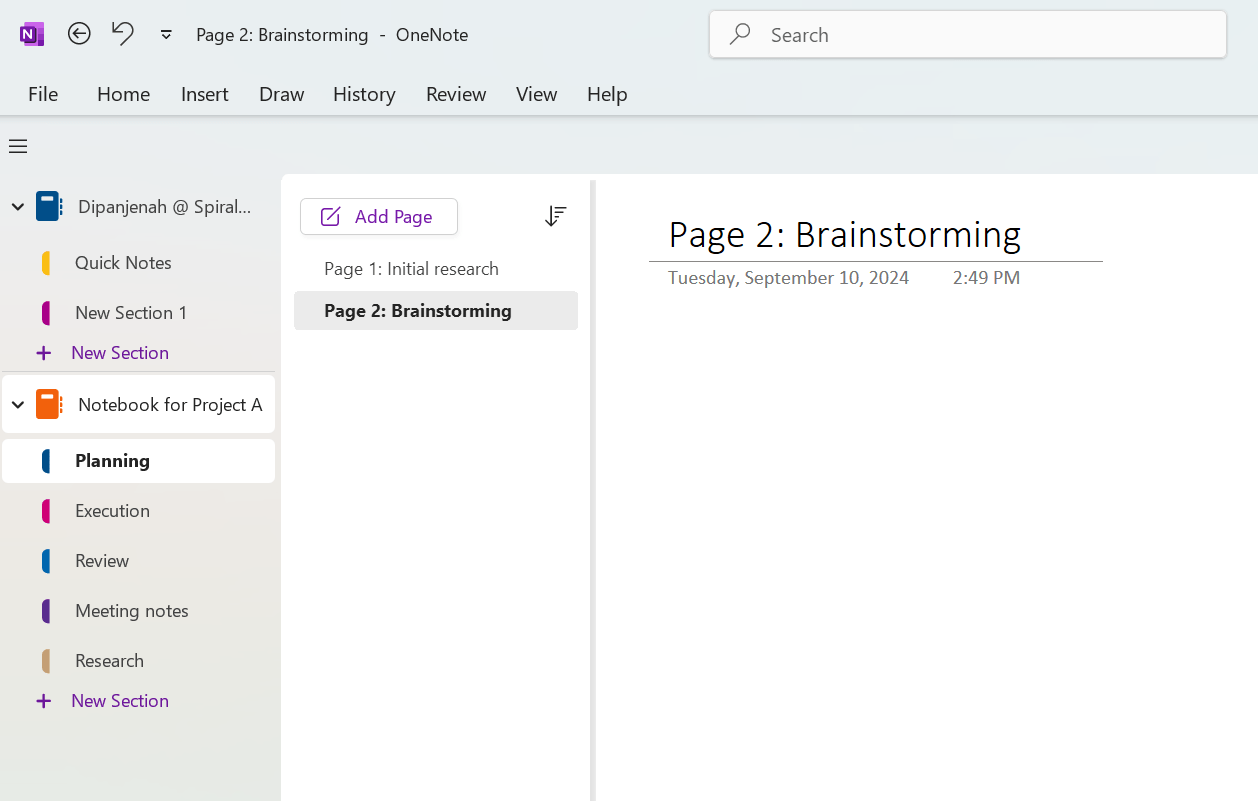
Créez des pages individuelles pour des tâches, des réunions ou des jalons spécifiques dans chaque section. Par exemple, dans la section "Planification", vous pourriez avoir plusieurs pages comme "Recherche initiale" ou "Remue-méninges" Cette structure facilite le suivi d'informations spécifiques et permet de s'y référer ultérieurement.
4. Utiliser des étiquettes pour établir des priorités
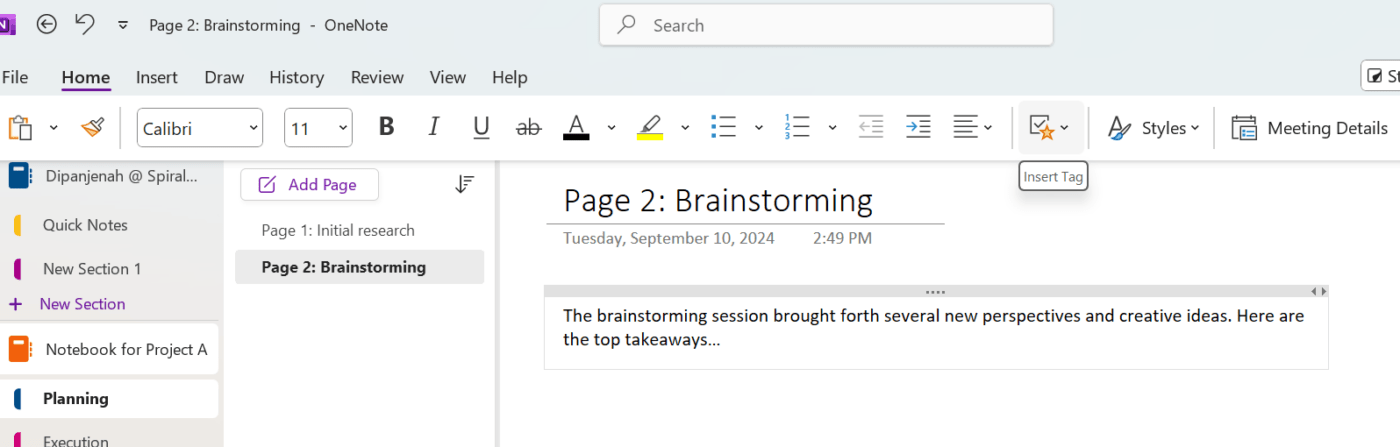
La fonctionnalité d'étiquette de OneNote peut s'avérer utile lorsque vous apprenez comment organiser OneNote pour la gestion de projet. Vous pouvez utiliser les étiquettes pour classer les tâches par ordre de priorité, marquer les choses à faire ou mettre en évidence les informations importantes.
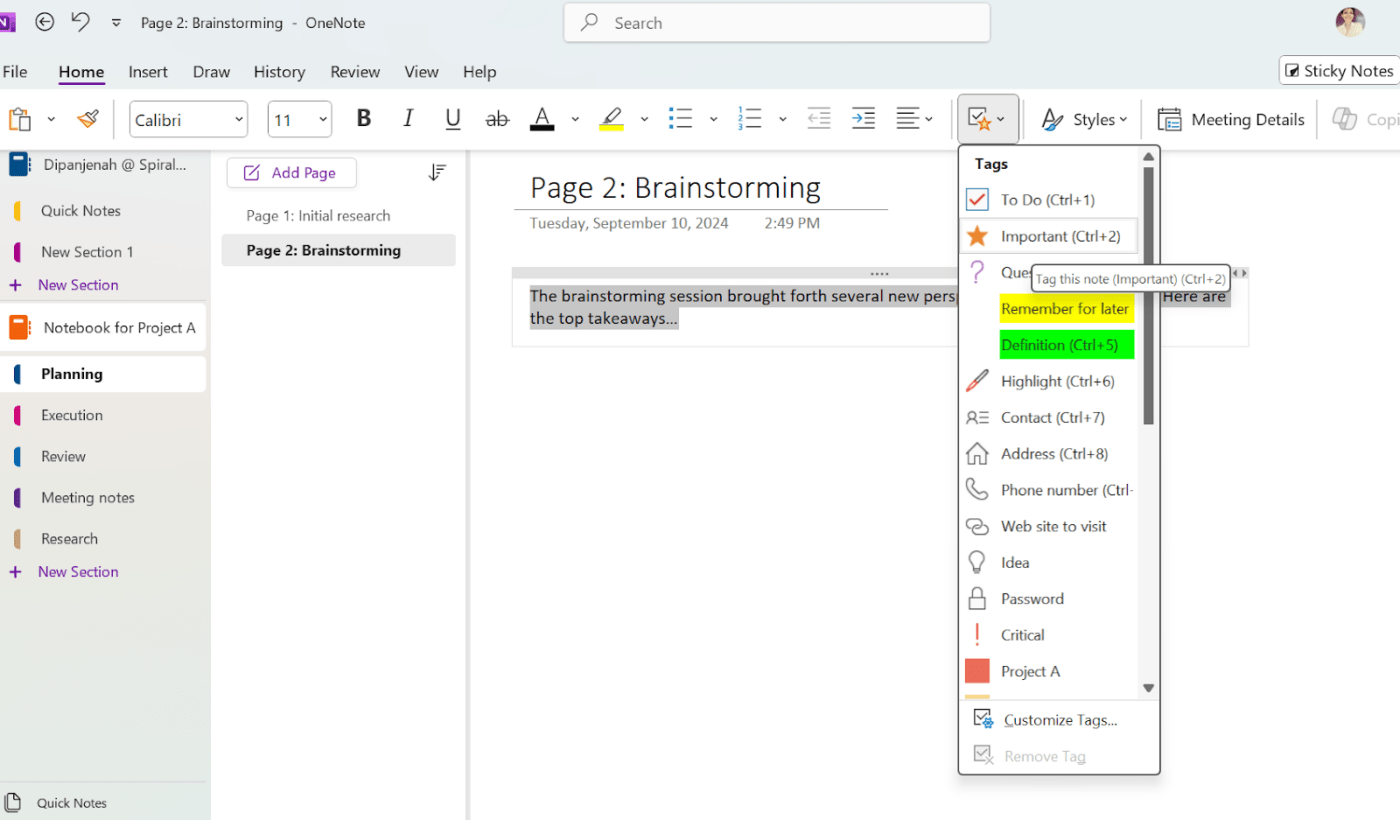
Par instance, marquez les tâches à haute priorité avec l'étiquette "À faire" ou utilisez l'étiquette "Important" pour les échéances cruciales. En outre, l'étiquette À faire est un moyen rapide de créer des listes de tâches avec des cases à cocher.
💡 Pro Tip: Créez une section dédiée à la "Gestion des tâches" dans chaque carnet de projet, où vous pouvez décrire les tâches que vous devez achever et les cocher au fur et à mesure.
5. Lier les pages pour faciliter la navigation
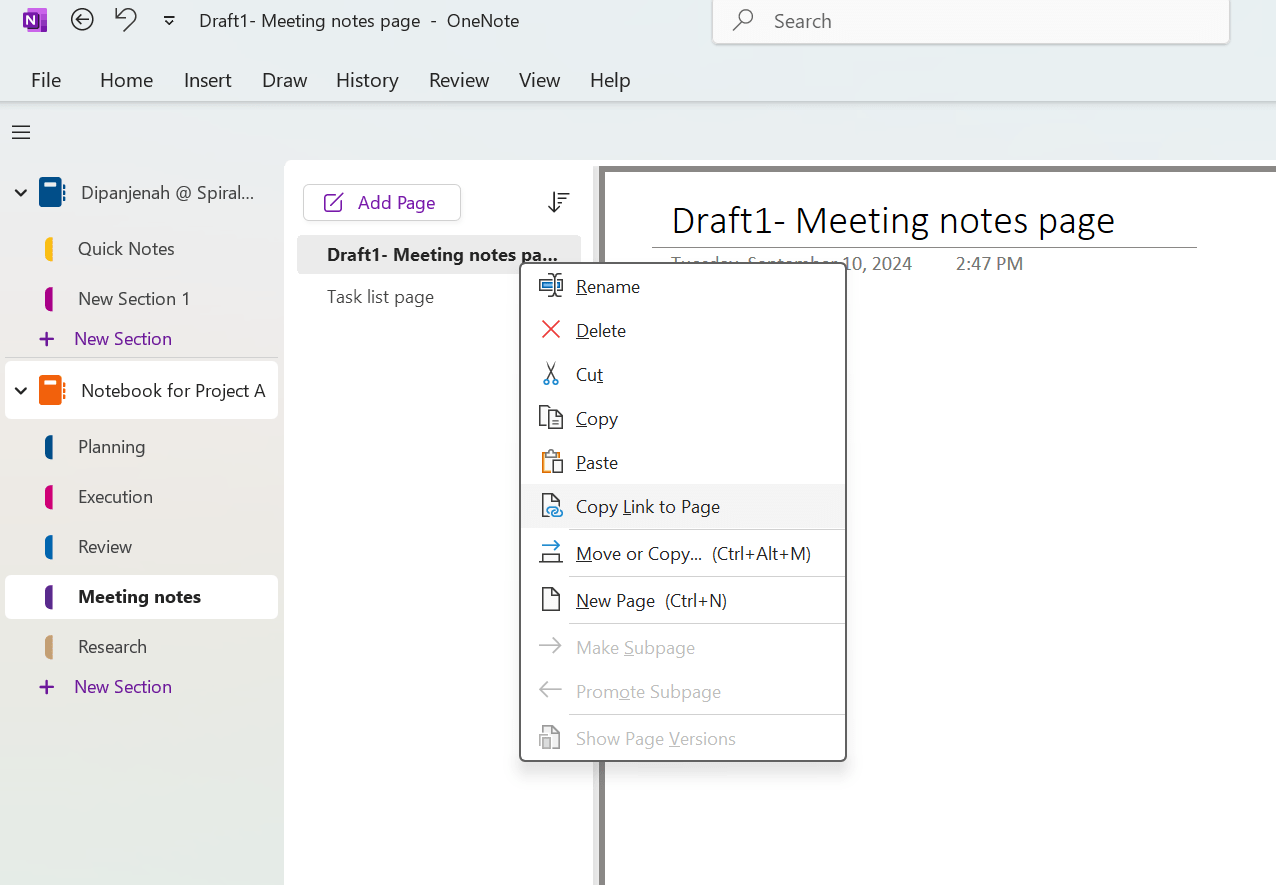
Le fait de lier des pages dans OneNote peut améliorer la navigation et l'efficacité, un aspect essentiel de l'organisation de OneNote pour les projets complexes. En créant des liens hypertextes vers d'autres pages, vous pouvez rapidement passer d'un contenu pertinent à un autre.
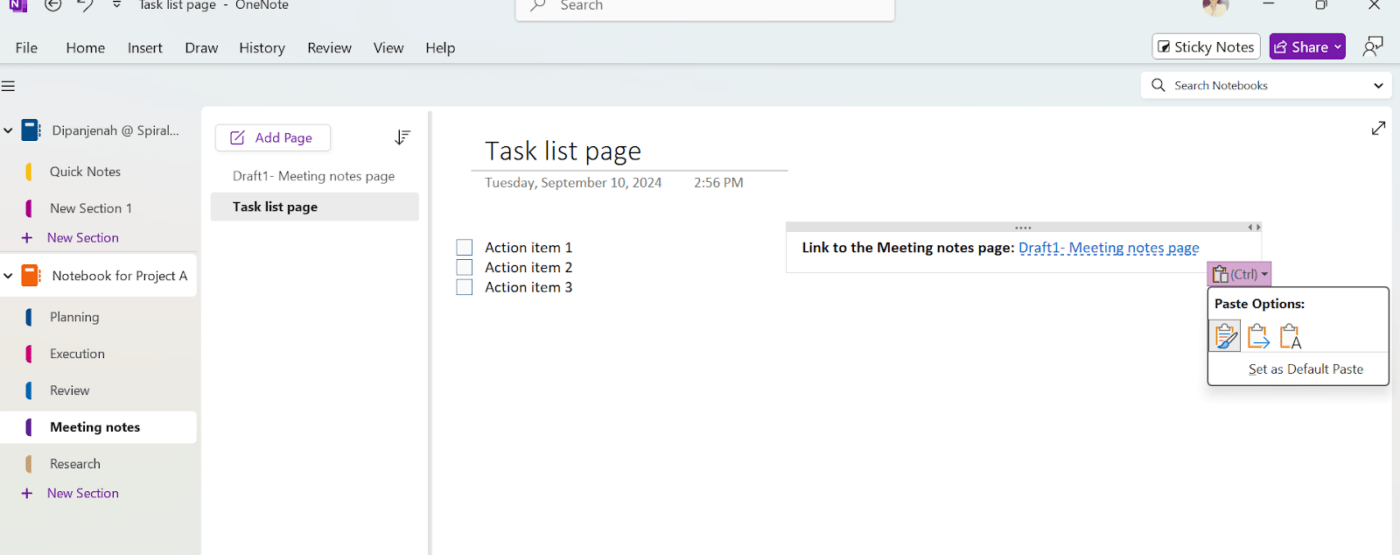
Par exemple, liez votre page de notes de réunion à la page de liste de tâches pour suivre les éléments d'action plus facilement. Un simple "Copier le lien vers la page" et "Coller" fonctionne.
6. Utiliser les fonctionnalités de dessin pour visualiser les idées et les concepts
Profitez des outils de dessin de OneNote pour créer des diagrammes, des organigrammes et des cartes mentales qui représentent visuellement toutes les informations de votre projet.
Voici comment procéder :
Étape 1 : Utilisez l'onglet " Dessiner " pour accéder à divers outils de dessin, tels que les stylos, les crayons et les formes.
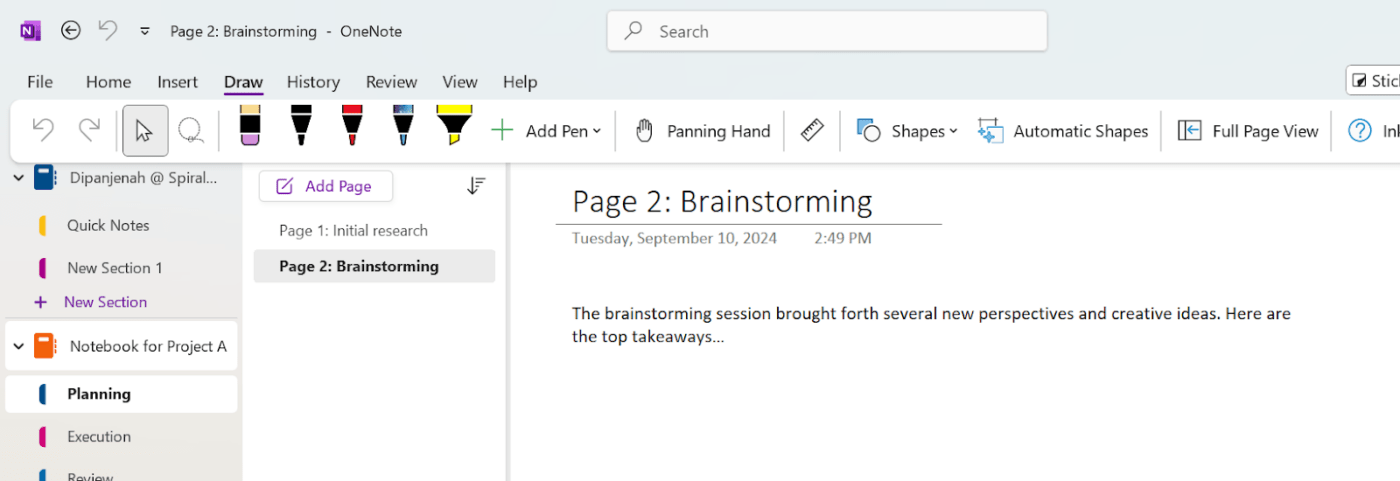
Etape 2: Dessinez votre diagramme ou organigramme à main levée ou utilisez les formes pour créer des éléments plus structurés.
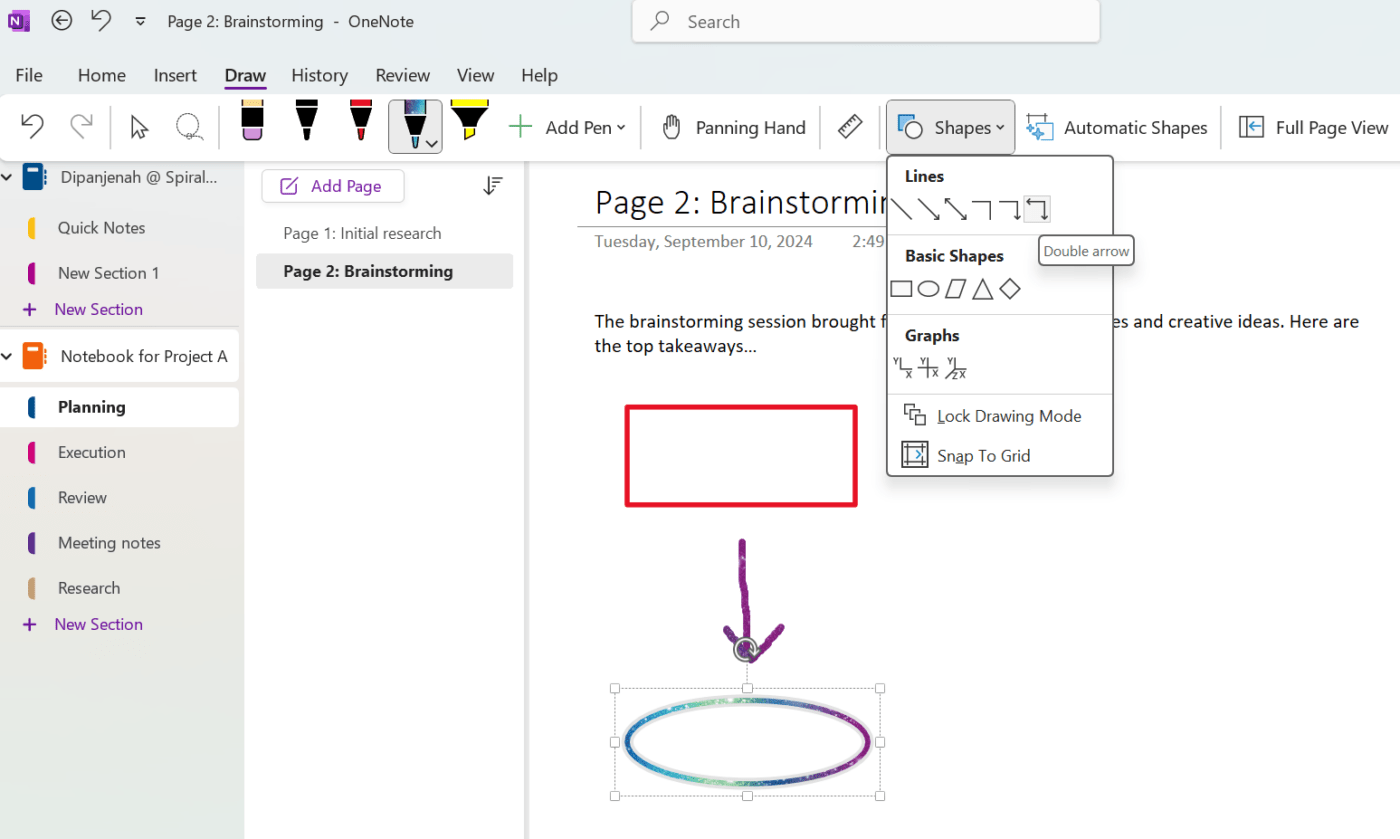
Etape 3: Cliquez avec le bouton droit de la souris sur les différents éléments pour personnaliser votre diagramme en ajustant la taille, la couleur et le contour des formes.

7. Intégrer des fichiers pour un accès facile
OneNote vous permet d'incorporer des fichiers directement dans vos notes OneNote. Si vous travaillez sur un projet impliquant plusieurs documents, tels que des notes de projet, des contrats ou des fichiers de conception, vous pouvez les intégrer directement dans votre bloc-notes pour y accéder facilement.
Voici comment faire :
Étape 1: Ouvrez OneNote et naviguez jusqu'à la page où vous souhaitez insérer le fichier.
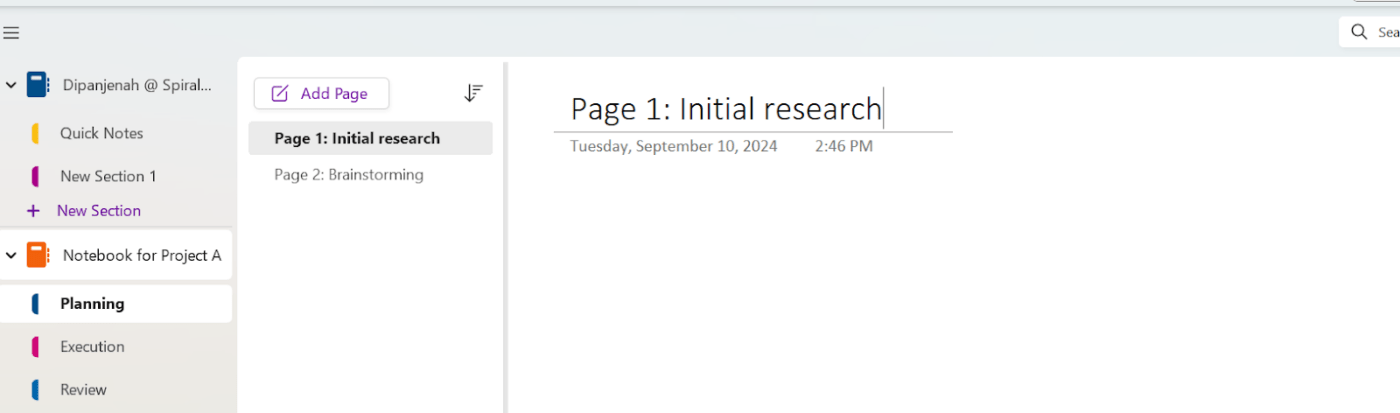
Étape 2: Cliquez sur l'onglet "Insérer".
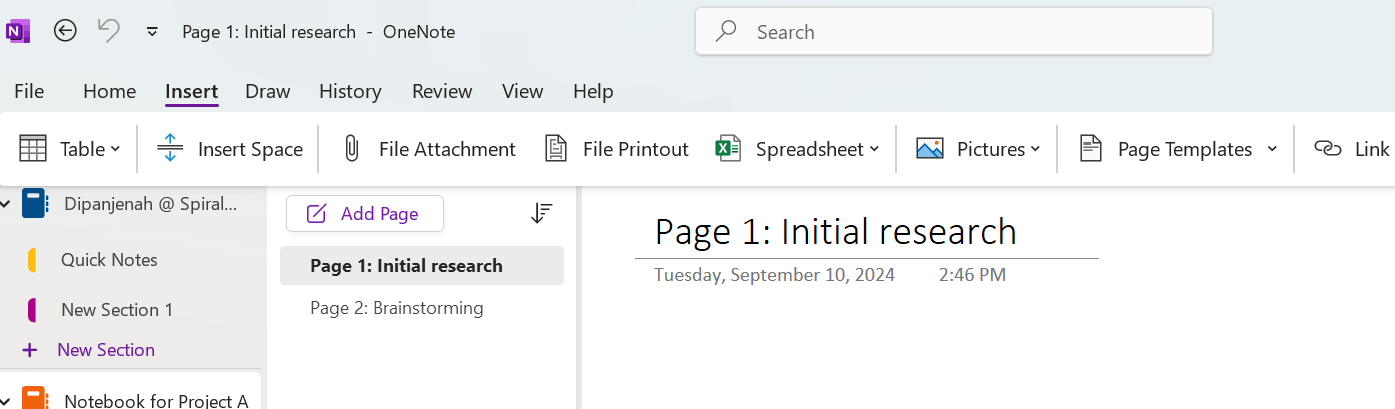
Étape 3: Sélectionnez "Pièce jointe" pour lancer la fenêtre contextuelle "Choisir un fichier".
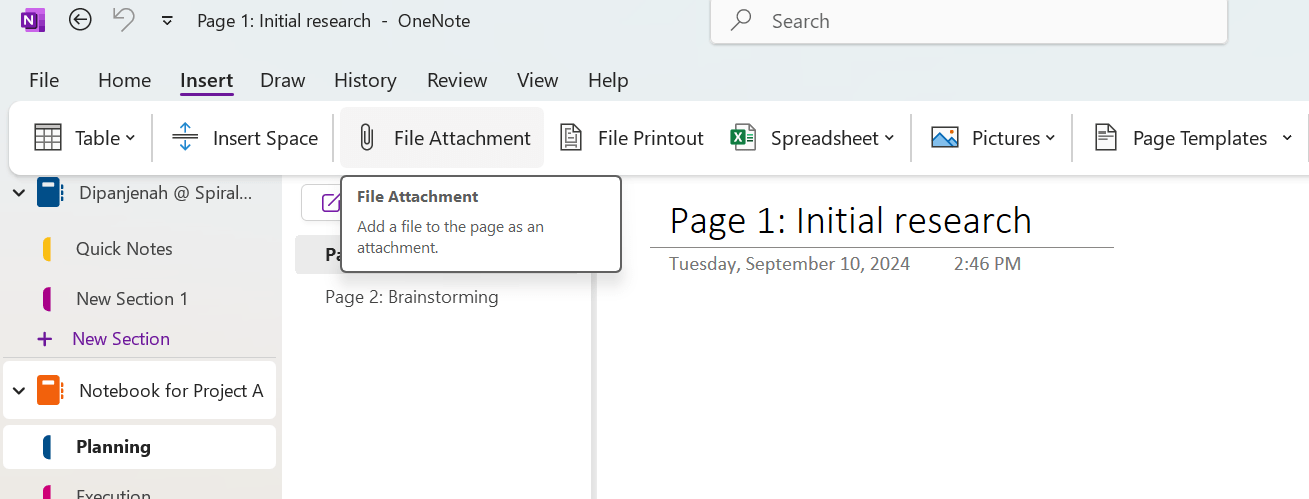
Etape 4: Naviguez jusqu'à l'emplacement du fichier que vous souhaitez joindre et sélectionnez-le.
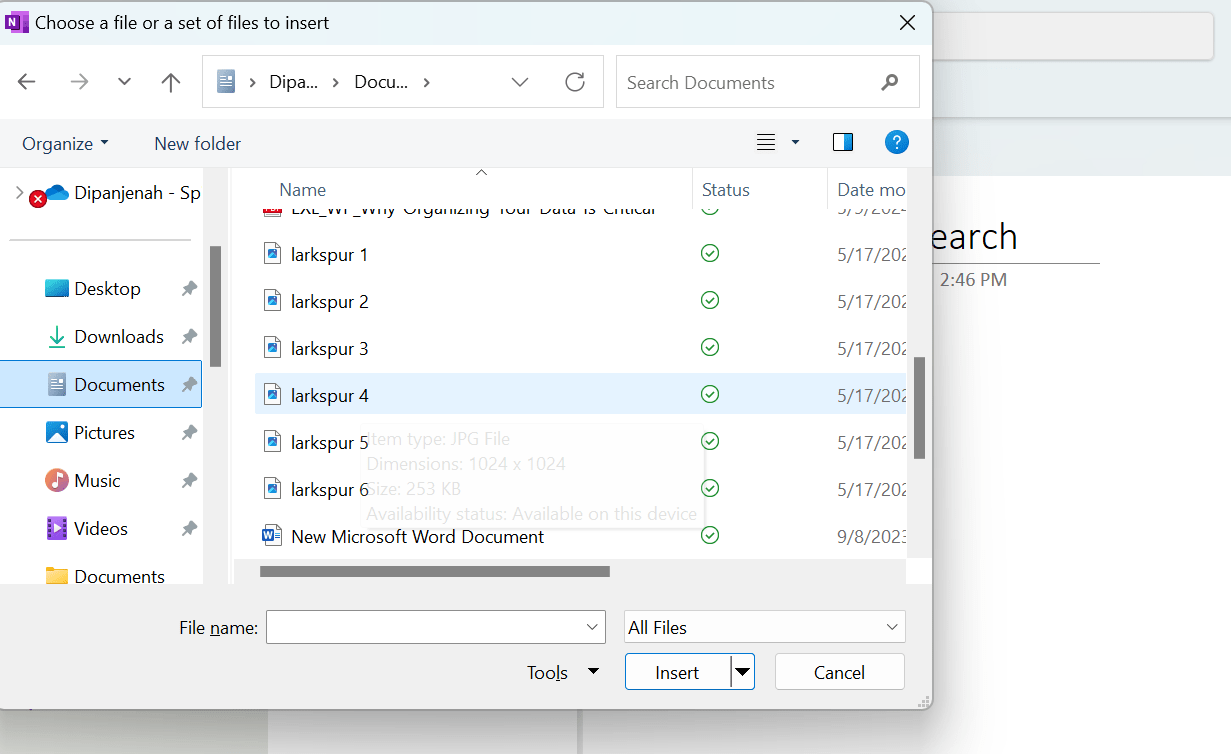
Étape 5: Cliquez sur "Insérer".
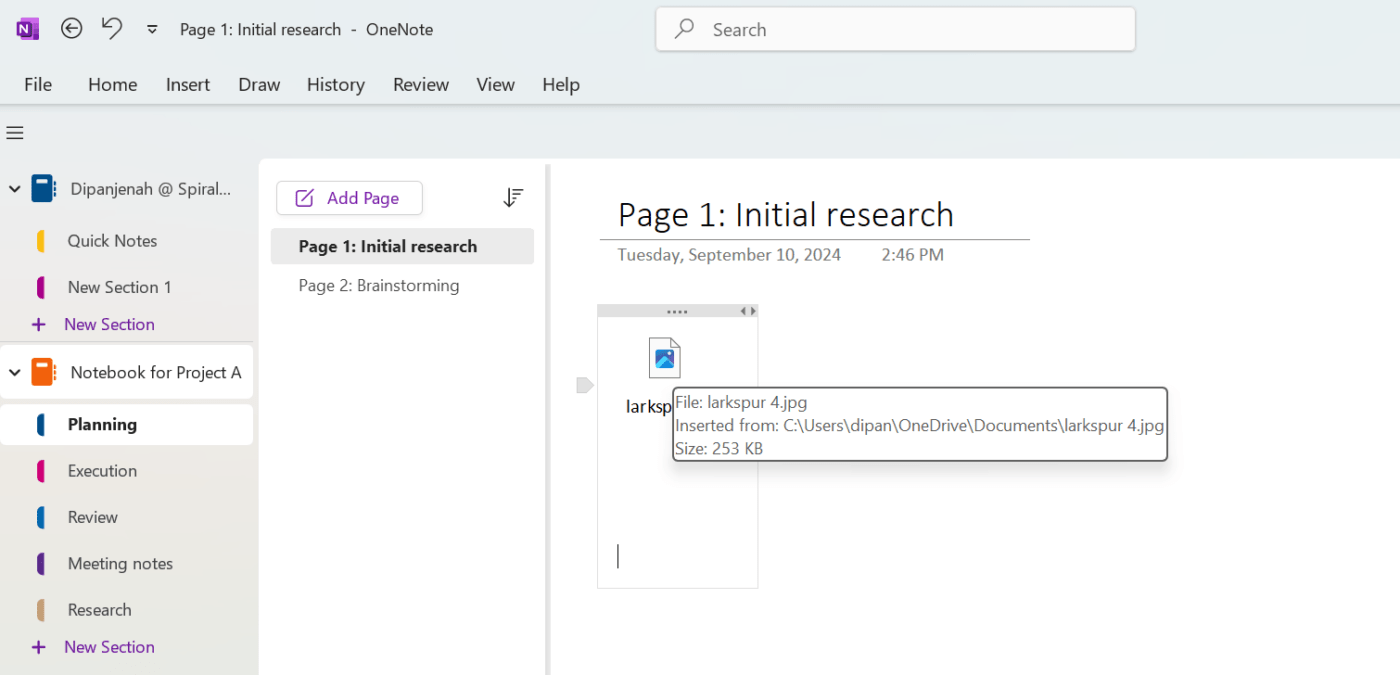
8. Utiliser des carnets de notes pour les révisions hebdomadaires ou mensuelles
En plus des carnets spécifiques à un projet, établissez un carnet de "révision hebdomadaire" pour résumer la progression du projet. Dans l'ensemble, ces modèles résument votre expérience de la prise de notes, la rendant plus amusante et plus polyvalente.
9. Essayez les modèles pour gagner du temps Modèles OneNote sont des structures de notes préconçues qui peuvent vous faire gagner du temps et des efforts. Ils mettent en forme vos notes de manière cohérente, ce qui permet de les organiser et de les retrouver facilement.
Voici un guide étape par étape sur la manière de les utiliser :
Etape 1: Naviguez jusqu'à la page où vous souhaitez insérer un modèle.
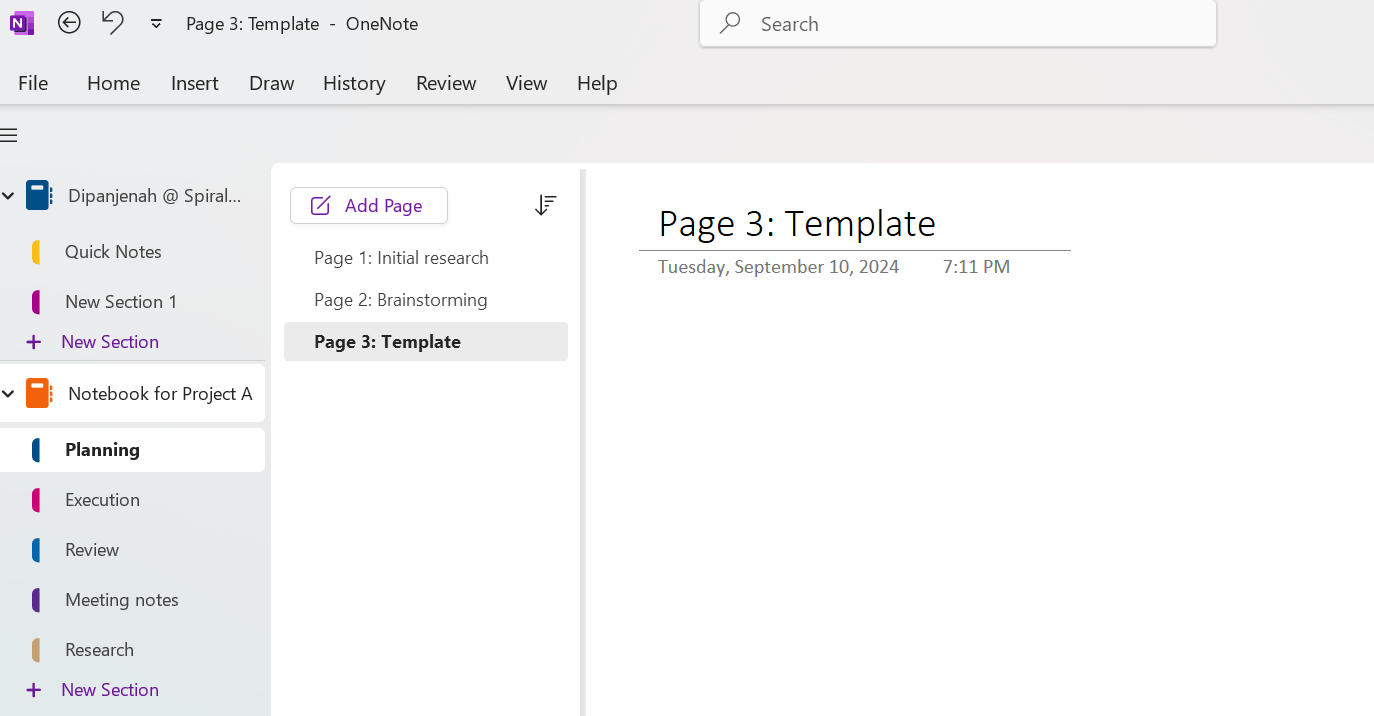
Étape 2: Cliquez sur l'onglet "Insertion" en haut de la page, puis sur le bouton "Modèles de page". Cela ouvrira le panneau Modèles sur la droite.
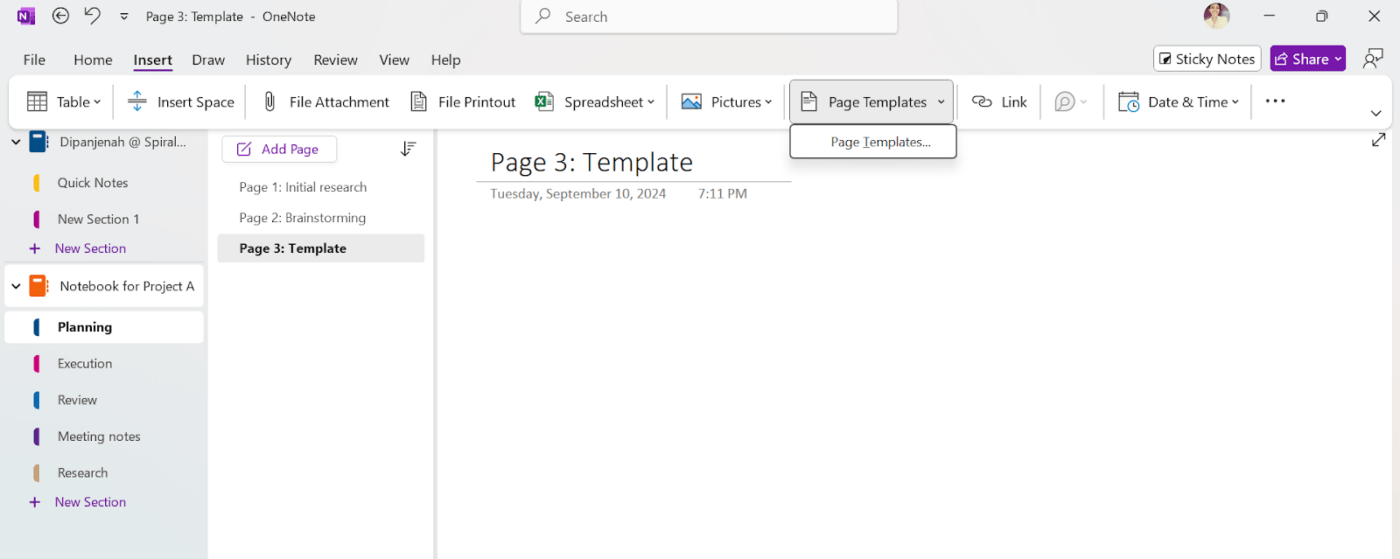
Étape 3: Dans le panneau latéral, choisissez un modèle qui correspond à vos besoins, tel que " Académique ", " Business ", " Décoratif ", etc. En cliquant sur chaque catégorie, vous obtiendrez des options de modèles plus spécifiques. En cliquant sur une option, le modèle est automatiquement appliqué à une nouvelle page.
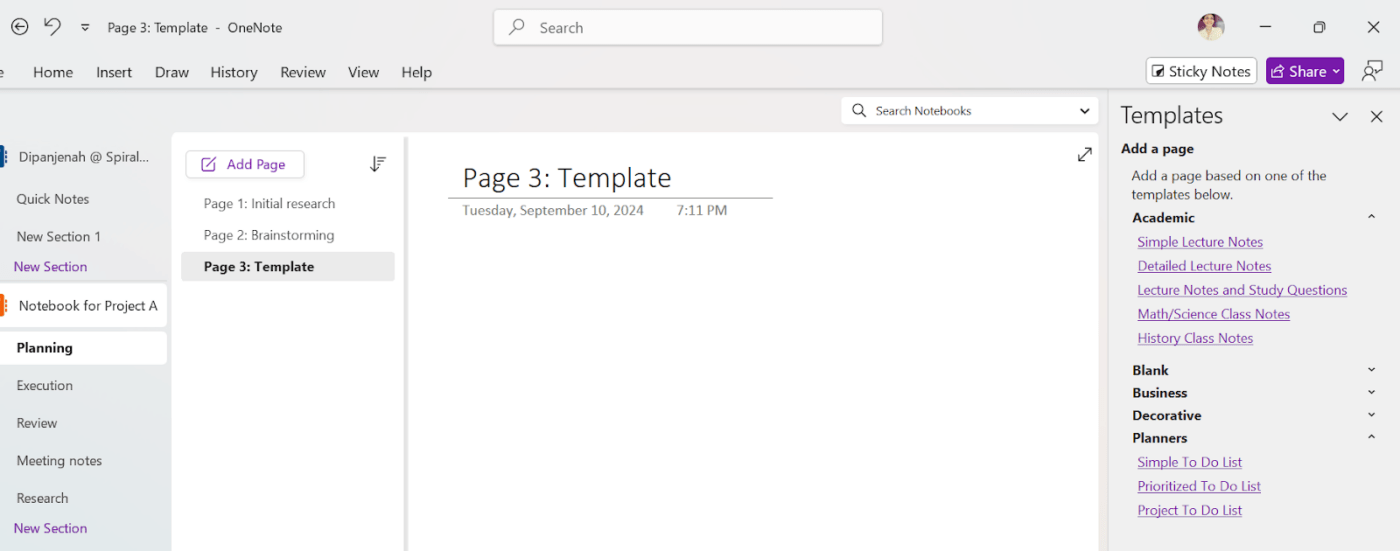
Etape 4: Modifier/utiliser le modèle.
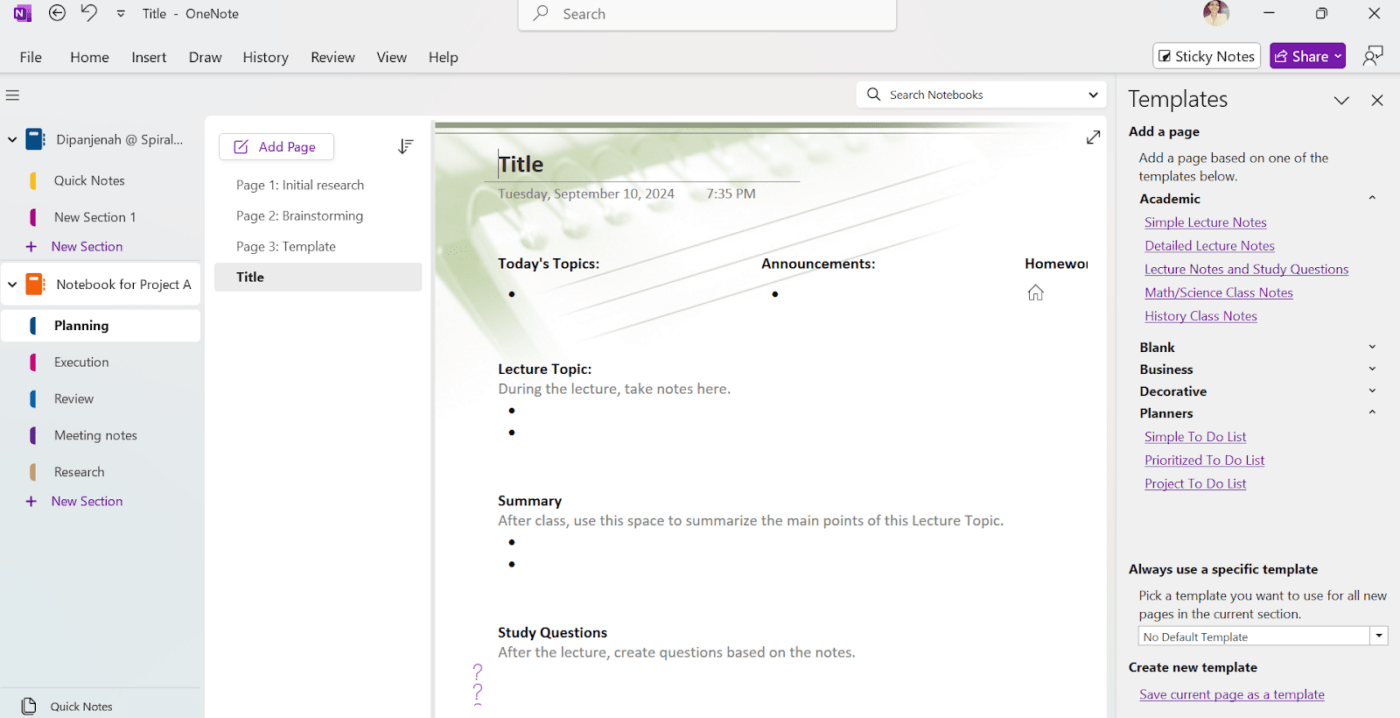
OneNote propose différents modèles, tels que des notes de réunion, des carnets de voyage et des forfaits de projet. Ces modèles simplifient votre expérience de prise de notes, la rendant plus ludique et plus polyvalente.
10. Expérimenter différentes structures organisationnelles
En plus des carnets, des pages et des sections, il existe plusieurs autres façons d'organiser vos notes dans l'application. Voyons quelques exemples :
Sous-pages: Vous pouvez créer des sous-pages à l'intérieur d'une page pour organiser davantage vos notes. Cette fonction est particulièrement utile pour créer des schémas ou des structures hiérarchiques.
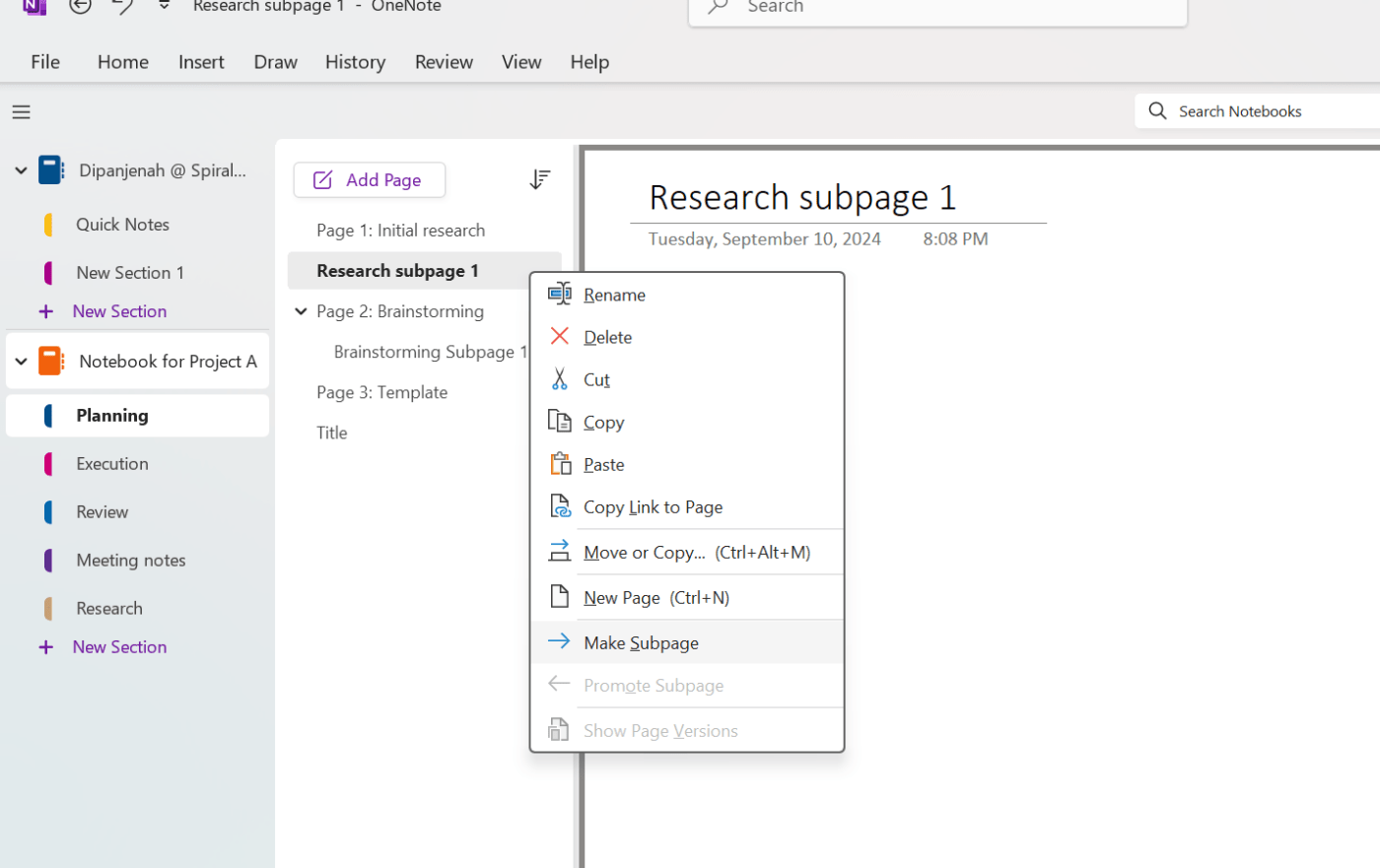
Pour créer une sous-page, faites glisser une nouvelle page sous votre page principale préférée. Cliquez ensuite avec le bouton droit de la souris sur cette nouvelle page et cliquez sur "Créer une sous-page"
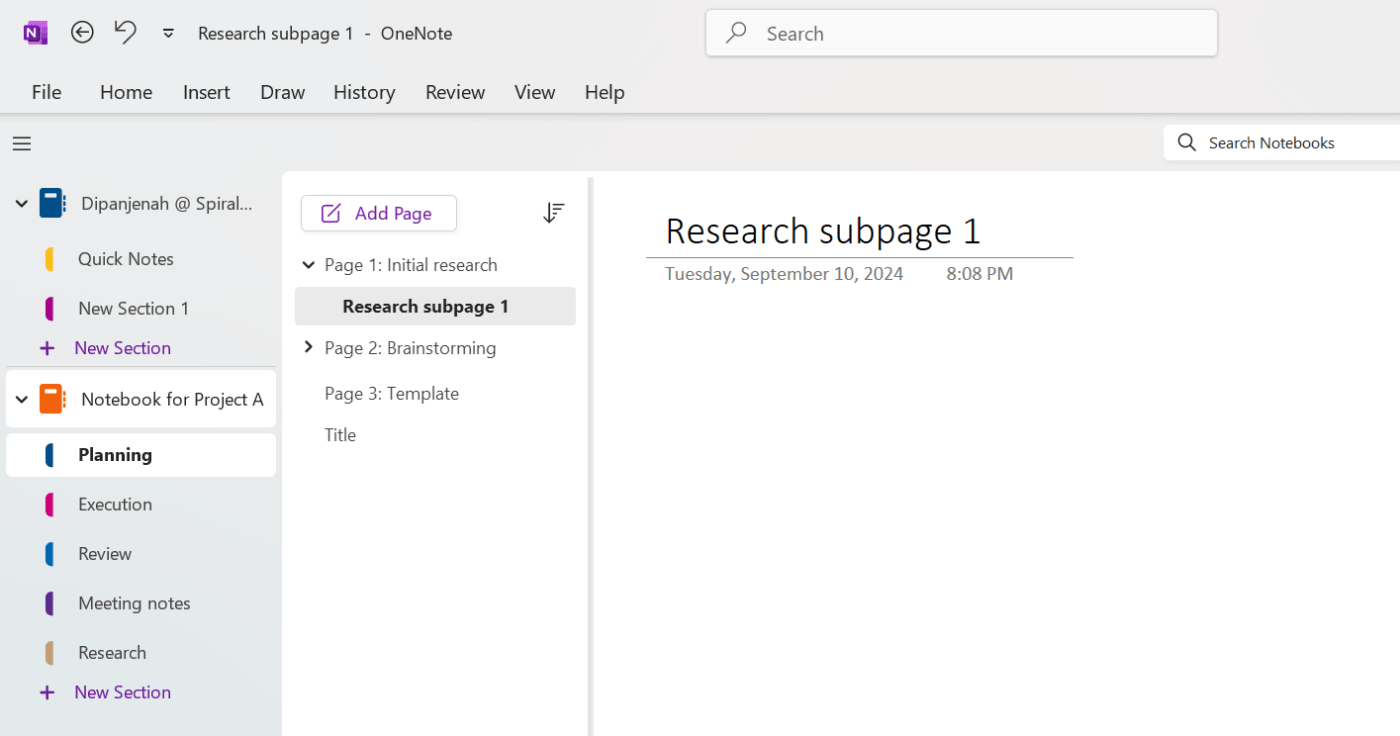
Groupes de sections: Les groupes de sections vous permettent de regrouper plusieurs sections pour une meilleure organisation. Voici quelques scénarios dans lesquels ils peuvent s'avérer particulièrement utiles :
- Grands carnets : Si votre page comporte de nombreuses sections, la navigation peut devenir difficile. Les groupes de sections vous permettent de classer les sections apparentées, ce qui facilite la recherche de ce dont vous avez besoin
- Notes académiques : si vous prenez des notes pour plusieurs cours ou projets personnels, les groupes de sections peuvent vous aider à séparer les notes par sujet ou thème
- Collaboration en équipe : Si vous partagez un carnet de notes avec d'autres personnes, les groupes de sections peuvent vous aider à attribuer différents domaines de responsabilité aux membres de l'équipe
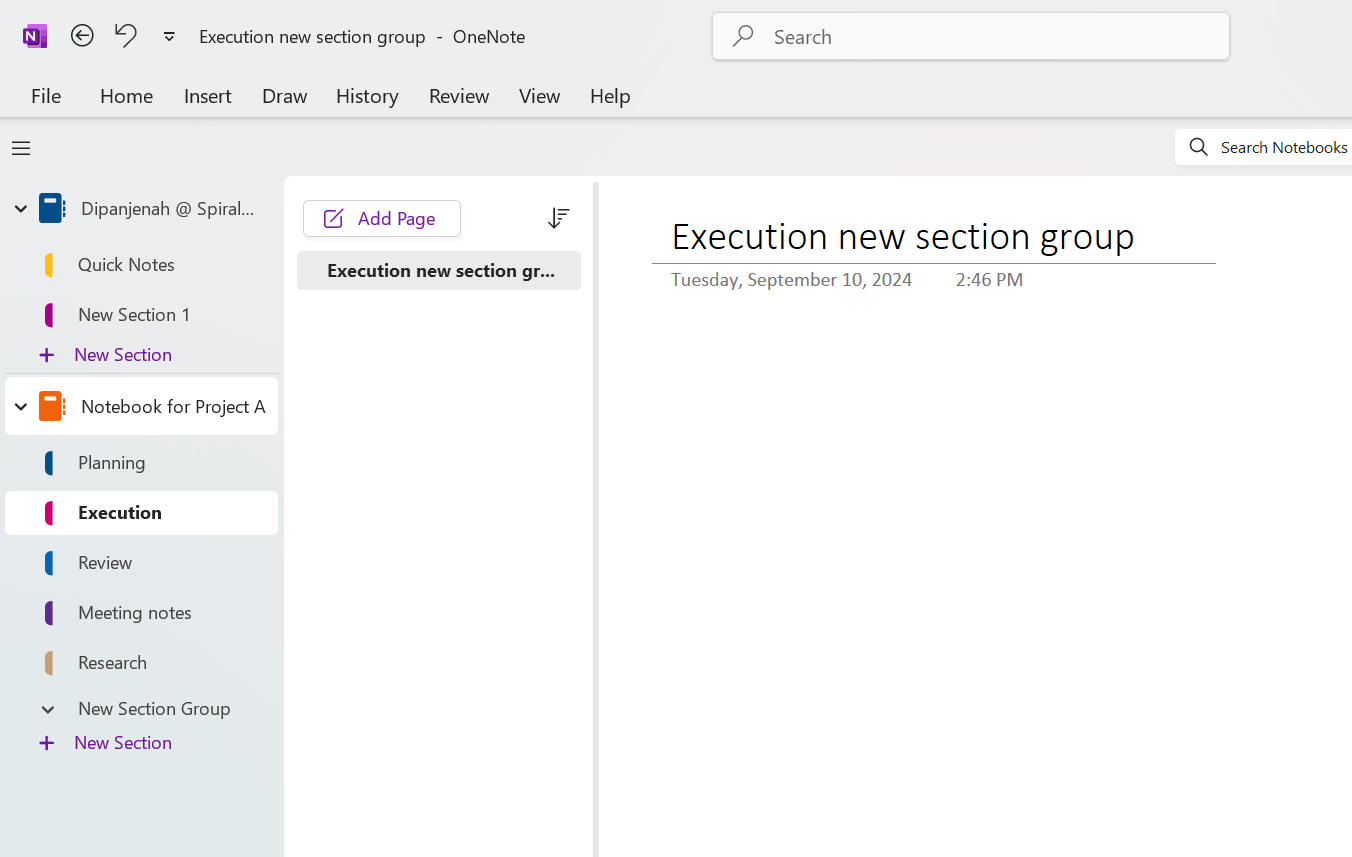
Pour créer un groupe de sections, faites un clic droit sur une section existante et choisissez " Nouveau groupe de sections " Renommez et modifiez selon vos besoins.
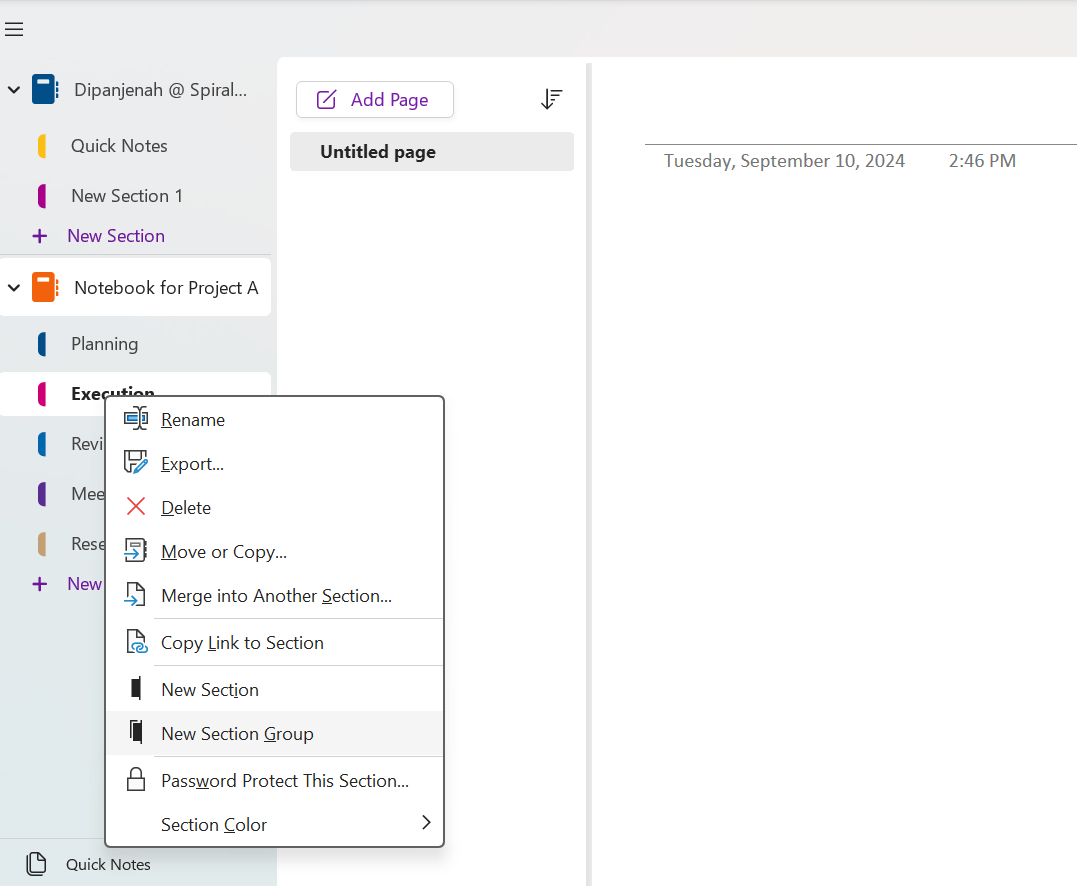
Vous pouvez également jouer avec les étiquettes et d'autres personnalisations pour simplifier l'organisation de votre carnet de notes OneNote.
En outre, en intégrant ces conseils sur l'organisation de OneNote, vous améliorerez l'efficacité et la clarté de votre flux de travail de gestion de projet. Qu'il s'agisse de gérer plusieurs projets ou de collaborer avec une équipe, l'organisation du bloc-notes OneNote vous permet de toujours garder le contrôle de vos tâches.
**A lire également Apprendre à supprimer un carnet de notes dans OneNote
Limites de l'utilisation de OneNote pour la gestion de projet
Bien que OneNote offre plusieurs avantages pour la gestion de projets, ses limites peuvent nuire à son efficacité. Comprendre ces limites peut vous aider à déterminer les meilleures stratégies pour les surmonter et peut même mettre en évidence la façon d'organiser OneNote pour travailler autour de problèmes spécifiques.
- **Bien que vous puissiez créer des listes de tâches à faire dans Microsoft OneNote, il manque des fonctionnalités avancées de gestion des tâches telles que les dépendances, le suivi du temps et les diagrammes de Gantt. Savoir organiser OneNote peut vous aider à créer une liste de tâches plus rationnelle, mais pour des projets plus complexes, vous aurez toujours besoin d'un outil de gestion de projet dédié
- Aucun modèle de projet intégré: OneNote ne fournit pas de modèles adaptés à des secteurs d'activité ou à des types de projets spécifiques. Bien que vous puissiez créer vos propres modèles, la mise en place d'une structure qui vous convienne requiert du temps et des efforts Manque d'automatisation: OneNote n'offre aucune fonctionnalité d'automatisation permettant de simplifier les flux de travail. Par exemple, il n'est pas possible d'attribuer automatiquement des tâches, d'envoyer des notifications ou de générer des rapports à partir de OneNote
- Collaboration limitée: Bien que OneNote vous permette de partager des carnets de notes, il ne dispose pas d'outils de collaboration robustes pour la gestion de projet, tels que les fils de commentaires, le contrôle de version ou les journaux d'activité détaillés. Il est donc difficile de suivre les contributions et les modifications de l'équipe.
Explorer de nouvelles plateformes plus avancées et Alternatives à OneNote comme ClickUp peut vous aider à surmonter ces limites.
Voyons comment.
Lire aussi: Méthodes courantes de prise de notes pour différents cas d'utilisation
Rencontre avec ClickUp : Le meilleur outil de prise de notes et de gestion de projet tout-en-un
ClickUp est une plateforme de gestion de projet tout-en-un. Contrairement à OneNote, elle intègre la prise de notes avancée, la gestion des tâches, la collaboration et l'automatisation du flux de travail en un seul outil puissant.
ClickUp permet également d'automatiser les tâches récurrentes, d'envoyer des rappels et de s'intégrer à d'autres outils tels que Slack, Google Drive et Outlook. Ces fonctionnalités d'automatisation permettent de réduire le travail manuel et de s'assurer que chaque membre de l'équipe reste sur la même page.
Voici ce qu'un utilisateur dit de son expérience de prise de notes sur ClickUp :
Je peux saisir rapidement toutes les tâches et tous les projets qui me sont assignés, avec les dates de début et d'échéance, ainsi que les notes. Je peux ensuite mettre en place une automatisation de sorte qu'à chaque fois qu'une date de début se présente, cette tâche est automatiquement ajoutée à ma liste de projets en cours Derek Clements , Marketing Manager, BankGloucester
Voici quelques avantages à utiliser un outil de gestion de projet comme ClickUp pour la prise de notes :
Prise de notes avec ClickUp Docs
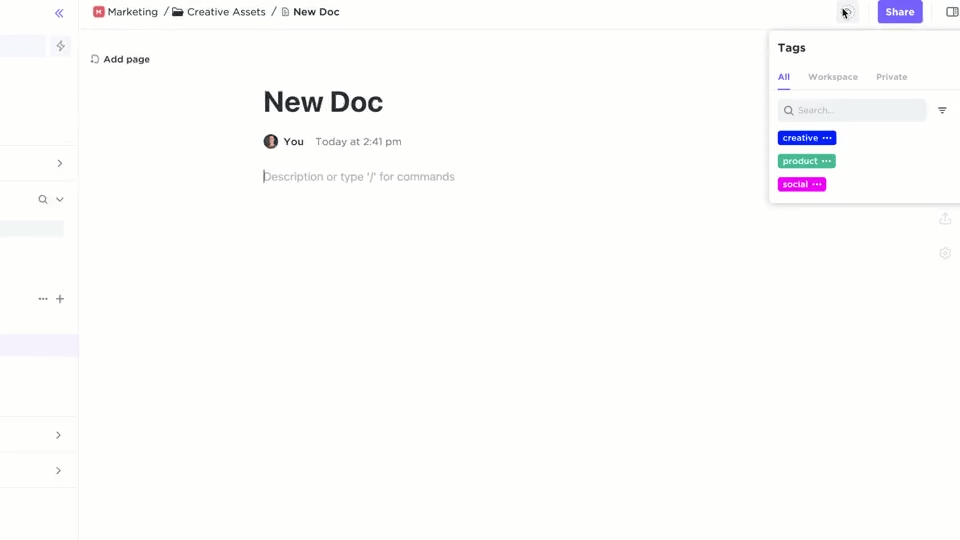
Accédez à tout en un seul endroit en liant les tâches et les projets avec ClickUp Docs ClickUp Documents vous permet de prendre des notes détaillées et de les lier directement à des tâches et des projets.
Docs offre un intervalle de fonctionnalités conçues pour simplifier la prise de notes, le stockage et le partage :
- Collaboration en temps réel: ClickUp Teams permet une collaboration en temps réel, ce qui vous permet, à vous et à votre équipe, de travailler simultanément sur des documents, de voir les modifications en cours et de laisser des commentaires, garantissant ainsi que tout le monde est aligné
- Mise en forme de texte riche: Utilisez des en-têtes, des puces, des codes de couleur et bien d'autres choses encore pour organiser vos notes de manière claire. Vous pouvez également intégrer des feuilles de calcul, des vidéos et des liens pour une documentation complète
- Contrôles de confidentialité et de partage: Protégez facilement vos documents grâce aux paramètres de confidentialité et aux contrôles de modification. Vous pouvez créer des liens partageables et gérer les permissions pour l'accès de l'équipe, des invités ou du public
- Mode Focus: Utilisez le mode Focus de ClickUp pour écrire sans distraction, en vous concentrant sur une ligne, une phrase ou un paragraphe à la fois, ce qui améliore la qualité de vos notes
- **Mon travail est organisé grâce à un hub centralisé où vous pouvez rechercher, trier et filtrer les documents. Il est ainsi facile de trouver rapidement les informations dont vous avez besoin
Assistance IA avec ClickUp Brain
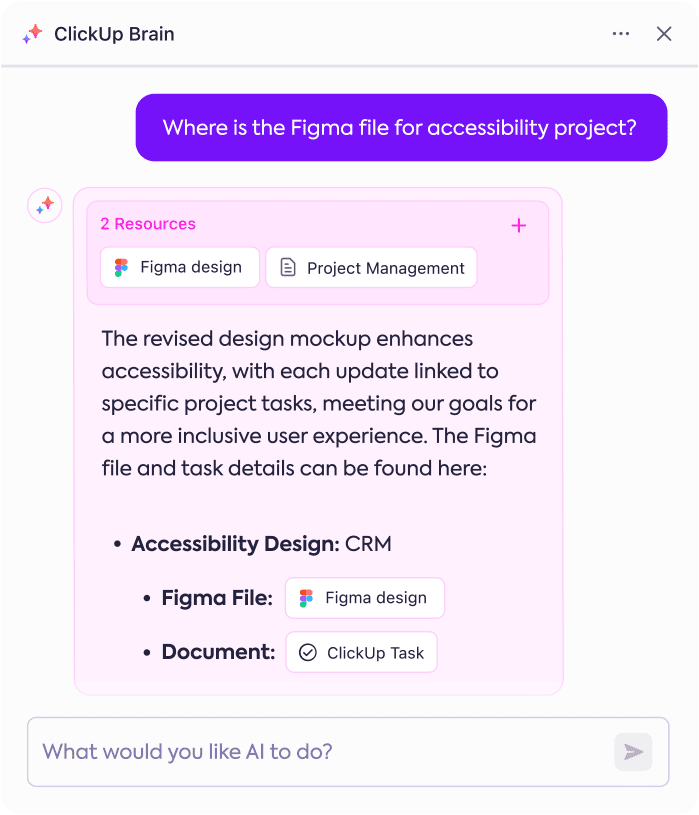
Obtenez votre assistant IA personnel pour la prise de notes avec ClickUp Brain
L'outil IA de ClickUp, ClickUp Brain clickUp Brain améliore votre flux de travail en vous aidant à automatiser les tâches répétitives, à résumer les notes et à générer des rapports.
Par exemple, vous pouvez l'utiliser pour analyser automatiquement les notes de réunion, créer des éléments d'action ou générer des résumés des principaux jalons d'un projet.
Gestion complète des tâches
Contrairement à OneNote, ClickUp offre de solides fonctionnalités de gestion des tâches telles que Suivi du temps ClickUp , ClickUp diagrammes de Gantt , les dépendances des tâches et la gestion de la charge de travail. Ces fonctionnalités vous permettent de gérer non seulement vos notes, mais aussi des projets complexes du début à la fin.
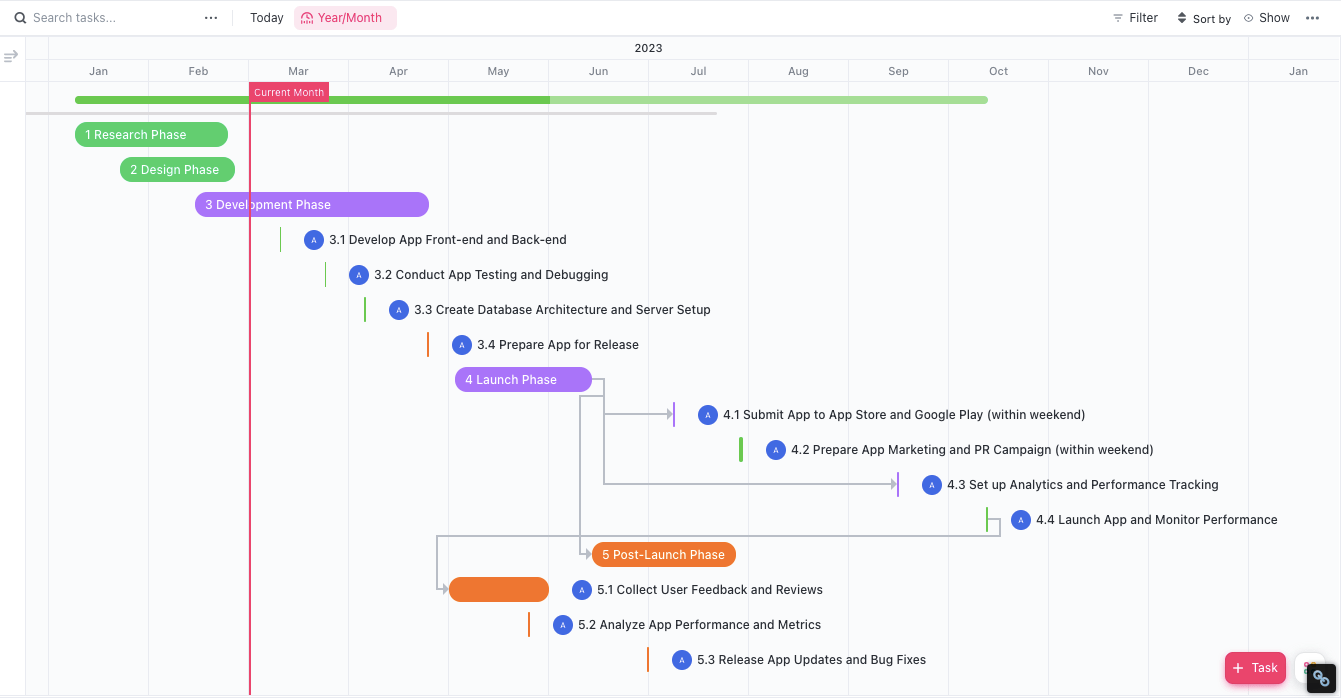
Visualisez vos notes dans les diagrammes de Gantt de ClickUp
Il fournit également des graphiques de Gantt personnalisables Tableaux de bord ClickUp où vous pouvez afficher tous vos projets, tâches et échéances en un seul endroit. Cette approche visuelle facilite le suivi de la progression et le contrôle de chaque détail.
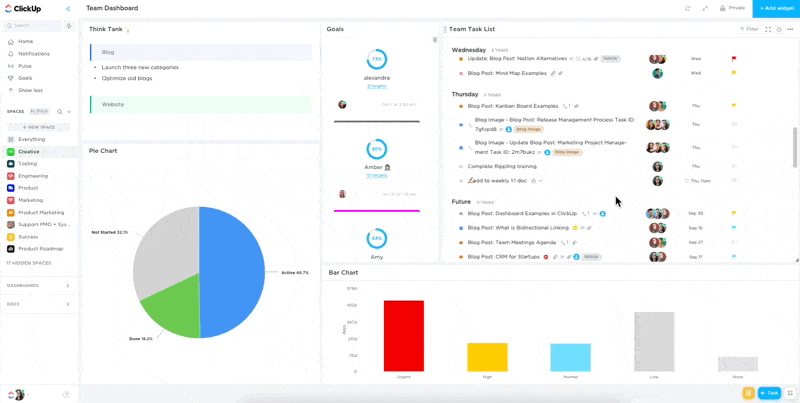
Organisez efficacement vos notes et vos documents sur les tableaux de bord ClickUp
ClickUp facilite également la collaboration au sein de l'équipe. Vous pouvez Assigner des tâches aux membres de l'équipe, ajouter des commentaires de suivre les journaux d'activité et de créer des flux de travail personnalisés. Les outils de communication de ClickUp éliminent la nécessité de longs fils d'e-mails, ce qui rend la gestion de projet plus efficace.
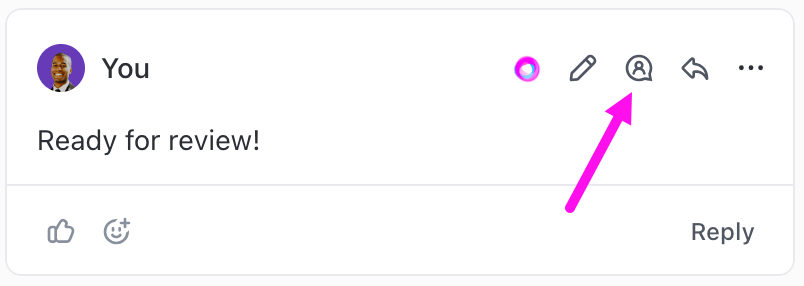
Ajoutez des commentaires et étiquetez les membres de l'équipe dans vos notes avec Assigner des tâches
En outre, ClickUp s'intègre à d'autres systèmes de gestion de contenu de applications de prise de notes afin d'offrir aux utilisateurs plus de flexibilité et d'options avec Intégrations ClickUp . Il peut s'intégrer à des applications telles que Notion, Evernote, Google Docs et Equip.
💡 Pro Tip: Qu'il s'agisse de gérer un projet créatif, un lancement de produit ou un sprint de développement logiciel, utilisez l'un des outils de ClickUp modèles de gestion de projet de ClickUp pour vous aider à démarrer.
Organisez les notes de votre projet grâce à la polyvalence de ClickUp
Bien que OneNote soit un excellent outil pour organiser les notes et les informations relatives à un projet, il est limité dans ses fonctions avancées gestion de projet fonctionnalités. Pour les professionnels à la recherche d'une solution plus complète, ClickUp est le choix idéal.
Avec ses fonctions intégrées prise de notes grâce à ses fonctionnalités de prise de notes, de gestion des tâches et d'automatisation, ClickUp offre tout ce dont vous avez besoin pour gérer efficacement vos projets. Le passage à un outil puissant comme ClickUp peut simplifier votre flux de travail, améliorer la collaboration au sein de l'équipe et garantir que chaque aspect de votre projet est organisé et pris en compte. Essayez ClickUp dès aujourd'hui !

