Des études de la Wharton School révèlent que l'ajout de visuels aux présentations peut augmenter la persuasion de l'auditoire de plus de 30 % et de réduire le temps de réunion de 24 %. Mais il ne s'agit pas seulement d'embellir les choses, il s'agit aussi de rendre les données plus accessibles et exploitables.
Un diagramme à barres empilées est un outil puissant de visualisation des données. Il empile diverses catégories de données dans une seule barre, ce qui permet de voir facilement comment les différents éléments contribuent à un tout de manière claire et digeste.
Que vous suiviez les performances commerciales, la progression d'un projet ou les résultats d'un sondage, la maîtrise de cette technique dans Excel vous permettra d'améliorer votre capacité à communiquer des informations et à prendre des décisions.
Dans cet article, nous allons vous expliquer comment créer un diagramme à barres empilées dans Excel afin que vous puissiez rendre vos données visuellement convaincantes et percutantes. 📊
Comment créer un diagramme à barres empilées dans Excel
Voici une procédure étape par étape pour créer un diagramme à barres empilées dans Microsoft Excel ➡️ :
Étape 1 : Préparez vos données
Avant d'apprendre à créer un diagramme à barres empilées dans Excel, assurez-vous que vos données sont organisées correctement. Vos données doivent se mettre en forme de tableau, avec les catégories dans la première colonne et les noms des séries en tant qu'en-têtes dans les colonnes suivantes.
Ouvrez un classeur vierge dans Excel et insérez ces valeurs.

via Microsoft Excel
Étape 2 : Sélection des données
Mettez en évidence l'ensemble de l'intervalle de données, y compris les en-têtes et les points de données. Cela permet de s'assurer que tout est pris en compte dans le diagramme à barres empilé.
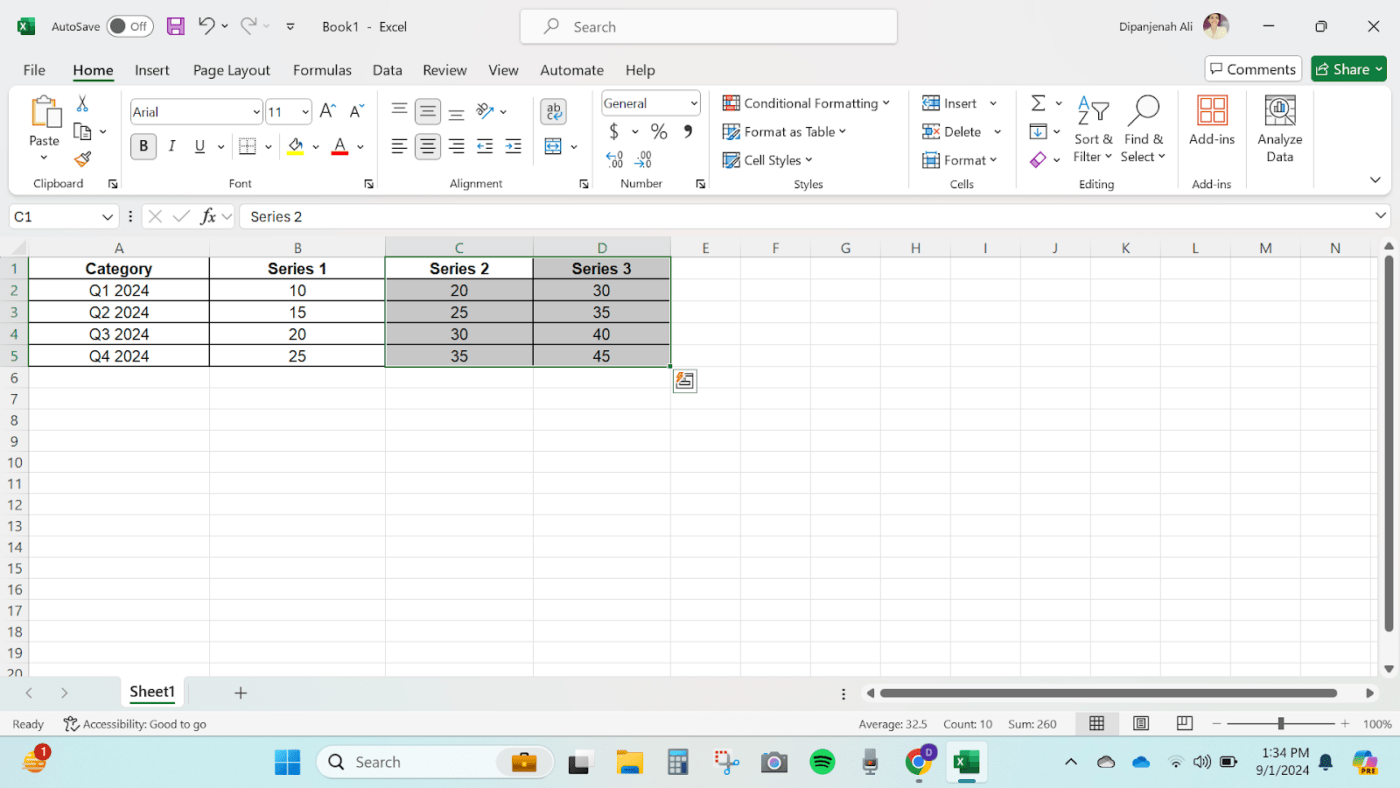
Sélectionnez vos données
Étape 3 : Insérer un diagramme à barres empilées
Une fois que vous avez sélectionné vos données, l'étape suivante de la création d'un diagramme à barres empilées dans Excel consiste à insérer le diagramme.
Allez dans l'onglet Insérer du ruban Excel. Dans le groupe Diagrammes, cliquez sur l'icône Diagramme à barres.
Sélectionnez Barre empilée dans le menu déroulant. Vous aurez le choix entre une barre empilée en 2D, une barre empilée en 3D à 100 %, une colonne empilée en 2D, etc. Choisissez celui qui vous convient le mieux.
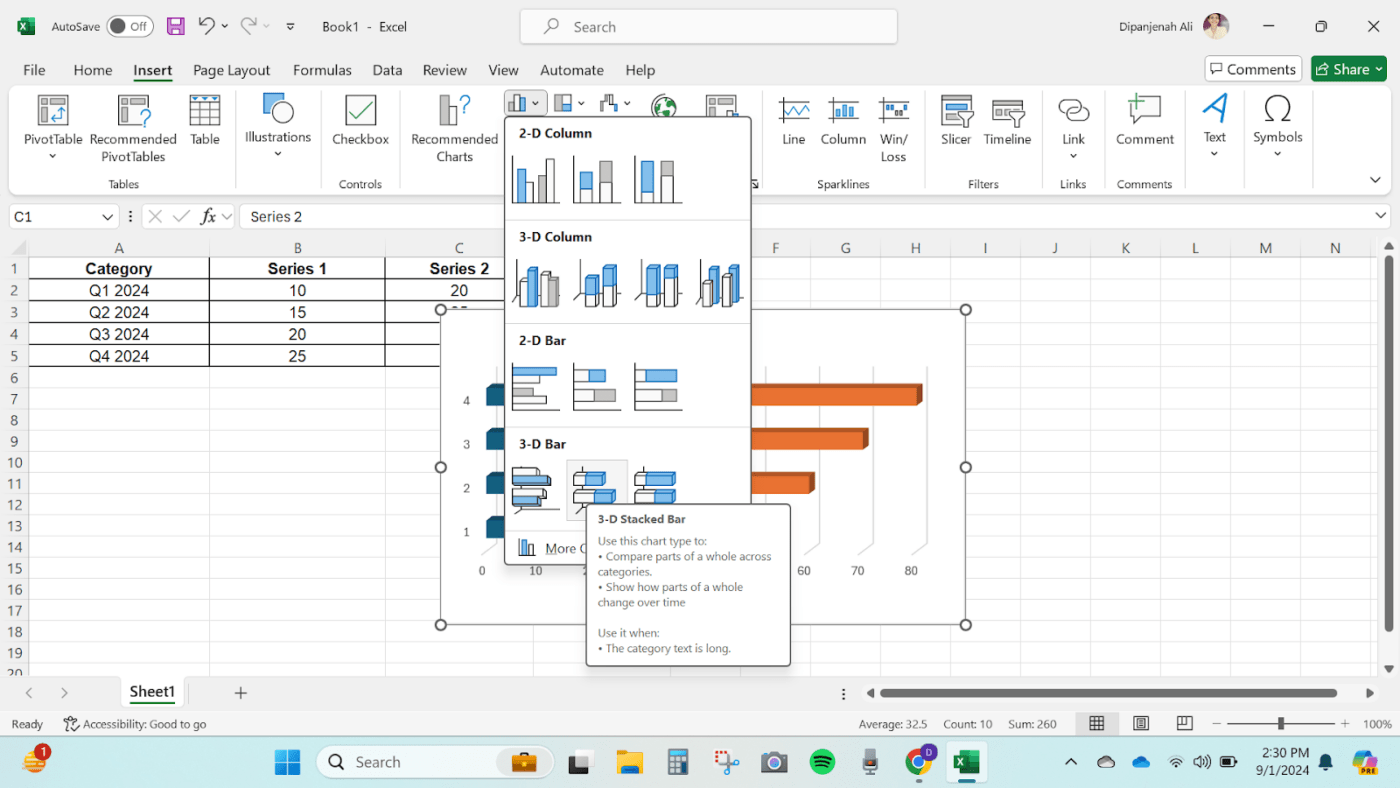
Insérer un diagramme à barres empilées
Cette action permet d'insérer un diagramme à barres empilées dans votre feuille de calcul Excel.
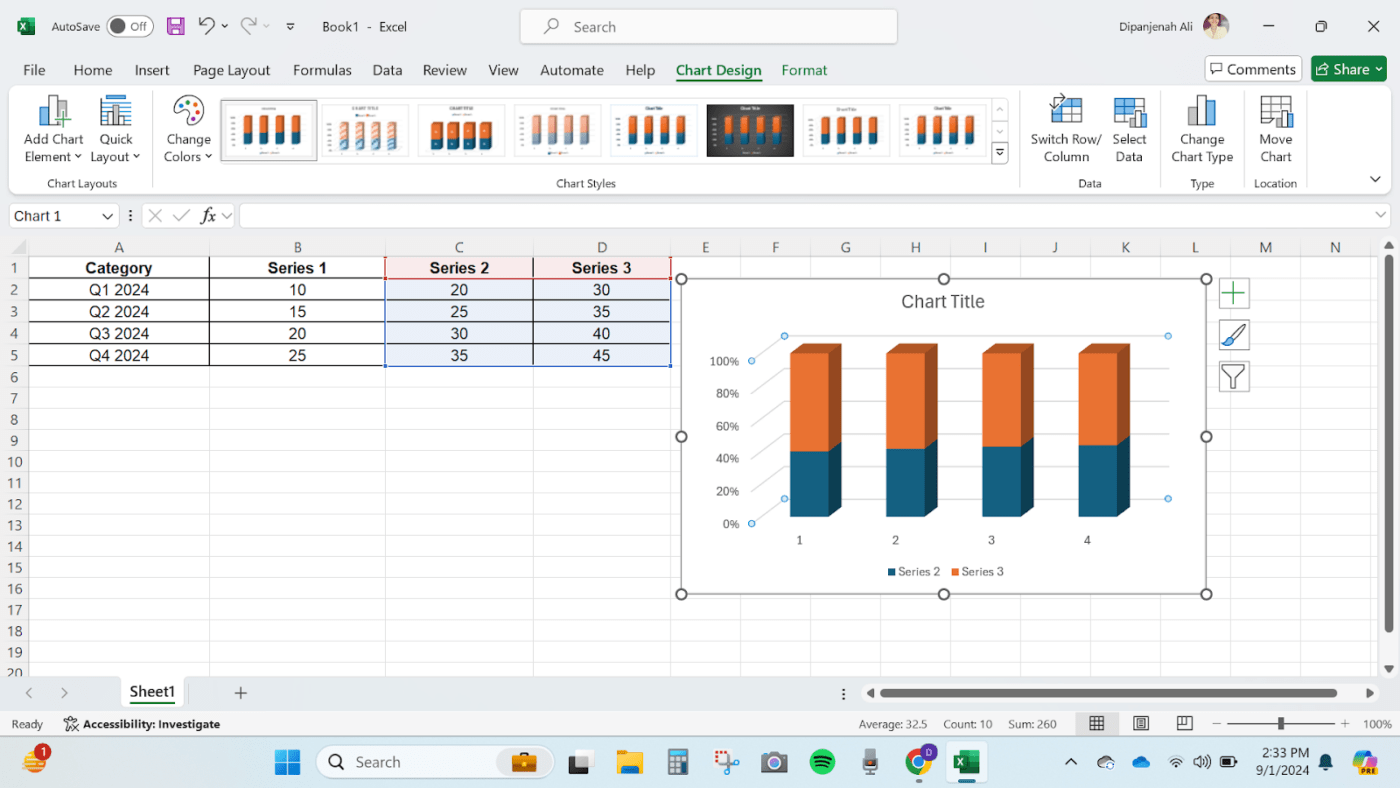
Étape 4 : Personnaliser le diagramme
Une fois le diagramme inséré, il est temps de lui donner une touche personnelle. ✨
Par ailleurs, la personnalisation est la clé lorsqu'on apprend à créer un diagramme à barres empilées dans Excel. Assurez-vous que votre diagramme reflète clairement les données.
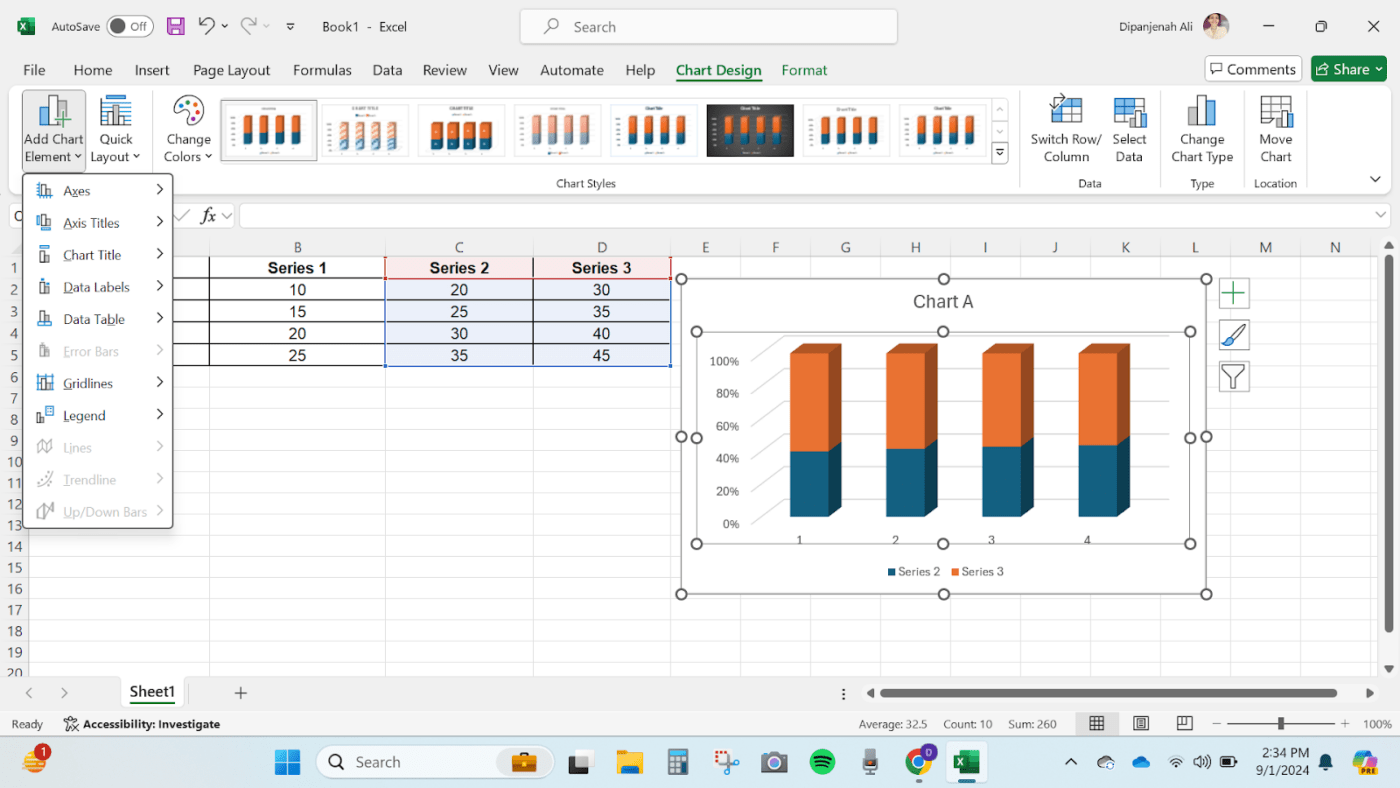
Personnaliser le diagramme
Vous disposez de quelques options pour personnaliser votre diagramme :
- Titre du diagramme: Ajoutez un titre qui reflète les données que vous présentez - clair et précis. Enlevez-le s'il n'est pas nécessaire
- Libellés des axes: Ajoutez ou modifiez les libellés des axes en sélectionnant le diagramme et en accédant aux Outils de diagramme dans le ruban. Sous l'onglet Conception, cliquez sur Ajouter un élément de diagramme, puis choisissez Titres des axes
- Couleurs et styles: Pour modifier la palette de couleurs ou le style du diagramme, cliquez sur le diagramme, accédez à l'onglet Outils graphiques > Conception et choisissez un style ou une couleur qui vous convient
- Libellés de données: Pour ajouter des libellés de données, sélectionnez le diagramme, allez dans l'onglet Outils graphiques > Conception, cliquez sur Ajouter un élément graphique et choisissez Libellés de données
conseil professionnel: Lorsque vous décidez comment créer un diagramme à barres empilées dans Excel, tenez compte de votre public. Adaptez vos visuels pour vous assurer qu'ils communiquent le message voulu.
Étape 5 : Ajuster les séries de données et la disposition
Pour affiner votre diagramme :
- Cliquez avec le bouton droit de la souris sur n'importe quelle série de données dans le diagramme
- Choisissez Format des séries de données pour accéder aux options de personnalisation, telles que la largeur de l'intervalle, le chevauchement des séries, etc
- Ajustez la disposition du diagramme en sélectionnant différents éléments, tels que les légendes, les quadrillages et les tableaux de données, sous l'onglet Outils graphiques > Conception
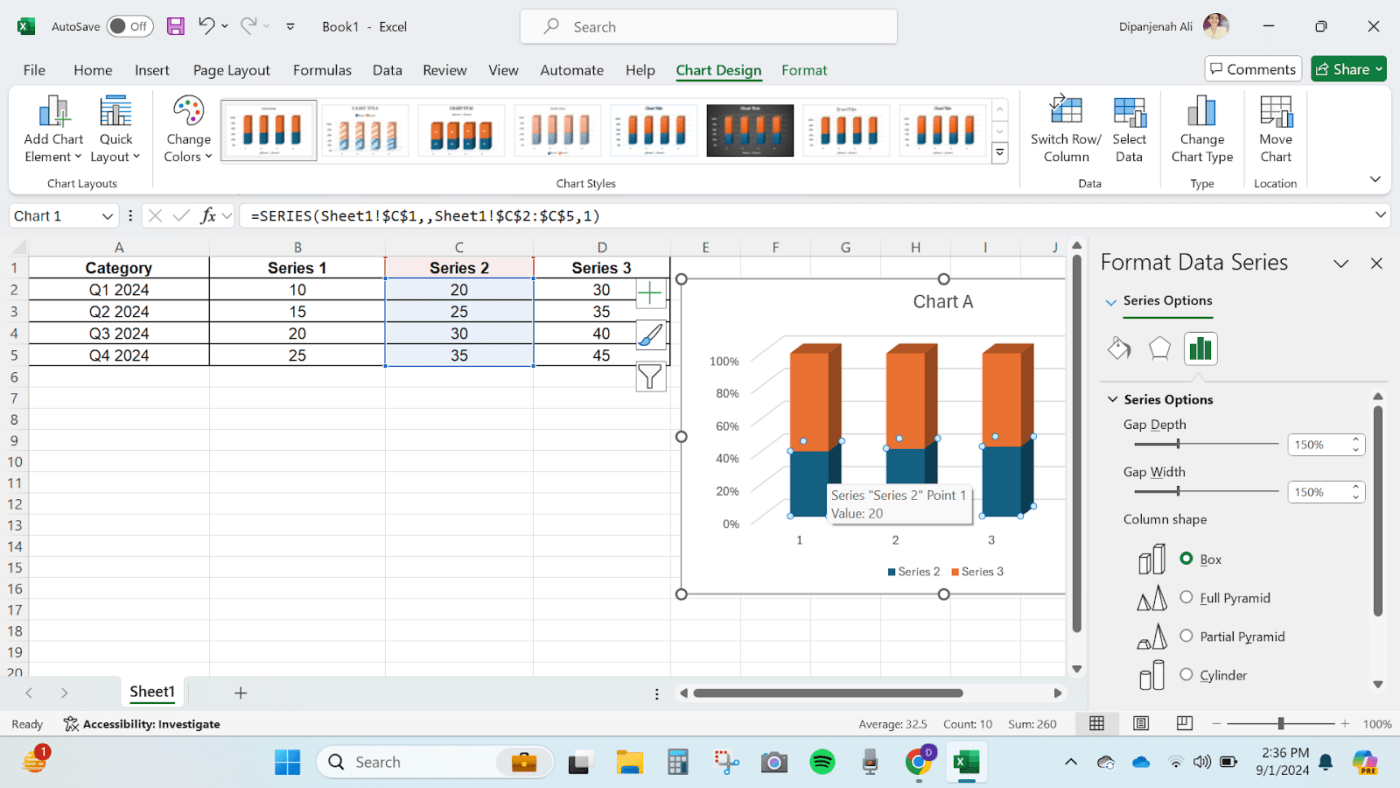
Ajuster les séries de données et la disposition
Étape 6 : Enregistrer et partager votre diagramme à colonnes empilées
Après avoir personnalisé votre diagramme à votre convenance, vous êtes prêt à le partager ! Vous pouvez enregistrer votre classeur Excel ou exporter le diagramme sous forme d'image pour des présentations et rapports de données .
- Pour enregistrer le diagramme en tant qu'image, cliquez avec le bouton droit de la souris sur le diagramme et sélectionnez Enregistrer en tant qu'image
- Choisissez le format de fichier (par exemple, PNG, JPEG) et enregistrez-le à l'emplacement de votre choix
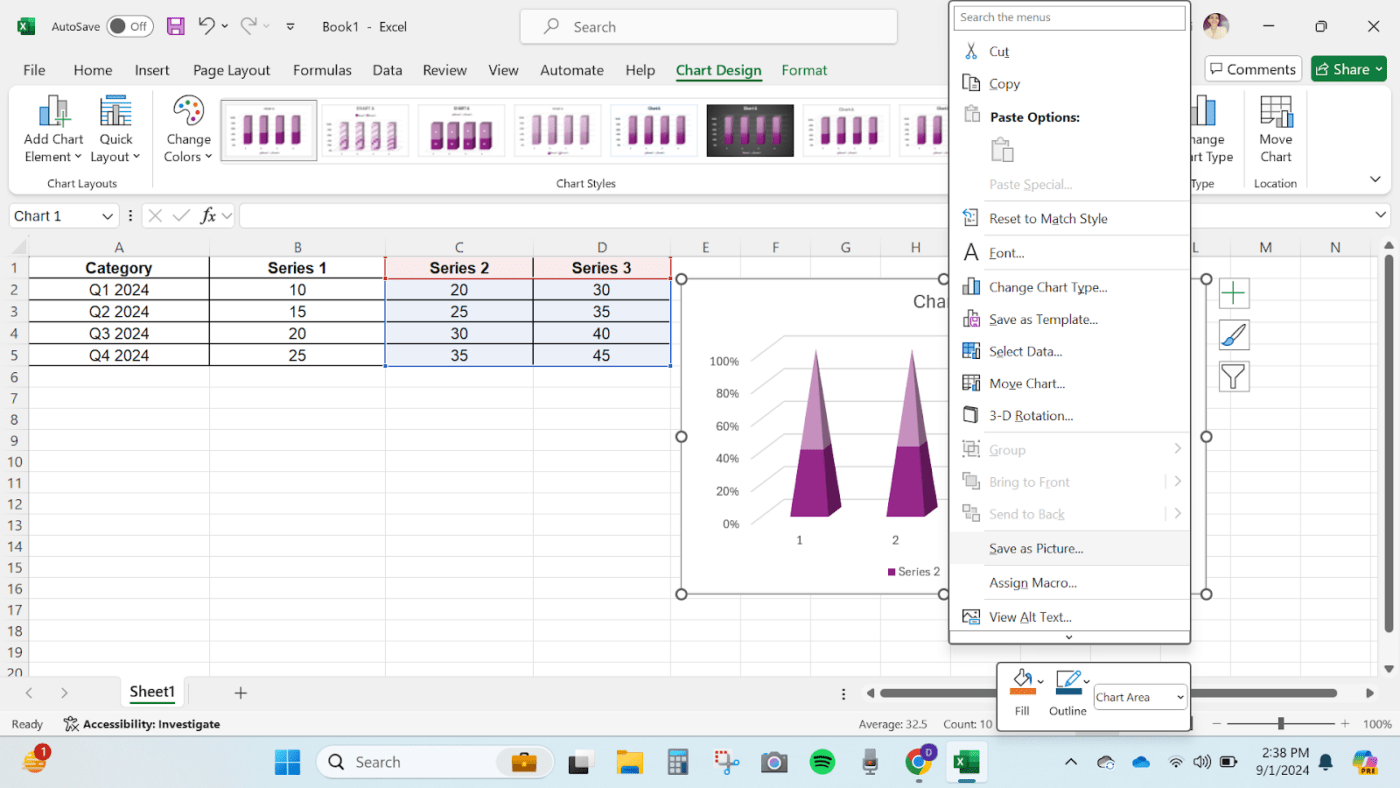
Enregistrer et partager le nouveau diagramme à barres empilées
Lire aussi: les 11 meilleurs outils et logiciels de rapports en 2024
Limites de la création de diagrammes à barres dans Excel
Alors qu'Excel est un go-to pour la visualisation de données, il a quelques restrictions qui entravent le travail avec des diagrammes empilés :
- Options de personnalisation limitées: Excel offre des options de personnalisation de base. Par exemple, il n'est pas facile de créer des diagrammes complexes ou d'incorporer des éléments interactifs
- Traitement de grands ensembles de données: Vous avez des milliers de points de données ? Excel peut commencer à ralentir, ce qui rend vos diagrammes encombrants. Excel peut également rencontrer des problèmes de performance ou de lenteur dans le rendu des diagrammes
- **Cela signifie que vous ne pouvez pas créer de tableaux de bord interactifs permettant aux utilisateurs de filtrer les données en temps réel, par exemple en passant d'une période ou d'un paramètre de données à l'autre
- Des mises à jour manuelles sont nécessaires : Si vos données changent fréquemment, la mise à jour du diagramme nécessite une intervention manuelle. Par exemple, si votre source de données est mise à jour quotidiennement, vous devrez reconfigurer le diagramme ou utiliser des formules pour refléter ces changements
- **Difficultés liées à la collaboration : Excel n'offre pas d'assistance pour la modification en cours en temps réel. Vous devrez partager des fichiers dans les deux sens, ce qui peut être source de désordre et de problèmes de synchronisation.
A lire aussi: Comment créer un diagramme linéaire dans Excel pour la visualisation de données
Créer des diagrammes à barres empilées avec ClickUp
Si les limites d'Excel vous freinent, ne vous inquiétez pas : ClickUp vous couvre. 💪 ClickUp offre une solution plus polyvalente et plus interactive Alternative à Excel . Les outils de ClickUp simplifient la création de diagrammes à barres et améliorent la collaboration et les mises à jour en temps réel.
Voyons comment créer et personnaliser des diagrammes à colonnes empilées dans ClickUp de trois façons.
Utilisation des Tableaux blancs ClickUp
Imaginez que vous gérez une équipe commerciale et que vous souhaitez visualiser les performances trimestrielles tout en collaborant avec votre équipe en temps réel. Avec Tableaux blancs ClickUp c'est simple.
Il offre un espace flexible pour le brainstorming et la visualisation des données. Vous pouvez créer un diagramme à barres empilées en faisant glisser des formes, et toute mise à jour des données est reflétée en temps réel. Plusieurs utilisateurs peuvent collaborer, et le diagramme sera toujours à jour.
Cette fonctionnalité est particulièrement utile pour les équipes qui travaillent ensemble sur la visualisation des données.

Explorez les options de visualisation de données polyvalentes dans les Tableaux blancs ClickUp
Voici comment créer un diagramme à barres empilées sur ClickUp Whiteboards :
- Connectez-vous à votre compte ClickUp et accédez à + Afficher, faites défiler vers le bas et cliquez sur Tableau blanc
/$$$img/ https://clickup.com/blog/wp-content/uploads/2024/09/image-382-1400x569.png Tableaux blancs ClickUp /$$$img/
Tableau blanc ClickUp
- Utilisez l'outil Texte pour ajouter des libellés pour chaque catégorie de l'axe des x. Disposez les libellés horizontalement en bas du Tableau blanc

Outil de texte dans le Tableau blanc
- Utilisez l'outil Forme carrée pour dessiner une barre pour chaque catégorie, en veillant à ce qu'elles soient de la même largeur et régulièrement espacées. Empilez les barres verticalement et redimensionnez-les pour représenter vos données
/$$$img/ https://clickup.com/blog/wp-content/uploads/2024/09/image-384-1400x607.png Outil de forme carrée pour chaque catégorie dans le Tableau blanc /$$$img/
Outil de forme carrée pour dessiner une barre
- Ajustez la hauteur de chaque barre empilée pour représenter les valeurs des données. Attribuez un code couleur à chaque partie empilée pour différencier vos séries de données.
/$$$img/ https://clickup.com/blog/wp-content/uploads/2024/09/image-385-1400x608.png Code couleur dans la partie empilée /$$$img/
Code couleur en pile
- Utilisez l'outil Texte pour ajouter des libellés à l'intérieur de la partie empilée de chaque barre. Indiquez la valeur numérique ou le pourcentage de chaque point de données. Vous pouvez double-cliquer sur chaque pile pour activer l'outil Texte
/$$$img/ https://clickup.com/blog/wp-content/uploads/2024/09/image-386-1400x619.png Outil de texte pour la partie empilée de la barre /$$$img/
Outil de texte pour la partie empilée de la barre
- Utilisez l'outil Texte pour ajouter un titre en haut du Tableau blanc. Créez une légende sur le côté pour expliquer les couleurs utilisées pour chaque série de données

Ajouter un titre
Voilà, c'est fait ! ✅
Grâce à ces étapes, vous pouvez créer un diagramme à barres empilées clair et informatif sur les Tableaux blancs ClickUp pour visualiser vos données. Veillez à ce que la conception soit propre, cohérente et facile à interpréter. Vous pouvez continuer à personnaliser en jouant avec les différents éléments de mise en forme sur l'espace jusqu'à ce que vous soyez satisfait du résultat.
ClickUp Bar Graph Tableau blanc modèle
Pour un démarrage plus rapide, utilisez le modèle de tableau blanc ClickUp Modèle de tableau blanc ClickUp avec graphique à barres . Ce modèle propose une disposition prédéfinie que vous pouvez personnaliser en ajustant les barres et en ajoutant vos paramètres.
Créez rapidement des diagrammes à barres sur des tableaux blancs avec le modèle ClickUp Bar Graph Tableau blanc
Vous pouvez aussi :
- Ajouter des annotations pour mettre en évidence des parties spécifiques du graphique ou pour ajouter des points de données plus détaillés
- Partager votre graphique à barres avec d'autres personnes et obtenir leurs commentaires
- Importer des données d'un autre fichier directement dans le modèle
🎯 Exemple: Vous gérez le lancement d'un produit ? Utilisez ClickUp's Vue Tableur pour contrôler les stocks et le diagramme de Gantt pour contrôler les échéanciers et les Objectifs pour rester dans la cible. Il s'agit d'avoir une vue d'ensemble sans se perdre dans les détails.
ClickUp Modèle de graphique à barres empilées
Pour accélérer encore la tâche, vous pouvez utiliser la fonction Modèle de graphique à barres empilées ClickUp . Ce modèle va encore plus loin pour vous faciliter la tâche. Il vous suffit de rassembler vos données, de les organiser et de les saisir dans un fichier dans une feuille de calcul ou un tableau mis en forme . Une fois les données en place, sélectionnez le type de graphique dans le modèle et créez une représentation visuelle du tableau.
Créez des diagrammes à barres empilées avec le modèle de diagramme à barres empilées de ClickUp
- Cliquez sur le bouton Utiliser le modèle après avoir choisi la miniature du modèle que vous souhaitez. Personnalisez le modèle en ajoutant des tâches, en paramétrant les dépendances et en désignant les membres de l'équipe
/$$$img/ https://clickup.com/blog/wp-content/uploads/2024/09/image-394-1400x638.png Bouton du modèle de Gantt /$$$img/
Exemple de diagramme de Gantt
Voici ce que vous pouvez faire avec le modèle ClickUp Simple Gantt :
- Ajouter des livrables et des jalons à votre projet, en veillant à ce que chaque étape soit bien définie et traçable
- Décomposer les livrables en tâches et sous-tâches actionnables avec des dates d'échéance et des responsabilités
- Établir des séquences de tâches et des dépendances pour s'assurer que les tâches sont achevées dans la bonne commande, réduisant ainsi les goulots d'étranglement et les retards
- Utilisez la vue Gantt diagramme pour visualiser l'échéancier de votre projet, ce qui facilite l'ajustement des calendriers et la gestion des tâches qui se chevauchent
- Suivez la progression en temps réel, en ajustant les détails des tâches si nécessaire pour respecter les réunions et rester sur la bonne voie
Also Read: Comment créer un diagramme de Gantt dans Google Sheets (avec modèles)
Utilisation des tableaux de bord ClickUp Tableaux de bord ClickUp rendent la visualisation des données dynamique et attrayante. Ils offrent un moyen polyvalent et interactif de créer des diagrammes à barres empilés qui vous aident à surveiller et à visualiser des indicateurs et des données clés. Qu'il s'agisse de suivre les performances, de gérer plusieurs projets ou de présenter des données aux parties prenantes, les tableaux de bord ClickUp permettent de garder tout cela clair et à jour.
💡Pro Tip : Mettre en forme de manière conditionnelle
Utilisez la mise en forme conditionnelle dans ClickUp pour mettre en évidence les indicateurs clés ou les anomalies. Par exemple, définissez des paramètres pour coder en couleur les tâches en fonction de leur statut, ce qui peut se refléter dans vos diagrammes pour des repères visuels immédiats. 🎨
Contrairement aux diagrammes statiques, les tableaux de bord permettent des mises à jour en temps réel et des fonctionnalités interactives, ce qui les rend idéaux pour les environnements dynamiques où les données changent fréquemment

Créer des diagrammes en colonnes dans les tableaux de bord ClickUp
Voici comment créer un diagramme à barres empilées avec ClickUp Dashboards :
- Sur la page d'accueil de ClickUp, ouvrez ou créez un tableau de bord
/$$$img/ https://clickup.com/blog/wp-content/uploads/2024/09/image-396-1400x584.png Tableau de bord ClickUp /$$$img/
Créer un tableau de bord
- Dans le coin supérieur droit, cliquez sur le bouton Ajouter une carte. Parmi les options disponibles, choisissez la carteCarte de diagramme à barres et ajoutez-la à votre tableau de bord

Ajouter une carte
- Sélectionnez la source de données de votre diagramme à partir de vos tâches ClickUp ou de vos champs personnalisés. Configurez ensuite le diagramme pour qu'il s'affiche sous la forme d'un diagramme à barres empilées. Personnalisez les couleurs, les libellés et les autres éléments visuels pour répondre à vos besoins
les tableaux de bord ClickUp sont plus interactifs que les diagrammes statiques de Google Sheets. Vous pouvez cliquer sur les éléments du diagramme pour afficher les détails des données sous-jacentes, ce qui est parfait pour les réunions avec les parties prenantes où vous devez impressionner avec des aperçus en temps réel.
Comment ClickUp répond aux défis courants de la visualisation de données
Les fonctionnalités de ClickUp améliorent vos efforts de visualisation de données et votre gestion de projet de plusieurs façons pratiques :
📍 Suivre et organiser n'importe quel type de travail Vue Tableur de ClickUp vous permet de créer des feuilles de calcul rapides comme l'éclair et de puissantes bases de données visuelles pour gérer diverses données telles que les budgets, les inventaires et les informations sur les clients. Cette fonctionnalité va au-delà de la simple entrée de données pour structurer efficacement les indicateurs d'un projet. Organisez et modifiez les données en masse avec des tableaux réactifs et des champs personnalisés pour enregistrer tout, de la progression des tâches aux pièces jointes.
Personnalisez vos tableaux à l'aide d'options de filtrage et de regroupement robustes, et partagez facilement vos affichages avec d'autres personnes, afin que tout le monde reste aligné.
⚙️ Gérer efficacement la préparation des données
Établissez une base solide pour vos projets de visualisation de données avec Tâches ClickUp . Personnalisez les tâches avec des champs personnalisés et des Étiquettes pour suivre tous les aspects de la préparation et de la visualisation des données. Par exemple, vous pouvez paramétrer des tâches pour le nettoyage des données, la personnalisation des diagrammes et la gestion des délais, afin de vous assurer que chaque étape est traitée efficacement.
Utilisez les types de tâches pour classer le travail et définir des paramètres de priorité afin de vous concentrer sur les tâches essentielles et de maintenir votre projet sur la bonne voie.
🎯 Créer de la clarté et de la concentration avec des objectifs mesurables
Avec Objectifs ClickUp avec ClickUp, vous pouvez rationaliser la création de diagrammes à barres empilés en fixant des paramètres spécifiques pour la précision des données et les jalons du projet. Utilisez des cibles numériques et monétaires pour suivre la progression et vous assurer que vos diagrammes reflètent les réalisations en temps réel.
Le logiciel organise les Objectifs connexes dans des dossiers pour faciliter la gestion et affiche la progression à l'aide de vues synthétiques claires. Vous pouvez lier les tâches directement aux Objectifs pour maintenir l'alignement et la précision de vos visualisations de données.
**A lire également Les 12 meilleurs diagrammes de gestion de projet (guide 2024)
Simplifier la création de diagrammes à barres empilées avec ClickUp Création d'un diagramme à barres empilées dans Excel est un processus simple mais limité en termes de personnalisation, d'évolutivité et de collaboration.
ClickUp offre une solution plus robuste et plus polyvalente pour la création de diagrammes à barres empilées que les méthodes traditionnelles tableurs traditionnels . Grâce à des fonctionnalités telles que les tableaux blancs, les tableaux de bord et les diagrammes de Gantt, ClickUp offre un environnement dynamique et collaboratif qui permet de pallier les nombreuses lacunes d'Excel.
Que vous gériez des projets, visualisiez des données ou collaboriez avec une équipe, les outils de ClickUp facilitent la création et la gestion de vos diagrammes à barres empilées.
Prêt à améliorer votre visualisation de données ? Découvrez ClickUp et découvrez comment ses outils puissants peuvent vous aider à créer des diagrammes à barres empilées plus efficaces. 📊



