Si Google Sheets est un excellent outil gratuit pour gérer les données du travail, sa véritable puissance réside dans ses formules.
Les formules de Google Sheets permettent d'automatiser les calculs, d'améliorer la précision et, en gros, de tirer le meilleur parti de la plateforme. Conservez donc cet article, car nous avons dressé une liste de formules essentielles pour vous aider à travailler plus rapidement et plus efficacement.
Nous allons nous pencher sur des formules Google Sheets qui ne sont pas réservées aux utilisateurs avancés, mais accessibles à tous, quel que soit le niveau d'expertise.
Qu'est-ce qu'une formule Google Sheets?
Google Sheets est un outil de feuille de calcul basé sur le cloud dont les fonctionnalités sont similaires à celles de Microsoft Excel ou d'autres outils qui vous permettent de créer, modifier et partager vos données, en particulier des informations numériques ou des diagrammes.
Les formules Google Sheets sont des paramètres utilisés pour effectuer des calculs, manipuler des données ou générer des résultats spécifiques en fonction des valeurs de votre feuille de calcul. Elles comprennent divers éléments, notamment des fonctions, des références de cellules, des opérateurs et des constantes.
En saisissant une formule dans une cellule, vous donnez des instructions à la fonction Base de données Google Sheets pour effectuer un calcul spécifique et afficher le résultat dans la cellule.
Les formules dans Google Sheets sont similaires à celles de la base de données Microsoft Excel qui commencent par un signe égal (=), suivi d'un nom de fonction et d'un intervalle de cellules où appliquer la fonction. Ces formules peuvent être aussi simples que l'addition de deux nombres ou aussi complexes que la réalisation d'analyses statistiques avancées.
Avantages de l'utilisation de formules dans Google Sheets
Pour des calculs mathématiques simples, la saisie de nouvelles formules peut s'avérer superflue. Mais lorsque vous devez analyser toutes les valeurs d'un intervalle de cellules ou effectuer des calculs complexes, l'utilisation des formules de Google Sheets vous permet de gagner du temps et d'accroître votre productivité.
Elle offre plusieurs avantages, tels que :
- Automatisation : Les formules permettent d'automatiser les calculs et les tâches répétitives, de sorte que vous n'avez pas à refaire les calculs à chaque fois qu'il y a un changement de valeur. Dans le cas d'uneexemple d'automatisationconsidérons qu'au lieu d'additionner manuellement des colonnes ou de calculer des moyennes, vous utilisez les formules SUM() ou AVERAGE() pour obtenir des résultats instantanés et précis
- Améliorer la précision : Le calcul manuel de nombres peut toujours donner lieu à des erreurs. Cependant, les formules de Google Sheets garantissent l'exactitude de la réponse, ce qui en fait un outil idéal pour les rapports financiers, les analyses statistiques ou autresrapports complexes
- Gain de connaissances: Toutes les formules ne sont pas uniquement axées sur les calculs. Certaines, comme VLOOKUP(), INDEX() et MATCH(), vous aident à analyser de grands ensembles de données, à comparer les informations entre différentes feuilles et à extraire des points de données spécifiques
- Flexibilité: Les formules s'adaptent facilement à l'évolution des données ou des besoins. Que vous ayez besoin de créer des modèles financiers complexes, de générer des rapports personnalisés ou d'effectuer des calculs spécialisés, il existe probablement une formule, ou une combinaison de formules, pour vous aider à atteindre vos objectifs
- **Les formules de Google Sheets permettent à vos équipes de ne pas introduire d'erreurs à leur insu dans vos calculs finaux. Il suffit d'appliquer une formule à une feuille partagée pour que les membres de l'équipe puissent ajouter leurs données et obtenir instantanément les réponses requises ou reproduire la même formule dans une ou plusieurs colonnes si nécessaire. Cela est particulièrement utile pour les projets en cours ou les rapports qui nécessitent des mises à jour en temps réel.
Comment utiliser les formules de Google Sheets
Nous allons maintenant vous montrer comment utiliser les formules de Google Sheets en quelques étapes simples :
Débutez par un signe égal (=)

Pour créer des formules dans Google Sheets, saisissez un signe égal (=) dans la cellule où vous souhaitez que le résultat apparaisse. Ce signe indique à Google Sheets que vous êtes sur le point d'entrer une formule.
Entrez le nom de la fonction

Après le signe égal, tapez le nom de la fonction que vous souhaitez utiliser. Google Sheets vous proposera des suggestions au fur et à mesure de votre saisie, ce qui vous permettra de trouver plus facilement la fonction dont vous avez besoin. Par exemple, pour faire la somme d'un intervalle de cellules, vous devez utiliser la fonction SOMME.
Spécifiez l'intervalle de cellules

Ensuite, indiquez l'intervalle de cellules sur lequel vous souhaitez que la formule agisse. Saisissez manuellement la référence de la cellule et le nombre de colonnes (par exemple, A1:A10), ou cliquez et faites glisser pour sélectionner l'adresse de la cellule.
Fermé la formule

La plupart des formules exigent que vous fermiez les parenthèses après avoir spécifié l'intervalle de cellules ou tout argument supplémentaire. La fonction de somme achevée serait =SUM(A1:A10), se terminant par les parenthèses.
Appuyez sur entrée
Une fois que vous avez saisi la formule, appuyez sur Entrée. La formule calcule et affiche le résultat dans la cellule sélectionnée.
Le plus intéressant avec les formules de Google Sheets, c'est que vous n'êtes pas obligé d'utiliser une seule formule par cellule. Combinez plusieurs fonctions au sein d'une même formule. Par exemple, utilisez =SUM(A1:A10) * AVERAGE(B1:B10) pour multiplier la somme d'un intervalle par la moyenne d'un autre.
Top 30 Formules Google Sheets pour différents cas d'utilisation
Google Sheets propose de nombreuses formules pour simplifier vos calculs mathématiques. Voici 30 formules Google Sheets parmi les plus couramment utilisées :
Calculs de base
Voici les formules mathématiques de base de Google Sheets que vous devez connaître :
| Formules de fonction | Ce qu'elles font | Syntaxe |
|---|---|---|
| SUM() | La fonction SUM() vous permet d'additionner un intervalle de nombres, ce qui la rend idéale pour effectuer des totaux rapides, que vous gériez un budget ou que vous additionniez des équipes commerciales. | SUM(valeur1, \N[valeur2, ...\N]) |
| La fonction MOYENNE() calcule la moyenne d'un intervalle de nombres. Cette formule est utile pour trouver des valeurs moyennes dans des paramètres, tels que la note moyenne d'un test ou la moyenne des ventes par semaine. | MOYENNE(valeur1, \N[valeur2, ...\N]) | |
| La fonction COUNT() calcule le nombre de valeurs numériques dans un intervalle. Elle est particulièrement pratique lorsque vous devez connaître le nombre d'entrées d'une liste, comme le nombre d'éléments vendus ou le nombre de fois qu'une certaine valeur apparaît. | COUNT(valeur1, \N[valeur2, ...\N]) | |
| La fonction COUNTA() compte le nombre de cellules non vides dans un intervalle, quel que soit le type de données. Utilisez cette formule lorsque vous devez compter des cellules contenant du texte, des nombres ou toute autre donnée. | COUNTA(valeur1, \N[valeur2, ...\N]) | |
| La fonction MAX renvoie le plus grand nombre ou la valeur maximale d'un intervalle de valeurs donné. | MAX(valeur1, \N[valeur2, ...\N]) | |
| MIN() | La fonction MIN renvoie le plus petit nombre ou la valeur minimale à partir d'un intervalle donné. | MIN(valeur1, \N[valeur2, ...\N]) |
Fonctions logiques
Viennent ensuite les formules logiques de Google Sheets, telles que :
| Formules de fonctions | Ce qu'elles font | Syntaxe |
|---|---|---|
| La fonction IF() est une formule logique qui renvoie une valeur si une expression logique est vraie et une autre si elle est fausse. Cette formule est incroyablement polyvalente et peut être utilisée pour plusieurs tâches de prise de décision dans votre feuille de calcul. | IF(test_logique, valeur_if_vrai, valeur_if_faux) | |
| La fonction AND évalue plusieurs conditions et renvoie TRUE si toutes les conditions sont vraies ; sinon, elle renvoie FALSE. | AND(logique1, \N[logique2, ...\N]) | |
| OR() | La fonction OR vérifie plusieurs conditions et renvoie TRUE si au moins une condition est vraie et renvoie FALSE si toutes les conditions sont fausses. | OR(logical1, \N[logical2, ...\N]) |
| NOT() | La fonction NOT renvoie le contraire d'une valeur logique. Si l'entrée est VRAIE, elle renvoie FAUX, et vice versa. Cette fonction est utile lorsque vous devez inverser une condition. | NOT(logique) |
Fonction ou manipulation de texte
Les formules de Google Sheets ne concernent pas seulement les valeurs numériques, mais aussi les fonctions de texte et les manipulations de cellules, par exemple :
| Formules de fonction | Ce qu'elles font | Syntaxe |
|---|---|---|
| CONCATENATE() | La fonction CONCATENATE() réunit plusieurs chaînes de texte en une seule. Cette formule Google Sheets est parfaite pour combiner des noms et des prénoms, des adresses ou toute autre donnée texte devant être fusionnée dans une seule cellule. | CONCATENATE(string1, \N[string2, ...\N]) |
| La fonction LEFT() extrait plusieurs caractères du début d'une chaîne de texte. Elle est utile pour supprimer une partie du texte, comme les premières lettres d'un code produit. | LEFT(texte, \N[nombre_de_caractères]) | |
| La fonction RIGHT() est similaire à la fonction LEFT(), mais elle extrait les caractères de la fin d'une chaîne de texte. Utilisez cette formule lorsque vous devez isoler les derniers chiffres d'un nombre ou d'un code. | RIGHT(texte, \N[nombre_de_caractères]) | |
| La fonction MID() extrait un nombre spécifique de caractères du milieu d'une chaîne de texte. Cette formule Google Sheets permet d'extraire une sous-chaîne d'une chaîne de texte plus longue, telle que la partie centrale d'un numéro d'identifiant. | MID(texte, position de départ, nombre de caractères) | |
| La fonction TRIM() supprime tous les espaces supplémentaires d'une chaîne de texte, en ne laissant que des espaces simples entre les mots. Cette formule est idéale pour nettoyer les textes dont l'espacement est irrégulier. | TRIM(texte) | TRIM(texte) |
| SPLIT() La fonction SPLIT() divise une chaîne de texte en parties distinctes sur la base d'un délimiteur spécifié. Cette formule est idéale pour diviser des données telles que des adresses ou des noms en différentes colonnes. | SPLIT(texte, délimiteur, \N[split_par_chacun], \N[remove_vide_texte]) | |
| La fonction REPLACE() remplace une partie d'une chaîne de texte par une autre chaîne de texte en fonction de la position que vous avez spécifiée. Cette formule permet de mettre à jour des codes, des noms ou toute autre donnée dont une partie du texte doit être modifiée. | REPLACE(ancien texte, position de départ, nombre de caractères, nouveau texte) | |
| SUBSTITUTE() | Similaire à REPLACE(), la fonction SUBSTITUTE() remplace toutes les instances d'une chaîne de texte spécifique par une autre. Cela permet de corriger les erreurs éventuelles et de normaliser le texte dans les grands ensembles de données. | SUBSTITUTE(texte, ancien texte, nouveau texte, [numéro de l'instance]) |
| La fonction UPPER() convertit tous les caractères d'une chaîne de texte en majuscules. Utilisez cette formule pour normaliser le texte en majuscules, par exemple pour les codes ou les identifiants. | UPPER(texte) | UPPER(texte) |
| La fonction LOWER() convertit tous les caractères d'une chaîne de texte en minuscules. Cette formule est utile pour normaliser un texte en minuscules, comme pour les adresses e-mail ou les noms d'utilisateur. lOWER(texte) | LOWER(texte) | LOWER(texte) |
| La fonction PROPER() convertit la première lettre de chaque mot d'une chaîne de texte en majuscule, toutes les autres lettres étant en minuscules. Cette fonction est parfaite pour mettre en forme des noms, des titres ou des adresses de manière cohérente. | PROPER(texte) | |
| La fonction ROUND() permet d'arrondir un nombre à un nombre spécifié de décimales. Cette formule est essentielle pour les calculs financiers ou la précision de vos données. | ROUND(nombre, \N[nombre_de_digits]) | |
| La fonction TEXT() vous permet de mettre en forme des nombres, des dates et des heures sous forme de texte, en appliquant des formats personnalisés. Par exemple, utilisez TEXT() pour afficher les dates dans une forme spécifique ou pour ajouter des symboles de devise aux nombres. | TEXT(valeur, forme) |
Fonctions de manipulation de données
Certaines formules de Google Sheets permettent également de trier et de filtrer une feuille de calcul, comme :
| Formules de fonctions | Ce qu'elles font | Syntaxe |
|---|---|---|
| VLOOKUP() | La fonction VLOOKUP(), ou recherche verticale, recherche une valeur dans la première colonne d'un intervalle et renvoie une valeur de la même ligne à partir d'une autre colonne. Cette formule est idéale pour rechercher des informations dans un tableau ou une base de données. | VLOOKUP(clé_de_recherche, intervalle, index, [est_sortée]) |
| VLOOKUP(search_key, range, index, \N[is_orted\N]) - HLOOKUP() | Similaire à VLOOKUP(), la fonction HLOOKUP() ou recherche horizontale recherche une valeur dans la première ligne et renvoie une valeur d'une ligne spécifiée dans la même colonne. Utilisez cette formule lorsque vos données sont organisées horizontalement plutôt que verticalement. | HLOOKUP(clé_de_recherche, intervalle, index, [is_sorted]) |
| La fonction INDEX() renvoie la valeur d'une cellule dans un intervalle donné en fonction des nombres de lignes et de colonnes spécifiés. Cette formule permet d'extraire des points de données spécifiques d'un grand ensemble de données, en particulier dans la première colonne. | INDEX(référence, ligne, [colonne]) | |
| La fonction MATCH() recherche un élément spécifié dans un intervalle et renvoie sa position relative. Souvent utilisée avec INDEX(), cette formule permet de trouver l'emplacement de données spécifiques dans un intervalle. | MATCH(clé_recherche, intervalle, [type_recherche]) |
Fonctions de date et d'heure
Les formules de Google Sheets peuvent également effectuer des calculs numériques avancés ou répondre avec les valeurs actuelles de la date et de l'heure, comme :
| Formules de fonction | Ce qu'elles font | Syntaxe |
|---|---|---|
| La fonction TODAY() renvoie la date actuelle (selon le paramètre de date de votre appareil) sans l'heure. Elle se met à jour automatiquement chaque jour, ce qui est utile pour le suivi des échéances ou des horodatages. | TODAY() | |
| La fonction NOW() renvoie la date et l'heure actuelles. Elle est utile lorsque vous devez enregistrer la date et la durée exactes d'un évènement. | NOW() | |
| La fonction DATE() vous permet de créer une date spécifique en saisissant l'année, le mois et le jour en tant qu'arguments. | DATE(année, mois, jour) |
Limites de l'utilisation des formules de Google Sheets
Les formules de Google Sheets permettent de gagner du temps, et il existe plusieurs Google Sheets pour vous aider à faire votre travail. Cependant, cet outil présente également plusieurs limites, surtout lorsqu'il est comparé à des outils avancés de gestion des données et d'automatisation des projets.
Voici quelques-unes de ces limites :
- Problèmes de performance avec les grands ensembles de données : Google Sheets a du mal à gérer les grands ensembles de données, en particulier lors de l'utilisation de formules ou de fonctions complexes telles que ARRAYFORMULA(), QUERY() ou IMPORTRANGE(). Au fur et à mesure que le nombre de lignes et de formules augmente, vous risquez de constater un décalage, des temps de chargement lents, voire des plantages
- Problèmes de collaboration: Bien que Google Sheets soit connu pour ses fonctionnalités de collaboration en temps réel, il devient difficile à gérer lorsque plusieurs utilisateurs modifient le même fichier Google Sheets. Des conflits peuvent survenir si des modifications sont apportées simultanément, et le suivi de ces modifications est difficile
- Complexité des formules avancées pour les débutants : Pour les utilisateurs peu familiarisés avec les formules avancées, la création et le débogage de formules Google Sheets complexes peuvent être décourageants. Les erreurs dans la syntaxe ou la logique des formules peuvent conduire à des analyses de données et à des prises de décision incorrectes
- Trop dépendante de la connectivité internet: Google Sheets est une application basée sur le cloud, ce qui signifie qu'elle nécessite une connexion internet pour fonctionner pleinement. Bien que vous puissiez travailler hors ligne dans certains cas, la fonction hors ligne est limitée, et des problèmes de synchronisation peuvent survenir lorsque vous vous reconnectez à internet
- Absence de visualisation avancée: Google Sheets comprend des outils de diagramme et de graphique de base, mais ceux-ci sont limités pour la visualisation avancée des données. Par exemple, la création de tableaux de bord interactifs, de diagrammes sophistiqués ou de visualisations de données complexes nécessite souvent des outils supplémentaires tels que Looker, Power BI ou Tableau
Rencontre avec ClickUp : La meilleure alternative à Google Sheets
Les formules de Google Sheets sont sans aucun doute incroyables pour la gestion et l'analyse des données. Cependant, Google Sheets a des limites, en particulier lorsqu'il s'agit de gérer de grands ensembles de données, des flux de travail complexes et des besoins d'automatisation avancés.
C'est là que ClickUp intervient en tant qu'alternative à Google Sheets l'alternative parfaite à Google Sheets , offrant un intervalle de fonctionnalités pour améliorer votre gestion de données et le suivi de vos projets.
Voyons comment ClickUp permet de surmonter les limites de Google Sheets :
Vue Tableur de ClickUp

convertissez facilement vos données en une forme semblable à celle d'une feuille de calcul grâce à la vue Tableur de ClickUp Vue Tableur ClickUp est une fonctionnalité puissante qui vous permet d'organiser et d'afficher vos tâches dans un format structuré, semblable à celui d'une feuille de calcul. Axé sur la facilité d'utilisation et les puissantes options de mise en forme, il offre d'excellentes fonctionnalités telles que :
- Interface intuitive sans code : Créez et personnalisez des tableaux pour répondre à vos besoins spécifiques, ce qui facilite le fait de lier les tâches, les documents et les dépendances
- Des options de formatage riches : Mettez en forme les cellules, les lignes et les colonnes à l'aide d'options de filtrage et de regroupement robustes, ce qui facilite l'ajout de pièces jointes, de liens, de codes de couleur pour vos champs, etc
- Contrôles d'accès pour le partage des fichiers : Partagez votre vue Tableur avec n'importe qui, qu'il s'agisse de membres de l'équipe interne ou de personnes extérieures à votre organisation. Grâce aux contrôles d'accès, gérez les personnes et les permissions et créez un lien public en lecture seule pour le partage externe, en veillant à ce que les données de votre organisation soient toujours protégées
La meilleure partie de ClickUp est la possibilité d'utiliser ClickUp personnalisable modèles de feuilles de calcul pour obtenir une installation de feuille de calcul organisée et facile à modifier avec vos données organisationnelles.
ClickUp Automatisations
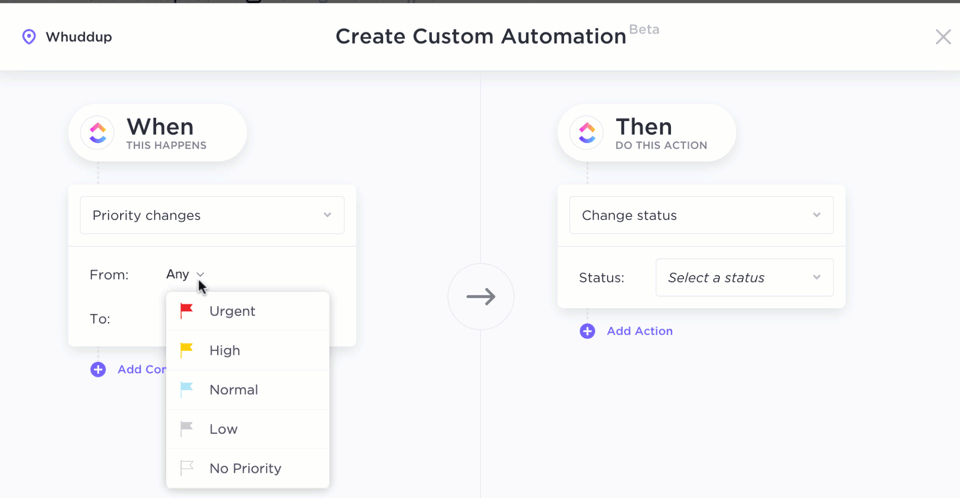
utilisez la fonctionnalité "glisser-déposer" dans ClickUp Automatisations pour construire des règles logiques et automatiser les flux de travail_
Les formules de Google Sheets sont excellentes pour les organisations qui travaillent avec des volumes de données importants et fluctuant périodiquement. Mais Automatisations ClickUp va encore plus loin.
En utilisant sa logique avancée et son constructeur d'automatisation basé sur des déclencheurs, vous pouvez :
- Créer des flux de travail avancés : Créer instantanément des flux de travail avancés avec plus de 100 options d'automatisation préconstruites, personnalisées pour répondre à vos besoins spécifiques
- Créer des automatisations avec des champs de formule : UtiliserChamps de formule dans ClickUp pour automatiser les flux de travail en fonction d'évènements ou de conditions spécifiques, ce qui permet un traitement des données et une prise de décision plus sophistiqués
- Accéder à des fonctions avancées : Effectuez divers calculs et automatisez les tâches de routine en accédant à plus de 70 fonctions différentes dans ClickUp. Qu'il s'agisse de calculer les coûts d'un projet, de suivre les heures_ ou d'analyser les indicateurs de performance, les fonctions robustes de ClickUp vous couvrent.
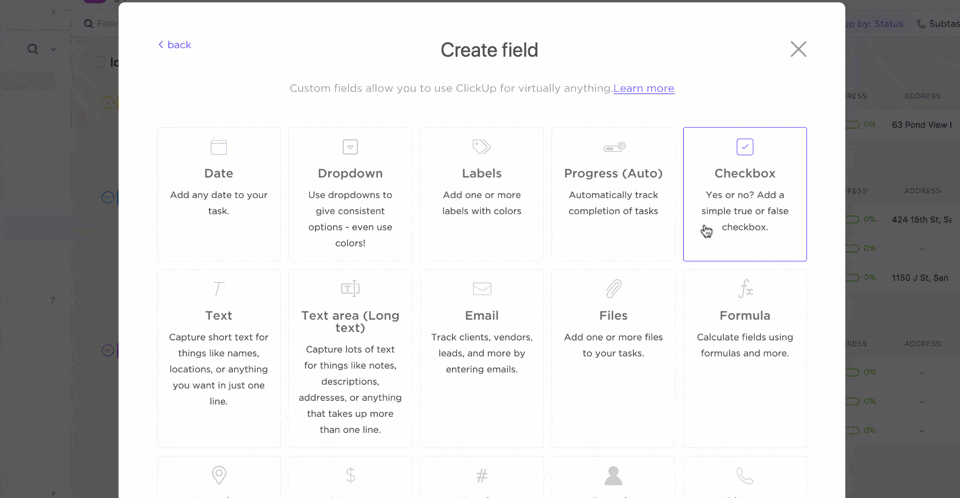
créer des champs et définir des actions spécifiques en utilisant l'option champs personnalisés dans la vue Tableur de ClickUp_
Pour des calculs et des cadres plus avancés, Les formules avancées de ClickUp vous permettent de trier, filtrer et grouper les formules pour simplifier les flux de travail complexes et automatiser les fonctions de données.
Par exemple, si vous souhaitez utiliser des formules pour calculer les échéanciers d'un projet en fonction des dates de début et d'échéance ou créer une logique conditionnelle pour déclencher des actions en fonction des pourcentages d'achèvement des tâches, faites-le dans ClickUp en :
Paramétrer les déclencheurs d'automatisation: Déterminer les conditions dans lesquelles votre formule doit être évaluée
Créer un champ de formule : Ajoutez un nouveau champ de formule dans votre vue Tableur. Ce champ servira de conteneur pour votre formule
Dans notre exemple, vous pouvez paramétrer les déclencheurs d'automatisation de cette manière :
- Calculer les dates d'échéance en fonction de la priorité des tâches: Créer une formule qui calcule la date d'échéance d'une tâche en fonction de son niveau de priorité
- Attribuer automatiquement des tâches en fonction de critères: Utilisez des formules pour attribuer des tâches à des membres spécifiques de l'équipe en fonction de leurs compétences ou de leur disponibilité
En combinant la puissance de la vue Tableur et des Automatisations de ClickUp, créez des flux de travail hautement personnalisés et efficaces qui automatisent des tâches complexes et fournissent des informations précieuses sur vos données.
ClickUp Brain ClickUp Brain , l'assistant alimenté par l'IA, rend incroyablement facile la construction de flux de travail et la configuration instantanée de l'automatisation sur un dossier, un fichier ou un paramètre de données. Grâce à la technologie IA, vous bénéficiez de :
- Recommandations intelligentes : Recevez des recommandations intelligentes pour les tâches, les projets et les flux de travail en fonction des données et des modèles de votre équipe
- Interactions en langage naturel : Communiquez avec l'assistant IA avancé en utilisant le langage de tous les jours, en simplifiant votre flux de travail et en éliminant le besoin de commandes ou de formules complexes, ce qui rend les automatisations et la gestion des données plus intuitives et plus pratiques
- Instructions précieuses sur les données : Utilisez la puissance de l'IA pour obtenir des informations plus approfondies sur vos données et identifier les opportunités pour d'autres automatisations basées sur des déclencheurs, simplifiant ainsi l'ensemble du processus de gestion du travail et de prise de décision
Par exemple, pour fusionner deux fichiers Google Sheets en une seule feuille de calcul, vous devrez utiliser les modules complémentaires QUERY, IMPORTRANGE ou Google Sheets.
Avec ClickUp, vous pouvez utiliser le constructeur d'automatisation par glisser-déposer pour combiner les données de plusieurs feuilles ou fichiers Google Sheets et même récupérer les résumés IA, les mises à jour, et plus encore.
Lorsqu'il s'agit de gérer vos tâches quotidiennes, de collaborer avec votre équipe et de suivre les échéanciers des projets, ClickUp offre tout ce dont vous avez besoin dans une seule plateforme intuitive.
Savitree Cheaisang, AVP de Bubblely, mentionne pourquoi elle aime utiliser ClickUp pour les calculs et la gestion des données:
Mon entreprise est beaucoup plus organisée et capable de contrôler l'échéancier de chaque projet, en suivant toutes les activités qui s'y déroulent. J'adore la fonction de calcul qui permet de revoir rapidement les nombres au lieu de les exporter dans Excel et de faire un calcul manuel.
Savitree Cheaisang, AVP, Bubblely
Une façon plus simple d'utiliser les formules de Google Sheets
Les formules de Google Sheets peuvent certes vous aider à gérer et à analyser des données, mais il existe un moyen plus simple et plus efficace de gérer vos tâches et vos projets : ClickUp !
Il s'agit d'une puissante plateforme de collaboration qui offre une alternative supérieure aux feuilles de calcul. Avec sa vue Tableur intuitive et ses puissantes capacités d'automatisation, ClickUp vous aide à obtenir le meilleur d'une application de feuille de calcul tout en offrant les fonctionnalités d'analyse et de visualisation d'un outil de gestion de données avancé.
Mais ce n'est pas tout ! ClickUp est également facile à utiliser, vous permettant de glisser et déposer facilement des tâches, de redimensionner des colonnes, et même de partager vos tableaux avec un lien unique pour une collaboration transparente.
Prêt à passer à l'action ? Créez votre vue Tableur dans ClickUp gratuit dès aujourd'hui et découvrez à quel point la gestion des données peut être simplifiée.

