Avez-vous entendu l'expression "les données sont le nouveau pétrole" ?
Cela signifie que les données sont précieuses, qu'elles coûtent cher et que, si elles sont bien utilisées, elles peuvent vous rendre riche. Mais avoir des tonnes de données à portée de main ne représente que la moitié du travail. Ce qui change vraiment la donne, c'est la façon dont vous interprétez et visualisez ces données pour obtenir des informations sur les entreprises et les clients.
Si vous n'utilisez pas d'outils de visualisation de données efficaces, il est facile de passer à côté de tendances et de variations clés.
C'est là que les diagrammes de contrôle entrent en jeu !
Un diagramme de contrôle est un outil utilisé pour analyser l'évolution d'un processus dans le temps. Elle affiche les données dans l'ordre chronologique et comprend trois lignes clés : une ligne centrale représentant la moyenne, une limite de contrôle supérieure et une limite de contrôle inférieure. Ces lignes sont établies sur la base de données historiques pour aider à identifier les tendances et les variations dans le processus.
Les diagrammes de contrôle sont indispensables aux entreprises pour suivre l'évolution des données et prendre des décisions éclairées. Pour commencer, vous pouvez créer un diagramme de contrôle dans Microsoft Excel. Dans cet article de blog, nous vous expliquons comment créer un diagramme de contrôle dans Excel.
Comment créer un diagramme de contrôle dans Excel ?
Un diagramme de contrôle dans Excel fournit une représentation visuelle de l'évolution de la situation rapport de données qui permet de suivre les performances du processus et de repérer les tendances au fil du temps.
Voici une procédure étape par étape pour créer un diagramme de contrôle dans Excel.
Étape 1 : Préparer l'ensemble des données
Avant de créer un diagramme de contrôle, vous devez disposer d'un ensemble de données bien organisé afin de vous assurer que votre diagramme de contrôle repose sur des données fiables et propres. Vous pourrez ainsi identifier avec précision les variations ou les tendances. Assurez-vous que les données sont organisées avec des libellés clairs pour chaque variable et que la mise en forme est cohérente pour chaque entrée.
Voici un ensemble de données contenant les paramètres des équipes commerciales quotidiennes d'un magasin sur 20 jours. Les équipes commerciales de chaque jour doivent être enregistrées dans une ligne ou une colonne distincte.
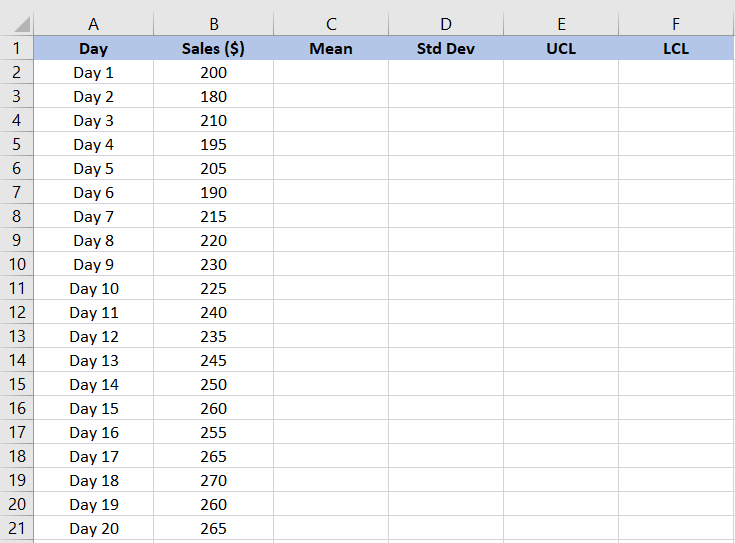
Étape 2 : Calculer la moyenne
Ensuite, nous devons calculer le montant moyen des ventes.
La moyenne est une mesure de la tendance centrale dans les statistiques. Elle fournit un chiffre de référence à partir de l'ensemble des paramètres et nous aide à identifier les variations dans les paramètres commerciaux. Pour calculer la moyenne dans Excel :
- Sélectionnez la cellule où vous souhaitez afficher la moyenne
- Saisissez la formule : =AVERAGE(intervalle), où intervalle est l'ensemble des cellules contenant vos paramètres
- Appuyez sur Entrée pour calculer la moyenne
Dans notre exemple, nous avons saisi =AVERAGE(B2:B21) dans la barre de formule pour calculer la moyenne des équipes commerciales dans les cellules B2 à B21.
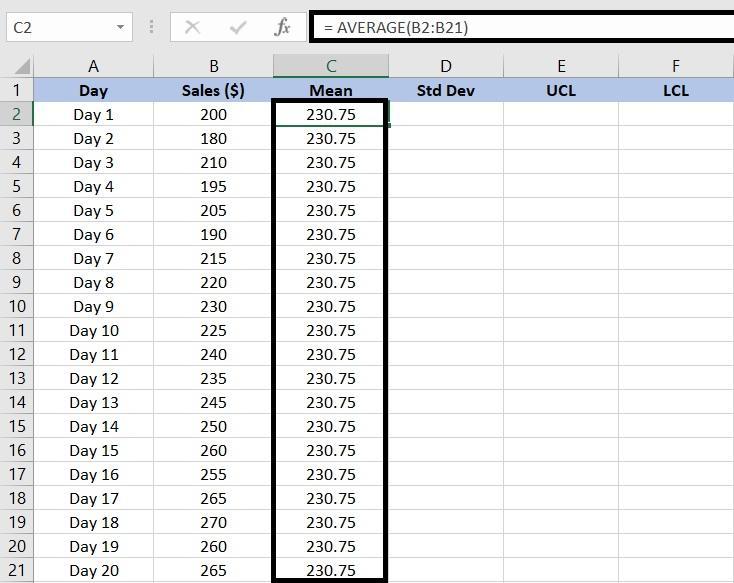
Dans ce cas, la valeur moyenne de nos équipes commerciales sur 20 jours est de 230,75 $.
Étape 3 : Calculer l'écart-type
L'écart type mesure la dispersion ou la variation de l'ensemble de données, en montrant à quel point le point de données individuel s'écarte de la moyenne.
Pour calculer l'écart type dans Excel :
- Sélectionnez la cellule dans laquelle vous souhaitez afficher l'écart-type
- Saisissez la formule : =STDEV(intervalle), où l'intervalle est l'ensemble des cellules contenant vos données
- Appuyez sur Entrée pour calculer l'écart type
Dans notre cas, nous allons saisir =STDEV(B2:B21) pour trouver l'écart type de l'échantillon pour les équipes commerciales.

Étape 4 : Établir les limites de contrôle
Une fois que vous avez trouvé la moyenne et l'écart type, calculez les limites supérieure et inférieure pour déterminer si les points de données se situent dans l'intervalle normal de variation. Dans le cas présent, la limite supérieure de contrôle (LSC) et la limite inférieure de contrôle (LIC) indiquent l'intervalle normal des ventes.
Si la valeur des ventes est inférieure à la limite inférieure, identifiez les causes des mauvaises ventes, telles que des perturbations de la chaîne d'approvisionnement ou une baisse de la demande sur le marché
De même, une valeur commerciale supérieure à la limite supérieure peut indiquer une évolution positive de la demande du marché ou des campagnes de marketing efficaces. Ces limites permettent d'analyser les tendances du marché et de prendre des décisions fondées sur des données.
- Calculer la limite supérieure de contrôle (LCS):
- Sélectionnez la cellule dans laquelle vous souhaitez afficher la LSC
- Saisissez la formule : =AVERAGE(intervalle) + STDEV(intervalle)*3, en remplaçant l'intervalle par les cellules contenant vos données
- Appuyez sur Entrée pour calculer l'UCL
Par exemple, pour calculer la limite supérieure des données commerciales, nous utiliserons =AVERAGE(B2:B21) + STDEV(B2:B21)*3.
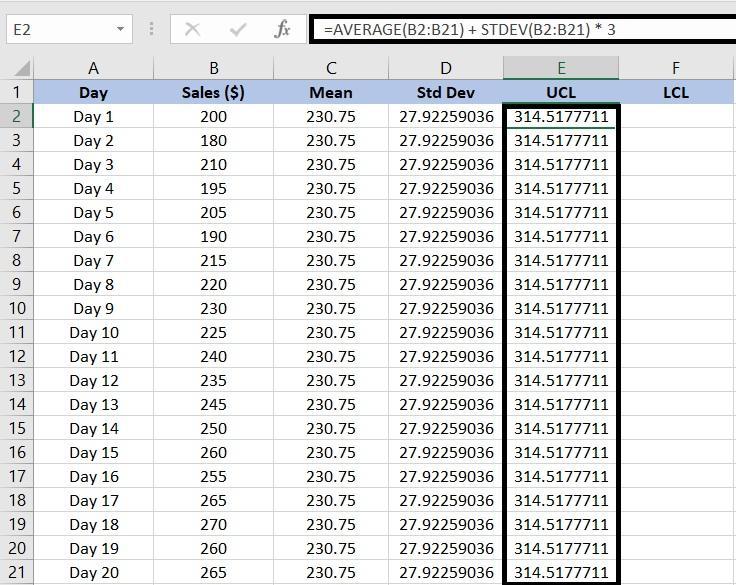
- Calculer la limite inférieure de contrôle (LIC):
- Sélectionnez la cellule dans laquelle vous souhaitez afficher la LCI
- Saisissez la formule : =AVERAGE(intervalle) - STDEV(intervalle)*3, en remplaçant l'intervalle par les cellules contenant vos données
- Appuyez sur Entrée pour calculer le LCL
Pour les données sur les ventes, nous ajouterons =AVERAGE(B2:B21) - STDEV(B2:B21)*3 pour déterminer le LCL.
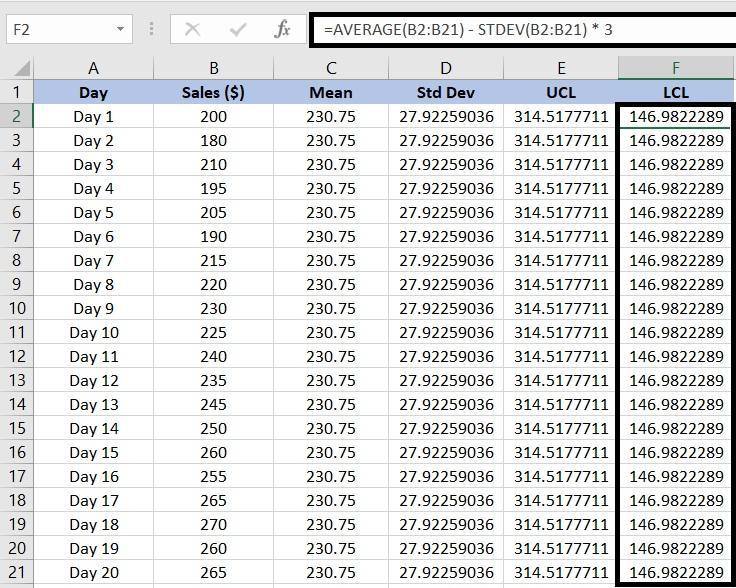
Étape 5 : Créer un diagramme de contrôle
À Terminé le calcul des limites de contrôle, vous pouvez maintenant créer un diagramme de contrôle pour visualiser les données :
- Sélectionnez les cellules contenant les équipes commerciales
- Cliquez sur l'onglet Insertion dans la barre d'outils Excel
- Cliquez sur Insérer un diagramme à lignes ou à aires, puis sélectionnez l'option Ligne pour créer un diagramme à lignes
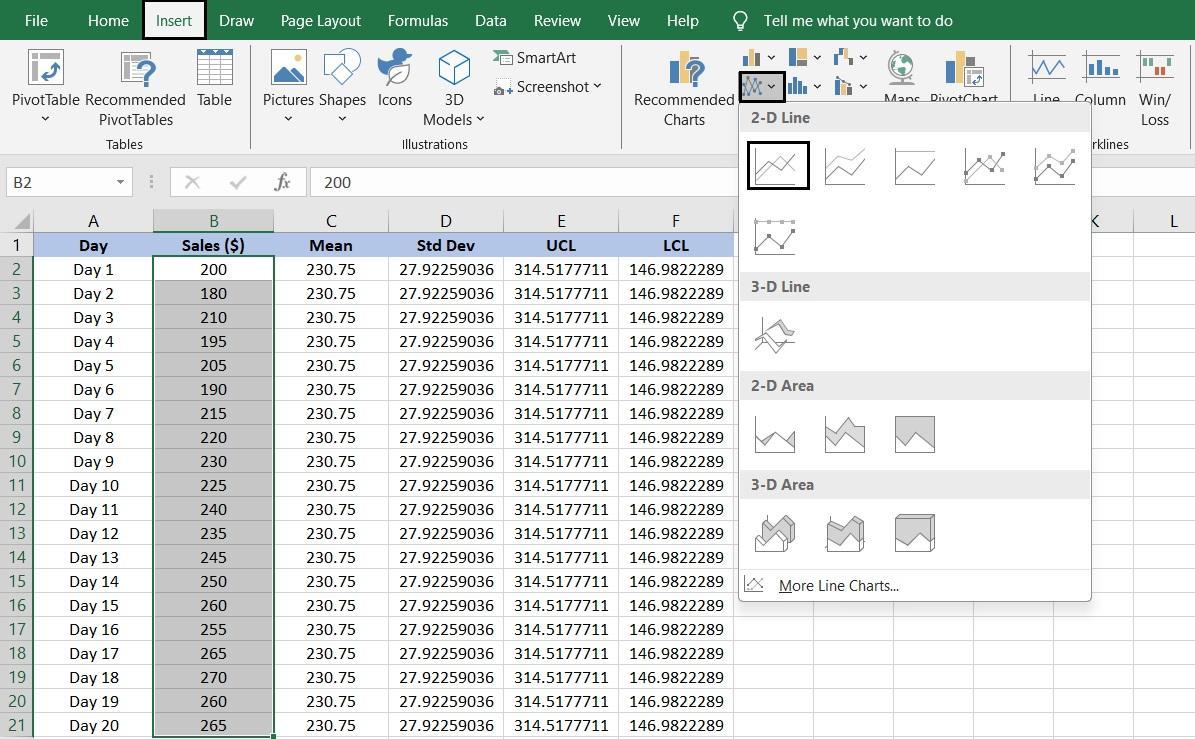
Étape 6 : Ajouter des séries de données au diagramme de contrôle
Pour rendre le diagramme de contrôle plus informatif, ajoutez des séries de données pour représenter la moyenne, la LUC et la LCL :
- Après avoir créé la ligne de contrôle, cliquez avec le bouton droit de la souris sur le diagramme
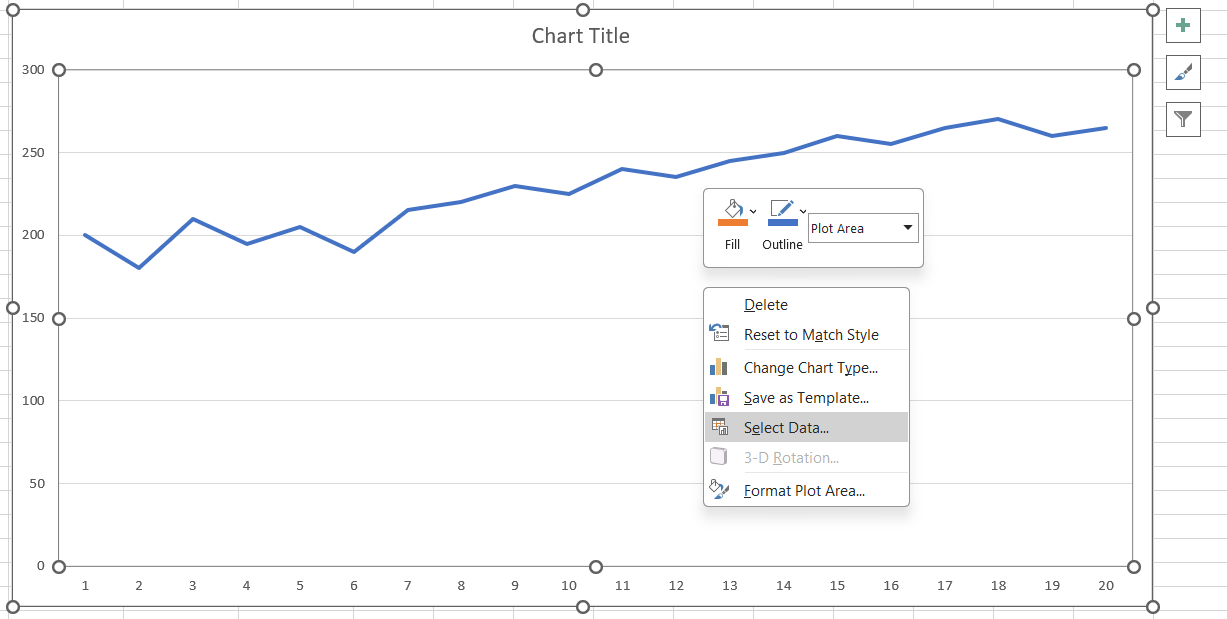
- Choisissez Sélectionner les données dans le menu contextuel
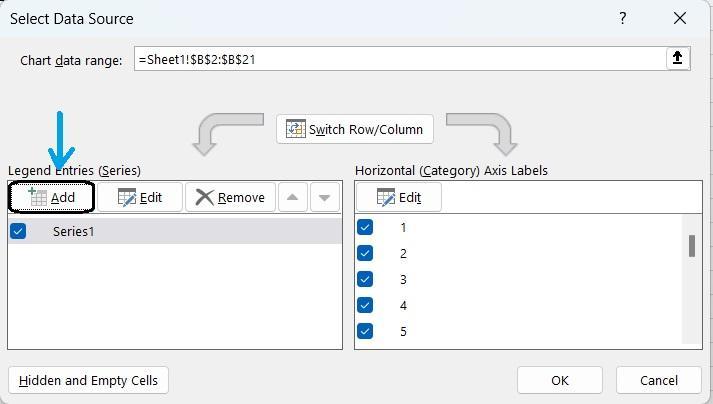
- Dans la boîte de dialogue Sélectionner une source de données, cliquez sur le bouton Ajouter. Une fenêtre contextuelle intitulée Editer la série apparaît
- Saisissez les détails de chaque série de données :
- Série de données moyenne:
- Nom de la série: Saisissez le nom de la cellule que vous souhaitez voir apparaître dans la légende du diagramme pour identifier la série de données. Puisque nous montrons la moyenne, nous avons utilisé "Sheet1!$C$1", qui fait référence au libellé de la cellule C1
- Valeurs de la série: Dans le champ Valeurs de la série, saisissez l'intervalle de cellules qui contient les valeurs moyennes. Dans notre exemple, comme les valeurs moyennes se trouvent dans les cellules C2:C21, nous allons taper =Sheet1!$C$2:$C$21
- Série de données moyenne:
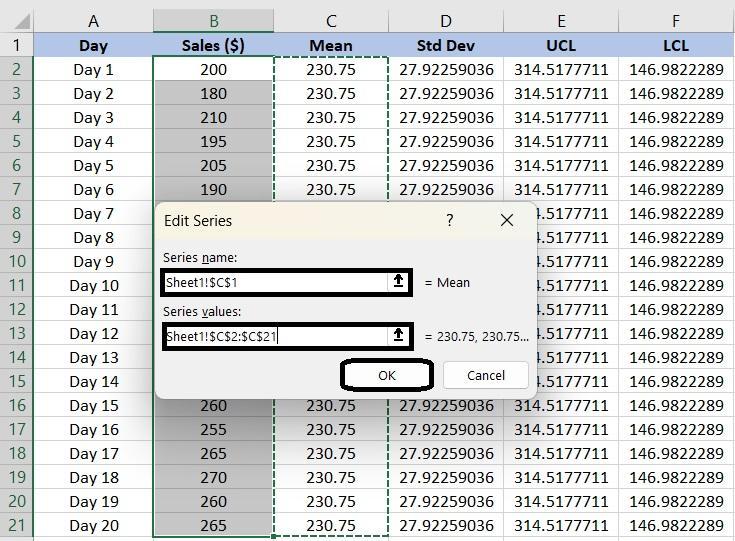
- Position de la légende: Ajustez la légende pour qu'elle ne gêne pas les parties importantes du diagramme. Excel vous permet de faire glisser la légende vers différentes positions, notamment en haut, en bas, à gauche ou à droite, afin que vous puissiez choisir un emplacement qui assure la clarté et la lisibilité de votre diagramme
- Styles et couleurs des lignes: Faites ressortir vos séries de données en personnalisant les styles et les couleurs des lignes. Cliquez avec le bouton droit de la souris sur une ligne du diagramme, sélectionnez Formater la série de données et vous pouvez modifier la couleur, le style ou la largeur de la ligne pour différencier les diverses séries ou pour correspondre à votre schéma de couleurs préféré
- Libellés de données: Affichez des valeurs spécifiques sur le diagramme en ajoutant des libellés de données. Cliquez sur la série de données, allez sur le bouton Éléments du diagramme et cochez l'option Libellés de données. Vous pouvez positionner ces libellés directement sur le diagramme pour fournir des informations précises en un coup d'œil
- **Ajustez les lignes de la grille et l'arrière-plan du graphique pour améliorer la clarté. Vous pouvez modifier les paramètres des lignes de la grille ou changer la couleur de l'arrière-plan pour rendre votre diagramme plus attrayant ou plus facile à lire
En suivant ces étapes, vous pouvez créer un diagramme de contrôle dans Excel qui visualise les données avec la moyenne calculée et les limites de contrôle. Cela vous aidera à identifier les variations ou les tendances au sein du paramètre. Veillez à ajuster les intervalles de cellules en fonction de l'emplacement de vos données.
Limites de la création de diagrammes de contrôle dans Excel
La création de diagrammes de contrôle ou de graphiques dans Excel est utile pour l'analyse directe des données, mais elle présente quelques inconvénients qui peuvent affecter la précision, l'efficacité et l'efficience globale de votre analyse de données. Voici quelques limites à garder à l'esprit :
- Effort manuel et mise à jour: Dans Excel, vous devez saisir les données manuellement, paramétrer les formules et mettre à jour les diagrammes chaque fois que vous disposez de nouvelles données. Cela devient difficile si vous travaillez avec de grands paramètres de données ou si vous devez faire des mises à jour fréquentes
- Capacités statistiques de base: Excel est parfait pour les calculs de base, mais il ne permet pas de contrôler les processus statistiques avancés. Par exemple, si vous souhaitez créer des diagrammes de contrôle plus complexes, tels que les diagrammes CUSUM (somme cumulative) ou EWMA (moyenne mobile pondérée exponentiellement), vous devrez utiliser un outil spécialisé
- **Limites du traitement des données : si vous travaillez avec des paramètres très importants, Excel peut ralentir ou même se bloquer, ce qui entraîne des retards dans l'analyse des données
- Susceptibilité à l'erreur humaine: Comme le diagramme de contrôle dans Excel repose sur l'entrée manuelle de données et l'installation de formules, il y a toujours un risque d'erreur. Une petite faute de frappe ou une formule erronée peut conduire à des diagrammes incorrects et à des analyses potentiellement erronées. Cela peut être risqué, surtout si vous prenez des décisions basées sur les données présentées dans ces diagrammes
- Collaboration et intégration limitées: Excel n'est pas conçu pour le travail en équipe. Le partage de fichiers dans les deux sens est un véritable casse-tête et, sans fonctionnalités de collaboration en temps réel, il est facile de se retrouver avec plusieurs versions d'un même document. De plus, Excel ne s'intègre pas bien avec d'autres systèmes de gestion de données, ce qui peut compliquer la tâche de tout synchroniser au sein d'une même équipe
Créer des diagrammes de contrôle avec ClickUp
Si vous êtes à la recherche d'une solution de visualisation et d'analyse de données plus efficace et intégrée, ClickUp pourrait être la solution idéale logiciel de contrôle de projet vous avez besoin.
ClickUp est une plateforme polyvalente et tout-en-un de productivité, de gestion de projet et de collaboration, dotée de fonctionnalités avancées de visualisation de données.
Lorsqu'il s'agit de gérer et de visualiser des données, ClickUp se distingue en tant que leader alternative à Excel . Ses fonctionnalités sophistiquées et faciles à utiliser, telles que des tableaux de bord personnalisables et des outils de visualisation de données permettent de suivre les performances, d'analyser les tendances et de maintenir les limites de contrôle.
Vous n'aurez plus à vous soucier des mises à jour manuelles ou des problèmes d'intégration des données, de sorte que vos diagrammes de contrôle restent précis et s'alignent sans effort sur votre stratégie globale suivi du projet stratégie.
Voici comment ClickUp facilite la création de diagrammes de contrôle :
Collecter les données
La première étape de la création d'un diagramme de contrôle consiste à collecter des données précises.
Les Modèle de plan d'action ClickUp permet de rationaliser l'ensemble du processus de diagramme de contrôle. Grâce à ce modèle, vous pouvez :
- Identifier les tâches ou les processus dont vous devez assurer le suivi
- Mettre en place un paramètre pour la collecte régulière des données
- Définir l'objectif et les indicateurs que vous souhaitez suivre à partir d'un diagramme de contrôle
- Définir des limites ou des paramètres de contrôle pour assurer la stabilité du processus ou de la tâche
- Dresser la liste des étapes de la création d'un diagramme de contrôle
Modèle de plan d'action de ClickUp
Une fois que vous avez les données pertinentes, vous pouvez utiliser Tableaux de bord ClickUp ou ClickUp Tableau blanc pour les visualiser et suivre les tendances ou les anomalies.
Créer des tableaux de bord personnalisables
Avec Tableaux de bord ClickUp vous pouvez créer un tableau de bord personnalisé pour visualiser les listes de tâches et les échéanciers des projets sous le formulaire des diagrammes de flux cumulés les diagrammes de flux cumulatifs, les diagrammes et les graphiques vous donnent un aperçu achevé de votre travail. Cela permet d'identifier les goulets d'étranglement et de suivre la variabilité du flux de travail.
Cette flexibilité est bénéfique lors de la création de diagrammes de contrôle, car elle permet une approche personnalisée de la visualisation des données du projet.
Les tableaux de bord ClickUp vous aident à créer un diagramme de contrôle efficace grâce à :
- L'accès centralisé aux données: Rassemblez toutes les données essentielles du projet en un seul endroit, ce qui facilite la compilation des indicateurs pour les diagrammes de contrôle, tels que la progression des tâches, les taux d'achevé et les jalons
- Mises à jour en temps réel: Synchroniser automatiquement les données pour obtenir des mises à jour en temps réel et s'assurer que les diagrammes de contrôle restent à jour et précis
- Visualisation efficace des données: Affichez clairement les indicateurs critiques à l'aide de widgets personnalisables, tels que les widgets de calcul pour le décompte des tâches et les diagrammes circulaires pour la décomposition des statuts
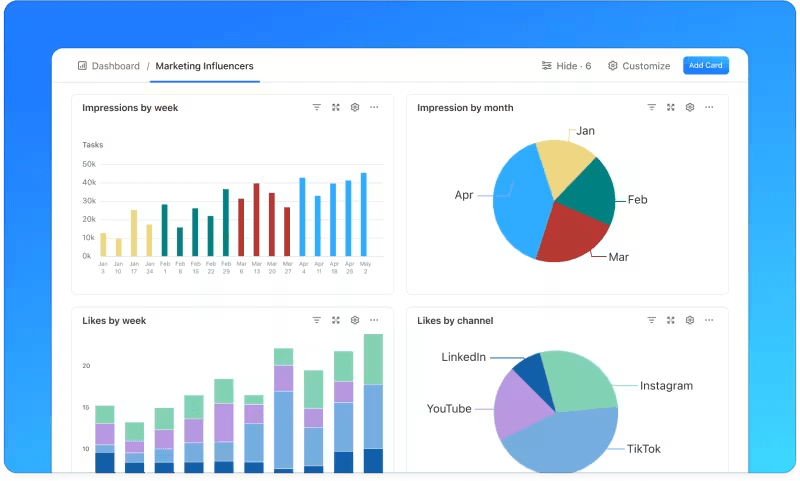
le tableau de bord ClickUp présente un aperçu de la progression du projet sur la base des paramètres que vous avez sélectionnés
- Amélioration de la numérisation: Surveillez les indicateurs de performance clés et les indicateurs en les mettant en évidence sur les tableaux de bord ClickUp. Cette installation garantit que vous disposez de toutes les informations cruciales pour les diagrammes de contrôle, ce qui facilite la détection des tendances et des problèmes
- Rapports et communication simplifiés: Ajoutez des notes, organisez des discussions et ajustez les tâches directement dans le tableau de bord. De cette façon, vous pouvez facilement organiser et accéder aux informations du projet, ce qui contribue à l'élaboration de diagrammes de contrôle plus exploitables
💡Pro Tip: Integrate Le suivi du temps de ClickUp est une fonctionnalité qui permet d'enregistrer le temps passé sur les tâches et les projets. Elle vous aide à surveiller la durée des tâches, à identifier les retards ou les inefficacités, à ajuster l'échéancier de votre projet et à contrôler les limites afin d'améliorer la productivité globale et le flux de travail.
Permettre une collaboration visuelle Tableaux blancs ClickUp simplifient la création de diagrammes de contrôle grâce à la collaboration visuelle et à l'intégration de données en temps réel. Vous pouvez lancer des idées et planifier des indicateurs de qualité clés, définir des limites de contrôle et établir des lignes de base directement sur le canevas.
Cette méthode visuelle facilite l'organisation et l'affichage des points de données, des tendances et des variations, ce qui permet une compréhension claire des indicateurs de performance.
Vous pouvez faire glisser et déposer des éléments tels que des notes, des formes et des connecteurs pour décrire les processus et les flux de données dans les tableaux de bord ClickUp. Cela permet de mettre en évidence les domaines clés à surveiller dans votre diagramme de contrôle
collaborez avec votre équipe pour suivre la progression dans le tableau blanc ClickUp_
Affichez les échéanciers de vos projets
Les diagrammes de Gantt améliorent les diagrammes de contrôle en offrant une vue effacée et dynamique des échéanciers des projets et des relations entre les tâches.
Ils permettent de planifier visuellement les tâches et leurs dépendances, ClickUp Modèle de diagramme de Gantt simple élimine les difficultés liées à la création d'un diagramme à partir de zéro. Vous pouvez facilement suivre la progression, repérer les écarts et ajuster les forfaits si nécessaire.
ClickUp Modèle de diagramme de Gantt simple
Voici comment vous pouvez utiliser les diagrammes de Gantt pour créer des cartes de contrôle :
- Établissez l'échéancier de votre projet: Commencez par détailler toutes les tâches et tous les paramètres de votre projet. Définissez clairement leurs dates de début et de fin afin de mapper l'ensemble de l'échéancier du projet. IncorporerObjectifs ClickUp pour lier ces tâches directement aux objets de votre projet, en veillant à ce que chaque étape s'aligne sur vos objectifs généraux
- Définir les dépendances entre les tâches: Identifier les dépendances entre les tâches. ClickUp vous permet de relier des tâches liées directement sur le diagramme de Gantt, en montrant comment l'achèvement d'une tâche a un impact sur le démarrage d'une autre. Cela vous permet d'anticiper les retards et d'ajuster votre planning en conséquence
- Surveillez l'état d'avancement: Au fur et à mesure de la progression de votre projet, mettez régulièrement à jour les statuts des tâches dans ClickUp. Le diagramme de Gantt reflétera automatiquement ces changements, vous donnant ainsi un aperçu en temps réel de l'état actuel. Cet affichage dynamique vous permet de repérer rapidement tout écart par rapport à votre forfait initial
- S'adapter aux changements: Si des changements ou des retards inattendus surviennent, utilisez la fonctionLe diagramme de Gantt de ClickUp pour reprogrammer les tâches et mettre à jour les dépendances. Les fonctionnalités d'ajustement automatique garantissent que toutes les tâches connexes sont alignées sur le nouvel échéancier, ce qui permet à votre diagramme de contrôle de rester précis et à jour
- **ClickUp vous permet de personnaliser votre diagramme Gantt pour mettre en évidence des aspects spécifiques de votre projet, tels que les jalons de haute priorité. La personnalisation de votre affichage vous aide à vous concentrer sur les éléments les plus importants de votre projet, garantissant ainsi la pertinence et l'efficacité de votre diagramme de contrôle
- Intégration avec d'autres données: Le diagramme de Gantt ClickUp s'intègre avec d'autres diagrammes de contrôlegestion de projet outils et données de la plateforme. Utilisez cette intégration pour compiler un diagramme de contrôle complet qui suit les échéanciers et incorpore d'autres indicateurs de performance pour une vue plus achevée de votre progression
Les diagrammes de Gantt de ClickUp vous permettent de créer des diagrammes de contrôle détaillés, offrant une vue claire et en temps réel de la progression de votre projet. L'intégration des tâches et des échéanciers permet de s'adapter rapidement aux changements et d'améliorer la qualité des données le contrôle du projet .
ClickUp est plus qu'un simple outil de gestion de projet ; c'est aussi l'un des principaux solutions de feuilles de calcul . Avec sa vue Tableur polyvalente, il offre un environnement convivial et collaboratif pour la création et la gestion de feuilles de calcul et de bases de données.
Bonus: Il est temps de laisser derrière soi le(s) modèle(s) Excel téléchargeable(s). ClickUp offre une bibliothèque étendue de plus de 1000 modèles. Jetez un coup d'œil à la section 15 meilleurs modèles gratuits de diagramme de Gantt dans ClickUp.
Optimisez vos diagrammes de contrôle avec ClickUp
Mon travail est excellent pour le suivi et la visualisation des tendances. Il offre une plate-forme facile à utiliser pour créer des diagrammes de contrôle Excel détaillés. Ses fonctions et formules intégrées permettent de gérer et d'interpréter efficacement vos données.
À vrai dire, il ne fait pas l'objet d'une assistance pour l'analyse avancée des données. De plus, la moindre erreur peut fausser l'ensemble de votre diagramme plus rapidement que vous ne le pensez.
ClickUp simplifie la création de diagrammes de contrôle grâce à des mises à jour en temps réel et à une intégration transparente, garantissant ainsi l'exactitude de vos données et l'organisation de vos projets.
Avec ClickUp, vous pouvez rationaliser votre flux de travail, gérer efficacement vos données et garder vos diagrammes de contrôle précis et à jour, ce qui rend la gestion de projet fluide et efficace. S'inscrire à ClickUp dès aujourd'hui !


