L'humble checklist reste l'un des outils les plus puissants pour gérer le travail quotidien.
Il s'agit d'une simple liste à faire qui vous permet d'organiser et de gérer vos activités par jour, par semaine ou par mois. Elle vous permet de classer vos tâches par ordre de priorité et de garder une trace de tout le travail que vous devez achever. Il est particulièrement agréable de cocher un élément d'une checklist une fois qu'il est terminé !
Les checklists étant très populaires, vous avez le choix entre des dizaines d'applications de listes de choses à faire. Mais si vous recherchez une application facile à utiliser et familière à tous les membres de votre équipe, Microsoft Word est un bon point de départ.
Dans ce blog, nous allons vous expliquer en détail comment créer une checklist sur Microsoft Word. Nous avons également inclus un outil bonus si vous souhaitez améliorer votre productivité.
$$$a étapes pour créer une checklist dans Microsoft Word
Voici un guide étape par étape sur la création d'une checklist dans Microsoft Word :
- Créez un nouveau document Word ou ouvrez un document existant
- Dressez la liste des tâches de votre checklist. Tapez toutes les tâches/éléments que vous avez l'intention de gérer à l'aide d'une checklist, à raison d'une tâche/élément par ligne

- Activez les options "Developer" : Cliquez sur Fichier > Options > Ruban de personnalisation, puis cochez la case située à côté de "Développeur". Vous devriez maintenant voir l'onglet Développeur dans les options de menu au-dessus de chaque document Microsoft Word
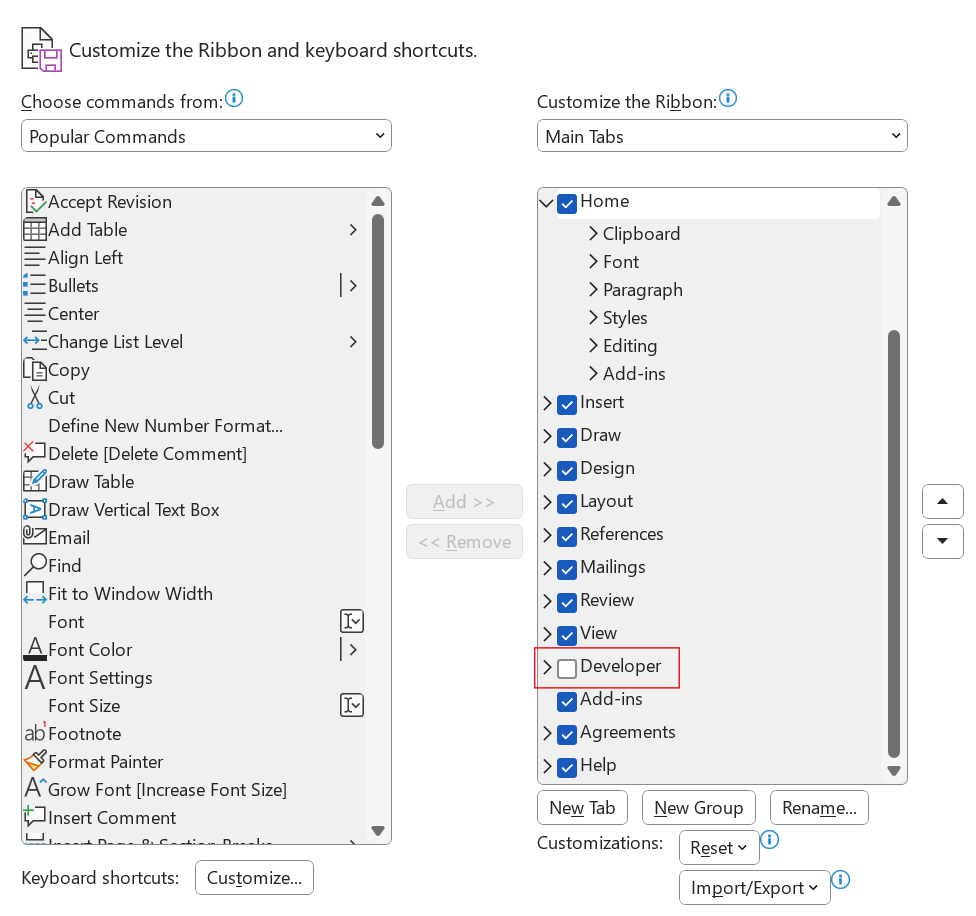
- Ajoutez des cases à cocher à votre checklist : Naviguez jusqu'à l'onglet Développeur dans le menu du ruban et cliquez sur l'icône Contrôle du contenu des cases à cocher. Copiez-collez le contrôle de case à cocher au début de chaque ligne. Cela permet d'ajouter un symbole de case à cocher à côté de chaque élément de la checklist
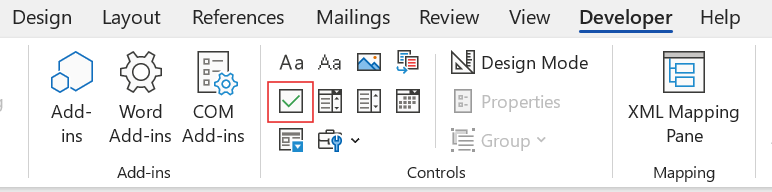
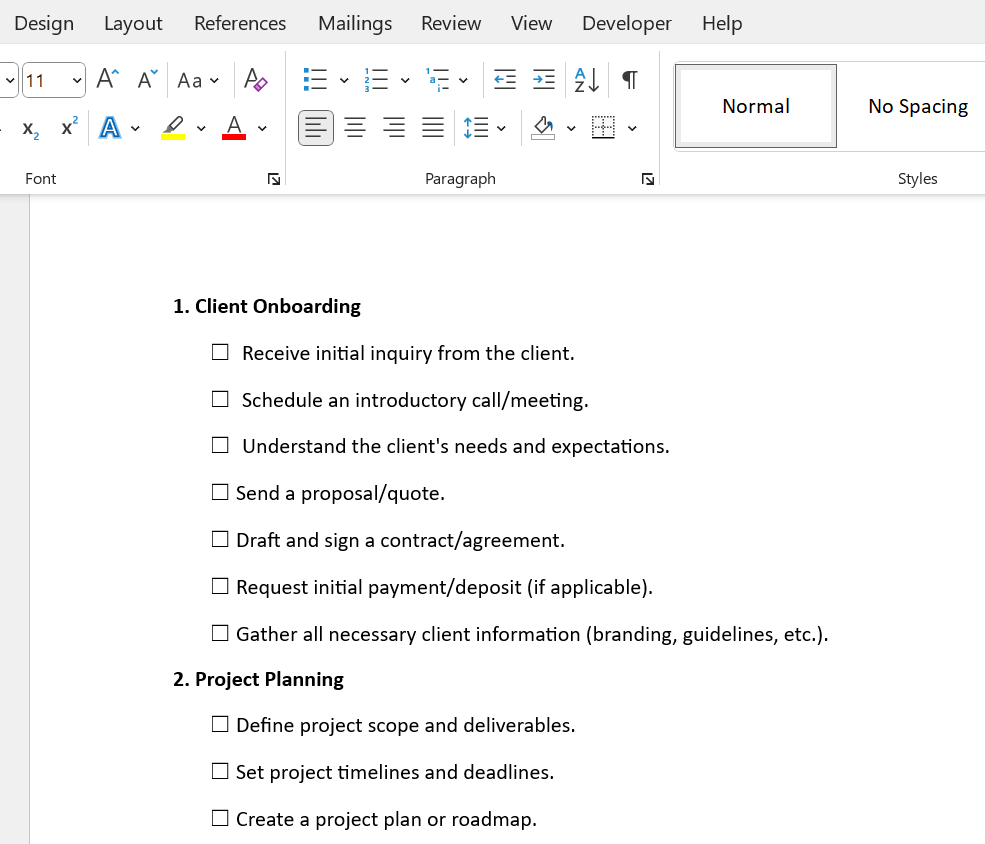
- Marquer une tâche/un élément comme étant terminé(e) : Cliquez sur la case à cocher située à côté d'un élément de la checklist pour le marquer comme "Terminé" Ou bien, cliquez sur une tâche/un élément coché pour le décocher

Et voilà, votre checklist est prête à l'emploi ! Il suffit de cliquer sur une case à cocher pour marquer un élément de la liste de contrôle comme achevé, ou de décocher une case déjà cochée pour laisser la tâche "à faire"
Maintenant que vous savez comment paramétrer une checklist de base dans Microsoft Word, voyons quelques paramètres qui vous permettront d'améliorer votre jeu de checklist !
Créer une checklist à imprimer uniquement
- Dans l'onglet Accueil, développez le menu déroulant situé à côté du bouton Puces
- Sélectionnez Définir une nouvelle puce, puis Symbole et cherchez un caractère de boîte
- Cliquez deux fois sur OK pour créer votre liste à imprimer uniquement
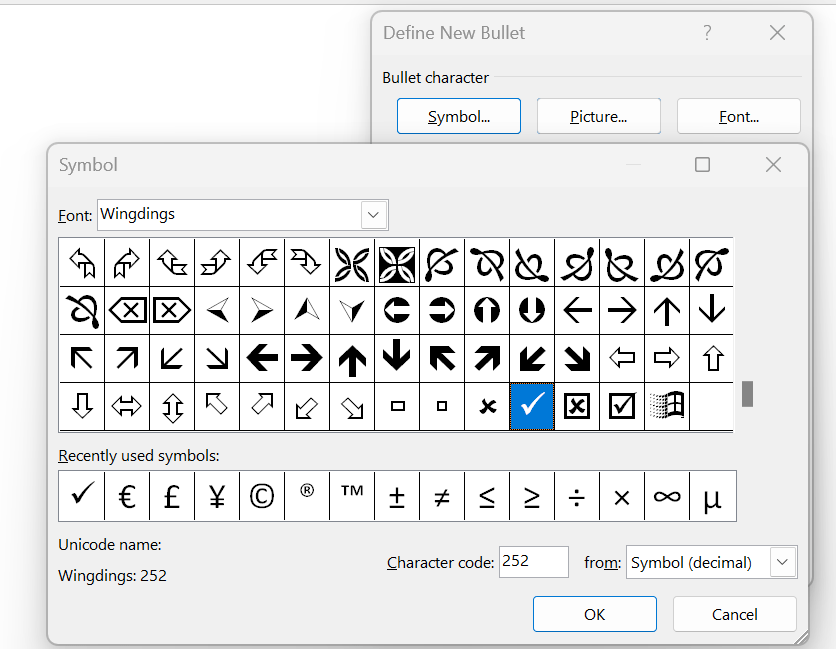
Verrouiller le texte et les contrôles pour empêcher toute modification
- Sélectionnez tous les éléments de votre liste ainsi que les cases à cocher
- Allez dans Développeur > Groupe et cliquez sur Groupe pour verrouiller la liste ; Pour débloquer, cliquez sur Groupe > Dégrouper
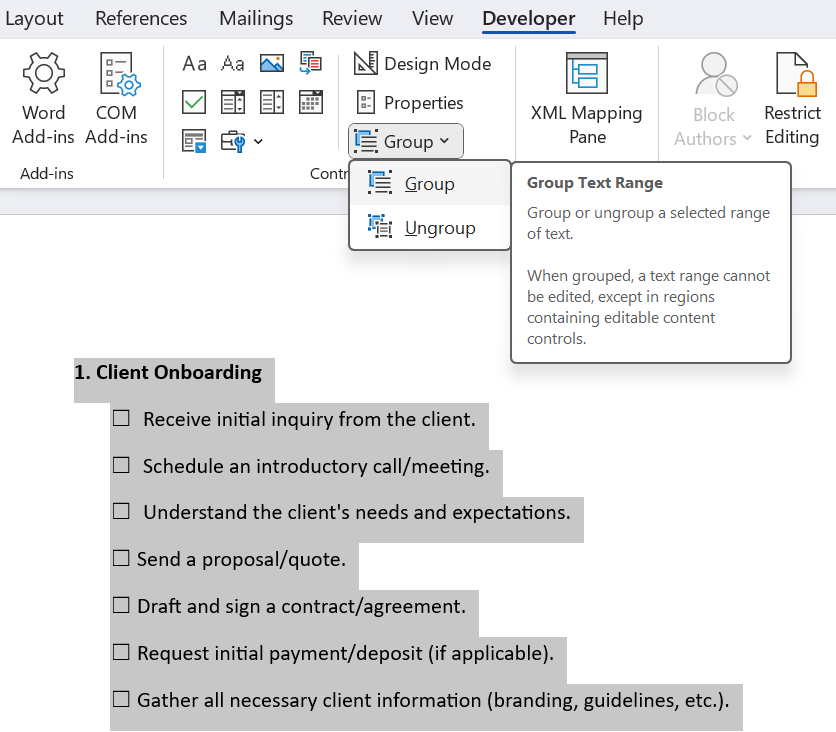
Ajouter une indentation suspendue
- Mettez votre liste en surbrillance
- Dans l'onglet Accueil, cliquez sur le lanceur de boîte de dialogue Paragraphe
- Dans la rubrique Retrait, remplacez la valeur par défaut de la case "Gauche" par "0,25"
- Sous Spécial, sélectionnez "Suspendu"
- Cliquez sur OK pour terminer
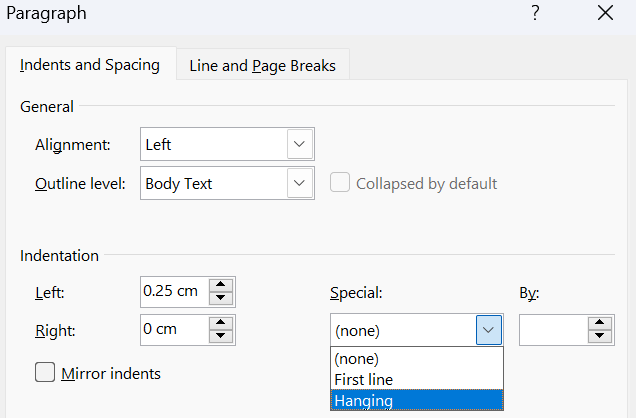
Automatisation des checklists dans Microsoft Word
L'automatisation des tâches typiques vous permet de faire passer vos checklists Word au niveau supérieur.
Par exemple, vous pouvez créer un script qui note automatiquement la date d'achèvement en regard de chaque élément lorsque la case est cochée. Pour ce faire, il est nécessaire d'avoir quelques connaissances en VBA (Visual Basic for Applications) mais il peut améliorer considérablement la fonction de votre document.
Pour automatiser les processus répétitifs dans Word, vous pouvez également utiliser des macros. Cela peut vous faire gagner un temps considérable, surtout si vous devez fréquemment générer des checklists comparables.
Étapes pour créer une macro:
- Identifiez l'onglet Afficher dans la barre de navigation supérieure

- Cliquez sur Macros
- Dans le menu déroulant, sélectionnez Enregistrer les macros
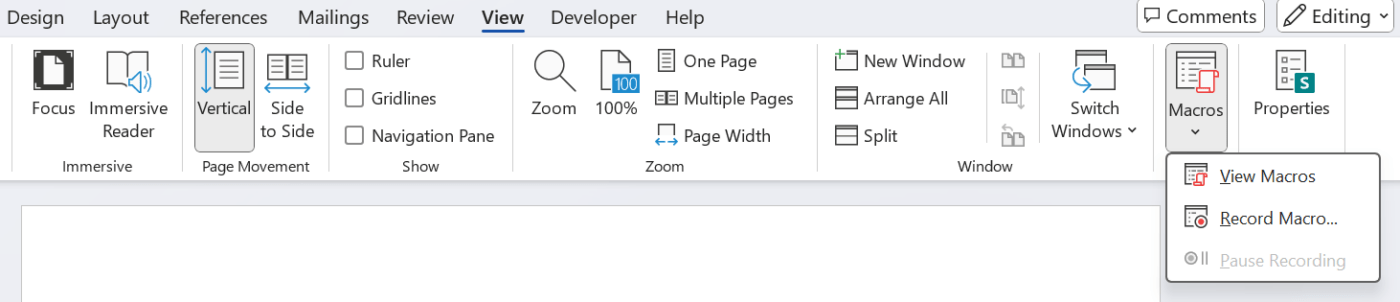
- Une interface apparaît, vous permettant de nommer votre nouvelle macro et de la joindre soit au document en cours, soit à tous les documents à venir. Vous pouvez également fournir une description ici
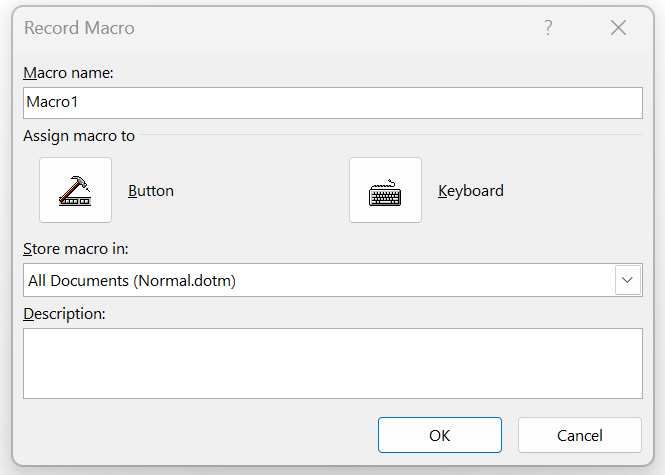
- Vous pouvez également choisir de lancer la macro en cliquant sur un bouton ou en utilisant un raccourci clavier
- En choisissant Bouton, vous êtes invité à sélectionner un type de bouton dans un menu
- En sélectionnant Clavier, vous serez invité à créer un raccourci clavier ; les raccourcis créés précédemment ne peuvent pas être utilisés
- Une fois que vous avez pris votre décision, cliquez sur OK
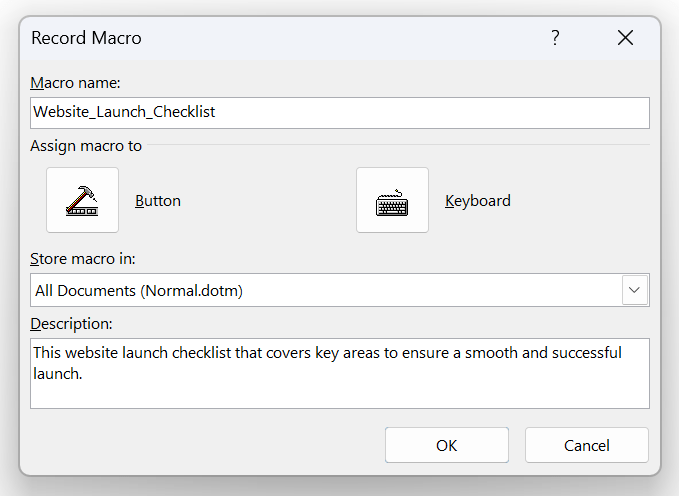
- Votre curseur apparaît maintenant sous la forme d'un petit symbole de cassette. Cela signifie que Word capture chaque frappe et chaque clic
- Créez votre propre séquence de macros
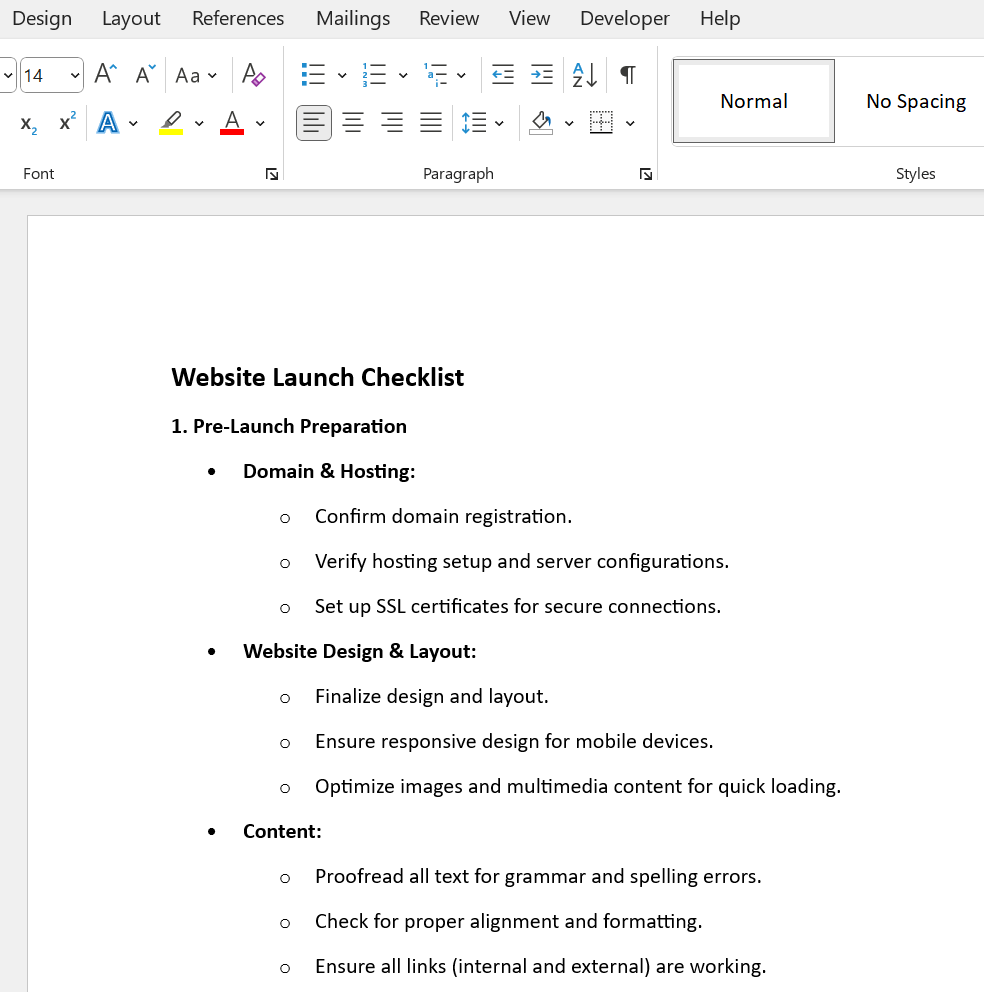
- Une fois cette étape franchie, retournez dans les macros et sélectionnez Arrêter l'enregistrement dans le menu déroulant

- Pour exécuter votre nouvelle macro, sélectionnez Afficher les macros dans le menu déroulant Macros ou utilisez le raccourci clavier de votre choix

- Votre macro va maintenant s'exécuter
Pour faciliter l'entrée des données, vous pouvez inclure des contrôles de formulaire tels que des cases à cocher, des boutons d'option et des boutons de bascule Les cases à cocher sont idéales pour les formulaires offrant plusieurs possibilités. Les boutons d'option sont plus utiles lorsque votre utilisateur n'a qu'une seule option. Lorsque l'on clique sur un bouton/désactiver, son état passe d'activé à désactivé.
L'automatisation des documents offre de nombreux avantages, notamment une productivité et une coopération accrues.
Examinons quelques-unes des stratégies, autres que les macros, que vous pouvez employer.
- Champs personnalisés: Les champs personnalisés sont des sections de document qui peuvent être personnalisées. Essentiellement, vous construisez un modèle de document et en rendez certaines parties personnalisables
- Texte automatique et parties rapides: Si vous utilisez fréquemment de grandes quantités de texte dans votre travail, le texte automatique vous permet de les enregistrer dans le menu des parties rapides et de les utiliser selon vos besoins
Par exemple, si vous ajoutez fréquemment votre adresse d'entreprise à des lettres, vous pouvez l'enregistrer dans le menu des parties rapides pour l'utiliser ultérieurement. Il s'agit d'un copier-coller illimité.
Inconvénients de l'utilisation de Microsoft Word pour la création de checklists
Si les utilisateurs apprécient la facilité de création et d'utilisation des checklists sur MS Word, ce dernier n'offre que des fonctionnalités de base. Examinons les limites de la création de checklists sur Word :
- Gestion limitée des tâches: MS Word n'offre guère plus que des checklists de base. Contrairement à la plupart des outils de gestion de projet, Word ne fait pas l'assistance nécessaire pour mettre à jour le statut des tâches, suivre la progression de vos projets, fixer des dates d'échéance ou obtenir des rappels pour les tâches à venir ou en retard
- À défaut de collaboration : Word ne fait pas office d'assistance pour le partage de checklists avec les membres de votre équipe, l'attribution de tâches à des utilisateurs, la collaboration en temps réel par le biais de commentaires, etc. Cela limite son utilité pour les équipes qui cherchent à gérer des projets plus importants, en particulier lorsqu'elles travaillent de manière asynchrone ou télétravail
- Manque d'intégration : Les checklists Word ne s'intègrent pas aux outils de productivité et de collaboration populaires tels que Jira, Slack, Calendly, etc. Cela limite la capacité de toute équipe à incorporer des checklists dans des flux de gestion de projet automatisés, tels que la création de tâches à partir de tickets Jira ou de conversations Slack ou la planification de réunions à partir d'une tâche
En outre, si vous souhaitez explorer Google Sheets pour créer une checklist, vous y trouverez également quelques limites.
Inconvénients de l'utilisation de Google Sheets pour les checklists
- Les checklists sur Google Sheets manquent de fonctions de gestion des tâches, telles que l'attribution de tâches à des utilisateurs, le suivi de la progression des tâches, etc
- Google Sheets ne convient qu'aux individus ou aux petites équipes. Elles ne peuvent pas s'adapter aux besoins croissants d'une organisation
- En mode d'accès hors ligne, Google Sheets n'offre qu'une assistance limitée pour ses checklists
Lire la suite : Comment créer une checklist dans Excel avec des modèles et des exemples
Outils alternatifs pour la création de checklists
Les checklists sur Microsoft Word ou Excel conviennent à la gestion des tâches quotidiennes simples et des petits projets.
Mais même avec le tableau de Outils d'IA d'Excel si vous gérez des projets complexes impliquant plusieurs collaborateurs et équipes, vous ressentirez peut-être le besoin d'une expérience de checklist holistique, collaborative et avancée. Si vous gérez des projets complexes impliquant plusieurs collaborateurs et équipes, vous aurez probablement besoin d'un outil de gestion des tâches riche en fonctionnalités.
Réunion ClickUp -un logiciel puissant et intuitif conçu pour vous aider à gérer facilement toutes sortes de projets.
Avec des cas d'utilisation couvrant la gestion des tâches, les rapports, le suivi de la progression et la collaboration, ClickUp va au-delà de la création de checklists vanille et agit comme une solution complète de gestion de projet.
Les fonctionnalités qui font de ClickUp l'un des meilleurs outils de gestion des tâches
ClickUp offre un tableau de fonctionnalités pour de multiples cas d'utilisation :
1. Restez compte de vos tâches
Décomposez les projets plus importants en tâches en utilisant Tâches ClickUp . Pour chaque élément d'action, ajoutez une date d'échéance et choisissez parmi cinq niveaux de priorité différents avec un code couleur. Vous pouvez ainsi identifier les tâches qui requièrent une attention immédiate.
Vous souhaitez détailler davantage vos tâches ? Ajoutez des descriptions et des champs personnalisés pour inclure des fichiers, des liens, des vidéos, etc. Utilisation Dépendances de ClickUp pour connecter les tâches qui dépendent de l'achèvement ou du lancement d'autres éléments d'action.
Lire la suite: Comment créer une liste de priorités, Guide pour faire Terminé | ClickUp /$$img/ https://clickup.com/blog/wp-content/uploads/2023/11/ClickUp-3.0-List-view-Calculations-Count-All-1400x934.png ClickUp 3.0 Afficher la liste Calculs Compter tout /$$$img/
Établissez la responsabilité de vos éléments d'action à l'aide des tâches ClickUp
2. Créez des checklists pour organiser votre travail
Organisez vos tâches en checklists bien structurées à l'aide de Checklists de tâches ClickUp . Décomposez les tâches les plus importantes en sous-éléments à l'aide de checklists imbriquées afin de pouvoir vérifier votre progression à plusieurs niveaux.
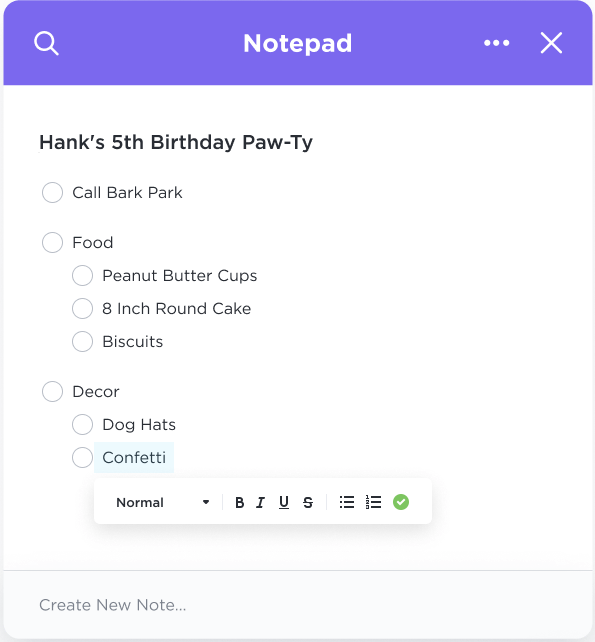
Organisez votre travail grâce aux checklists de tâches ClickUp
Enregistrez vos tâches, vos checklists et vos notes dans le bloc-notes de ClickUp ClickUp Bloc-notes pour que toutes vos tâches et idées importantes puissent être affichées n'importe où, sur n'importe quel appareil. Utilisez les fonctionnalités de modification du bloc-notes, telles que les puces, les en-têtes et les couleurs, pour structurer vos informations et ajouter des sections distinctes pour faciliter la navigation. Vous pouvez même convertir des idées sur le bloc-notes en tâches pouvant faire l'objet d'un suivi.

Capturez des notes sans effort, modifiez-les avec un formatage riche et convertissez-les en tâches suivies accessibles de n'importe où dans ClickUp Notepad
Lire la suite : 15 meilleurs exemples de listes À faire pour une productivité maximale au travail
3. Collaborer de manière transparente avec les parties prenantes
Imaginez, réfléchissez et établissez des forfaits sur un canevas numérique avec Tableaux blancs ClickUp . Visualisez et expliquez des concepts et des idées complexes d'une manière facile à comprendre pour les clients et les parties prenantes.
Utilisez des connecteurs pour relier vos idées et montrer les relations entre les concepts ou établir des flux de travail pour vos processus. Une fois vos idées finalisées, vous pouvez les convertir en tâches réalisables directement à partir de votre tableau blanc.

Supervisez les tâches et les projets d'un seul coup d'œil et glissez-déposez les tâches, triez et filtrez sans effort grâce à un Tableau Kanban entièrement personnalisable
5. Utiliser l'IA pour travailler plus intelligemment
Obtenez des aperçus rapides sur tout ce qui est lié à votre travail en utilisant ClickUp Brain . Il suffit de poser votre requête pour que l'assistant d'écriture et le gestionnaire de projet IA de ClickUp fassent le tri dans votre environnement de travail pour vous apporter des réponses pertinentes.
Vous pouvez également résumer des notes de réunion, planifier des mises à jour de projet et rédiger des réponses par e-mail avec ClickUp Brain.
Pour simplifier encore les choses, ClickUp Brain peut générer automatiquement des listes de tâches pour vos campagnes marketing, la gestion de vos projets et la planification de vos évènements.
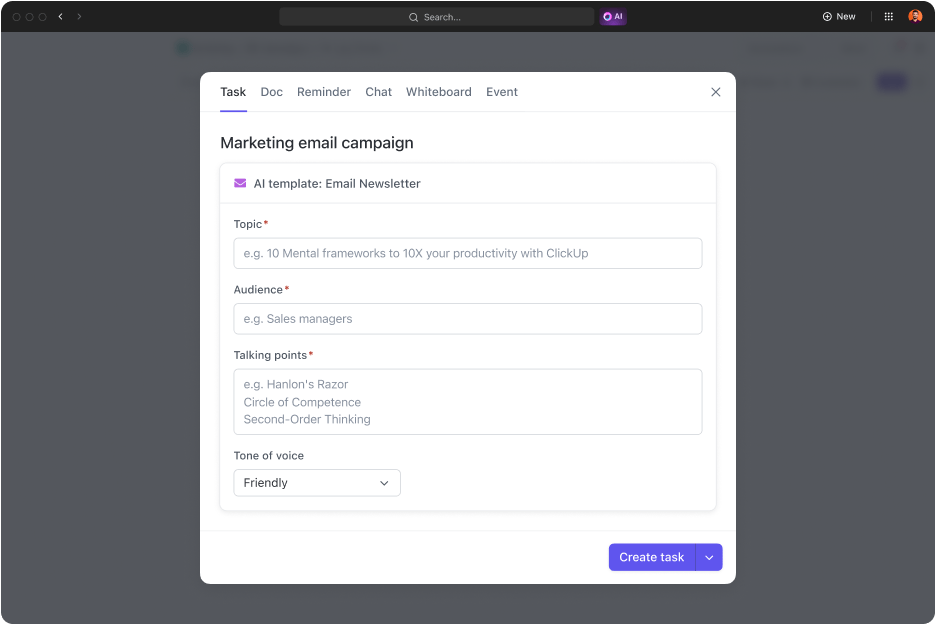
Utilisez ClickUp Brain pour créer des modèles à travers différentes vues spécifiques à votre équipe ou département
En savoir plus: 20 modèles gratuits de liste de tâches à faire pour les projets par ClickUp
ClickUp vs. Microsoft Word pour les checklists
ClickUp dispose d'une interface moderne pour la création de checklists et la gestion des tâches. En comparaison, les outils hérités tels que MS Word offrent une expérience utilisateur dépassée et des fonctions limitées. Alors que ClickUp vous permet de créer des checklists, d'ajouter des tâches et des sous-tâches et de les assigner à des utilisateurs à l'aide de raccourcis clavier en ligne, Word vous oblige à parcourir des menus encombrants et plusieurs options non pertinentes.
Voyons comment ClickUp et Word se positionnent l'un par rapport à l'autre :
clickUp et Word se comparent : Fonctionnalités | ClickUp | Microsoft Word | Microsoft Word | ClickUp | Microsoft Word | Microsoft Word | Microsoft Word | Microsoft Word | **Microsoft Word
| --------------------- | -------------------------------------------------------------------------- | -------------------------------------------------------- |
| Collaboration | Fonctionnalités de collaboration en temps réel et sans faille | Ne convient pas aux équipes
| Personnalisation | Hautement personnalisable pour des besoins spécifiques | Options de personnalisation limitées |
| Intégration* - Intégration avec de nombreuses applications checklist, outils de productivité et de collaboration - Intégration limitée avec d'autres outils
| Accessibilité | Accessible sur divers appareils | Nécessite l'application Word pour la compatibilité |
| Interface utilisateur conviviale et attrayante | Fonctionnelle, la navigation dans les menus et les options peut être fastidieuse
| Description détaillée des tâches et des sous-tâches - Description de base des tâches, comme les éléments ajoutés à la checklist
| Suivi de la progression* - Suivi avancé avec analyse - Suivi de la progression de base par le biais des tâches cochées
En savoir plus: Les 10 meilleures applications de checklist quotidienne pour rester productif en 2024 | ClickUp
Avantages de la gestion des checklists dans ClickUp
Voici les avantages de la création et de la gestion de checklists dans ClickUp :
- Gestion centralisée des tâches: Gérer les tâches, les éléments d'action et les listes de contrôle dans ClickUples checklists de gestion de projet à partir d'un hub unique. Partagez l'accès avec les parties prenantes afin que chacun sache exactement ce qu'il doit faire
- Construisez vos modèles: Vous pouvez créer vos propres modèles réutilisablesmodèles de checklist réutilisablesà partir de zéro ou en choisir un dans une bibliothèque de modèles pré-construits lors de la création d'une nouvelle checklist
- Accessibilité mobile: Gardez le contrôle des tâches même lorsque vous êtes en déplacement grâce à l'application mobile ClickUp. Affichez et gérez vos checklists à tout moment, où que vous soyez
- Automatisation : Gérez des flux de travail complexes en automatisant les tâches de routine telles que la mise à jour des statuts des tâches ou la notification aux clients des réunions à venir
- Gestion des tâches intégrée : Tous les éléments de vos checklists ClickUp sont liés à des tâches et à des projets. Les modifications apportées aux éléments de la checklist se répercutent sur les tâches du projet et vice versa, ce qui constitue un fournisseur prestataire de services de gestion des tâchesmodèles de gestion des tâches
- Options de personnalisation: Ajoutez à votre checklist ClickUp des champs personnalisés, tels que l'affectation des tâches, les échéances, etc. ClickUp vous permet également de personnaliser l'apparence de vos checklists

Créez des checklists détaillées pour vos équipes afin de gérer le travail de manière rapide et efficace avec l'interface de ClickUp
Création et gestion de checklists dans ClickUp
Voyons, étape par étape, comment créer une liste de contrôle dans ClickUp Checklist des tâches ClickUp :
Étape 1 : Ouvrez votre tâche
Allez à la tâche existante dans votre espace projet sur ClickUp, où vous voulez ajouter votre checklist.
Etape 2 : Commencez à créer votre checklist
Une fois que vous avez trouvé l'onglet "Éléments d'action" près de la description de la tâche et de la section des commentaires, cliquez sur l'icône "+" et sélectionnez Checklist.
Étape 3 : ajouter des éléments à votre checklist
Pour ajouter des éléments à votre checklist, saisissez chaque élément d'action ou tâche que vous devez achever. Vous pouvez également coller directement une liste d'éléments/tâches, et ClickUp ajoutera automatiquement un nouvel élément pour chaque ligne de votre checklist. ClickUp vous permet même de glisser-déposer des éléments entre différentes checklists.
Etape 4 : Modifier votre checklist
En cliquant sur l'ellipse (...) à côté du nom de la checklist, vous pouvez ajouter des éléments, supprimer des éléments existants de la liste, renommer la checklist ou attribuer la totalité de la checklist à une autre personne.

Modifiez et personnalisez votre checklist à l'aide des fonctionnalités de Checklist de ClickUp
Etape 5 : Attribuer des éléments aux utilisateurs de votre équipe
Vous pouvez désigner des utilisateurs responsables de chaque élément (ou "propriétaires") de votre checklist en cliquant sur l'icône "assigner" (généralement représentée par une silhouette grisée) à côté de l'élément. C'est un moyen efficace de distribuer les tâches si vous travaillez en équipe.
Etape 6 : Imbrication des éléments
L'imbrication de tâches sous une tâche principale ou "parent" vous permet de diviser une tâche plus importante et plus complexe en "sous-tâches" plus petites et plus faciles à gérer Vous pouvez imbriquer des éléments jusqu'à cinq niveaux de profondeur sur ClickUp pour une organisation détaillée.

Créez des sous-tâches au sein des checklists pour une meilleure gestion avec ClickUp
Etape 7 : Suivre la progression de vos checklists
Sur La vue Liste de ClickUp dans la vue Liste de ClickUp, les tâches auxquelles une checklist est associée affichent un indicateur du statut d'achèvement de la checklist à côté du nom de la tâche. Cela vous permet de suivre la progression des différentes tâches et d'identifier les tâches achevées en un coup d'œil.
/img/ https://clickup.com/blog/wp-content/uploads/2024/02/image-273.png Suivi des checklists /$$$img/
Utilisez les checklists de ClickUp pour suivre la progression de vos tâches
Au fur et à mesure que vos flux de travail de gestion des tâches évoluent, vous aurez peut-être besoin de résoudre des cas d'utilisation avancés en utilisant les checklists de ClickUp. La bonne nouvelle est que ClickUp offre plusieurs fonctionnalités avancées :
- Listes de contrôle récurrentes: Vous pouvez paramétrer une checklist pour qu'elle se répète automatiquement à une fréquence définie ou lorsque son statut change. Utilisez les checklists récurrentes pour automatiser les tâches récurrentes comme les réunions hebdomadaires
- Dépendances de la checklist: Vous pouvez définir des dépendances entre les éléments de la checklist et d'autres tâches. Par exemple, les éléments checklist ne deviennent visibles ou actionnables que lorsque la ou les tâches dépendantes sont achevées ou lorsque certaines conditions sont réunies
- Intégrations: Les intégrations natives de ClickUp avec des outils logiciels tiers populaires tels que Zoom, GitHub et Google Drive vous permettent de mettre en place des flux de travail automatisés pour la gestion des tâches. Grâce à Zapier, ClickUp étend son interopérabilité avec un intervalle encore plus large d'outils logiciels
Si vous ne connaissez pas ClickUp et que vous souhaitez vous lancer dans la configuration et la gestion de votre premier projet, voici un modèle de checklist créé par ClickUp que vous pouvez brancher et utiliser.
Modèle de checklist de projet ClickUp
/$$$cta/ https://clickup.com/blog/wp-content/uploads/2024/07/ClickUp-Project-Checklist-Template.png Modèle de checklist de projet ClickUp https://app.clickup.com/signup?template=t-2x1w5kn&department=pmo Télécharger ce modèle /$$cta/
La liste de contrôle Modèle de checklist du projet ClickUp est adapté aux débutants et couvre toutes les exigences générales d'un nouveau projet. Il peut aider toute personne à mettre en place un nouveau projet sur ClickUp à partir de zéro.
Avec le modèle de checklist de projet, vous aurez mis en place la structure tâche-sous-tâche. Pour donner le coup d'envoi du projet, commencez par ajouter des tâches et par attribuer des priorités et des délais. Vous pourrez ainsi vous assurer que les tâches sont exécutées dans la bonne commande, suivre la progression générale du projet, identifier et traiter les risques potentiels à temps, et veiller à ce que le projet respecte ses délais.
💡Pro Tip : Vous pouvez également utiliser la fonction Modèles de checklist ClickUp pour créer des checklists pour des processus récurrents et les enregistrer en tant que modèles.
/$$$img/ https://clickup.com/blog/wp-content/uploads/2024/07/Checklist-Templates-in-ClickUp.gif Modèles de checklist dans ClickUp /$$img/
Dans ClickUp, les checklists sont essentiellement de simples listes de choses à faire à l'intérieur d'une tâche
Par exemple, vous pouvez créer des modèles de checklist pour la planification d'un projet, l'exécution d'une campagne, l'intégration d'un employé, les itinéraires de voyage et les forfaits d'évènements. La plupart de ces processus comportent des flux de travail reproductibles qui exigent des membres de votre équipe qu'ils soient cohérents dans leur exécution.
Rationaliser la gestion des tâches avec les checklists ClickUp
Les checklists sont un moyen simple et efficace de démarrer la gestion des tâches. Si les checklists sur MS Word peuvent faire le travail, elles ne peuvent pas s'adapter aux besoins d'un écosystème collaboratif ou complexe.
C'est là qu'une solution comme ClickUp fait la différence. Ses capacités avancées de gestion des tâches sont conçues pour rendre les individus et les équipes plus productifs. Les checklists de ClickUp sont faciles à paramétrer et à gérer et permettent aux individus de collaborer en temps réel.
Si vous voulez commencer à utiliser les checklists ClickUp tout de suite, elles sont disponibles sur tous les forfaits (y compris le forfait Free Forever). Alors, qu'attendez-vous ? Inscrivez-vous gratuitement à ClickUp dès aujourd'hui.

