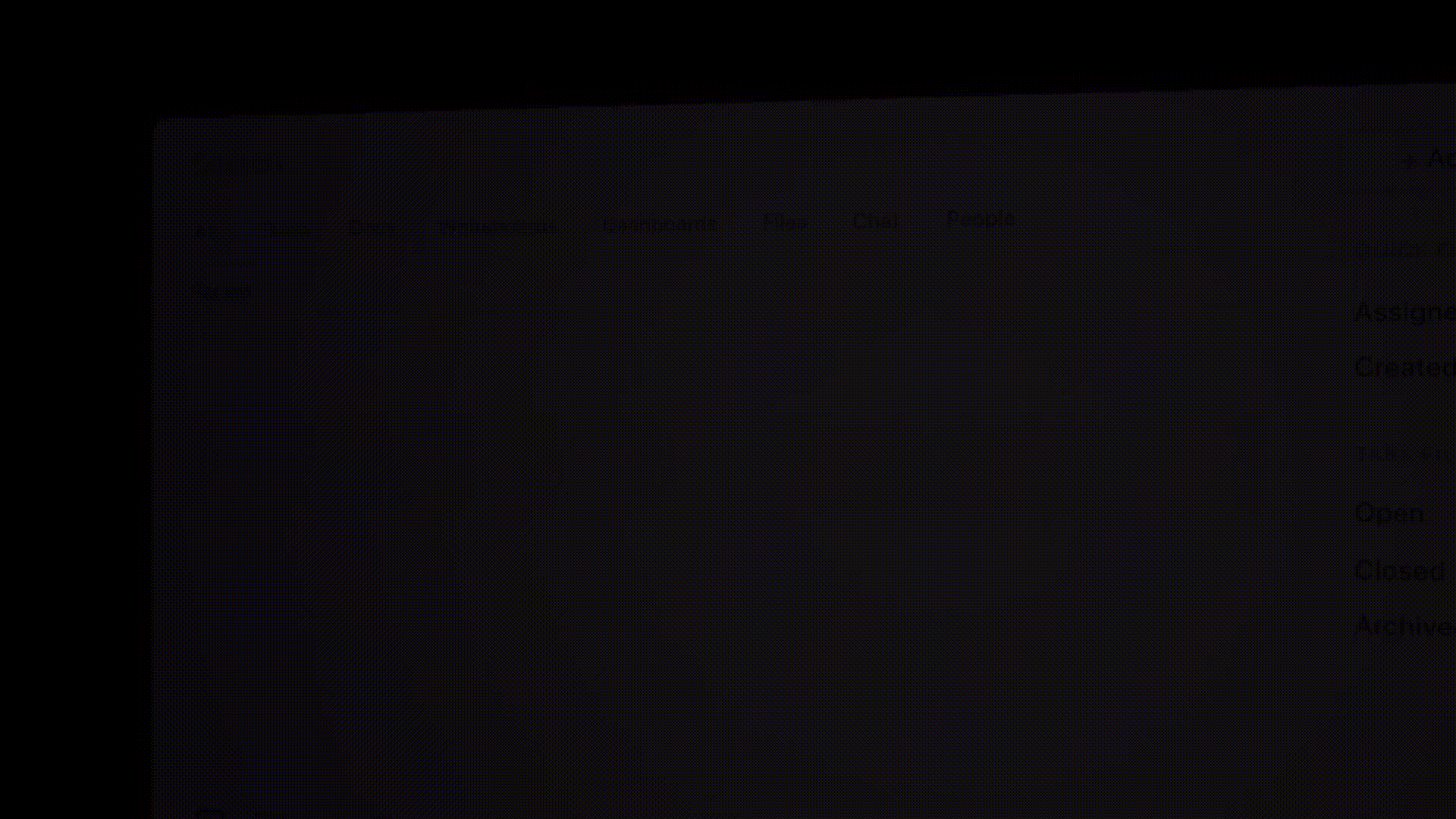El almacenamiento en la nube ha cambiado la forma en que las empresas gestionan y comparten la información. Pero aquí está el truco: almacenar bien los datos no es suficiente. Una comunicación eficaz requiere ofrecer información relevante a tu audiencia.
Para ello, una herramienta popular que hay que dominar es Google Drive. ¿Por qué? A finales de 2023, Google Drive dominaba el mercado de los programas de uso compartido de archivos con un considerable del 31,19% . Es muy probable que su empresa también dependa de ella.
Copiar carpetas en Google Drive puede parecer sencillo, pero hacerlo bien requiere orientación. Al fin y al cabo, un paso en falso, como enviar los precios internos a un cliente, altera al instante el mensaje, el impacto y la confianza.
En este artículo se explica cómo copiar una carpeta en Google Drive en siete sencillos pasos. También cubriremos tres consejos adicionales para expertos y ClickUp, un veterano en la gestión de proyectos, como una poderosa alternativa.
⏰ Resumen de 60 segundos
Cómo copiar una carpeta en Google Drive
- Para copiar una carpeta en Google Drive, accede a Google Drive y localiza la carpeta que necesitas copiar
- Utiliza la barra de búsqueda y los filtros para identificar la carpeta que quieres duplicar
- Abre la carpeta, selecciona archivos específicos y excluye los innecesarios utilizando los atajos de teclado Ctrl/Comando
- Cree copias de los archivos seleccionados utilizando la opción Hacer una copia del menú
- Cree una nueva carpeta, asígnele el nombre adecuado y colóquela en el mismo directorio para facilitar el acceso
- Mueva los archivos copiados a la nueva carpeta utilizando las opciones Organizar y Mover
- Cambie el nombre de los archivos copiados para eliminar el prefijo predeterminado Copia de para una mejor organización
- Actualice los permisos de la nueva carpeta ajustando los ajustes de uso compartido, los niveles de acceso y la visibilidad de las partes interesadas
- Añade una descripción de la carpeta para contextualizarla y revisa regularmente los registros de actividad para rendir cuentas y realizar actualizaciones
- Entre las limitaciones de Google Drive se incluyen la ausencia de duplicación nativa de carpetas, la pérdida de metadatos, las integraciones limitadas, la falta de gestión de tareas y la ausencia de automatización basada en IA
- ClickUp ofrece herramientas avanzadas de IA, automatización e integraciones con más de 1000 apps, mejorando la gestión de carpetas y la eficiencia del flujo de trabajo
- ClickUp simplifica la duplicación de carpetas con un solo clic conservando los metadatos, incluidas las tareas, el historial de archivos y las descripciones
Cómo copiar una carpeta en Google Drive
Estos son los siete pasos para copiar una carpeta en Google Drive.
Escenario: Supongamos que te han pedido que compartas una carpeta de un proyecto con tu cliente. Los archivos están listos; sólo necesitas copiarlos y compartirlos.
Paso nº1: Accede a tu cuenta de Google Drive
En primer lugar, vaya a su Google Drive e inicia sesión. Aquí es donde gestionarás todos tus archivos y carpetas de Google Drive.

a través de Google Drive
💡 Consejo profesional: Cómo acceder a Google Drive desde tu página de Gmail es un buen truco para ahorrar tiempo. ¿Cómo? Simplemente haz clic en el cuadrado con los nueve puntos de la esquina superior derecha.
Paso #2: Localiza la carpeta que necesitas copiar
A continuación, vamos a los archivos que necesita copiar.
- Ve a la barra de búsqueda y escribe el nombre del proyecto

- Elige el tipo de archivo que buscas. Encuentra esta opción debajo de la barra de búsqueda

- Localice la carpeta de la lista de resultados y haga doble clic para abrirla

Paso #3: Seleccionar archivos dentro de la carpeta original
Al abrir la carpeta, usted puede darse cuenta de que algunos archivos deben permanecer en el interior. Esto significa que debe seleccionar sólo un número específico de archivos.
- Mantén pulsada la tecla Ctrl (o Comando ⌘, en caso de que utilices MacOS)
- Haz clic en los archivos que necesites

💡 Consejo profesional: Si tienes un gran número de archivos y quieres excluir algunos:Mantén pulsado Ctrl/ Comando ⌘ y A. Esto selecciona todos los archivosDespués de esto, mantenga pulsado Ctrl / Comando ⌘ de nuevo y haga clic en los archivos que no necesita
➡️Read Más: Cómo organizar archivos en Mac
Paso #4: Hacer copias de los archivos seleccionados
Por último, creamos las copias. He aquí cómo:
- Haz clic en los tres puntos que hay justo debajo del nombre de la carpeta
- Haz clic en Hacer una copia

Nota: Todos los archivos copiados aparecerán en el mismo espacio, empezando por Copia de...
Paso #5: Crear una nueva carpeta
Con la copia real fuera del camino, vamos a organizar los archivos copiados. El primer paso es crear una carpeta para los archivos.
- Seleccione la opción +Nuevo en la esquina superior izquierda

- Al aparecer una lista desplegable, seleccione Nueva carpeta (será la primera opción de la lista)

- Asigne un nombre a la carpeta (llamémosla Proyecto Augustus-Espacio del cliente) y haga clic en Crear

💡 Pro Tip: De forma predeterminada/a, la nueva carpeta que hayas creado aparecerá en la carpeta existente. Es mejor dejarla aquí para facilitar el acceso y controlar mejor la información.
Paso #6: Mover los archivos copiados
Ahora está listo para mover los archivos copiados en la nueva carpeta. Pendiente de hacer esto:
- Seleccione los archivos de nuevo, haga clic en el menú elipsis vertical (los tres puntos), navegue hasta Organizar, y elija Mover

- Se abrirá un cuadro de diálogo para que elijas la ubicación. Elija la nueva carpeta y confirme
💡 Pro Tip: Busque el nombre de la carpeta en la sección sugerida. Aquí es donde a menudo aparecerán las carpetas y espacios más nuevos

🧠 Recuerda: Ahora hay que cambiar el nombre de los archivos copiados. Todos empiezan por 'Copia de', frase que se mantuvo durante la selección de archivos por comodidad.
Paso #7: Verificar y actualizar permisos para la nueva carpeta
El último paso es revisar y actualizar los ajustes de uso compartido de la carpeta. Para ello
- Vaya a la flecha hacia abajo junto al nombre de la carpeta, haga clic en Compartir en el menú desplegable, y de nuevo en el segundo conjunto de opciones

Al igual que la opción Mover, abre un cuadro de diálogo. Esto es para:
- Revisar quién ya tiene acceso y eliminar a los interesados que no sean relevantes
- Añadir las direcciones de correo electrónico de quienes deben tener acceso
- Elegir el nivel de acceso (espectador, editor o comentarista)
- Controlar el acceso general. Esto actualiza los ajustes para un acceso más amplio (por ejemplo, restringido, para toda la organización o público)

- Haz clic en Hecho, y si necesitas compartir el enlace en un correo o mensaje, selecciona Copiar enlace
Habrás copiado correctamente una carpeta en Google Drive. Ahora que ya lo has terminado, aquí tienes dos consejos extra para subir de nivel la estructura de archivos y jerarquías.
Consejo extra #1: Añade una descripción a la carpeta
La adición de una descripción de la carpeta crea un contexto para las partes interesadas. También ayuda a todos a entender lo que están viendo y cómo utilizar mejor la carpeta.
A continuación se explica cómo añadir una descripción de carpeta:
- Haz clic en "i " en la esquina superior derecha junto al nombre de la carpeta
- Seleccione la pestaña Detalles y desplácese hacia abajo hasta encontrar la casilla Descripción
- Añade una descripción a la carpeta copiada

Consejo de bonificación nº 2: Revisar periódicamente la actividad
Comprender qué cambios se han realizado facilita la rendición de cuentas. También es útil para el análisis de las causas y el plan de acción de un proyecto o evento.
Estos son los pasos que hay que seguir para revisar la actividad de una carpeta:
- Haga clic en "i " en la esquina superior derecha junto al nombre de la carpeta
- Seleccione la pestaña Actividad y revise los cambios realizados en la carpeta

➡️ Más información: Cómo organizar Documentos de Google
Limitaciones de la copia de carpetas en Google Drive
Aunque Google Drive es una opción popular para el almacenamiento, viene con algunas limitaciones. Aquí tienes cinco que debes recordar antes de adoptar Drive como solución de gestión de archivos:
- Sólo copia archivos: Google Drive no ofrece una opción nativa para copiar carpetas enteras. Eso significa que tienes que seleccionar todos los archivos, copiarlos y crear carpetas manualmente. Aunque la interfaz es limpia, la limitada personalización de Google Drive hace que la usabilidad sea muy frustrante
- Pérdida de metadatos durante la duplicación: Al copiar archivos, los datos clave como descripciones, comentarios e historial de archivos no se transfieren. Esto también incluye la pérdida de la estructura de carpetas. Por lo tanto, si manejas jerarquías de archivos extensas, Google Drive no es la herramienta perfecta
- No hay una integración adecuada con la plataforma:
Pocas herramientas se integran completamente con Google Drive, y a menudo sólo son compatibles con la sincronización unidireccional. Esto añade pasos adicionales y reduce la eficiencia en los flujos de trabajo multiherramienta. La única forma de crear integraciones suele requerir complejos códigos con Google Apps Script - Carece de gestión de tareas: La gestión de tareas integrada no existe en esta herramienta. Una carpeta de Google Drive acaba aislando los datos de las acciones relacionadas con el proyecto. Esta carencia obliga a depender de herramientas externas, lo que complica los flujos de trabajo
- No ofrece IA para la recuperación o el análisis de datos: Google Drive carece de automatización avanzada o IA para ordenar, recuperar o analizar datos. Más allá de los resúmenes de archivos realizados por Gemini de Google, los usuarios tienen que cribar la información manualmente, con la consiguiente pérdida de tiempo
Crea y organiza carpetas con ClickUp
Con todos los límites a la intemperie, usted puede considerar una alternativa de Google Drive. Después de todo, no es compatible con la gestión de información orientada a la acción. Carpetas y archivos organizados debe ser capaz de contribuir a proyectos e ideas. Por eso ClickUp, la app todo para el trabajo, es el experto del sector perfecto para ti. Te equipa con todo lo que necesitas para tener un trabajo terminado, desde centralizar tus documentos, tareas y comunicación en una app hasta ayudarte a visualizar tus flujos de trabajo, dependencias y resultados de proyectos con amplias herramientas de gestión de proyectos.
¿Necesitas algo más para convencerte? Aquí tienes un desglose de las ventajas de Google Drive y ClickUp:
| Google Drive, ClickUp y ClickUp | |||||||||||||||||
|---|---|---|---|---|---|---|---|---|---|---|---|---|---|---|---|---|---|
| Duplicación nativa de carpetas Requiere un artículo para guiarle a través de sus siete pasos. Sólo necesita unos pocos clics para copiar una carpeta entera | |||||||||||||||||
| Retención de metadatos | ❌Toda la información se pierde durante la duplicación | 🏆✅Retiene todos los datos, incluidas las tareas integradas, los comentarios, el historial de archivos, la descripción y mucho más | |||||||||||||||
| Automatización | ❌Inexistente | 🏆✅Soporta integraciones y automatizaciones avanzadas, desde la recuperación de datos en tiempo real hasta la actualización de tareas y datos basada en lógica condicional | |||||||||||||||
| IA para recuperación y análisis de datos | ➖Ofrece Gemini, una herramienta de IA que genera resúmenes sencillos.Busca carpetas y archivos. | 🏆✅[ | Plataforma centralizada para la colaboración | ❌Diseñada principalmente para añadir y actualizar datos en la plataforma | 🏆✅Diseñada para centralizar el manejo de datos, el análisis, la acción y la ejecución con la máxima productividad | ❌Diseñada principalmente para añadir y actualizar datos en la plataforma]( | Gestióndetareas | ❌Noofrecefuncionesdegestióndetareas | 🏆✅Creaciónydelegacióninstantáneadetareasdentrodelacarpetayelarchivo.Vinculaciónsinesfuerzodedocumentoscomoadjuntosdetareasparafacilitarelacceso.Seguimientodelprogresoylasdependenciasdelastareas | ❌Gestióndetareas | ❌Noofrecefuncionesdegestióndetareas | 🏆✅Creaciónydelegacióninstantáneadetareasdentrodelacarpetayelarchivo.Vinculaciónsinesfuerzodedocumentoscomoadjuntosdetareasparafacilitarelacceso.Seguimientodelprogresoylasdependenciasdelastareas | ❌Gestióndetareas | ❌Noofrecefuncionesdegestióndetareas | 🏆✅Creaciónydelegacióninstantáneadetareasdentrodelacarpetayelarchivo.Vinculaciónsinesfuerzodedocumentoscomoadjuntosdetareasparafacilitarelacceso.Seguimientodelprogresoylasdependenciasdelastareas | ❌Gestióndetareas | ❌Seguimientodelprogresoylasdependenciasdelastareas) |
Además, cada carpeta de ClickUp le permite importar archivos de numerosas apps externas. Esto incluye un Integración con Google Drive google Drive, muchos formatos de archivo e incluso aplicaciones de productividad.

importe e integre cualquier archivo o tarea en su carpeta con las funciones de integración e importación de ClickUp
A continuación le explicamos cómo hacerlo:
- Haz clic en los tres puntos que aparecen junto al nombre de la carpeta
- Selecciona +Crear nuevo y luego Importar
- Elija el archivo que desea importar o el archivoherramienta para empresas que desea conectar desde el menú desplegable
💡 Pro Tip: Las ClickApps ubicadas en el menú cuadrado con nueve puntos al lado de tu foto de perfil te permiten integrar más de 1000+ herramientas en tu entorno de trabajo.

integre al instante más de 1.000 herramientas en su entorno de trabajo de ClickUp Integraciones de ClickUp Más allá de sus integraciones, herramientas y creación de archivos sin esfuerzo, ClickUp le permite convertir cualquier contenido desde cualquier lugar en una lista de tareas. Esta función le permite organizar sus acciones de forma eficaz y mantenerlas directamente alineadas con su carpeta central, manteniendo la relevancia y el enfoque.
Organización de la información sin fisuras con ClickUp
La organización de la información de su empresa requiere un enfoque reflexivo y transparente. Cuando se comparten archivos y carpetas esenciales, duplicarlos es una medida inteligente.
Aunque esta guía le ayuda a hacerlo de forma sencilla y rápida, ¿es Google Drive la opción adecuada? Al fin y al cabo, se queda corto en la gestión de datos, el seguimiento de tareas y la automatización.
ClickUp cubre estas carencias sin esfuerzo. Ofrece duplicación de carpetas con un solo clic, flujos de trabajo optimizados, visualizaciones detalladas y potentes análisis. Además, sus funciones totalmente personalizables aumentan la productividad y simplifican la gestión de carpetas.
Suena impresionante, ¿verdad? Registrarse en ClickUp y experimente la diferencia