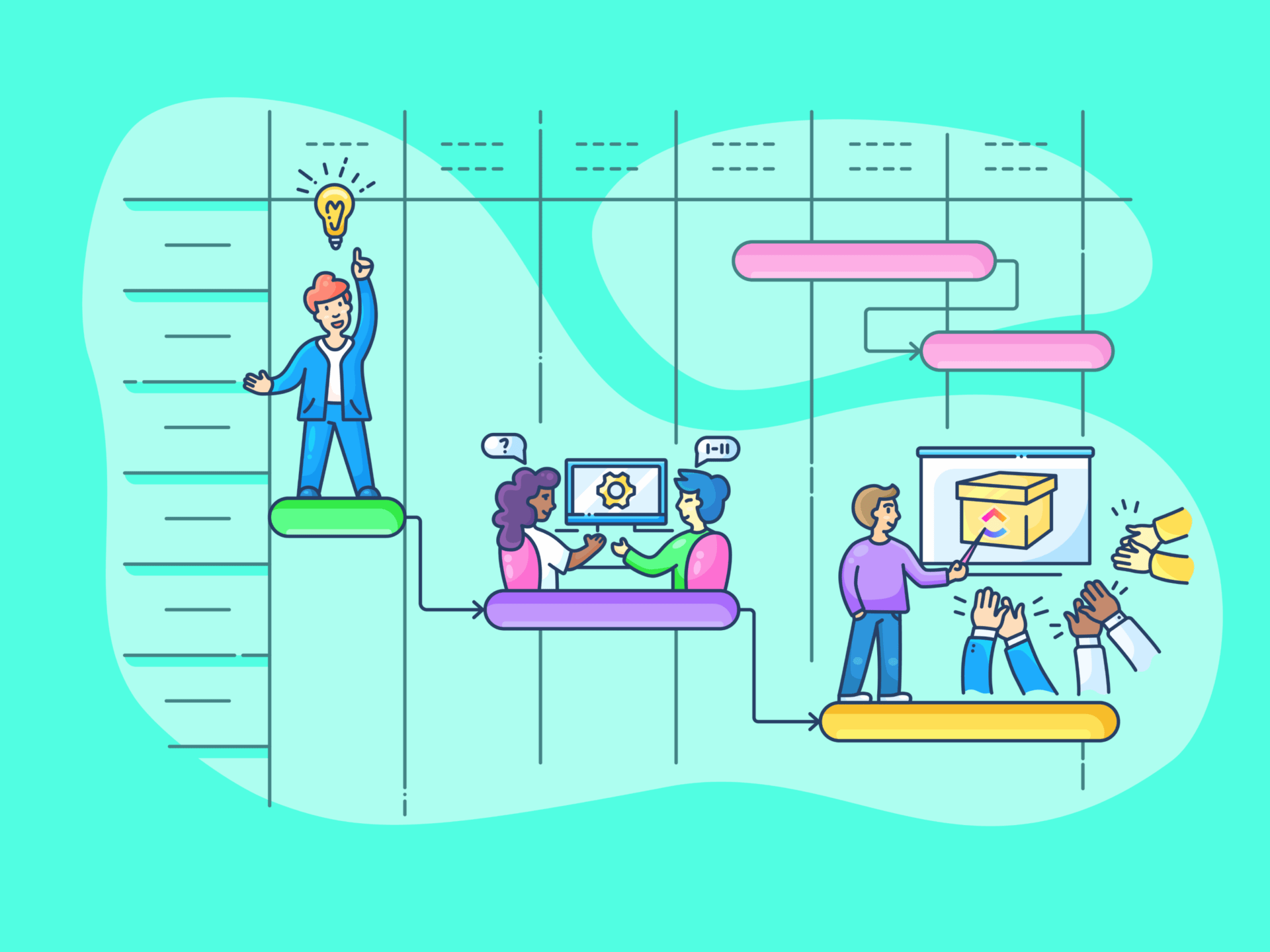¿Sabías que el 70% de todos los estímulos sensoriales proceden de nuestros ojos? Sí, estamos programados para aprender visualmente
Imagínate gestionar el flujo de trabajo de un proyecto sin una vista cronograma claramente visualizada: es caótico, ¿verdad?
De hecho, la mayoría de los equipos se sienten más seguros del intento correcto de un proyecto cuando los pasos están claramente definidos y organizados, sobre todo a través de un cronograma del proyecto.
Notion es una gran herramienta para crear listas de tareas pendientes. Sin embargo, también puede utilizarse para visualizar cronogramas de proyectos para gestores de proyectos. Ya sea que necesite ver el cronograma de su proyecto en una tabla, una vista de calendario, una vista de cronograma o un simple tablero estilo Kanban, Notion lo tiene cubierto.
En este blog, aprenderás cómo hacer un cronograma en tu cuenta de Notion de principio a fin.
¡Pongamos esos cronogramas en figura!
Cómo hacer un Cronograma en Notion
Vamos a crear un cronograma en Notion que mantenga tus proyectos funcionando sin problemas.
Paso 1: Abrir una página en blanco o una tabla existente
Para comenzar tu viaje por el cronograma, dirígete a tu entorno de trabajo de Notion.
Puede empezar de cero con una nueva página haciendo clic en el menú de tres puntos de la parte inferior o, si es un profesional del comando de barra inclinada, escriba /timeline para insertar directamente una vista de cronograma.
Notion te ofrece varias vistas de la base de datos, como lista, tablero, galería, calendario, cronograma y vista Tabla. Si ya tienes otra vista de base de datos configurada, simplemente cambia la vista a cronograma.

escriba /timeline en una página nueva para activar la vista cronograma en Notion_
Paso 2: Añadir la vista de cronograma
Una vez dentro, haz clic en la opción Cronograma. Si te apetece, haz clic en Nuevo Cronograma para crear una nueva base de datos o enlazarla a una ya existente.
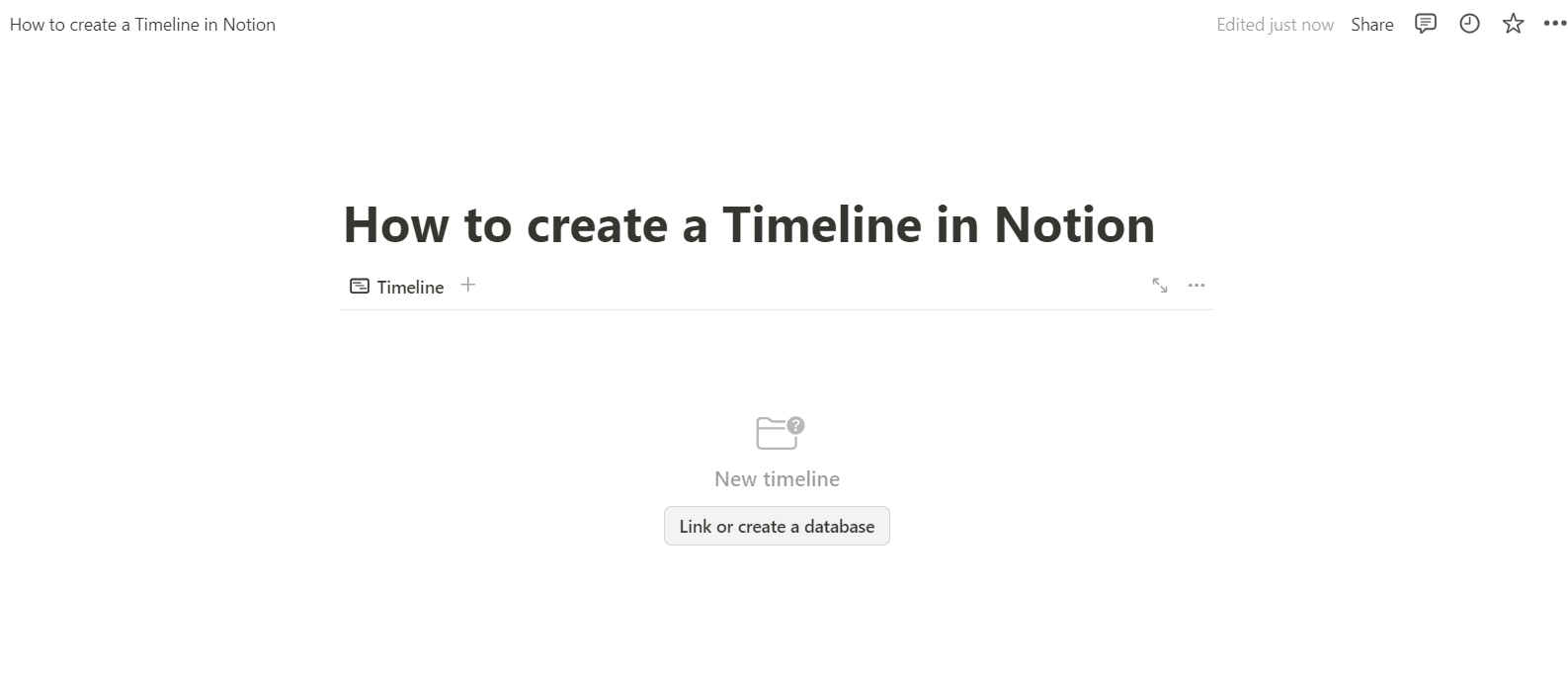
Seleccione un nuevo cronograma para enlazarlo con una base de datos existente o crear una nueva
Aquí es donde se produce la magia de organizar las tareas y fases del proyecto y añadir una propiedad de fecha adecuada.
Paso 3: Personalice sus tarjetas de cronograma
Ahora, ¡ya tiene un cronograma básico!
Una tarjeta representa cada tarea o evento, y aquí es donde empieza la diversión: haz clic en cualquier tarjeta para editar los detalles, como los nombres de las tareas, las fechas de finalización y el progreso del proyecto.

Añada tarjetas a su cronograma para enlazar tareas y eventos relacionados con el proyecto
¿Quieres hacer un seguimiento de los hitos o de los posibles cuellos de botella? Añada la información pertinente y ajuste las propiedades de las fechas para no salirse del calendario.
Paso 4: Ajusta las fechas con arrastrar y soltar
¡Es hora de jugar! Notion te permite arrastrar tarjetas en la sección de calendario para cambiar las fechas límite de las tareas.

arrastra tus tarjetas para personalizar tu línea de tiempo /%img/
Si la línea de tiempo se desplaza, sólo tienes que arrastrar los bordes de cualquier tarjeta para ajustar la longitud o el marco temporal. Muy fácil.
Paso 5: Redimensionar y refinar
No te detengas aquí Puedes ajustar la vista del cronograma para que se adapte perfectamente al flujo de trabajo de tu proyecto.
Cambie el tamaño, reorganice y utilice su propio entorno de trabajo para experimentar con la personalización con diseños estilo diagrama de Gantt o una vista de calendario.
**Lea también
/ref/ https://clickup.com/es-ES/blog/224328/como-anadir-un-calendario-a-notion/ Cómo crear un Calendario en Notion /%href/
Limitaciones de Hacer un Cronograma de Proyecto en Notion
Desde la falta de funciones a algunos problemas de usabilidad, Notion tiene sus peculiaridades a pesar de ser una buena plataforma de gestión de proyectos.
Vamos a discutir algunos desafíos que usted puede esperar que pueden limitar su flujo de trabajo.
1. No hay gestión de recursos - Estás por tu cuenta
Aunque el Cronograma de Notion te permite asignar tareas a los miembros del equipo, puede quedarse corto a la hora de asignar otros recursos vitales como equipos y materiales.
Desgraciadamente, te queda el seguimiento de las tareas y el progreso del proyecto, pero la asignación de recursos necesitará la ayuda de otra herramienta.
Por lo tanto, si esperas hacer un seguimiento de la utilización de los recursos y la gestión del tiempo, tendrás que gestionarlo fuera de tu espacio de trabajo de Notion.
**Lea también Optimice su flujo de trabajo con un seguimiento ágil del tiempo
2. ¿Seguimiento de costes? Hoy no
Notion puede decirte si una tarea está completada al 50%, pero si te preguntas cuánto te ha costado ese 50%, ¡buena suerte!
La herramienta carece de funciones de gestión de costes, lo que significa que no hay seguimiento de los gastos relacionados con el personal, el equipo o los materiales.
Aunque pueda ver el progreso del proyecto, no tendrá una visión completa de su impacto en el presupuesto.
3. El dilema de la dependencia de la base de datos
Para crear un cronograma en Notion, primero hay que crear bases de datos, lo que puede parecer más una herramienta de visualización de datos que una herramienta de gestión de proyectos en toda regla.
Por supuesto, hace el trabajo terminado, pero la funcionalidad limitada puede dejarle deseando algo más eficiente, como una solución todo-en-uno para gestionar todo el alcance de su proyecto.
**Lea también 15 mejores alternativas y competidores de Notion
4. El camino crítico es MIA (missing in action)
El camino crítico es la secuencia de tareas que, si se retrasan, retrasarán todo el proyecto.
Para quienes estén familiarizados con el método del camino crítico (CPM) los cronogramas de Notion pueden parecer un poco escuetos.
Sin el análisis CPM, es más difícil determinar qué tareas deben priorizarse para mantener el proyecto en marcha.
Así que si eres de los que les gusta ver el panorama general y evitar retrasos en los proyectos, tendrás que buscar en otra parte esa representación visual clave.
**Lea también Cómo resolver los retos comunes de la gestión del tiempo
5. Desbordamiento de datos y caos en la interfaz de usuario
Si te gusta alternar entre múltiples propiedades, ten cuidado: los cronogramas de Notion pueden parecer a veces una interfaz de usuario desordenada con demasiadas propiedades.
No es muy agradable a la vista, sobre todo cuando los eventos se concentran en un solo día (hola, puntos diminutos). Una opción de "celdas envolventes" sería un sueño hecho realidad.
**Lea también Cómo utilizar Notion para la gestión de proyectos
Crear (mejores) Cronogramas con ClickUp
Aunque Notion es buena para tomar notas y crear documentos, no da en el clavo cuando se trata de la gestión de proyectos. Las carencias de la herramienta se hacen más evidentes cuando notion con una plataforma más sólida como ClickUp .
Tanto si gestiona plazos, recursos o sus proyectos, Vista del Cronograma de ClickUp se lo pone muy fácil. A continuación le explicamos por qué puede marcar la diferencia.
Rápido y sencillo
Para añadir una vista de Cronograma en ClickUp, haga clic en el botón "Nueva vista" de cualquier lista, carpeta o espacio y seleccione "Cronograma" en el desplegable.
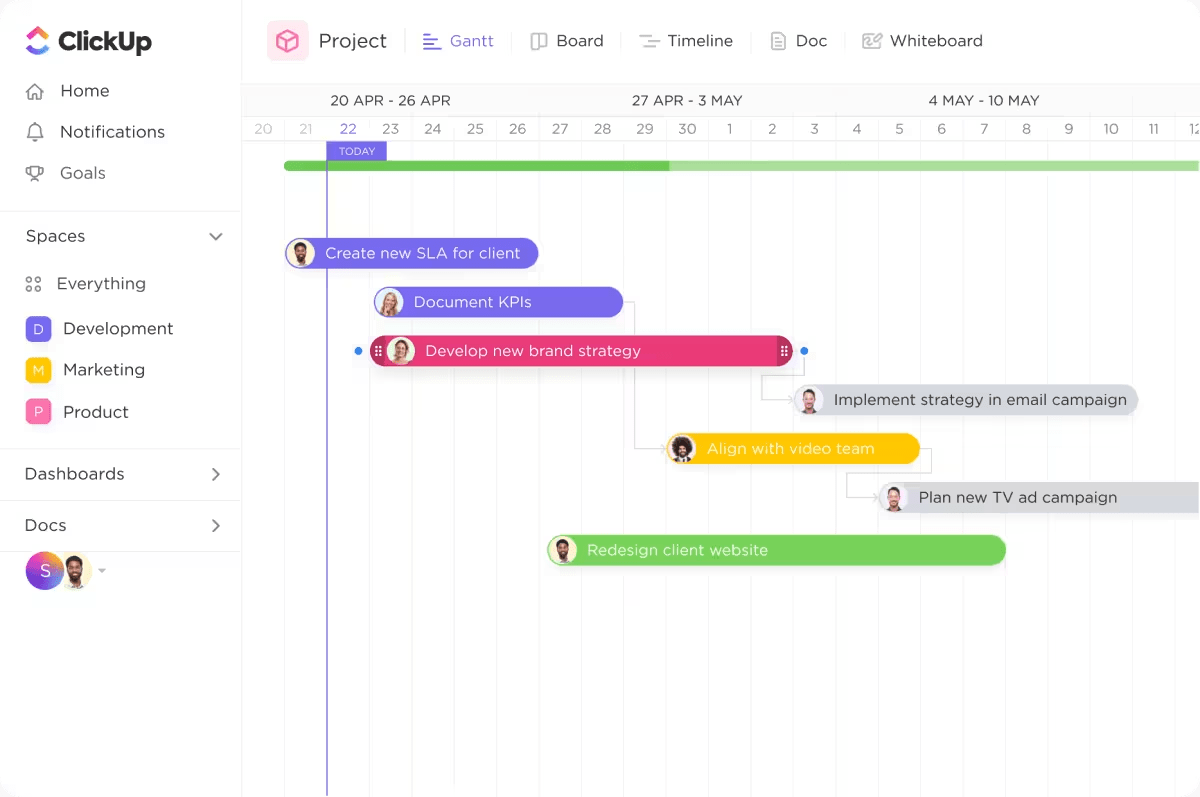
obtenga una Panorámica clara de sus tareas en el Cronograma de ClickUp y manténgase al tanto de sus plazos_
Puede personalizarla desde el principio, convirtiéndola en una vista privada o anclándola para facilitar el acceso.
Esto ya es un paso adelante con respecto a Notion, donde estás limitado a unos pocos cronogramas a menos que actualices de plan. En el plan Free Forever de ClickUp, tienes 60 usos de la vista de Cronograma, y en el plan Unlimited, tienes 100, suficiente para mantener tus proyectos en seguimiento sin sentirte restringido.
**Lea también Por qué los equipos eligen ClickUp en lugar de Notion
Se acabó la tristeza por la gestión de recursos
A diferencia de Notion, que ignora por completo la necesidad de asignar recursos, la vista Cronograma de ClickUp permite añadir tareas arrastrándolas a la cronograma y asignarlas a los miembros del equipo.
También puede agrupar las tareas por persona asignada, prioridad o Campos personalizados.
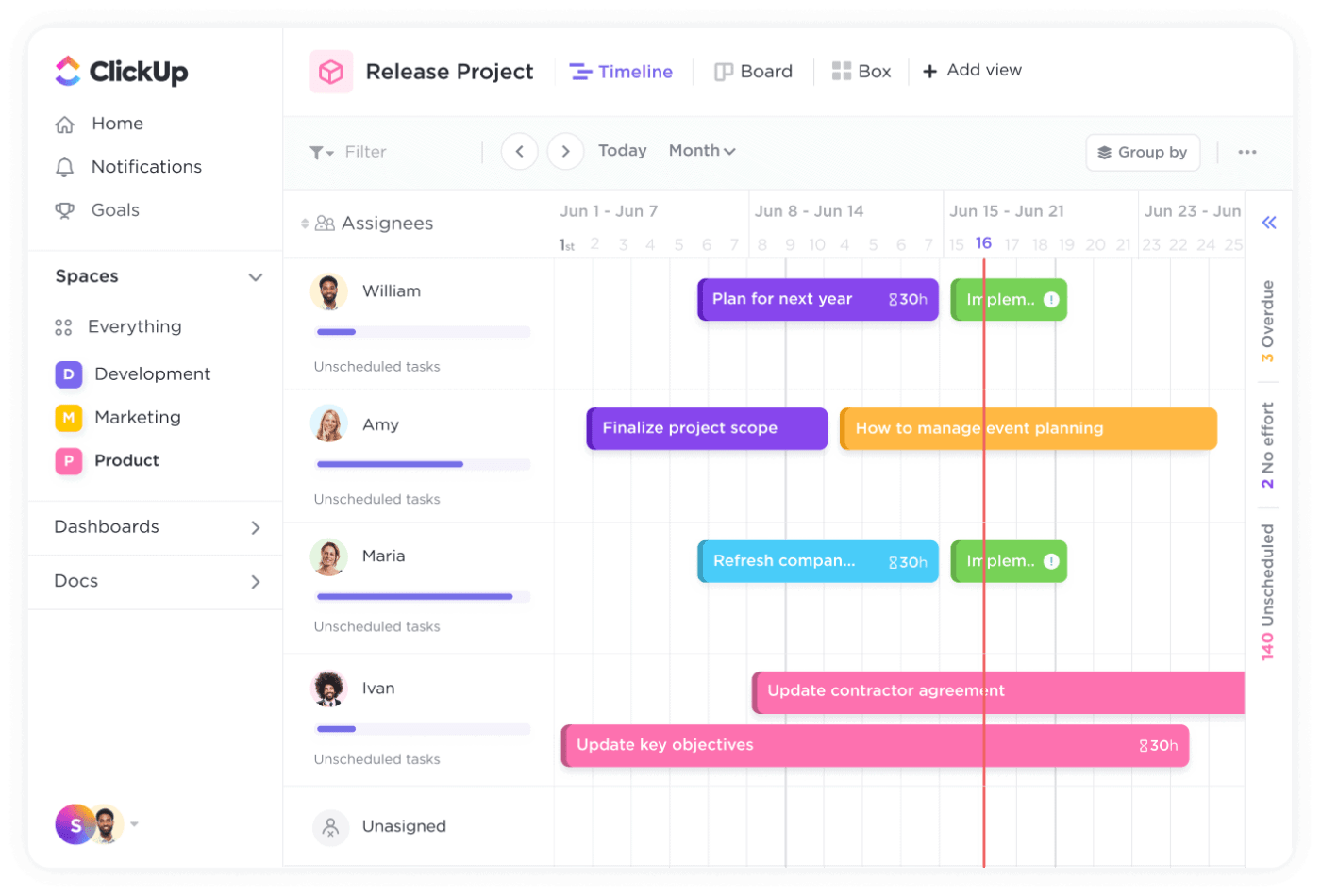
Ver tareas por persona asignada en la vista del Cronograma de ClickUp
De este modo, la gestión de recursos es muy sencilla: siempre sabrá quién está trabajando en qué y no se le pasará por alto ninguna tarea.
Ver el panorama general
Una de las funciones más importantes que faltan en Notion es el método del camino crítico. Pero no temas: la vista de Cronograma de ClickUp te permite hacer Zoom en días individuales o en semanas o meses.
Esto significa que puede visualizar todas las fases de su proyecto en un solo lugar y priorizar las tareas que más podrían afectar a su alcance.
Personalízalo a tu gusto
En la barra lateral derecha de ClickUp, encontrará sus tareas no programadas y atrasadas, todas organizadas y listas para que las reprograme.
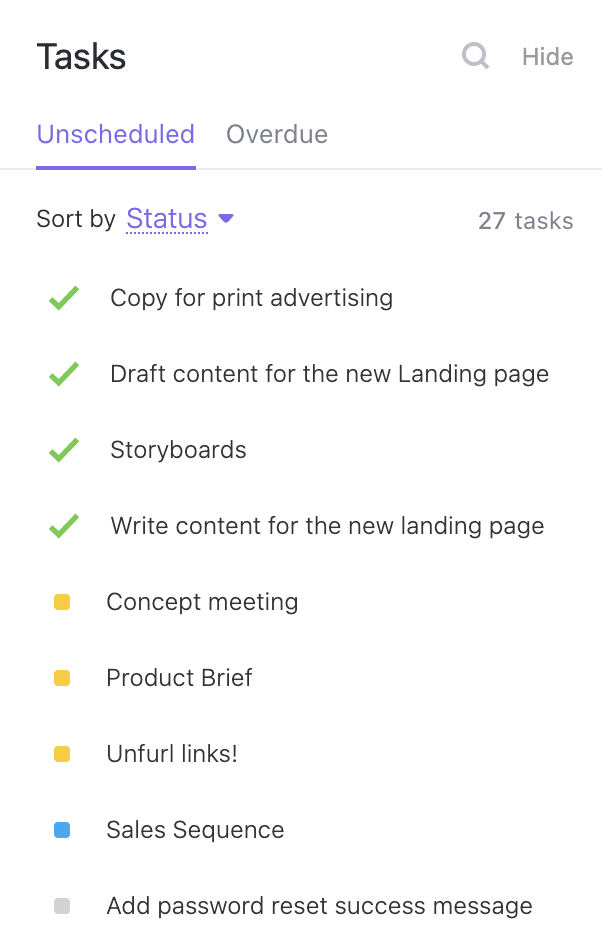
Arrastrar tareas atrasadas de la barra lateral a la vista de Cronograma en ClickUp
Arrástrelas y suéltelas en la vista de cronograma, ¡y listo! Crisis evitada. Se acabaron los problemas de desbordamiento de datos y de interfaz de usuario desordenada: sólo un cronograma claro y organizado que le ayudará a mantener el rumbo.
Trabaja de forma más eficiente
Imagina que eres el gestor de proyectos de una nueva campaña de marketing. Necesita hacer un seguimiento de los plazos para la creación de contenidos, la programación de las redes sociales y el lanzamiento de campañas de pago.
Con ClickUp, puede añadir todas estas tareas a la vista Cronograma, asignarlas a distintos miembros del equipo y verlo todo de un vistazo.
¿Tiene tareas que se solapan? No hay problema, sólo tiene que cambiarlas de lugar
obtenga información sobre su carga de trabajo con la vista Carga de trabajo de ClickUp, que visualiza la alineación entre la duración estimada de las tareas y sus horas semanales_
Incluso puede agrupar las tareas por personas asignadas para asegurarse de que nadie está sobrecargado: la vista Carga de trabajo está especialmente diseñada para ello.
Además, con el Modo Yo de ClickUp, podrá centrarse sólo en las tareas asignadas. Adiós a distraerse con todo el proyecto.
También lea: 10 Mejor Software de Cronograma de Proyectos
Diagramas de) Gantt para una gestión sencilla de los recursos
Si está gestionando un proyecto complejo y necesita algo más que una vista estática de las tareas, El (diagrama de) Gantt de ClickUp resuelve muchos de los problemas que se plantean con Notion. He aquí cómo.
notion | Función | Cronograma de Notion | ClickUp Gráfico de Gantt | ClickUp Gráfico de Gantt | ClickUp Gráfico de Gantt | Función | Cronograma de Notion | ClickUp Gráfico de Gantt | ClickUp Gráfico de Gantt |ClickUp Gráfico de Gantt
| --------------------- | -------------------------------------- | ------------------------------------------------------------------------- |
| Gestión de recursos | Carece de capacidades de gestión de recursos | Es totalmente compatible con la asignación y el seguimiento de recursos | Dependencia de bases de datos
| Dependencia de la base de datos Requiere crear primero una base de datos Visualiza automáticamente las tareas sin pasos adicionales de configuración
| Dependencia de tareas | Mínima compatibilidad con dependencias de tareas | Fácil de arrastrar y soltar para crear y gestionar dependencias | Ruta crítica | No tiene compatibilidad con la ruta crítica | No tiene compatibilidad con la ruta crítica | No tiene compatibilidad con la ruta crítica | No tiene compatibilidad con la ruta crítica | No tiene compatibilidad con la ruta crítica | No tiene compatibilidad con la ruta crítica
| Ruta crítica | No disponible | Compatibilidad con CPM para resaltar la secuencia de tareas más larga | Personalización | Personalización limitada
| Personalización | Personalización limitada, gráficos estáticos | Altamente personalizable con opciones para ordenar por prioridad, persona asignada, etc. |
| Interacción: Edición básica de tareas: Interactiva con acciones de arrastrar y soltar para tareas, fechas y dependencias
| Opciones de vista del Cronograma | Visualización fija del cronograma | Zoom in/out para días, semanas, meses, o años | Opciones de vista del Cronograma | Visualización fija del cronograma | Zoom in/out para días, semanas, meses, o años | Opciones de vista del Cronograma | Visualización fija del cronograma | Zoom in/out para días, semanas, meses, o años
También lea:
/ref/ https://clickup.com/es-ES/blog/12592/(diagrama-de)-gantt-vs-cronograma/ (EN INGLÉS) Gráfico de Gantt vs. Cronograma: Qué son y cómo usarlos /%href/
Cronograma de Gantt sencillo de ClickUp
Plantilla de (diagrama de) Gantt simple de ClickUp
Si es nuevo en el mundo de los gráficos de Gantt o simplemente necesita una forma rápida y sencilla de gestionar sus proyectos, Plantilla simple de (diagrama de) Gantt de ClickUp en ClickUp es un salvavidas.
Lo mejor es que es totalmente personalizable y está lista para usar, lo que le permite empezar a organizar sus proyectos en cuestión de segundos.
Puedes crear tareas con barras de cronograma que se ajustan automáticamente a medida que trabajas y organizar las tareas en diferentes proyectos, cambiando fácilmente los cronogramas cuando sea necesario.
Además, puedes hacer un seguimiento de tu progreso a través de esta plantilla con imágenes claras y estados de tareas codificados por colores, lo que facilita ver en qué punto se encuentra todo.
Integración de ClickUp con Notion
Si le gusta la flexibilidad de Notion, pero desea las herramientas avanzadas de gestión de proyectos de ClickUp, ¿por qué no integrar ambas?
Sí, puede tener su pastel y comérselo también. Ésta es la receta:
- Haz clic en "Ajustes y miembros", situado en la parte izquierda de tu entorno de trabajo de Notion
- En los ajustes, selecciona "Mis conexiones"
- Haz clic en "Ver todo" para ver las integraciones disponibles
- Busca la opción ClickUp y haz clic en "Conectar"
- Elija un entorno de trabajo para conectarse y haga clic en "Conectar entorno de trabajo"
Y así de fácil, habrás integrado Notion con ClickUp, lo que te permitirá gestionar tareas, hacer un seguimiento de cronogramas de proyectos , y colaborar sin problemas en ambas plataformas. 🎉
Explorar: 15 Free Project Cronograma Plantillas en Excel, Word, y ClickUp
ClickUp: The Notion of Great Project Management (La Noción de una Gran Gestión de Proyectos)
Al integrar Notion y ClickUp, podrá beneficiarse de las funciones que ofrecen ambas plataformas.
Pero seamos sinceros: hacer malabarismos entre plataformas no siempre tiene sentido.
Notion puede ayudarle si busca una herramienta para gestionar la toma de notas, la documentación y la colaboración en equipo.
Pero, ¿y si también necesitas una herramienta orientada a la productividad y la gestión de proyectos? Una herramienta que viene precargada con más de 1000 plantillas, numerosas funciones como gráficos de Gantt y un asistente de IA, ¡y una sólida gestión de recursos!
Aquí es donde ClickUp puede marcar la diferencia. No tiene por qué confiar en nuestra palabra: ¡pruébelo usted mismo! Registrarse en ClickUp gratis/a y experimente flujos de trabajo fluidos.