Es lunes por la mañana y te estás preparando para la sesión de planificación semanal. Lo tienes todo preparado: los informes del cliente, las actualizaciones del proyecto y tu imprescindible agenda semanal.
Sólo hay un problema: tu agenda está en Google Calendar y todo lo demás en Notion. ¿Cambiar de una a otra durante las reuniones? Es una molestia de la que podrías prescindir.
Imagina integrar perfectamente tu Google Calendar con Notion, reuniendo todo lo esencial en un espacio unificado. ¿No simplificaría eso tu flujo de trabajo?
En este artículo, vamos a discutir métodos sencillos para integrar Google Calendar en tu espacio de trabajo Notion con sólo unos pocos clics.
¡Vamos a agilizar tu proceso de programación!
Cómo integrar Google Calendar en Notion: Una guía paso a paso
La incorporación de su Google Calendar en Notion simplifica su flujo de trabajo por combinando tu Calendario con tu gestión diaria de tareas. Aquí tienes tres métodos eficaces para lograr esta integración, completados con instrucciones paso a paso.
Método 1: Incrustar un Google Calendar en Notion con una URL
Este método te permite incrustar tu Google Calendar directamente en una página de Notion mediante una URL que se puede compartir. A continuación te explicamos cómo hacerlo:
Paso 1: Haz que tu Google Calendar sea compartible

vía google Calendar
- En primer lugar, abre el widget de Google Calendar
- A continuación, haz clic en el icono de engranaje de la esquina superior derecha para acceder a los ajustes
- Accede a "Ajustes para mis calendarios" y selecciona el calendario que deseas incrustar

- Busca la sección "Permisos de acceso para eventos" y marca la casilla situada junto a "Poner a disposición del público" Esta acción hace que tu Google Calendar sea público y visible para cualquier persona con el enlace de Google Calendar
- Confirma tu elección haciendo clic en "Aceptar" cuando aparezca la advertencia
Paso 2: Obtén la URL pública de tu Google Calendar

- Desplázate hasta la sección "Integrar Google Calendar" dentro de los ajustes. Aquí encontrarás una URL pública vinculada específicamente a tu Calendario
- Copia esta URL, ya que la necesitarás para integrar el calendario en Notion
Paso 3: Integrar Google Calendar en una página de Notion
- Ve a la página de Notion en la que quieras ver tu calendario de Google Calendar
- Escribe /embed y selecciona la opción Embed del menú desplegable.

vía notion_
- A continuación, pega la URL que has copiado en el bloque y selecciona "Incrustar enlace"
- Al cabo de unos segundos, tu Google Calendar aparecerá en la página de Notion. Arrastra las esquinas para cambiar su tamaño y muévelo para adaptarlo al diseño de tu página

Has integrado correctamente tu Google Calendar en Notion. Visualiza todos tus eventos programados directamente desde tu espacio de trabajo de Notion, lo que resulta ideal para mantener tu planificación racionalizada y centralizada.
Sin embargo, recuerda que este método te ofrece una vista de sólo lectura; no podrás editar los eventos del Calendario dentro de Notion. Para realizar cambios, tendrás que volver a Google Calendar.
Método 2: Utilizar Notion Calendario
Para disfrutar de una experiencia más integrada, considera la posibilidad de utilizar Notion Calendar, una app independiente que te permite gestionar tu calendario de Google Calendar directamente desde Notion. A continuación te explicamos cómo configurarla y empezar a utilizarla:
Paso 1: Descargar la app, Calendario de Notion

vía Notion Comienza descargando la app, Calendario de Notion.
Busca el Calendario en la App Store o en su sitio web específico. Una vez localizada la app, descárgala e instálala en tu dispositivo.
Paso 2: Iniciar sesión con Google
- Abre la app, Calendario Notion
- Haz clic en "Continuar con Google" y selecciona la cuenta de Google Calendar que deseas utilizar.
Este paso enlazará tu cuenta de Google Calendar con la app, Notion Calendar. Se te indicará que autorices a la app a acceder a tu Google Calendar, asegurándote de que tus eventos se sincronizan correctamente.
Paso 3: Edición de eventos
Con Notion Calendar, podrás ver y gestionar tus eventos de Google Calendar directamente desde Notion.
Haz clic en cualquier evento para abrir un panel lateral en el que podrás editar detalles como la hora, los participantes y las descripciones.
Estos cambios se sincronizarán con tu Calendario de Google, manteniéndolo todo actualizado. La ventaja clave de utilizar Notion Calendario es su perfecta integración.
A diferencia del método de incrustación de URL, el Calendario de Notion te permite ver e interactuar con los eventos de tu calendario dentro de Notion. Añade, modifica y organiza eventos sin cambiar entre aplicaciones, haciendo tus tareas de programación más eficientes y centralizadas.
💡 Pro Tip: ¡Saca más partido a tu agenda diaria! Flexibiliza tus Calendarios de Google con la función las 10 mejores extensiones de Google Calendar .
Método 3: Integrar Calendario usando apps de terceros
Para mejorar el flujo de trabajo entre Google Calendar y Notion, considera plataformas de integración de terceros como Zapier o Automate.io. Estas herramientas proporcionan sofisticados Automatización de Google Calendar que te permite sincronizar actualizaciones y gestionar los datos de tu Calendario directamente desde Notion.
He aquí cómo:
Paso 1: Configura tu cuenta
- Empieza por configurar una cuenta en Zapier o Automate.io
Ambas plataformas ofrecen planes gratuitos que podrían ser adecuados para tus necesidades básicas
Paso 2: Crear un flujo de trabajo
- Cree un nuevo flujo de trabajo y seleccione Google Calendar como aplicación desencadenante
Para iniciar la acción, elija un evento, como añadir un nuevo evento o actualizar un evento existente.
Paso 3: Enlaza tu Google Calendar
- Conecta tu Google Calendar accediendo a través de la plataforma de integración
- Tendrás que autorizar a la plataforma para que acceda a tu calendario de Googlecalendario en línea para ajustar los desencadenantes
Paso 4: Configurar Notion como app de acción
- Elija Notion como destino de las acciones de su flujo de trabajo
- Selecciona acciones como crear o actualizar elementos en una base de datos Notion, dependiendo de lo que necesites
Paso 5: Correlacionar los detalles del evento con Notion
- Configura los detalles de tus eventos de Google Calendar (como nombres, fechas y descripciones de eventos) para que coincidan con los campos correspondientes de tu base de datos o página de Notion
Este paso garantiza que la información se transfiera y organice con precisión.
Paso 6: Prueba y despliegue
Antes de la integración completa, pruebe el flujo de trabajo para asegurarse de que todo funciona según lo previsto. Tras verificar la configuración, active el flujo de trabajo para automatizar el proceso de sincronización.
Este método automatiza el proceso de actualización, proporcionando una conexión (a internet) perfecta entre su programación y gestión de tareas, asegurando que se mantiene organizado y eficiente.
💡 Pro Tip: ¿Quieres hacer tu Google Calendar más eficiente? Utilice google Calendar hacks eficaces ¡para agilizar tu trabajo y mejorar tu productividad en el trabajo!
Limitaciones del uso de Notion
Aunque Notion es una potente herramienta con muchas funcionalidades, ciertas limitaciones pueden afectar a su utilidad dependiendo de tus necesidades específicas.
Estas son algunas de las limitaciones clave a tener en cuenta:
1. Falta de colaboración en tiempo real
Las capacidades de colaboración en tiempo real de Notion no son tan avanzadas como las de otras plataformas, como Documentos de Google o Microsoft Teams. Los cambios realizados por un usuario tardan unos segundos en aparecer en la pantalla de otro, lo que puede dar lugar a confusiones o errores durante las sesiones de colaboración.
2. Funciones offline limitadas
Las capacidades offline de Notion son limitadas. Si bien se pueden ver las páginas sin conexión, las capacidades de edición están restringidas, y todos los cambios deben ser sincronizados una vez que vuelva a estar conectado. Este es un inconveniente importante para los usuarios que trabajan en entornos inestables o sin conexión (a internet).
3. Problemas de rendimiento con bases de datos grandes
El rendimiento puede degradarse a medida que crece tu espacio de trabajo Notion, especialmente con grandes bases de datos o al incrustar sistemas complejos como Google Calendar. Los usuarios pueden experimentar tiempos de carga y capacidad de respuesta más lentos, lo que dificulta la productividad y la experiencia del usuario.
4. Personalización y curva de aprendizaje
Aunque la flexibilidad y las opciones de personalización de Notion son una ventaja significativa, también conllevan una curva de aprendizaje pronunciada. A los nuevos usuarios puede resultarles abrumador configurar y gestionar eficazmente su espacio de trabajo sin experiencia previa ni extensos tutoriales.
5. Integración limitada con herramientas externas
A pesar de soportar integraciones básicas, las capacidades de Notion para integrarse sin problemas con herramientas y plataformas externas están menos desarrolladas que las de algunos competidores. Esto es un límite para los equipos que dependen en gran medida de las integraciones para agilizar los flujos de trabajo a través de diversas herramientas.
6. Limitaciones de la app
La app móvil de Notion no ofrece el mismo nivel de funcionalidad que su homóloga de escritorio. Los usuarios pueden encontrar la aplicación móvil menos intuitiva y más engorrosa de navegar, lo cual es frustrante para aquellos que necesitan acceder a su espacio de trabajo sobre la marcha.
7. Seguridad y privacidad de los datos
Para las organizaciones con estrictas normas de seguridad y privacidad de datos, Notion podría no cumplir con todos los estándares requeridos. Las políticas y prácticas de la plataforma en torno al tratamiento de datos y la privacidad de los usuarios pueden no ser suficientes para sectores muy regulados.
8. Sin control de tiempo nativo
Notion no tiene funciones integradas de seguimiento del tiempo, lo que supone un inconveniente para los equipos que necesitan controlar el tiempo dedicado a las tareas directamente en su herramienta de gestión de proyectos.
Alternativas a Notion y Google Calendar
Aunque Notion y Google Calendar son herramientas populares para la gestión de tareas y la programación, tienen límites. Para aquellos que buscan una más integrada y rica en funciones Alternativa a Notion , ClickUp ofrece una opción atractiva.
ClickUp: Una alternativa más rápida y eficaz a Notion
ClickUp es una completa plataforma de gestión de proyectos creada para gestionar el trabajo en un amplio intervalo de sectores, que ofrece sólidas funciones para mejorar la productividad y agilizar los flujos de trabajo.
Integra numerosas herramientas de productividad en un solo lugar, incluyendo la gestión de tareas, almacenamiento de documentos, seguimiento de metas, y un asistente impulsado por IA para agilizar las operaciones en varios departamentos.
Los usuarios pueden ver las tareas en múltiples formatos, como listas, tableros y calendarios. Funciones como la automatización, el control de tiempo y los paneles personalizados mejoran la eficiencia, mientras que la capacidad de la app para sustituir e integrarse con otras herramientas reduce el desorden del software.
Puede incrustar fácilmente Google Calendar o utilizar la propia vista de Calendario de ClickUp para gestionar a la perfección sus tareas y horarios en un solo lugar.
ClickUp también ofrece varias soluciones ya preparadas, como por ejemplo Plantillas de Google Calendar para ayudarte a acelerar el proceso de integración.
Echemos un vistazo a estas funciones:
1. Vista del Calendario de ClickUp

gestione tareas, establezca recordatorios y sincronice calendarios sin esfuerzo con la potente vista de Calendario de ClickUp Vista del Calendario de ClickUp transforma la programación con su interfaz flexible y personalizable. Permite a los equipos gestionar tareas, establecer recordatorios y sincronizar con calendarios externos como Google Calendar, todo dentro de una misma plataforma.
Esta función garantiza que todo, desde las tareas diarias hasta los plazos importantes, se mantenga centralizado y alineado, mejorando la productividad y la colaboración.
Con la vista de Calendario de ClickUp:
- Gestione tareas y eventos en un solo lugar
- Visualice los calendarios con vistas diarias, semanales y mensuales
- Arrastre y suelte para ajustar tareas y eventos
- Añada y reprograme tareas rápidamente
- Comparta su Calendario de forma segura
- Sincroniza Google Calendar para una programación unificada
- Ajuste recordatorios personalizados para reuniones y fechas límite
2. ClickUp Documentos
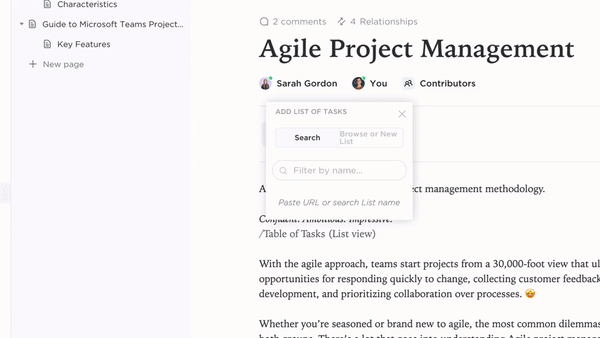
cree, colabore y vincule documentos directamente a sus flujos de trabajo con ClickUp Docs ClickUp Docs agiliza la creación de documentos y la colaboración al integrarse directamente en su flujo de trabajo y reuniones, eliminando la necesidad de cambiar entre varias herramientas.
Gracias a la colaboración en tiempo real, puede convertir las ideas en tareas, actualizar el estado de los proyectos y realizar un seguimiento del progreso, todo ello desde una única interfaz.
Con ClickUp Docs:
- Cree y organice documentos, wikis y notas de reuniones directamente en su flujo de trabajo
- Vincule documentos a tareas, proyectos y flujos de trabajo para una ejecución inmediata
- Busque, ordene y filtre documentos sin salir de la plataforma
- Incorpore calendarios, tareas y estados de proyectos directamente en los documentos
- Comparta documentos de forma segura con miembros del equipo, invitados o el público en general
3. Tareas de ClickUp
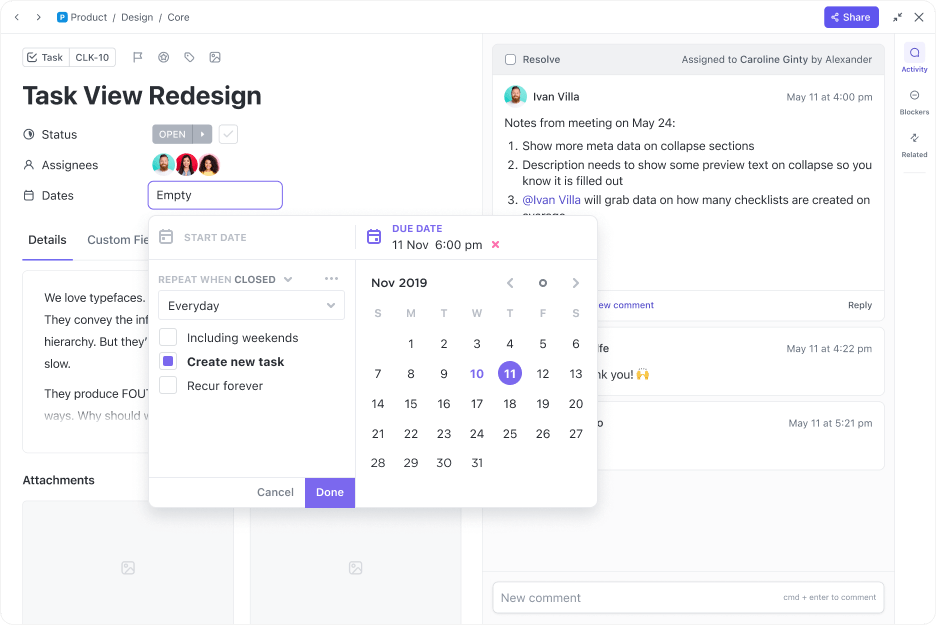
personalice, priorice y sincronice tareas con su calendario para una gestión de proyectos integrada y en tiempo real mediante las tareas de ClickUp Tareas de ClickUp está diseñada para agilizar la gestión de proyectos. Esta herramienta le permite personalizar las tareas para adaptarlas a su flujo de trabajo, integrar tareas con su calendario y gestionar distintos tipos de trabajo sin problemas.
Le permite priorizar las tareas de forma eficaz, enriquecerlas con Campos personalizados detallados, enlazar tareas dependientes para un mejor seguimiento del proyecto y organizarlas en varias listas para una visibilidad óptima.
Tanto si planifica actividades diarias como si gestiona plazos críticos, ClickUp garantiza que todo esté centralizado e integrado en su flujo de trabajo.
Podrá:
- Personalizar las tareas para adaptarlas a las necesidades y flujos de trabajo específicos de cada proyecto
- Sincronizar las Tareas directamente con el Calendario de ClickUp para programarlas en tiempo real y gestionar los plazos
- Utilizar distintos tipos de tareas para gestionar eficazmente los distintos requisitos del trabajo
- Ajuste los niveles de prioridad para centrarse primero en las tareas más importantes
- Añada detalles relevantes a las tareas mediante Campos personalizados para mejorar la claridad y el control
- Enlazar Tareas para mostrar relaciones y dependencias para un mejor seguimiento del proyecto
- Gestione las tareas en varias listas para atender a los diferentes equipos o fases del proyecto
4. ClickUp Control de tiempo
![]()
controle cada minuto: controle el tiempo, establezca estimaciones y genere informes detallados para que los proyectos se ajusten a los plazos con ClickUp Time Tracking_ ClickUp Control de tiempo simplifica el control de tiempo en todos sus dispositivos para mejorar la productividad y la gestión de proyectos. Permite realizar un seguimiento del tiempo, ajustar estimaciones y ver informes de actividad detallados.
ClickUp se integra con las aplicaciones de control de tiempo más populares, como Toggl y Harvest, ya sea desde el escritorio, el móvil o la web.
Con el control de tiempo de ClickUp, puede:
- Anotar actividades para aclarar el tiempo empleado
- Categorizar y filtrar el tiempo dedicado a las tareas
- Realizar un seguimiento del tiempo facturable para una facturación precisa
- Ver las hojas de horas por día, semana o intervalo personalizado
- Compare el tiempo de seguimiento con las estimaciones para no salirse del calendario
Función adicional: Importe su trabajo de Notion a ClickUp sin problemas
Si ya ha creado un espacio de trabajo importante en Notion, ClickUp le permite importarlo todo sin problemas. ClickUp conserva toda la estructura de sus tareas y proyectos mientras importa sus datos. Esta función resulta especialmente útil si desea mejorar sus capacidades de gestión de proyectos con las funciones avanzadas de ClickUp y, al mismo tiempo, mantener la continuidad de sus procesos de trabajo.
Simplifique su forma de trabajar con una solución todo en uno
La integración de Google Calendar con Notion mejora tu flujo de trabajo, pero no está exenta de límites. Si buscas una plataforma más dinámica y con más funciones, ClickUp te ofrece una alternativa superior.
Con control de tiempo nativo, colaboración en tiempo real e integración perfecta de tareas, documentos y calendarios, ClickUp reúne todo en un mismo espacio. No tendrá que hacer malabarismos entre aplicaciones, sólo optimizar la productividad y tener un control total.
Tanto si gestiona tareas diarias como proyectos complejos, ClickUp le garantiza que siempre estará organizado y en el buen camino.
¿Está listo para actualizar el flujo de trabajo de su proyecto? Empiece a utilizar ClickUp hoy mismo ¡y experimente la diferencia!

