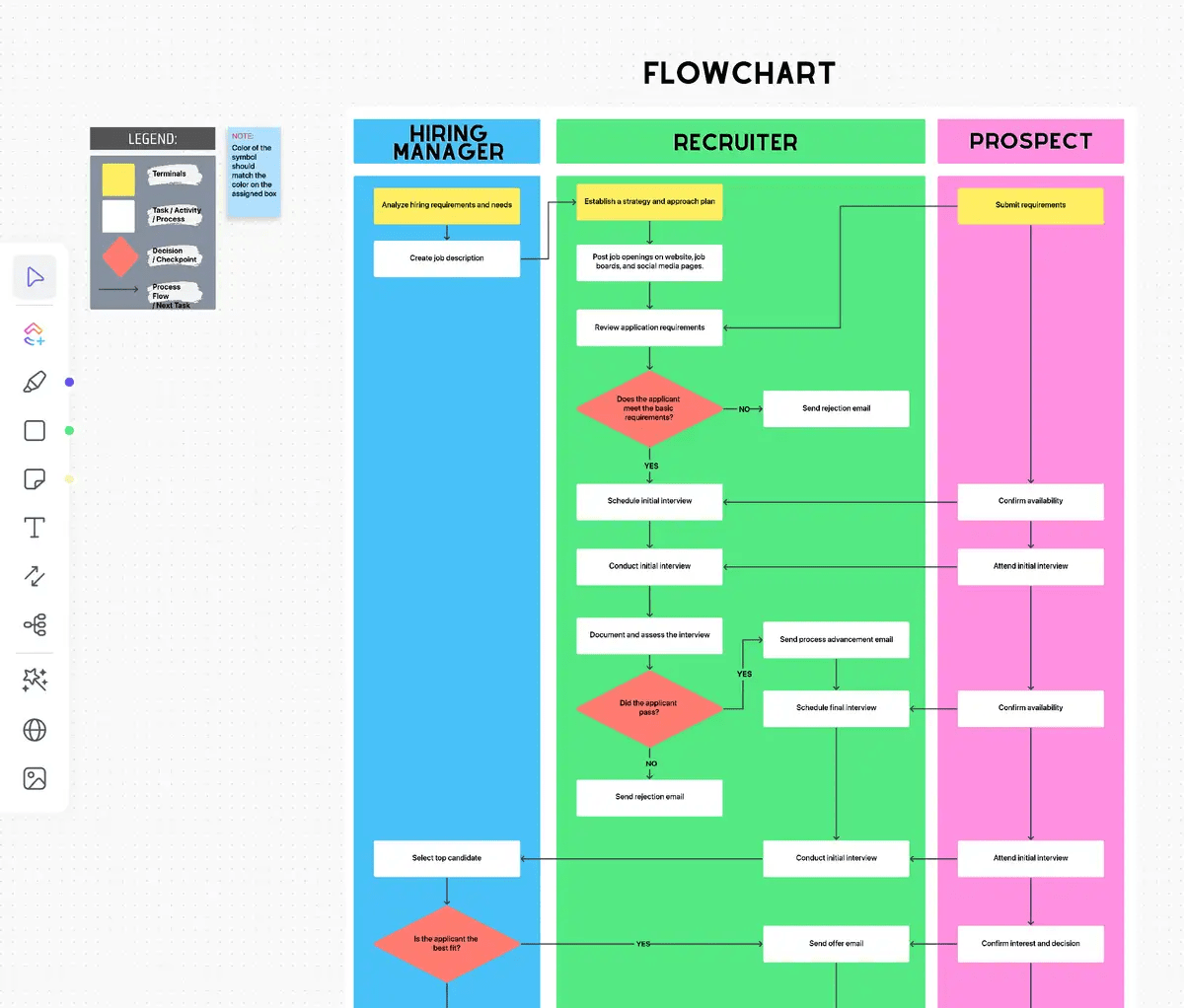Diriges el equipo de marketing de una agencia digital y acabas de poner en marcha un nuevo proceso de incorporación para clientes de comercio electrónico. Es detallado y consta de varios pasos, desde el contacto inicial hasta la aprobación final, con puntos de decisión clave a lo largo del proceso.
En lugar de abrumar a tu equipo con una larga explicación o una lista de viñetas, decides ilustrar el proceso con un diagrama de flujo en PowerPoint.
El diagrama de flujo del proceso es inmaculado. Todo el proceso está claramente estructurado en pasos claramente rótulos, y los miembros de su equipo lo encuentran sencillo y fácil de entender y aplicar.
Este es el verdadero poder de PowerPoint: ir más allá de las diapositivas para crear imágenes que comuniquen ideas complejas de forma sencilla.
¿Sabía que 37.15% de las personas utiliza PowerPoint para proyectos de trabajo o personales ? Su versatilidad lo convierte en la herramienta ideal para crear imágenes atractivas, como diagramas de flujo.
En esta guía, le mostraremos cómo crear diagramas de flujo eficaces en PowerPoint, ayudándole a convertir un proceso complejo en un diagrama claro y fácil de seguir.
Empecemos a crear mejores diagramas de flujo.
Cómo hacer un diagrama de flujo en PowerPoint
PowerPoint le ofrece dos maneras principales de crear diagramas de flujo: usando un Diagrama de Flujo SmartArt o trabajando con la Biblioteca de Figuras de PowerPoint.
Le guiaremos a través de ambos métodos para que pueda elegir el que mejor funcione para usted.
Método 1: La manera rápida y fácil con un Diagrama de Flujo SmartArt

vía Microsoft PowerPoint El diagrama de flujo SmartArt es una colección prefabricada de figuras que sirven como plantillas de diagramas básicas y fijas. Es ideal para crear un diagrama rápido y sencillo, pero puede no ser adecuado para opciones de diagrama de flujo más complejas.
Paso 1: Abra PowerPoint y navegue hasta la diapositiva donde desea añadir su diagrama

vía Microsoft PowerPoint
Paso 2: Haga clic en la pestaña Insertar del menú superior

vía Microsoft PowerPoint
Paso 3: Haga clic en SmartArt desde las opciones

vía Microsoft PowerPoint
Paso 4: Pase el ratón sobre Proceso en la lista desplegable para ver varias opciones de diagrama de flujo

a través de Microsoft PowerPoint
Paso 5: Haga clic en su estilo preferido de plantilla de diagrama de flujo de PowerPoint para insertarlo en su diapositiva

vía Microsoft PowerPoint
Cómo añadir texto y figuras a su diagrama de flujo
- Para agregar texto a una figura existente en su gráfico SmartArt, simplemente haga clic en el centro de cada contorno de figura y comience a escribir
- Para añadir nuevas figuras, seleccione todo el gráfico SmartArt y haga clic en Añadir figura en la esquina superior izquierda de la barra de herramientas
- Para reorganizar todas las figuras necesarias, haga clic en ellas y arrástrelas. Las flechas de conexión se ajustarán automáticamente
Cómo personalizar su diagrama de flujo
- Con su gráfico SmartArt seleccionado, aparecerán dos nuevas pestañas en la barra de herramientas: Diseño SmartArt y Formato (o la pestaña Formato de figura)
- La pestaña Diseño de SmartArt le permite cambiar el tipo de diagrama, elegir entre esquemas de color preestablecidos y añadir figuras
- La pestaña Formato ofrece personalizaciones más específicas, como contornos de figuras individuales, color del texto, color de la figura, cuadros de texto y opciones de fuente
Pros y contras del uso del diagrama de flujo SmartArt
**Ventajas
- Rápido y fácil de usar
- Ajusta automáticamente el diseño y las conexiones (a internet)
- Viene con estilos prediseñados
**Desventajas
- Opciones de personalización limitadas
- Puede ser restrictivo para organigramas complejos
- Puede no ser adecuado para todos los tipos de organigramas
Método 2: La forma flexible con la biblioteca de figuras de PowerPoint
Aunque este método requiere más trabajo manual, ofrece mayor flexibilidad y le permite crear organigramas estándar con cuadros de proceso y de decisión.
He aquí cómo funciona:
Paso 1: Vaya a la pestaña Insertar y haga clic en Formas

vía Microsoft PowerPoint
Paso 2: Desplácese hasta la sección Diagrama de flujo en el menú desplegable

vía Microsoft PowerPoint
Paso 3: Seleccione la figura que necesite (por ejemplo, caja de proceso, diamante de decisión, figura ovalada)
Paso 4: Haga clic y arrastre en su diapositiva para dibujar la figura

vía Microsoft PowerPoint
Paso 5: Repita este proceso para añadir todas las figuras necesarias a su diagrama de flujo

vía Microsoft PowerPoint
💡 Pro Tip: Para ahorrar tiempo al crear diagramas de flujo en PowerPoint, agregue una figura que usará varias veces, luego cópiela y péguela según sea necesario.
Cómo añadir líneas de conexión
Antes de que pueda completar su diagrama de flujo, necesitará conectar las figuras para mostrar el flujo de pasos o decisiones.
Paso 1: Vuelva a la pestaña Insertar y haga clic en Formas

vía Microsoft PowerPoint
Paso 2: En la sección Líneas, elija el tipo de línea que prefiera

vía Microsoft PowerPoint
Paso 3: Haga clic y arrastre de una figura a otra para dibujar una línea de conexión

vía Microsoft PowerPoint
Paso 4: Repita este proceso para conectar todas sus figuras en la secuencia adecuada

vía Microsoft PowerPoint
Cómo rótulo sus figuras y líneas
- Para añadir texto a una figura, selecciónela y empiece a escribir
- Para etiquetar líneas de conexión, necesitará utilizar cuadros de texto. Ve a Insertar > Cuadro de texto
- Para dibujar un cuadro de texto cerca de la línea que quieres etiquetar, haz clic y arrastra, luego escribe el texto
Cómo personalizar su diagrama de flujo
- Haga doble clic en cualquier figura o línea para abrir el panel de formato
- Edite aquí elementos visuales como colores, grosor de línea, opacidad, etc
- Experimente con diferentes estilos para crear un organigrama coherente y visualmente atractivo
Ventajas e inconvenientes del uso de la biblioteca de figuras
**Ventajas
- Mayor flexibilidad y control sobre el diseño
- Capacidad para crear diagramas complejos y diagramas de flujo personalizados
- Capacidad para producir cualquier tipo de diagrama de flujo
**Desventajas
- Requiere más tiempo que SmartArt
- Requiere el ajuste manual de las conexiones (a internet)
- Puede resultar abrumador para los principiantes
Consejos de expertos para crear el diagrama de flujo perfecto en PowerPoint
Ahora que ya sabe cómo crear un diagrama de flujo en PowerPoint, aquí tiene algunos consejos de expertos para diseñar diagramas de flujo eficaces:
- Manténgalo simple: Trate de incluir entre 7 y 10 bloques en un solo diagrama de flujo
- Sigue el flujo: Sigue una dirección coherente, normalmente de arriba abajo o de izquierda a derecha. Es la forma natural de leer de la mayoría de la gente
- Utiliza el color con prudencia: Un toque de color puede resaltar pasos importantes, pero con moderación. Limítate a 3-4 colores complementarios para conseguir un aspecto limpio y profesional
- Conecta los puntos: Utiliza conectores acodados en lugar de líneas rectas cuando conectes bloques de distintos niveles. Así será más fácil seguir el proceso
- Alinéalo: Utiliza las herramientas de alineación y distribución de PowerPoint para mantener todo ordenado. Un diagrama de flujo en PowerPoint bien organizado es más fácil de entender y más agradable estéticamente
- Sea coherente con los símbolos: Utilice las mismas figuras para las acciones o decisiones en todo su diagrama de flujo. Ayudará a su audiencia a seguirlo más rápidamente
- Mantenga el texto breve y claro: Limítese a utilizar palabras clave o frases cortas en los bloques del organigrama. Si necesita más detalles, añada notas o un documento aparte
- Utiliza bien los espacios en blanco: Deja espacio entre los elementos para facilitar la lectura
Limitaciones de hacer un diagrama de flujo en PowerPoint
Aunque PowerPoint es una herramienta versátil para crear diagramas de flujo, tiene algunas limitaciones:
- Opciones de conexión limitadas: Los conectores de PowerPoint pueden ser difíciles de usar. A veces no se adjuntan correctamente a otras figuras o necesitan ajustes manuales cuando se mueven las figuras
- Falta de figuras avanzadas de diagramas de flujo: Aunque PowerPoint ofrece figuras básicas de diagramas, carece de algunos de los símbolos más especializados que se encuentran en los diagramas de flujo dedicadossoftware de diagramas de flujo
- Funciones de colaboración limitadas: La colaboración en tiempo real en diagramas de flujo de PowerPoint puede resultar complicada, especialmente si se compara con alternativas basadas en la nube
- Problemas de control de versiones: El seguimiento de las diferentes versiones de un gráfico de flujo puede ser problemático, especialmente en entornos de equipo donde varias personas pueden hacer cambios
- Limitaciones de exportación: La exportación de diagramas de flujo de PowerPoint a otros formatos o plataformas puede resultar en la pérdida de formato o interactividad
Alternativa a PowerPoint para crear organigramas
Aunque PowerPoint sigue siendo popular para diseñar diagramas de flujo, las herramientas modernas de productividad en el lugar de trabajo ofrecen soluciones más sólidas y flexibles. Estas herramientas forman parte de una tendencia más amplia hacia gestión visual de proyectos que pueden mejorar considerablemente la colaboración en equipo y la claridad del proyecto. ClickUp una herramienta de productividad y gestión de proyectos todo en uno, tiene algunas herramientas de diagramas de flujo increíblemente eficaces, empezando por Pizarras ClickUp .
Pizarras ClickUp: Una solución de diagramas de flujo superior
Las Pizarras de ClickUp proporcionan un espacio dinámico y colaborativo para crear organigramas y otros diagramas visuales. Salva la brecha entre la ideación y la ejecución al ofrecer un espacio para que los equipos visualicen conceptos y los conviertan en acciones coordinadas dentro de la plataforma ClickUp. He aquí cómo:
- Intuitivo: Añade figuras, conéctalas y muévelas fácilmente
- Colaboración en tiempo real: Trabaja en tu organigrama con tu equipo, estén donde estén
- Lienzo infinito: Evita meterlo todo en una diapositiva de PowerPoint
- Integración con las tareas: Vincule su organigrama directamente a las tareas de su proyecto
- Historial de versiones: Realice un seguimiento de los cambios fácilmente y reviertalos si es necesario
- Plantillas gratuitas: Empiece con un diagrama ya hecho y personalice estas plantillas gratuitas según sus necesidades. Eche un vistazo aplantilla de diagrama de flujo de datos de ClickUp para empezar rápidamente
- Fácil de compartir: Comparta su gráfico de flujo con un simple enlace
- Automatización del flujo de trabajo:Automatización del flujo de trabajo para simplificar sus procesos

Cree atractivos diagramas de flujo con las Pizarras ClickUp
Estas son algunas de las principales funciones de esta herramienta:
- Interfaz de arrastrar y soltar: Cree diagramas de flujo fácilmente arrastrando y soltando figuras y conectores en un lienzo ampliable, lo que permite un diseño y una disposición intuitivos de los elementos del diagrama de flujo
- Elementos personalizables: Puede personalizar las figuras, los colores y el texto del diagrama de flujo. Esta flexibilidad le permite crear diagramas visualmente atractivos e informativos que se adapten a sus necesidades específicas
- Herramientas de colaboración: Haga que varios miembros del equipo trabajen simultáneamente en la misma Pizarra, lo que facilita la lluvia de ideas y el perfeccionamiento de las ideas del diagrama de flujo en tiempo real
- Integración con tareas: Vincule los elementos del diagrama de flujo a tareas y convierta ideas y pasos directamente en tareas procesables. Esta integración ayuda a agilizar la gestión de proyectos mediante la conexión de la planificación visual con la ejecución de tareas
**Lea también 10 plantillas gratuitas de diagramas de flujo de datos A continuación le mostramos cómo utilizar las Pizarras ClickUp para crear diagramas de flujo superlativos:
Cómo añadir una pizarra blanca
Paso 1: Haga clic en el botón + Ver en la parte superior de la ubicación deseada en ClickUp

Paso 2: Seleccionar Pizarras de las opciones

Paso 3: Elija la plantilla de gráfico de flujo prediseñada o empiece desde cero

Paso 4: Y ya está, ¡tu Pizarra está lista!

Cómo navegar por la Pizarra
- Utiliza la herramienta de mano (pulsa la tecla M) para desplazarte por el lienzo sin seleccionar objetos
- Pulse la tecla V para volver al cursor y añadir y manipular objetos
- Amplíe y reduzca el zoom con gestos de pellizco en un trackpad o con los iconos más y menos
Cómo crear elementos de diagrama de flujo
- Utilice la herramienta de forma de la barra de herramientas de la izquierda para añadir diversas figuras de diagrama
- Haz clic en la herramienta de conexión para dibujar líneas entre las figuras y crear el flujo del diagrama
- Añade notas adhesivas para información adicional o anotaciones
Cómo personalizar su diagrama de flujo
- Haga clic en cualquier figura o conector para acceder al menú de objetos y obtener opciones de personalización
- Cambie los colores, estilos y tamaños para crear un diagrama de flujo visualmente atractivo y claro
Consulte el práctico tutorial que aparece a continuación para saber todo lo que necesita saber sobre las Pizarras ClickUp.
Mapas mentales de ClickUp: Creación rápida de diagramas de flujo
Para una creación de diagramas más rápida e informal, Mapas mentales ClickUp ofrece una solución intuitiva. Permite representar visualmente tareas y conceptos, facilitando la lluvia de ideas (solo o en equipo) y la gestión y organización de la información.
Entre sus funciones clave se incluyen:
- Representación visual: Ilustra proyectos complejos de forma sencilla a través de mapas mentales
- Capacidades de edición: Editar, eliminar o reorganizar ideas según sea necesario
- Vistas en cascada: Conecte ideas y tareas relacionadas de forma eficiente y simplificada
- Opciones avanzadas de ordenación: Ordena las ideas y tareas en función de varios criterios
- Colores personalizados: Personaliza los mapas mentales con colores para una mejor distinción visual
- Colaboración: Compartir mapas mentales con los miembros del equipo para facilitar la colaboración
En general, los Mapas mentales de ClickUp mejoran la productividad haciendo que la gestión de proyectos sea más intuitiva y visualmente atractiva.
Cómo correlacionar mapas mentales
Paso 1: Seleccione cualquier espacio, carpeta o lista de tareas que desee visualizar

Paso 2: Haga clic en Añadir vista y seleccione Mapas mentales

Paso 3: Tu trabajo es instantáneamente correlacionado en un hermoso Mapa Mental que puedes expandir, colapsar o construir sobre él

Esta función le permite transformar las estructuras de tareas existentes en diagramas de flujo visuales con el mínimo esfuerzo, ahorrando tiempo y garantizando la coherencia en toda la documentación del proyecto.
Si es nuevo en el mundo de los mapas mentales o desea explorar diferentes métodos de correlacionar tareas, esta función le resultará muy útil software de mapas mentales clickUp es un buen punto de partida. Echa un vistazo a estas ejemplos de mapas mentales para varios casos de uso. Y vea el vídeo a continuación para ver los Mapas mentales de ClickUp en acción.
Cree rápidamente diagramas de flujo con las plantillas de ClickUp
Si no quiere empezar desde cero, pruebe plantillas de mapas de procesos . Son un buen punto de partida que puede personalizar para adaptarlos a sus necesidades específicas. Plantilla de gráfico de flujo de procesos de ClickUp es una excelente opción.
Cree diagramas claros de sus procesos, facilitando la comprensión y comunicación de los flujos de trabajo con la plantilla de diagramas de flujo de procesos de ClickUp
Estas son las funciones clave de esta plantilla:
- Estados personalizados: Cree tareas con estados personalizados (por ejemplo, Abierta, Completada), que ayudan a seguir el progreso de cada paso en el diagrama de flujo
- Campos personalizados: Categorice tareas y añada atributos para gestionarlas eficientemente, ayudando en la visualización de cada paso
- Múltiples vistas: Adapte el diagrama de flujo a procesos específicos mediante el uso de diferentes vistas, como el Diagrama de flujo de contratación y la Guía de inicio
- Funciones de gestión de proyectos: Seguimiento y gestión de tareas con etiquetas, subtareas anidadas, múltiples personas asignadas y rótulos de prioridad
También puede probar Plantilla de diagrama de flujo de datos de ClickUp para simplificar la creación de diagramas de flujo.
Simplifique la creación de diagramas de flujo eficaces con la plantilla de diagramas de flujo de datos de ClickUp
Puede crear tareas con estados personalizados como Abierto y Completado para seguir el progreso de cada paso del proceso de flujo de datos, lo que facilita la visualización de la posición de cada elemento.
La plantilla es compatible con varias vistas, como Lista, Gantt, Carga de trabajo y Calendario, lo que le permite visualizar el flujo de datos de la forma que mejor se adapte a sus necesidades
Con esta plantilla, puede simplificar la creación de un diagrama de flujo:
- Evaluando el alcance del proyecto e identificando los puntos de datos necesarios
- Dibujar el diagrama con símbolos y flechas para representar visualmente las entidades y el flujo de datos
- Rótulo y organización del diagrama para facilitar su lectura
- Validar la exactitud del diagrama mediante la comprobación de incoherencias
Cuándo usar PowerPoint vs. ClickUp para organigramas
Decidir entre PowerPoint y ClickUp para diagramas de flujo depende de sus necesidades específicas y de las funciones que ofrece cada herramienta. A continuación le ofrecemos una guía rápida sobre cuándo utilizar cada una de ellas:
Utilice PowerPoint cuando:
- Necesita crear rápidamente un diagrama de flujo sencillo
- Su diagrama de flujo es parte de una presentación más amplia en PowerPoint
- Trabaja en un entorno en el que todo el mundo utiliza Microsoft Office
- No necesita funciones de colaboración en tiempo real
**Utilice ClickUp en los siguientes casos
- Está creando diagramas de flujo complejos y detallados
- Necesita colaborar con un equipo en tiempo real
- Desea integrar su gráfico de flujo con herramientas de gestión de proyectos
- Necesita funciones avanzadas como el historial de versiones y el dibujo inteligente
- Está trabajando en un proyecto a gran escala con múltiples procesos interconectados
Siéntase libre de experimentar con ambos para ver qué funciona mejor para usted y su equipo.
Su viaje por los diagramas de flujo comienza con ClickUp
Los pasos y consejos de esta guía le ayudarán a crear un diagrama de flujo eficaz en PowerPoint que descomponga los procesos complejos, mejore la comunicación y agilice la toma de decisiones. Sin embargo, para quienes buscan soluciones más sólidas, colaborativas y personalizables, las Pizarras y los Mapas mentales de ClickUp, junto con sus otras funciones avanzadas, pueden mejorar su experiencia de creación de organigramas.
Recuerde que la clave del éxito de un diagrama de flujo no sólo reside en la herramienta que utilice, sino también en su capacidad para destilar información compleja en diagramas claros y visualmente atractivos.
Tanto si elige Microsoft PowerPoint como una plataforma más especializada, céntrese en la claridad, la coherencia y la facilidad de uso para crear diagramas de flujo que hagan justicia a sus ideas y procesos. Inscríbase hoy mismo en ClickUp
Preguntas frecuentes
1. ¿Cuál es el mejor diagrama de flujo para PowerPoint?
El mejor diagrama de flujo para PowerPoint depende de sus necesidades específicas. Sin embargo, recomendamos el uso de SmartArt para diagramas de flujo debido a su facilidad de uso y variedad de estilos.
2. ¿Existe una plantilla de diagrama de flujo en PowerPoint?
Sí, PowerPoint ofrece plantillas de diagramas de flujo incorporadas. Puede encontrarlas bajo los gráficos SmartArt en la categoría Proceso. Es posible que desee explorar otras opciones para obtener una mayor variedad de plantillas de diagramas de flujo personalizables.
3. ¿PowerPoint tiene plantillas de flujo de trabajo?
Sí, PowerPoint incluye plantillas de flujo de trabajo. Puede encontrar varias plantillas de flujo de trabajo en los gráficos SmartArt y descargar plantillas adicionales de recursos en línea.
4. ¿Tiene Microsoft plantillas de flujo de trabajo?
Sí, Microsoft ofrece plantillas de flujo de trabajo en varios productos. Además de las opciones de PowerPoint, puede encontrar plantillas de flujo de trabajo en Microsoft Visio, diseñado específicamente para crear diagramas y organigramas. Sin embargo, si busca plantillas de flujo de trabajo más modernas y versátiles, quizá le interese explorar otras opciones además de las que ofrece Microsoft.
5. ¿Es más fácil crear un diagrama de flujo en Word, Excel o PowerPoint?
Para la mayoría de los usuarios, crear un diagrama de flujo suele ser más fácil en PowerPoint debido a su interfaz intuitiva y a la disponibilidad de gráficos SmartArt diseñados específicamente para diagramas de flujo. Word y Excel también son compatibles con la creación de organigramas, pero pueden requerir más ajustes manuales.