La humilde lista de control sigue siendo una de las herramientas más poderosas para gestionar el trabajo diario.
Es una sencilla lista de tareas pendientes que te permite organizar y gestionar tus actividades por días, semanas o meses. Puedes utilizarla para priorizar tus tareas y hacer un seguimiento de todo el trabajo que tienes que completar. ¡Hay una emoción especial en marcar un elemento de una lista de control una vez que está terminado!
Como las listas de control son tan populares, puedes elegir entre docenas de apps de listas de tareas pendientes. Pero si buscas algo fácil de usar y familiar para todos los miembros de tu equipo, Microsoft Word es un buen punto de partida.
En este blog, te explicaremos en detalle cómo crear una lista de control en Microsoft Word. También hemos incluido una herramienta adicional por si quieres aumentar tu productividad.
Pasos para crear una lista de control en Microsoft Word
Aquí tienes una guía paso a paso sobre cómo crear una lista de control en Microsoft Word:
- Cree un nuevo documento de Word o abra un documento existente
- Lista de control de tareas. Escriba todas las tareas/elementos que planea gestionar utilizando una lista de control, con una tarea/elemento por línea

- Active las opciones de 'Desarrollador': Haga clic en Archivo > Opciones > Cinta de personalización y, a continuación, marque la casilla situada junto a 'Desarrollador'. Ahora debería ver la pestaña Desarrollador en las opciones de menú encima de cada documento de Microsoft Word
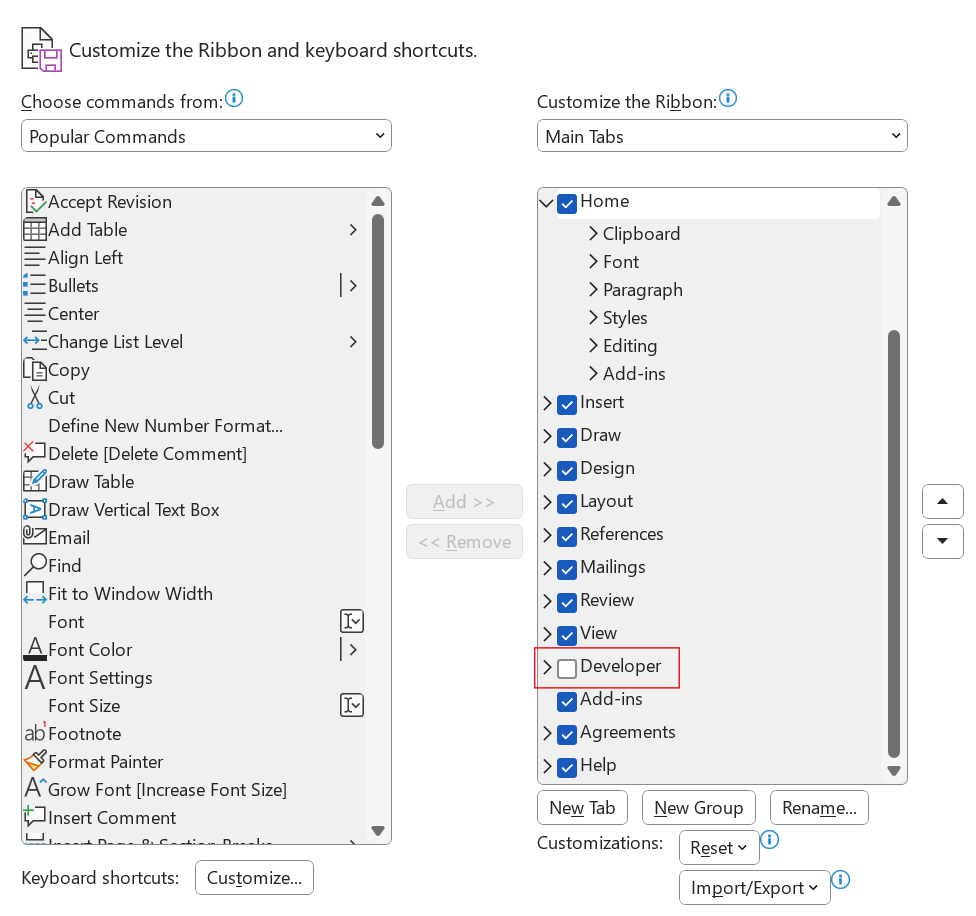
- Añada casillas de selección a su lista de control: Vaya a la pestaña Desarrollador del menú de la cinta de opciones y haga clic en el icono Control de contenido de casillas de verificación. Copie y pegue el control de casilla de verificación al principio de cada línea. Esto añade un símbolo de casilla de selección junto a cada elemento de (la) lista de control
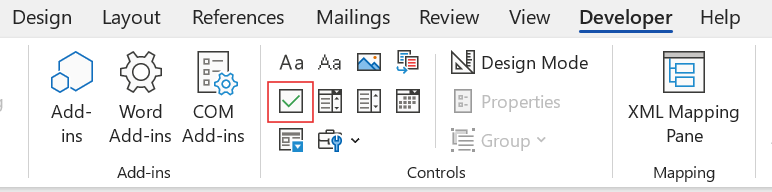
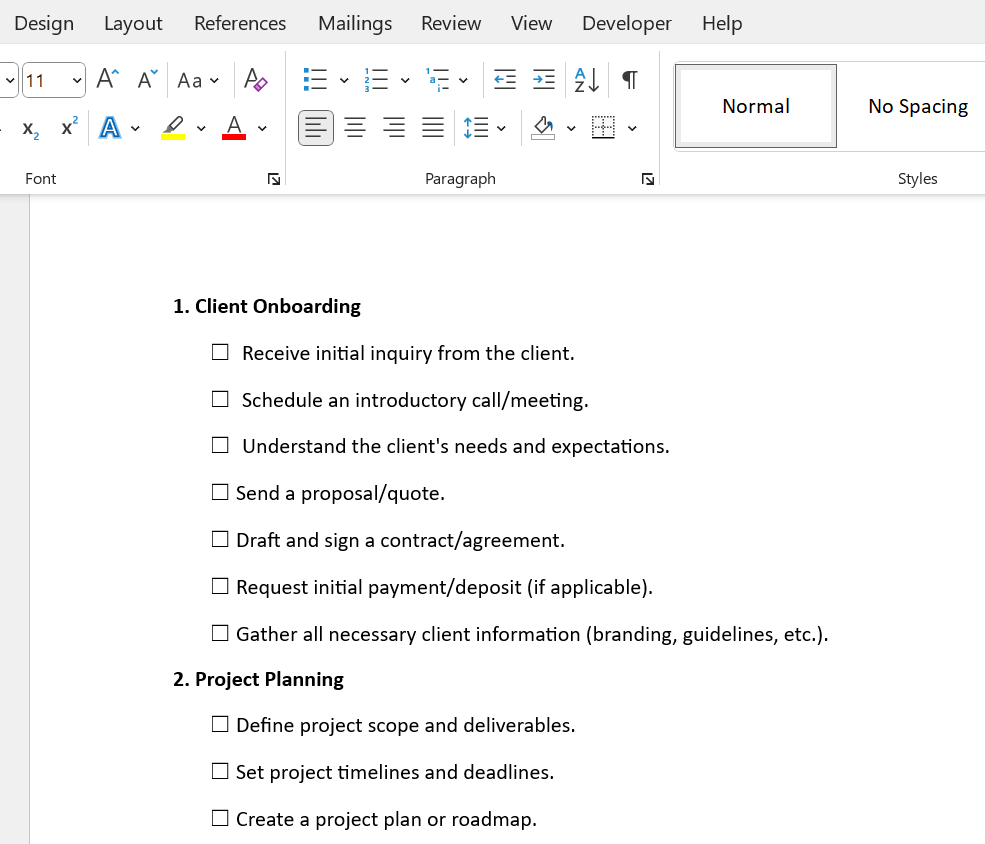
- Marcar una tarea/elemento como terminado: Haga clic en la casilla de verificación situada junto a cualquier elemento de (la) lista de control para marcarlo como "Terminado" O bien, haga clic en una tarea/elemento marcado para desmarcarlo

Y ya está, ¡su lista de control está lista para usar! Simplemente haga clic en una casilla de verificación para marcar un elemento de (la) lista de control como completado, o desmarque una casilla ya marcada para dejar la tarea como 'por terminar'
Ahora que ya sabe cómo configurar una lista de control básica en Microsoft Word, veamos algunos consejos para mejorar sus listas de control
Crear una lista de control para imprimir
- En la pestaña Inicio, despliega el menú desplegable junto al botón Viñetas
- Seleccione Definir nueva viñeta, elija Símbolo y busque un carácter de caja
- Haga clic en Aceptar dos veces para crear su lista sólo para imprimir
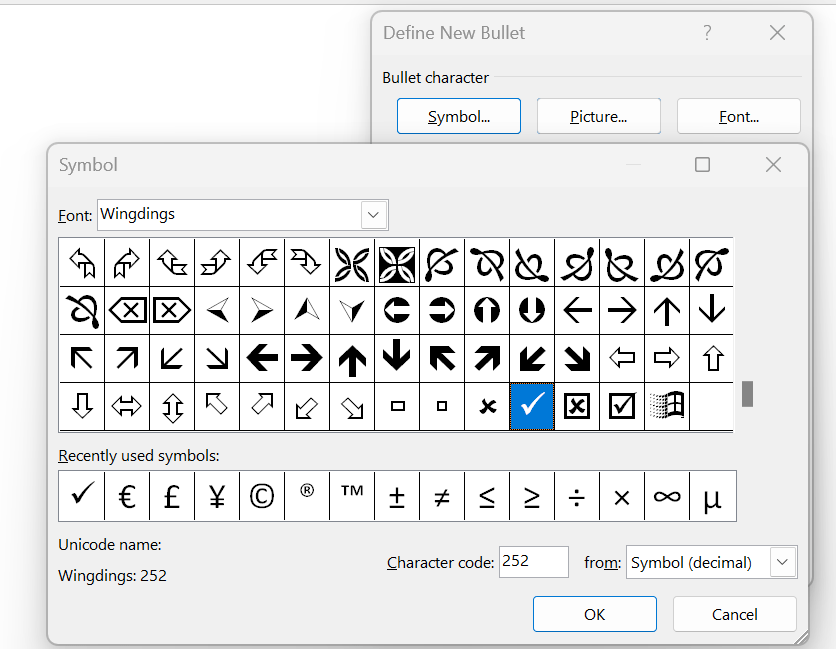
Bloquear el texto y los controles para evitar cambios
- Seleccione todos los elementos de su lista junto con las casillas de selección
- Vaya a Desarrollador > Grupo y haga clic en Grupo para bloquear la lista; para desbloquearla, haga clic en Grupo > Desagrupar
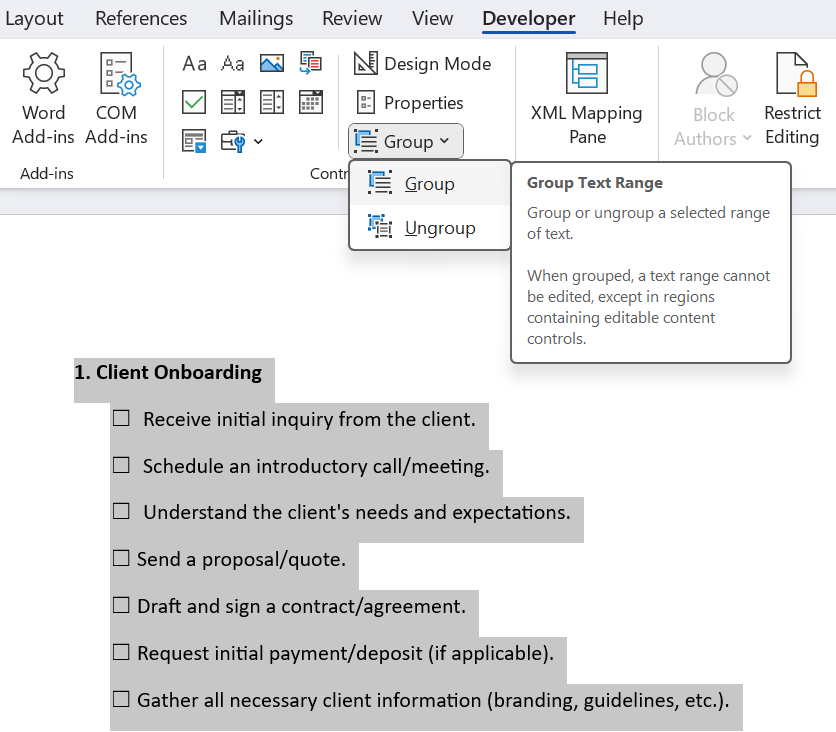
Añadir sangría colgante
- Resalte su lista
- En la pestaña Inicio, haz clic en el lanzador del cuadro de diálogo Párrafo
- En Sangría, sustituya el valor predeterminado/a en la casilla "Izquierda" por "0,25"
- En Especial, seleccione 'Colgar'
- Haga clic en Aceptar para finalizar
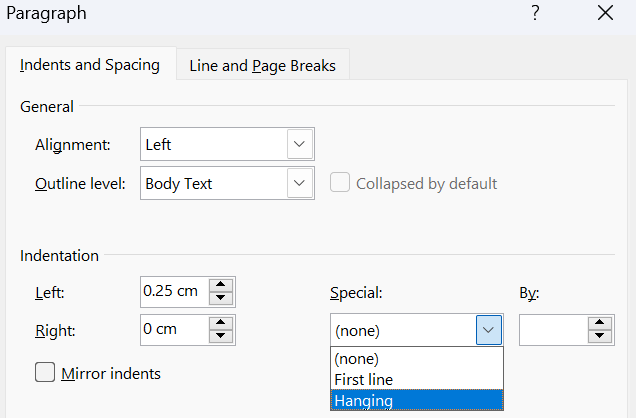
Automatización de listas de control en Microsoft Word
La automatización de tareas típicas le permite llevar sus listas de control de Word al siguiente nivel.
Por ejemplo, puede crear una secuencia de comandos que anote automáticamente la fecha de finalización junto a cada elemento cuando se marca la casilla de selección. Esto requiere algunos conocimientos de
VBA (Visual Basic para Aplicaciones)
pero puede mejorar notablemente la funcionalidad de su documento.
Para automatizar procesos repetitivos en Word, también puede utilizar macros. Esto puede ahorrarle mucho tiempo, sobre todo si necesita generar con frecuencia listas de control comparables.
Pasos para crear una macro:
- Identifique la pestaña Vista en la barra de navegación superior

- Haga clic en Macros
- En la opción desplegable, seleccione Grabar macros
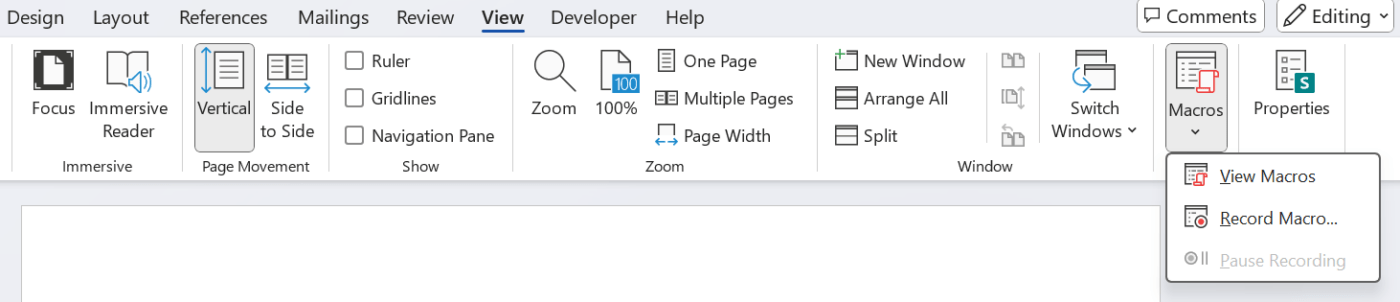
- Aparecerá una interfaz que le permitirá asignar un nombre a su nueva macro y adjuntarla al documento actual o a todos los futuros. También puede proporcionar una descripción aquí
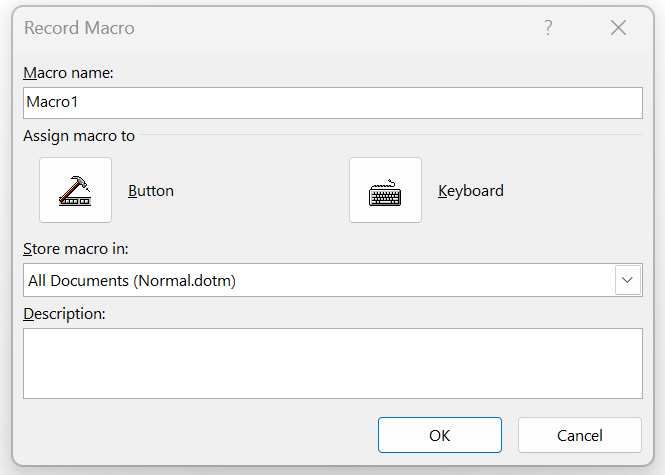
- También puede elegir si desea iniciar la macro haciendo clic en un botón o mediante un atajo de teclado
- Si selecciona Botón, se le indicará que seleccione un tipo de botón de un menú
- Si selecciona Teclado, se le indicará que cree un atajo de teclado; los atajos creados anteriormente no se pueden utilizar
- Una vez tomada la decisión, haga clic en Aceptar
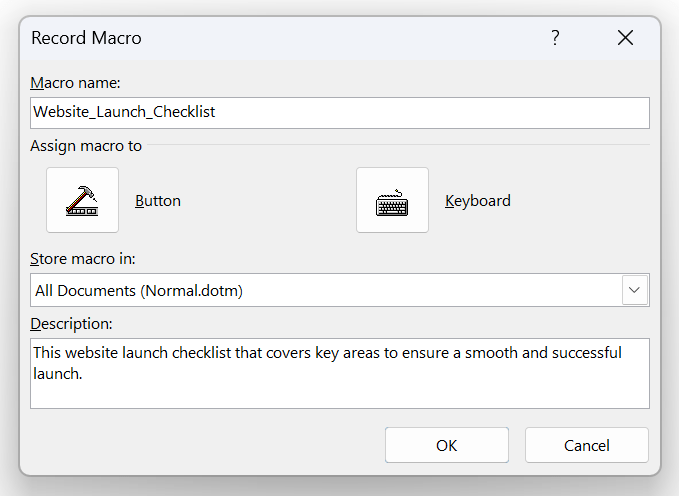
- Su cursor aparecerá ahora como un pequeño símbolo de casete. Esto significa que Word está capturando cada pulsación de tecla y cada clic
- Crea tu propia secuencia de macros
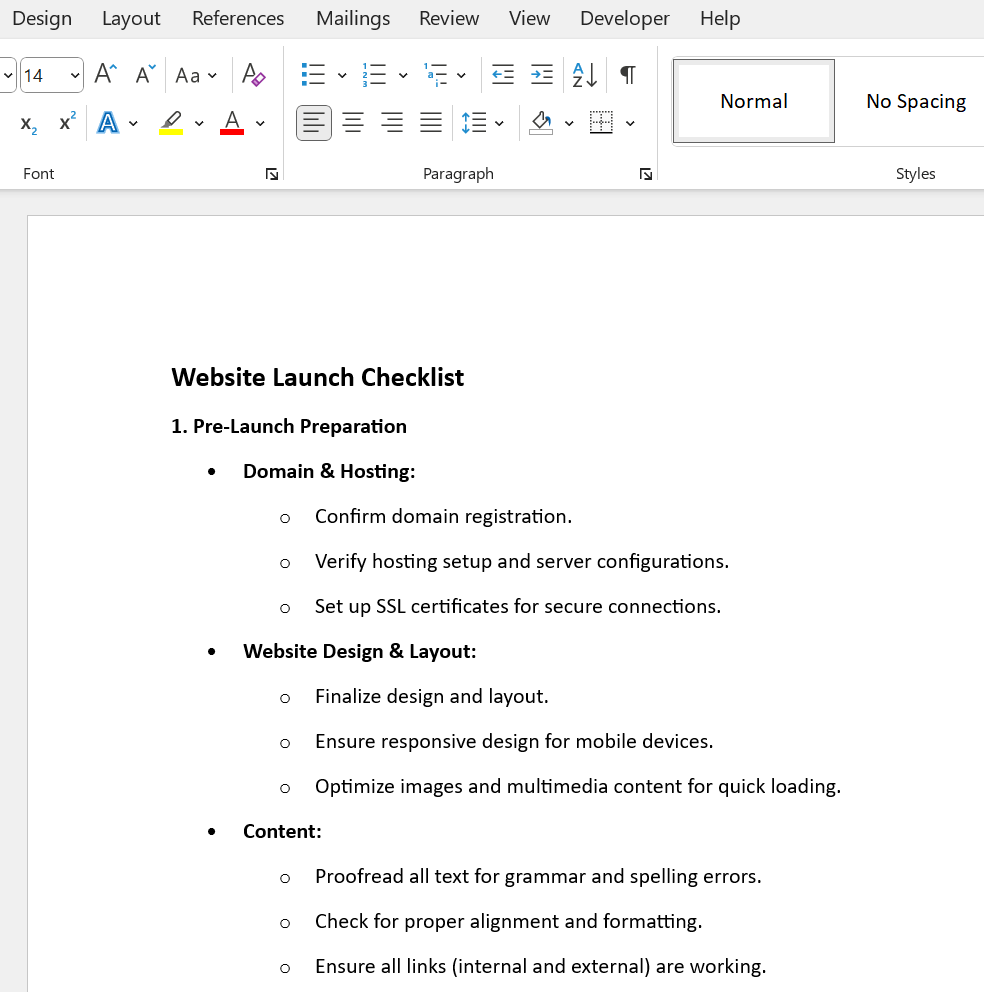
- Una vez realizado, vuelva a las Macros y seleccione Detener grabación en el menú desplegable

- Para ejecutar su nueva macro, seleccione Ver macros en el menú desplegable Macros o utilice el atajo de teclado que prefiera

- Su macro se ejecutará
Para facilitar la entrada de datos, puede incluir controles de formulario como casillas de selección, opciones y botones de interruptor. Las casillas de selección son ideales para formularios con varias alternativas. Los botones de opción son más útiles cuando el usuario sólo tiene una opción. Cuando se pulsa un botón interruptor, su estado cambia de activado a desactivado.
La automatización de documentos ofrece numerosas ventajas, como el aumento de la productividad y la cooperación.
Veamos algunas de las estrategias, aparte de las macros, que puedes emplear.
- Campos personalizados: Los campos personalizados son secciones del documento que se pueden personalizar. Esencialmente, se construye una plantilla de documento y se hacen personalizables ciertas partes de la misma
- Texto automático y partes rápidas: Si utilizas con frecuencia grandes cantidades de texto en tu trabajo, el texto automático te permite guardarlas en el menú de partes rápidas y utilizarlas cuando las necesites
Por ejemplo, si añades con frecuencia la dirección de tu empresa a las cartas, puedes guardarla en el menú de partes rápidas para utilizarla en el futuro. Considéralo un copia y pega ilimitado.
Inconvenientes de usar Microsoft Word para crear listas de control
Aunque los usuarios pueden apreciar la facilidad de crear y utilizar listas de control en MS Word, sólo ofrece funciones básicas. Veamos los límites de la creación de listas de control en Word:
- Gestión de tareas limitada: MS Word ofrece poco más que listas de control básicas. A diferencia de la mayoría de las herramientas de gestión de proyectos, Word no es compatible con la capacidad de actualizar el estado de las tareas, realizar un seguimiento del progreso de sus proyectos, establecer fechas de vencimiento, u obtener recordatorios para las tareas próximas / atrasadas
- Falta de compatibilidad: Word no permite compartir listas de control con los miembros de tu equipo, asignar tareas a usuarios, colaborar en tiempo real a través de comentarios, etc. Esto limita su utilidad para equipos que buscan gestionar proyectos de mayor envergadura, especialmente cuando se trabaja de forma asíncrona o a distancia
- Falta de integraciones: Las listas de control de Word no se integran con herramientas populares de productividad y colaboración como Jira, Slack, Calendly, etc. Esto restringe la capacidad de cualquier equipo para incorporar listas de control en flujos de trabajo automatizados de gestión de proyectos, como la creación de tareas a partir de tickets de Jira o conversaciones de Slack o la programación de reuniones desde una tarea
Además, si quieres explorar Google Hojas de cálculo de Google para crear una lista de control, también encontrarás algunas limitaciones allí.
Hojas de cálculo de Google para listas de control
- Las listas de control de Hojas de cálculo de Google carecen de funciones de gestión de tareas, como la asignación de tareas a usuarios, el seguimiento del progreso de las tareas, etc
- Hojas de cálculo de Google sólo son adecuados para los individuos o equipos pequeños. No pueden adaptarse a las crecientes necesidades de una organización
- En el modo de acceso sin conexión, las Hojas de cálculo de Google tienen una compatibilidad limitada con las funciones de las listas de control
Leer más:
Cómo crear una lista de control en Excel con plantillas y ejemplos
Herramientas alternativas para crear listas de control
Las listas de control en Microsoft Word o Excel son adecuadas para gestionar tareas sencillas y cotidianas y proyectos más pequeños.
Pero incluso con la matriz de
si gestionas proyectos complejos en los que intervienen varios colaboradores y equipos, probablemente necesites una herramienta de gestión de tareas con muchas funciones. Si gestiona proyectos complejos en los que intervienen varios colaboradores y equipos, probablemente necesitará una herramienta de gestión de tareas con muchas funciones.
Reunión
ClickUp
-un software potente e intuitivo diseñado para ayudarle a gestionar todo tipo de proyectos con facilidad.
Con casos de uso que abarcan la gestión de tareas, la elaboración de informes, el seguimiento del progreso y la colaboración, ClickUp va más allá de la creación de listas de control de vainilla y actúa como una solución integral de gestión de proyectos.
Funciones que hacen de ClickUp una de las mejores herramientas de gestión de tareas
ClickUp ofrece una matriz de funciones para múltiples casos de uso:
1. Rinda cuentas de sus tareas
Divida los proyectos de mayor envergadura en tareas mediante
Tareas de ClickUp
. Para cada elemento de acción, añada una fecha límite y elija entre cinco niveles de prioridad codificados por colores. De este modo, podrá identificar las tareas que requieren atención inmediata.
¿Necesitas que tus tareas sean más detalladas? Añada descripciones y campos personalizados para incluir archivos, enlaces, vídeos y mucho más. Utilice
Dependencias de ClickUp
para conectar tareas dependientes de la completada o iniciada de otros elementos de acción.
Leer más:
Cómo crear una Lista de Prioridades, Guía para conseguir Terminada | ClickUp

Establezca la cuenta de sus elementos de acción mediante las tareas de ClickUp
2. Cree listas de control para mantener su trabajo organizado
Organice sus tareas pendientes en listas de control bien estructuradas utilizando
Listas de tareas de ClickUp
. Divida las tareas más grandes en subtareas con listas de control anidadas para poder comprobar su progreso en varios niveles.
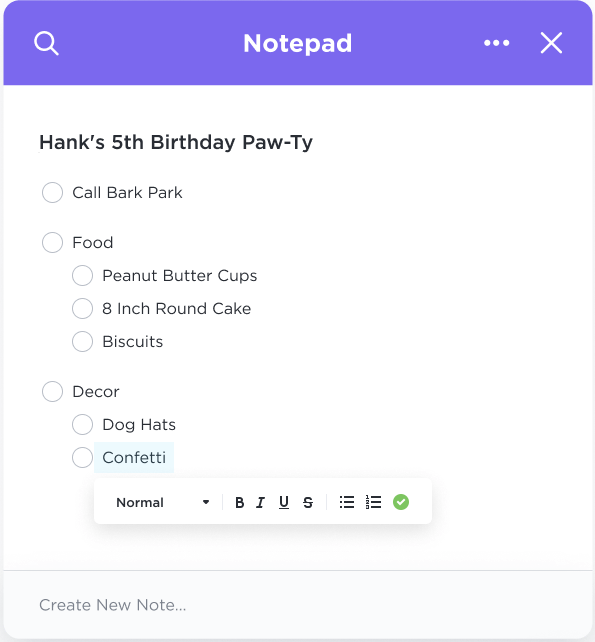
Mantenga su trabajo organizado con las listas de tareas de ClickUp
Guarde sus tareas, listas de control y notas en el bloc de notas
ClickUp Bloc de notas
para poder ver todas tus ideas y tareas importantes en cualquier lugar y desde cualquier dispositivo. Utilice las funciones de edición del Bloc de notas, como viñetas, encabezados y colores, para estructurar su información y añadir secciones diferenciadas para facilitar la navegación. Incluso puedes convertir las ideas del Bloc de notas en tareas con seguimiento.
Capture notas sin esfuerzo, edítelas con un formato enriquecido y conviértalas en tareas rastreables accesibles desde cualquier lugar en el Bloc de notas de ClickUp
Leer más:
15 Mejores Ejemplos de Listas de Tareas para Máxima Productividad en el Trabajo
3. Colabora a la perfección con las partes interesadas
Idea, aporta ideas y planifica en un lienzo digital con
Pizarras ClickUp
. Visualice y explique conceptos e ideas complejos de forma que resulten fáciles de entender para los clientes y las partes interesadas.
Utilice conectores para interconectar sus ideas y mostrar las relaciones entre conceptos o establecer flujos de trabajo para sus procesos. Una vez que hayas finalizado tus ideas, puedes convertirlas en tareas procesables directamente desde tu Pizarra.

Intercambie ideas, elabore estrategias o correlacione flujos de trabajo con las pizarras ClickUp de colaboración visual
4. Cree flujos de trabajo para representar las fases de un proyecto
Diseñe flujos de trabajo claros que representen las distintas fases de su proyecto utilizando la herramienta
Tablero Kanban ClickUp
.
Agrupe las tareas en varias listas, como "Planificación", "Aprobación", "En progreso", etc. Mueva las tareas de una fase a otra en cuanto estén listas. Incluso puede codificar sus listas por colores para indicar las prioridades de su proyecto.

Supervise tareas y proyectos de un solo vistazo y arrastre y suelte tareas, ordénelas y fíltrelas sin esfuerzo con una vista Tablero Kanban totalmente personalizable
5. Utilice la IA para trabajar de forma más inteligente
Obtenga información rápida sobre todo lo relacionado con su trabajo utilizando
Cerebro ClickUp
. Simplemente haga su consulta y el asistente de redacción de ClickUp y el gestor de proyectos de IA clasificarán su espacio de trabajo para proporcionarle las respuestas pertinentes.
También puede resumir notas de reuniones, programar actualizaciones de proyectos y redactar respuestas por correo electrónico con ClickUp Brain.
Para simplificar aún más las cosas, ClickUp Brain puede generar automáticamente listas de tareas para sus campañas de marketing, gestión de proyectos y planificación de eventos.
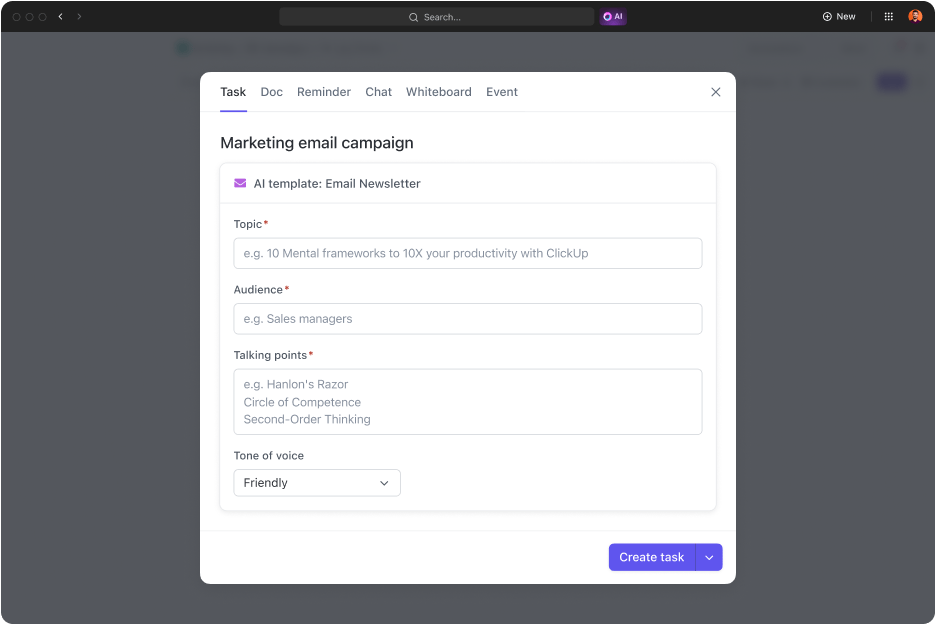
Utilice ClickUp Brain para crear plantillas en varias vistas específicas para su equipo o departamento
Leer más:
20 Free Project To-Do List Plantillas de tareas por ClickUp
ClickUp frente a Microsoft Word para listas de control
ClickUp tiene una interfaz moderna para crear listas de control y gestionar tareas. En comparación, las herramientas heredadas/a como MS Word ofrecen una experiencia de usuario anticuada y funciones limitadas. Mientras que en ClickUp es posible crear listas de control, añadir tareas y subtareas y asignarlas a usuarios mediante atajos de teclado en línea, Word le obliga a buscar entre menús engorrosos y varias opciones irrelevantes.
Veamos en qué se diferencian ClickUp y Word:
| Características | ClickUp | Microsoft Word | |||||||
|---|---|---|---|---|---|---|---|---|---|
| Colaboración | Funciones de colaboración sin fisuras y en tiempo real | No apto para equipos | |||||||
| Personalización | Altamente personalizable para necesidades específicas | Opciones de personalización limitadas | |||||||
| Integración | Se integra con muchas apps de lista de control, productividad y herramientas de colaboración | Integración limitada con otras herramientas | Integración limitada con otras herramientas | Integración limitada con otras herramientas | Integración limitada con otras herramientas | Integración limitada con otras herramientas | Integración limitada con otras herramientas | Integración limitada con otras herramientas | Integración limitada con otras herramientas |
| Accesibilidad | Accesible en varios dispositivos | Requiere la app de Word para ser compatible | Accesibilidad | Interfaz de usuario | |||||
| Interfaz de usuario | Amigable y atractiva | Funcional, navegar por menús y opciones puede resultar tedioso | Funcional, navegar por menús y opciones puede resultar tedioso | Funcional, navegar por menús y opciones puede resultar tedioso | |||||
| Descripciones detalladas de tareas y subtareas. Descripciones básicas de tareas, como elementos añadidos a la lista de control | |||||||||
| Seguimiento del progreso | Seguimiento avanzado con análisis | Seguimiento básico del progreso a través de las tareas marcadas | Seguimiento de las tareas marcadas |
Leer más:
Las 10 mejores apps de listas de control diarias para ser productivo en 2024 | ClickUp
Ventajas de gestionar listas de control en ClickUp
Estas son las ventajas de crear y gestionar listas de control en ClickUp:
- Gestión centralizada de tareas: Gestione tareas, elementos de acción y listas de control para la gestión de proyectos desde un único hub. Comparta el acceso con las partes interesadas para que todos sepan exactamente lo que tienen que hacer
- Cree sus plantillas: Puede crear sus propias plantillas reutilizablesplantillas de listas de controldesde cero o elegir una de una biblioteca de plantillas pre-construidas al crear una nueva lista de control
- Accesibilidad móvil: Manténgase al tanto de las tareas, incluso cuando está en movimiento con la aplicación móvil ClickUp. Vea y gestione sus listas de control en cualquier momento y lugar
- Automatización: Gestione flujos de trabajo complejos automatizando tareas rutinarias como la actualización del estado de las tareas o la notificación a los clientes de las próximas reuniones
- Gestión integrada de tareas: Todos los elementos de sus listas de control de ClickUp están enlazados a tareas y proyectos. Los cambios realizados en los elementos de (la) lista de control se reflejan en las tareas del proyecto y viceversa, lo que proporciona una forma perfecta de incorporar plantillas de gestión de tareas
- Opciones de personalización: Añada campos personalizados, como asignaciones de tareas, plazos, etc., a su lista de control de ClickUp. ClickUp también le permite personalizar la apariencia de sus listas de control

Cree listas de control detalladas para que sus equipos gestionen el trabajo de forma puntual y eficaz con la interfaz de ClickUp
Creación y gestión de listas de control en ClickUp
Veamos una guía paso a paso sobre cómo puede crear una Lista de control de la tarea de ClickUp :
Paso 1: Abra su tarea
Vaya a la tarea existente dentro de su espacio de proyecto en ClickUp, donde desea añadir su lista de control.
Paso 2: Empieza a crear tu lista de control
Una vez que encuentre la pestaña "Elementos de acción" cerca de la descripción de la tarea y la sección de comentarios, haga clic en el icono "+" y seleccione Lista de control.
Paso 3: Añada elementos a su lista de control
Para añadir elementos a su lista de control, escriba cada elemento de acción o tarea que necesite completar. También puede pegar directamente una lista de elementos/tareas y ClickUp agregará automáticamente un nuevo elemento para cada línea de su lista de control. ClickUp le permite incluso arrastrar y soltar elementos entre diferentes listas de control.
Paso 4: Edite su lista de control
Haciendo clic en la elipsis (...) situada junto al nombre de la lista de control, puede añadir más elementos, eliminar elementos existentes de la lista, cambiar el nombre de la lista de control o asignar toda la lista de control a otra persona.

Edite y personalice su lista de control con las funciones de lista de control de ClickUp
Paso 5: Asignar elementos a los usuarios de su equipo
Puede asignar usuarios responsables de cada elemento (o "propietarios") de su lista de control haciendo clic en el icono "asignar" (normalmente representado por una silueta en gris) situado junto al elemento. Esta es una forma eficaz de distribuir las tareas si trabaja en equipo.
Paso 6: Anidar elementos
Anidar tareas bajo una tarea principal o "padre" le permite dividir una tarea más grande y compleja en "subtareas" más pequeñas y manejables Puede anidar elementos hasta cinco niveles de profundidad en ClickUp para una organización detallada.

Cree subtareas dentro de listas de control para una mejor gestión con ClickUp
Paso 7: Seguimiento del progreso de sus listas de control
En Vista Lista de ClickUp las tareas que tienen una lista de control asociada muestran un indicador del estado de finalización de la lista de control junto al nombre de la tarea. Esto le permite hacer un seguimiento del progreso de las distintas tareas e identificar las tareas completadas de un vistazo.

Utilice las listas de control de ClickUp para realizar un seguimiento de su progreso en las tareas
A medida que evolucionan sus flujos de trabajo de gestión de tareas, es posible que necesite resolver casos de uso avanzados utilizando las listas de control de ClickUp. La buena noticia es que ClickUp ofrece varias funciones avanzadas:
- Listas de control recurrentes: Puede configurar una lista de control para que se repita automáticamente con una frecuencia determinada o cuando cambie su estado. Utilice listas de control recurrentes para automatizar tareas repetitivas, como las reuniones semanales
- Dependencias de listas de control: Puede definir dependencias entre elementos de (la) lista de control y otras tareas. Por ejemplo, los elementos de (la) lista de control sólo serán visibles o procesables cuando la(s) tarea(s) dependiente(s) haya(n) sido completada(s) o cuando se cumplan determinadas condiciones
- Integraciones: Las integraciones nativas de ClickUp con populares herramientas de software de terceros como Zoom, GitHub y Google Drive le permiten configurar flujos de trabajo automatizados de gestión de tareas. A través de Zapier, ClickUp amplía su interoperabilidad con un intervalo aún mayor de herramientas de software
Si eres nuevo en ClickUp y quieres empezar a configurar y gestionar tu primer proyecto, aquí tienes una plantilla de lista de control creada por ClickUp que puedes conectar y usar.
Plantilla de lista de control de proyectos de ClickUp
Plantilla de lista de control de proyectos ClickUp
En
ClickUp plantilla de lista de control del proyecto
es fácil de usar para principiantes y cubre todos los requisitos generales de cualquier proyecto nuevo. Puede ayudar a cualquiera a configurar un nuevo proyecto en ClickUp desde cero.
Con la plantilla de lista de control del proyecto, dispondrá de la estructura de tareas y subtareas. Para poner en marcha el proyecto, comience añadiendo tareas y asignando prioridades y plazos. Podrá asegurarse de que las tareas se ejecutan en el orden correcto, realizar un seguimiento del progreso general del proyecto, identificar y abordar los posibles riesgos a tiempo y garantizar que el proyecto cumple sus plazos.
💡Consejo profesional: También puede utilizar el
Plantillas de listas de control ClickUp
para crear listas de control para procesos recurrentes y guardarlas como plantillas.

En ClickUp, las listas de control son esencialmente simples listas de pendientes dentro de una tarea
Por ejemplo, puede crear plantillas de listas de control para la planificación de proyectos, la ejecución de campañas o la incorporación de empleados,
y planificación de eventos. La mayoría de estos procesos tendrán flujos de trabajo repetibles que requerirán que los miembros de su equipo sean coherentes en la forma de ejecutarlos.
Agilice la gestión de tareas con las listas de control de ClickUp
Las listas de control son una forma sencilla y eficaz de empezar a gestionar tareas. Aunque las listas de control de MS Word pueden hacer el trabajo, no pueden adaptarse a las necesidades de un ecosistema colaborativo o complejo.
Ahí es donde una solución como ClickUp marca la diferencia. Sus funciones avanzadas de gestión de tareas están diseñadas para aumentar la productividad de las personas y los equipos. Las listas de control de ClickUp son fáciles de configurar y gestionar, y permiten a las personas colaborar en tiempo real.
Si desea empezar a utilizar las listas de control de ClickUp de inmediato, están disponibles en todos los planes (incluido el plan Free Forever). ¿A qué está esperando? Regístrese gratis, gratuito/a en ClickUp hoy mismo.


