Google Docs ist eines der beliebtesten tools weltweit. Das ist nicht überraschend, wenn man bedenkt, dass die Plattform eine übersichtliche Benutzeroberfläche, eine solide Dokumentenverwaltung und gerade genug erweiterte Features bietet, ohne die Dinge zu kompliziert zu machen.
Zu erledigen
Hier kommt Google Docs als supereinfaches Tool ins Spiel, mit dem Sie Text kopieren, einfügen und bearbeiten können. Aber wie können Sie Ihre PDF-Datei in Google Docs konvertieren?
Hier ist eine schnelle und einfache Anleitung, wie Sie eine PDF-Datei in Google Docs konvertieren können, ohne dass das Format verloren geht.
⏰ 60-Sekunden-Zusammenfassung
Benötigen Sie einen schnellen Überblick? Hier finden Sie alles, was Sie über das Konvertieren und Verwalten von PDFs in Google Docs wissen müssen:
- Google Docs ist weit verbreitet und bietet eine vertraute, benutzerfreundliche Oberfläche
- Durch die Konvertierung von PDFs in Google Docs können Benutzer Dateien einfach bearbeiten, zusammenarbeiten und freigeben, wodurch teure PDF-Editoren überflüssig werden
- Zu den Methoden für die Konvertierung gehören Google Drive für einfache PDFs und Drittanbieter-Tools wie CloudConvert, um die Formatierung beizubehalten. Laden Sie Ihre PDF-Datei auf Google Drive hoch, klicken Sie mit der rechten Maustaste darauf, wählen Sie "Öffnen mit" > "Google Docs" aus und beginnen Sie mit der Bearbeitung. Konvertieren Sie PDFs in das Word- oder Google Docs-Format, wobei Tabellen, Bilder und komplexe Formatierungen erhalten bleiben. Verwenden Sie den PDF-zu-Word-Konverter von Adobe, um das ursprüngliche Design beizubehalten, bevor Sie die Datei in Google Docs hochladen. Konvertieren Sie PDF-Dateien in Google Docs-kompatible Formate mit einer einfachen Drag-and-Drop-Oberfläche
- Laden Sie Ihre PDF-Datei auf Google Drive hoch, klicken Sie mit der rechten Maustaste darauf, wählen Sie "Öffnen mit" > "Google Docs" aus und beginnen Sie mit der Bearbeitung
- Konvertieren Sie PDFs in das Word- oder Google Docs-Format, während Tabellen, Bilder und komplexe Formatierungen erhalten bleiben
- Verwenden Sie den PDF-zu-Word-Konverter von Adobe, um das ursprüngliche Format beizubehalten, bevor Sie es in Google Docs hochladen
- Konvertieren Sie PDF-Dateien in Formate, die mit Google Docs kompatibel sind, mit einer einfachen Drag-and-Drop-Oberfläche
- Die Bearbeitung von PDFs in Google Docs ist möglich, aber komplexe Formatierungselemente wie Tabellen, Bilder und Aufzählungen werden möglicherweise nicht immer perfekt übertragen
- ClickUp bietet eine bessere Alternative für die Dokumentenverwaltung, die Automatisierung von Aufgaben, Tools für die Zusammenarbeit und eine nahtlose Organisation für PDFs und Google Docs
- Laden Sie Ihre PDF-Datei auf Google Drive hoch, klicken Sie mit der rechten Maustaste darauf, wählen Sie "Öffnen mit" > "Google Docs" aus und beginnen Sie mit der Bearbeitung
- Konvertieren Sie PDFs in das Word- oder Google Docs-Format, während Tabellen, Bilder und komplexe Formatierungen erhalten bleiben
- Verwenden Sie den PDF-zu-Word-Konverter von Adobe, um das ursprüngliche Format beizubehalten, bevor Sie es in Google Docs hochladen
- Konvertieren Sie PDF-Dateien in Formate, die mit Google Docs kompatibel sind, mit einer einfachen Drag-and-Drop-Oberfläche
Warum sollten PDFs in Google Docs konvertiert werden?
Ich mag dieses Tool wirklich sehr, weil es die Zusammenarbeit zwischen den Mitgliedern eines Teams ermöglicht ... Es ist wirklich produktiv und spart uns viel Zeit. Ich kann das freigegebene Dokument zur gleichen Zeit wie meine Kollegen bearbeiten. Ein super einfaches Tool, um Projekte freizugeben und gleichzeitig daran zu arbeiten.
Ich mag dieses Tool wirklich sehr, weil es die Zusammenarbeit zwischen den Mitgliedern eines Teams ermöglicht ... Es ist wirklich produktiv und spart uns viel Zeit. Ich kann das freigegebene Dokument gleichzeitig mit meinen Kollegen bearbeiten. Ein super einfaches Tool, um Projekte freizugeben und gleichzeitig daran zu arbeiten.
Das ist ein direktes Zitat eines echten Google Docs-Benutzers auf G2 – denn manchmal ist es am besten, die Benutzer für sich sprechen zu lassen, um einen Punkt zu verdeutlichen. Und ehrlich gesagt ist dies der Grund, warum Google Workspace-Benutzer immer wieder zurückkommen.
Wenn Sie also eine PDF-Datei in das Format von Google Docs konvertieren, können Sie Folgendes freischalten:
- Fehler beheben, Text bearbeiten und Formulare ausfüllen, ohne zusätzliche Software zu benötigen
- Arbeiten Sie in Echtzeit mit Teamkollegen am gleichen Dokument, egal ob diese sich im Nebenzimmer oder in einer anderen Zeitzone befinden
- Geben Sie eine Google Docs-Datei über einen einfachen Link frei, damit andere sie ansehen, kommentieren oder bearbeiten können
- Reduzieren Sie den Zeitaufwand für die manuelle Eingabe von Daten durch sofortige Konvertierung von Text
- Sparen Sie sich die Kosten für kostenpflichtige PDF-Konvertierungstools – Google Docs erledigt dies kostenlos
💡 Profi-Tipp: Sie möchten nicht länger nach verstreuten Dateien und endlosen Threads in E-Mails suchen? Mit einer Wissensmanagement-Software können Sie Informationen mühelos erfassen, organisieren und freigeben.
Methoden zum Konvertieren von PDFs in Google Docs
Es gibt mehr als eine Möglichkeit, eine PDF-Datei in Google Docs zu konvertieren, je nachdem, was Sie benötigen. Ob es sich um eine einfache textbasierte PDF-Datei, ein gescanntes Dokument oder eine Datei mit komplexer Formatierung handelt, hier sind die besten Methoden, um die Aufgabe zu erledigen.
1. Mit Google Drive
Wenn Sie Google Workspace bereits verwenden, ist dies die einfachste Möglichkeit, PDFs zu konvertieren, ohne zusätzliche Software herunterladen zu müssen.
- Gehe zu drive.google.com
- Klicken Sie auf "Neu" > "Datei hochladen" und wählen Sie dann Ihre PDF-Datei aus (oder ziehen Sie sie einfach per Drag-and-drop in Google Drive)
- Klicken Sie mit der rechten Maustaste auf die hochgeladene Datei
- Auswahl "Öffnen mit" > Google Docs
Das war's! Ihr PDF-Dokument ist jetzt ein bearbeitbares Google Doc.
Um Ihre Änderungen zu speichern, klicken Sie auf "Datei" > "Herunterladen" > "PDF-Dokument", und Sie erhalten eine neue PDF-Datei mit Ihren Bearbeitungen.
✍🏻 Notiz: Während Google Docs bei einfachen Texten hervorragende Arbeit leistet, kann die Formatierung ein Glücksspiel sein. Überschriften und Absätze werden in der Regel gut übertragen, aber Tabellen, Bilder und Aufzählungszeichen sehen möglicherweise nicht so gut aus wie in der ursprünglichen PDF-Datei.
Lesen Sie auch: Wie man Google Docs benutzerdefiniert anpasst und formatiert
2. Mit Tools von Drittanbietern
Wenn Ihr PDF-Dokument viele Bilder, Tabellen oder komplexe Layouts enthält, kann es sein, dass Google Docs Schwierigkeiten hat, die ursprüngliche Formatierung beizubehalten. Hier können Drittanbieter-tools wie CloudConvert, Adobe Acrobat und Smallpdf helfen.
- Verwenden Sie einen PDF-zu-Word-Konverter wie CloudConvert oder Adobe Acrobat Online
- Klicken Sie auf "Konvertieren", um Ihre PDF-Datei in ein Word-Dokument umzuwandeln
- Laden Sie die konvertierte Word-Datei auf Google Drive hoch
- Doppelklicken Sie, um Google Docs zu öffnen, das die Seiten automatisch in PDF konvertiert
Diese Methode stellt sicher, dass Bilder, Tabellen und spezielle Formate intakt bleiben. Einige tools ermöglichen sogar die Stapelkonvertierung von PDF-Dateien für eine schnellere Verarbeitung.
💡 Profi-Tipp: Die Verwaltung von PDF-Dokumenten kann überwältigend sein, insbesondere wenn man in langen Dateien nach bestimmten Details sucht. Anstatt endlos zu scrollen, spart es Zeit, zu lernen, wie man eine PDF-Suche effektiv durchführt.
3. Konvertieren von gescannten PDFs
Wenn es sich bei Ihrer PDF-Datei um ein gescanntes Dokument handelt (d. h. es handelt sich um ein Bild und nicht um auswählbaren Text), reicht Google Docs allein nicht aus. Sie benötigen eine optische Zeichenerkennung (OCR), um den Text zu extrahieren.
- Laden Sie die gescannte PDF-Datei auf Google Drive hoch
- Rechtsklick und Auswahl von "Öffnen mit" > Google Docs
- Google versucht, den Text zu extrahieren, aber die Formatierung ist möglicherweise nicht perfekt
Verwenden Sie Tools wie OCR von Adobe Acrobat, Smallpdf oder CloudConvert, bevor Sie die Dateien in Google Docs hochladen, um bessere Ergebnisse zu erzielen. Diese Tools erkennen Text auf gescannten Seiten und behalten die ursprüngliche Formatierung so weit wie möglich bei.
Lesen Sie auch: Nachverfolgung von Änderungen in Google Docs für eine nahtlose Zusammenarbeit im Team
Bearbeitung von PDFs in Google Docs
Sie haben also erfolgreich eine PDF-Datei in Google Docs konvertiert – großartig! Aber jetzt kommt die eigentliche Herausforderung: die Bearbeitung, ohne die ursprüngliche Formatierung zu zerstören.
✅ Die gute Nachricht
Mit Google Docs können Sie Ihr PDF-Dokument wie jede andere Datei bearbeiten oder mit Anmerkungen versehen. Mit den integrierten tools können Sie Tippfehler korrigieren, neue Inhalte hinzufügen und Text formatieren. Es werden sogar automatisch Stile wie Titel, Untertitel und Überschriften angewendet.
🚩 Die nicht so guten Nachrichten
Die Formatierung von Google Docs ist nicht perfekt. Wenn Ihre PDF-Datei komplexe Elemente wie Tabellen, Kontrollkästchen oder Symbole enthält, kann es sein, dass die Dinge ... etwas chaotisch aussehen. Zum Beispiel:
- Aufzählungen können seltsame Leerzeichen aufweisen
- Tabellen könnten ihre Struktur verlieren
- Bilder werden möglicherweise in geringerer Auflösung angezeigt
💡 Profi-Tipp: Hier sind einige Tipps für Google Docs, die die Arbeit erleichtern: Wenn Ihr Dokument stark von der Formatierung abhängt, sollten Sie einen PDF-Editor verwenden, bevor Sie es in Google Docs hochladen.
📮ClickUp Insight: Teams mit geringer Leistung verwenden mit viermal höherer Wahrscheinlichkeit mehr als 15 Tools, während Teams mit hoher Leistung ihre Effizienz aufrechterhalten, indem sie ihr Toolkit auf 9 oder weniger Plattformen beschränken. Aber wie wäre es mit einer einzigen Plattform? Als die App für alles bei der Arbeit vereint ClickUp Ihre Aufgaben, Projekte, Dokumente, Wikis, Chats und Anrufe auf einer einzigen Plattform, abgeschlossen mit KI-gestützten Workflows. Sind Sie bereit, intelligenter zu arbeiten? ClickUp funktioniert für jedes Team, macht die Arbeit sichtbar und ermöglicht es Ihnen, sich auf das Wesentliche zu konzentrieren, während die KI den Rest erledigt.
Häufige Probleme und Limits bei der Verwendung von Google Docs
Lassen Sie uns noch einmal echte Benutzer von Google Docs zu Wort kommen, um die Herausforderungen zu verstehen, die die Plattform mit sich bringt:
🗣️* "Wenn ich Workspace verwendet und Dokumente geöffnet habe, Excel, Gmail, Instant Messaging und andere Websites besucht habe, habe ich eine deutliche Verringerung der Verarbeitungsgeschwindigkeit festgestellt", sagte dieser G2-Benutzer.
🗣️ Ein anderer Benutzer auf Reddit machte folgende Notiz: "Perfekt, bis man eine bestimmte Wortzahl erreicht, dann sollte man es vielleicht in mehrere Dokumente aufteilen oder eine andere Software verwenden. "
💡 Profi-Tipp: Dokumentation kann zeitaufwendig und mühsam sein, aber wenn Sie erst einmal gelernt haben, wie man KI für die Dokumentation einsetzt, können Sie sich wiederholende Aufgaben automatisieren, Informationen effizient organisieren und Zeit für wichtigere Arbeiten gewinnen.
Natürlich ist Google Docs nicht perfekt. Hier sind fünf Herausforderungen, die bei der Bearbeitung von PDF-Dokumenten und darüber hinaus auftreten können:
- Probleme mit der Leistung: Wenn Sie zu viele Registerkarten geöffnet haben, wird Google Docs langsamer, insbesondere bei großen PDF-Dateien oder langen Dokumenten
- Formatierungsprobleme: Beim Konvertieren einer PDF-Datei in Google Docs werden Tabellen, Bilder und Schriftarten oft beschädigt, sodass manuelle Korrekturen erforderlich sind
- Limitierter Offline-Zugriff: Ohne den Offline-Modus von Google Workspace kann die Bearbeitung von Dokumenten ohne Verbindung zum Internet schwierig sein
- Probleme mit der Skalierbarkeit: Dokumente mit mehr als 200.000 Wörtern oder mehr als 200 Seiten können fehlerhaft, langsam und schwer zu verwalten sein.
- *ungleichgewicht bei der Zusammenarbeit: Kommentare und Diskussionen in Google Docs-Dateien können überwältigend werden, insbesondere wenn mehrere Mitglieder eines Teams gleichzeitig an der Bearbeitung arbeiten
💡 Profi-Tipp: Veraltete Betriebssysteme und nicht unterstützte Dateiformate verlangsamen die Zusammenarbeit, aber Software zum Freigeben von Dateien vereinfacht den Dokumentenzugriff und macht zeitaufwändigen Austausch per E-Mail überflüssig.
Verwendung von ClickUp für die Dokumentenverwaltung
Selbst wenn Sie mehrere PDF-Dateien und Google Docs bearbeiten, verdienen Sie einen organisierten Space, in dem alles ordentlich bleibt und Ihr Workflow reibungslos bleibt.
ClickUp, die App für die Arbeit, die einfach alles kann, vereint Dokumentenmanagement-Workflows, die Nachverfolgung von Aufgaben und KI-gestützte Automatisierung in einer zentralen Plattform, die für die Zusammenarbeit konzipiert ist.
Mit der Hierarchie von ClickUp können Sie Dokumente, Aufgaben und Projekte auf eine wirklich sinnvolle Weise strukturieren. Anstatt auf mehreren Plattformen zu suchen, können Sie:
- Erstellen, speichern und bearbeiten Sie Dokumente direkt in ClickUp, sodass alles mit Ihren Projekten verknüpft bleibt
- Laden Sie PDFs und Google Docs in bestimmte Ordner, Projekte oder Aufgaben hoch, um den Zugriff zu erleichtern
- Unterteilen Sie Dokumente in Kategorien wie "Verträge", "Marketingmaterialien" oder "Kundenangebote", um einen strukturierten Workflow zu gewährleisten
- Synchronisierung mit Google Drive, Dropbox und OneDrive für nahtlosen Zugriff auf externe PDF-Dateien und freigegebene Google Docs-Dateien
🍪 Bonus: Mit ClickUp-Integrationen können Sie über 1.000 Apps verbinden, darunter Dropbox, Slack und Google Drive. Das bedeutet, dass Dateien plattformübergreifend synchronisiert bleiben, sodass Ihr Team mühelos auf Dokumente zugreifen, sie bearbeiten und freigeben kann.
Mit ClickUp Docs ist Zusammenarbeit mehr als nur das Freigeben von Dateien. Instanz: Mitglieder eines Teams können Google Docs-Dateien in Echtzeit bearbeiten, ohne die Plattform zu verlassen, Kollegen direkt in ClickUp Docs mit Tags versehen und Kommentare zu PDF-Dokumenten hinterlassen, ohne das übliche Hin und Her per E-Mail.
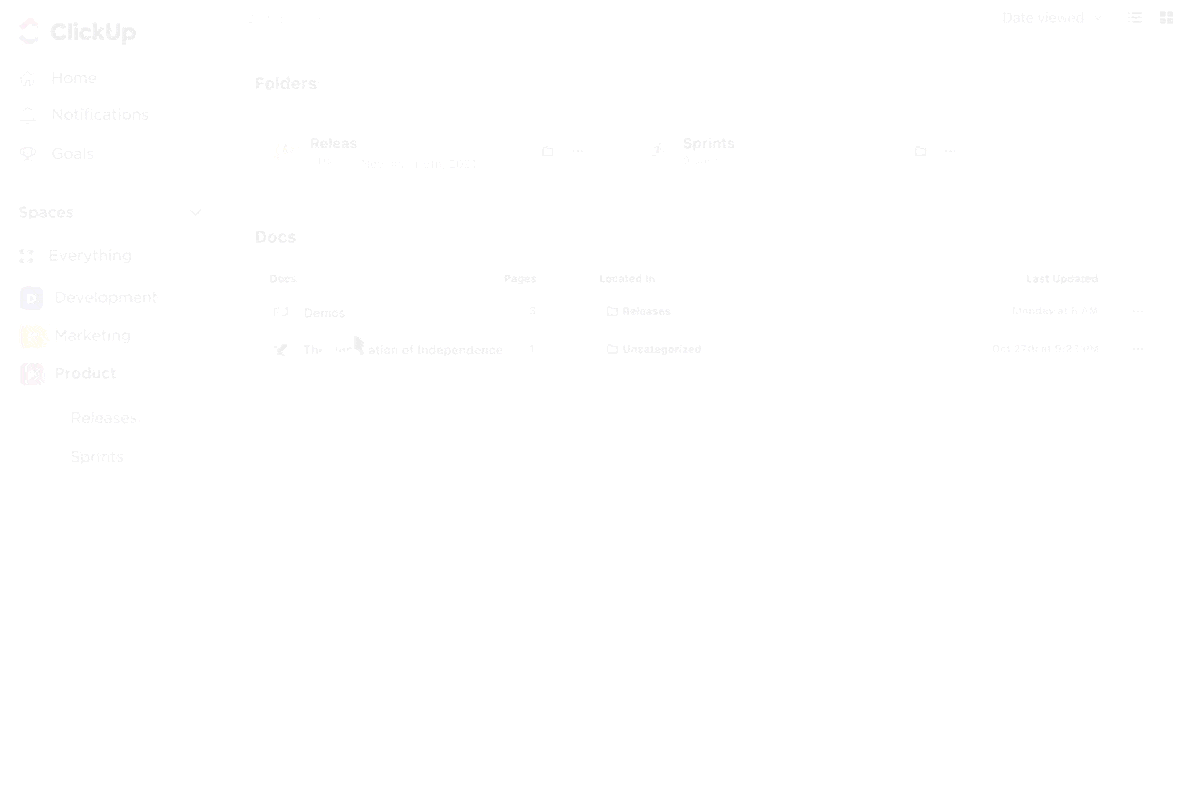
Jede Aktualisierung, Überarbeitung oder Genehmigung eines Dokuments ist mit einer Aufgabe verknüpft, sodass es keine Unklarheiten darüber gibt, wer wofür verantwortlich ist.
ClickUp möchte Ihnen die Arbeit so einfach wie möglich machen. Aus diesem Grund nehmen Ihnen die Automatisierungen von ClickUp die sich wiederholende Arbeit ab. So können Benutzer von PDF zu Google Docs davon profitieren:
- Aufgaben automatisch zuweisen, wenn ein Dokument zur Überprüfung hochgeladen wird
- Benachrichtigen Sie die richtigen Mitglieder Ihres Teams, wenn eine PDF-Datei konvertiert wurde und zur Bearbeitung bereitsteht
- Ändern Sie den Status einer Aufgabe automatisch, sobald ein Dokument genehmigt wurde
- Auslöser für Folgeaktionen (wie Taggen, Neuzuweisen oder Einstellen von Fälligkeitsdaten), wenn eine Datei aktualisiert wird
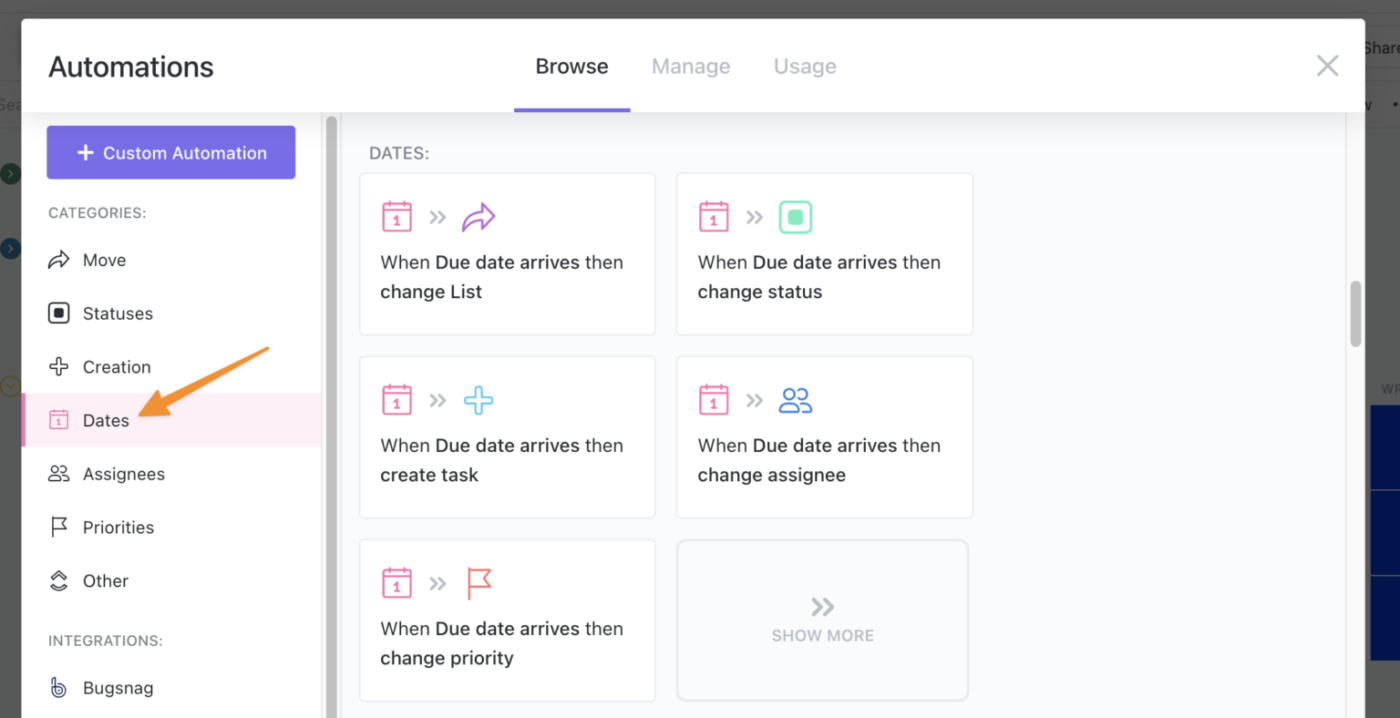
📌 Beispiel: Angenommen, Sie konvertieren eine PDF-Datei in das Google Docs-Format und laden sie in ClickUp hoch. Sie können eine Automatisierung einrichten, die Ihren Editor sofort benachrichtigt, ihm die Überprüfung zuweist und den Status der Aufgabe aktualisiert – alles ohne manuelle Eingabe.
Upgraden Sie mit ClickUp von Dokumenten und PDFs
Wir haben uns mit Benutzern von Google Docs unterhalten. Jetzt wollen wir wissen, worüber die Benutzer von ClickUp sprechen (es scheint, als wären sie an etwas Großem dran)
Instanz, Mitch Stephens, PMP, Technischer Programmmanager bei Shipt, hatte Folgendes zu sagen:
Seit der Einführung von ClickUp haben unsere Teams Google Docs für die Dokumentation nach und nach aufgegeben, und tatsächlich hat sich die Dokumentation erheblich verbessert.
Seit der Einführung von ClickUp haben unsere Teams Google Docs nach und nach für die Dokumentation aufgegeben, und tatsächlich hat sich die Dokumentation erheblich verbessert.
Das liegt daran, dass ClickUp nicht nur ein Tool zur Dokumentenverwaltung ist, sondern ein vollwertiges Kraftpaket für den Workflow. Mit Features wie Zusammenarbeit in Echtzeit, Automatisierung von Aufgaben und nahtloser Integration mit Google Drive und Dropbox sorgt es dafür, dass PDF-Dateien, Google Docs und Dokumente zu Projekten an einem Ort organisiert werden.
Melden Sie sich kostenlos bei ClickUp an und erleben Sie, wie Ihre Produktivität buchstäblich in die Höhe schnellt.

