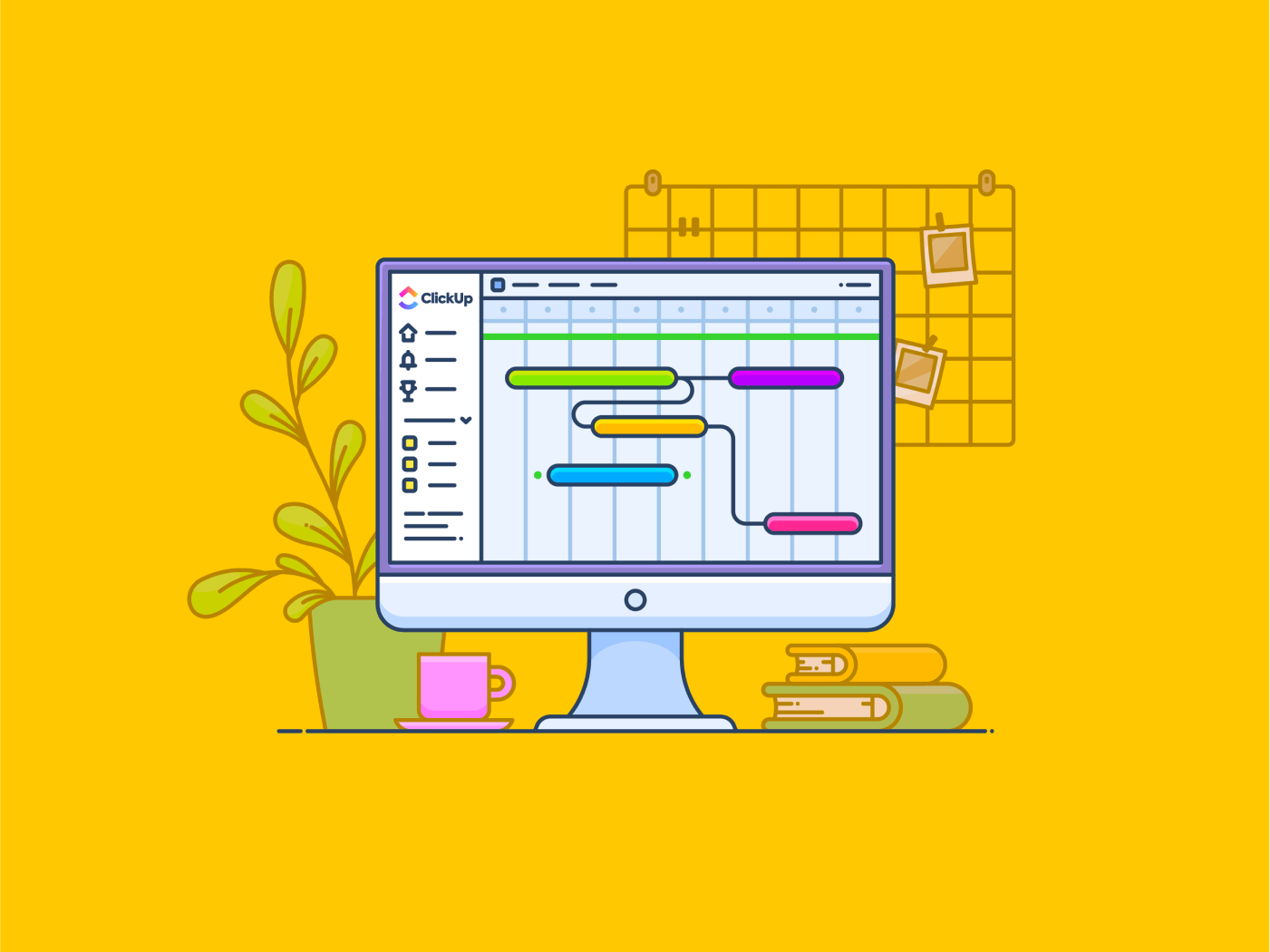Gantt Diagramme sind einfache, aber leistungsstarke visuelle tools, die Ihnen helfen, Ihre Projekte auf dem Laufenden zu halten.
Heutzutage sind Gantt Diagramme das Tool der Wahl für 85% der Projektleiter die mehrere Projekte gleichzeitig leiten.
Sie helfen Ihnen, die Abhängigkeiten von Aufgaben zu verfolgen, den Fortschritt des Projekts zu überwachen und alle Fristen einzuhalten.
Beliebte Projektmanagement-Tools wie Jira ermöglichen es Ihnen, Gantt-Diagramme problemlos in Ihre Prozesse zu integrieren.
Ganz gleich, ob Sie die Abhängigkeiten von Aufgaben überwachen oder die Zeitleisten von Projekten auf täglicher, wöchentlicher oder monatlicher Ebene visualisieren möchten, mit dem Jira Gantt Diagramm sind Sie bestens gerüstet.
In diesem Artikel erfahren Sie, wie Sie ein Gantt-Diagramm erstellt für das Projektmanagement in Jira (und eine tolle Alternative dazu!).
Wie man ein Gantt Diagramm in Jira erstellt
Bevor wir beginnen, sollten Sie wissen, dass Jira keine eingebauten Gantt Diagramme enthält.
Die gute Nachricht ist, dass Sie die Fähigkeiten von Jira dennoch erweitern können, indem Sie Plugins hinzufügen, um Gantt Diagramme effektiv zu erstellen und zu verwenden. Es ist ein zusätzlicher Schritt, aber damit ist die Arbeit erledigt!
Schritt 1: Erstellen eines Gantt-Diagramms

über Jira Der erste Schritt ist die Auswahl eines geeigneten Plug-ins. Hierfür können Sie das WBS Gantt Diagramm Add-On oder ein ähnliches Plug-In verwenden. Sobald dies erledigt ist, gehen Sie zum Menü Apps auf der obersten Ebene. Sie werden zwei Optionen vorfinden:
- registerkarte Projekt: Öffnen Sie Ihr aktuelles Projekt in der Gantt-Ansicht - kein Aufwand, keine zusätzlichen Konfigurationen, sondern sofortiger Fortschritt des Projekts auf einen Blick!
- registerkarte Gantt: Verwenden Sie diese Option, um ein neues Gantt Diagramm aus mehreren Projekten zu erstellen und Filter zu speichern

über Jira Wenn Sie ein neues Gantt-Diagramm erstellen, werden Sie aufgefordert, Probleme aus Jira-Projekten oder von Ihnen bereits eingestellte Filter hinzuzuziehen. Sie können einen umfassenden Projektplan erstellen oder sich mithilfe von Filtern auf bestimmte Aufgaben beschränken.

über Jira Herzlichen Glückwunsch! Sie haben soeben ein neues Gantt-Diagramm in Jira erstellt.
Auf der linken Seite sehen Sie den Projektstrukturplan (PSP) und auf der rechten Seite die Zeitleiste - eine übersichtliche Ansicht Ihrer Aufgaben, ihrer Dauer und Abhängigkeiten.
➡️ Auch zu lesen: Wie man eine Zeitleiste für ein Projekt in Excel erstellt (mit Vorlagen!)
Schritt 2: Einrichten des Gantt Diagramms
Nachdem Sie Ihr Gantt Diagramm in Jira erstellt haben, ist es nun an der Zeit, es einzurichten.
Sie können es an die Anforderungen Ihres Projektplans anpassen, indem Sie den Arbeitskalender bearbeiten oder die Zeitleiste an Ihr Geschäftsjahr anpassen.

über Jira Um die Visualisierung von Projekten zu verbessern, können Sie Fortschrittsleisten und Prioritätsindikatoren mit verschiedenen Farben benutzerdefiniert gestalten.
Wenn Ihr Projekt aus mehreren Dateien besteht, hilft Ihnen die Funktion des Schnellfilters weiter! Ähnlich wie in Ihrem Jira Board können Sie bestimmte Probleme mit JQL suchen und filtern, um Ihre Projektplanung zu vereinfachen.

über Jira
Schritt 3: Planen Sie Aufgaben in Ihrem Gantt Diagramm
Hatten Sie schon einmal das Gefühl, Ihr Projekt würde im Chaos versinken? Die intuitive Drag-and-Drop-Oberfläche von Jira für die Zeitplanung könnte genau das Richtige für Sie sein.
Müssen Sie Abhängigkeiten hinzufügen? Greifen Sie einfach den Anfang oder das Ende einer Aufgabenleiste und ziehen Sie sie auf die entsprechende Aufgabe. Das ist kinderleicht.

über Jira Sobald Sie das Startdatum und die Dauer einer Aufgabe eingestellt haben, berechnet die App automatisch das Enddatum gemäß Ihrem Arbeitskalender.
Natürlich können Sie die Leisten der Aufgaben ganz einfach ziehen, strecken oder verkleinern, wenn Sie die Termine manuell anpassen möchten.
Das Tüpfelchen auf dem "i"? Wenn Sie den Zeitplan einer Aufgabe anpassen, folgen alle Abhängigkeiten der Aufgabe, sodass Ihr Projekt wie ein Uhrwerk synchronisiert bleibt.
➡️ Auch gelesen: 5 Schritte für ein effizientes Zeitmanagement in Projekten
Schritt 4: Zuweisung von Ressourcen und Workflow
Jetzt, da Ihr Projekt Form annimmt, ist es an der Zeit, den Workload Ihres Teams zu verwalten.
In Bearbeitung befindliche Arbeiten (IBs) in Jira sind praktisch, um zu messen, wie viel Arbeit jeder einzelne Mitarbeiter bewältigt - berechnet in "Einheiten" Diese Funktion limitiert die maximale Menge an Arbeit, die in jedem Status eines Workflows vorhanden sein kann.

über Jira Es hilft Ihnen sogar, den Workload jeder Person direkt im Gantt-Diagramm fein abzustimmen.
Und jetzt kommt der Clou: Wenn jemand mit zu viel Arbeit belastet ist (nennen wir es das Szenario "Bob hat zu viele Aufgaben"), wird seine Aufgabenleiste rot. Das ist Ihr Stichwort, um einzugreifen und die Aufgaben umzuverteilen, bevor es zum Burnout kommt.
So wird Ressourcenmanagement richtig erledigt, Leute!
Um die Workload eines Teams in Ihrem Gantt Diagramm in Jira effektiv zu verwalten, gehen Sie wie folgt vor:
Schritt 1: Öffnen Sie die Jira Einstellungen für benutzerdefinierte Felder
- Gehen Sie zu Jira Einstellungen und wählen Sie Probleme
- Klicken Sie auf die Registerkarte Benutzerdefinierte Felder und wählen Sie dann Neues benutzerdefiniertes Feld erstellen
- Wählen Sie Erweiterte Felder und dann Multi-User Picker, um mehrere Benutzer zuzulassen (falls für die Nachverfolgung erforderlich)
Schritt 2: Benutzerdefinierte Einheiten für das Workload-Management erstellen
- Definieren Sie bei der Einstellung Ihres benutzerdefinierten Feldes eine Maßeinheit für den Workload (z. B. "Stunden pro Aufgabe" oder "Einheiten pro Tag"), um die Nachverfolgung der von jedem Mitglied des Teams geleisteten Arbeit zu erleichtern
Schritt 3: Automatisch Probleme zuweisen
- Verwenden Sie das Feld Mitarbeiter mit der Option Automatisch. Dadurch werden Aufgaben dem Standard-Mitarbeiter für eine Komponente oder ein Projekt zugewiesen, was den Prozess der Zuweisung neuer Probleme vereinfacht
Schritt 4: Ändern von Aufgabenempfängern über die Befehlspalette
- Drücken Sie die Verknüpfung der Befehlspalette auf Ihrer Tastatur, und geben Sie "Problem zuweisen" ein
- Suchen Sie nach dem gewünschten Mitglied des Teams, wählen Sie seinen Namen aus und drücken Sie die Eingabetaste, um ihm das Problem zuzuweisen
Schritt 5: Anpassen des Workloads im Gantt-Diagramm
- Im Gantt-Diagramm können Sie den Workload mithilfe von Aufgabenleisten visuell verfolgen. Wenn die Workload eines Mitglieds einen bestimmten Schwellenwert übersteigt (z. B. mehr als 8 Stunden pro Tag), wird die Aufgabenleiste rot, was bedeutet, dass Sie die Aufgaben neu verteilen müssen
➡️ Auch gelesen: Wie man ein Gantt Diagramm in Google Tabellen erstellt (mit Vorlagen)
Schritt 5: Überwachen und Nachverfolgen Ihres Projekts
Ihre Reise im Projektmanagement endet nicht mit dem Planen. Die eigentliche Arbeit beginnt mit der Nachverfolgung des Fortschritts.
Auf diese Weise können Sie Ihre Fortschritte mit dem ursprünglichen Plan leicht vergleichen. Die Nachverfolgung der Grundlinie mit hellgrauen Leisten unter jeder Aufgabe gibt Ihnen eine klare Ansicht darüber, ob Sie dem Zeitplan voraus sind oder hinterherhinken.
Vergessen Sie nicht, den kritischen Pfad im Auge zu behalten. Bei diesen Aufgaben kommt es darauf an, ob Sie den Zeitplan einhalten, denn wenn Sie die Termine nicht einhalten, kann die gesamte Zeitleiste des Projekts ins Wanken geraten.
profi-Tipp: Speichern Sie das Gantt Diagramm als Basislinie.
Limitierungen beim Erstellen eines Gantt-Diagramms in Jira
Jira ist zweifellos bei Projektmanagern für das Aufgabenmanagement sehr beliebt, aber die Plattform hat einige Limits bei der Erstellung von Gantt Diagrammen.
- Kein eingebautes Gantt-Diagramm: Die offensichtlichste Einschränkung ist, dass Jira nicht über eine integrierte Funktion für Gantt-Diagramme verfügt. Im Gegensatz zu anderen Tools für das Projektmanagement müssen Sie Plugins installieren, um ein Gantt-Diagramm zu simulieren, was zusätzliche Schritte und potenzielle Kosten bedeutet
- Beschränkte Visualisierung von Projekten: Jira eignet sich zwar hervorragend für die Verwaltung von Aufgaben, bietet aber keine Ansicht des gesamten Projekts aus der Vogelperspektive. Ohne ein integriertes Gantt-Diagramm ist es sehr viel schwieriger, Zeitleisten, Abhängigkeiten von Aufgaben und Meilensteine klar und umfassend zu visualisieren
- Komplexität bei der Ressourcenzuweisung: Jira glänzt auch nicht in der Abteilung für Ressourcenmanagement. Es bietet zwar einige Berichte über den Workload, zeigt aber jeweils nur Daten für einzelne Mitglieder des Teams an. Das macht es mühsam, die Kapazität Ihres gesamten Teams zu beurteilen, insbesondere wenn Sie mehrere agile Projekte verwalten
- Manuelle Planung von Aufgaben: Das Jira-Plugin für Gantt-Diagramme ermöglicht zwar die Verwaltung von Aufgaben per Drag-and-Drop, aber die Automatisierung von Abhängigkeiten und Zeitplanungen kann sehr umständlich sein. Die Anpassung einer Aufgabe führt nicht immer zu einer reibungslosen Aktualisierung der übrigen Aufgaben
- Eingeschränkte Features für die Berichterstellung: Die Agile Boards von Jira eignen sich zwar hervorragend für agile Teams, bieten jedoch keine robusten Features für die Berichterstellung, insbesondere für Benutzer von Gantt-Diagrammen. Zum Beispiel gibt es keine einfache Möglichkeit, kritische Pfade nachzuverfolgen oder den gesamten Workload für das gesamte Team an einem Ort zusammenzufassen.
➡️ Auch zu lesen: 15 beste Jira-Alternativen & Konkurrenten für agile Teams
Gantt Diagramme mit ClickUp erstellen
Was wäre, wenn Sie ein Projektmanagement tool verwenden könnten, in dem die Funktion des Gantt Diagramms direkt integriert ist? ClickUp kombiniert native Gantt Diagramme mit eingebauter Automatisierung und umfassenden Features zur Berichterstellung - ohne zusätzliche Plugins.✨
⚡️ Wussten Sie schon? Unternehmen wie QubicaAMF berichteten von einer Zeitersparnis von 40 % bei der Erstellung von Berichten und Diagrammen und einer 80% Verbesserung in der Organisation der Projekte nach dem Wechsel zu ClickUp 📈 ClickUp's Gantt-Ansicht zum Chatten bietet leistungsstarke Drag-and-Drop-Features zur Vereinfachung von Workflows, zur Verwaltung von Aufgabenabhängigkeiten und zur Überwachung des Fortschritts von Projekten in Echtzeit.
Im Gegensatz zu Jira, wo Plugins benötigt werden, hat ClickUp diese Features direkt eingebaut, was Ihnen Zeit und Geld spart. Lassen Sie uns ein Beispiel durchgehen wie Jacob, ein Projektmanager, der an einem Sprint arbeitet, die Gantt Diagramme von ClickUp benutzt, um sein Projektmanagement zu verbessern.
Schritt 1: Gliederung des Projekts
Jacob beginnt damit, seinen Projektumfang in ClickUp zu definieren. Um spätere Verwechslungen zu vermeiden, verwendet er ClickUp Ziele um messbare Einzelziele zu setzen, kleinere Aufgaben unter jedem übergeordneten Ziel zu gliedern, und eine realistische zeitleiste für das Projekt um den Fortschritt seines Projekts nachzuverfolgen.

setzen Sie mit ClickUp Goals klare Ziele und messbare Einzelziele für Ihre Projekte
Mit ClickUp kann er diese Ziele in Ordnern organisieren und so sicherstellen, dass die verschiedenen Initiativen und die damit verbundenen Aufgaben übersichtlich geordnet sind.

vereinfachen Sie die Dokumentation im Team mit ClickUp Docs
Schritt 2: Liste aller Aufgaben
Als Nächstes notiert Jakob alle Aufgaben, die er abschließen muss. Anstatt sich über die Reihenfolge Gedanken zu machen, konzentriert er sich darauf, große Aufgaben in überschaubare Stücke zu zerlegen.
Die ClickUp Listenansicht hilft Jakob dabei, alle seine Aufgaben ordentlich zu organisieren und für das Gantt-Diagramm vorzubereiten. Er erstellt sogar Unteraufgaben, um sicherzustellen, dass alles in der Spur bleibt.

starten Sie Ihre Projektplanung in ClickUp, indem Sie alle notwendigen Aufgaben und Aktivitäten skizzieren_
Schritt 3: Geben Sie Details zur Aufgabe an
Jakob verwendet Benutzerdefinierte Felder von ClickUp um Aufgaben zuzuweisen, Fälligkeitsdaten festzulegen und die Arbeit nach Prioritäten zu ordnen. Er liebt es, wie einfach es ist, Spalten per Drag-and-Drop zu organisieren, um seine Aufgaben zu organisieren und das Team auf dem Laufenden zu halten.

mit den benutzerdefinierten Feldern in ClickUp können Sie jeder Aufgabe spezifische Details und Informationen hinzufügen
Schritt 4: Erstellen Sie Ihr Gantt Diagramm
Jetzt ist es Zeit für das wichtigste Ereignis. Jacob klickt auf die Ansicht des Gantt-Diagramms in seinem Projekt Spaces, und wie von Zauberhand visualisiert ClickUp seine Aufgaben auf einer Zeitleiste.
ClickUp erzeugt das Gantt-Diagramm sofort, ohne dass zusätzliche Plugins oder manuelle Konfigurationen erforderlich sind.

erstellen Sie eine visuelle Darstellung Ihrer Aufgaben, indem Sie die Gantt Diagramm Ansicht hinzufügen
#
Schritt 5: Passen Sie Ihr Gantt Diagramm an
Jacob benutzerdefiniert sein Gantt-Diagramm, indem er die Wochenenden ausblendet (Jacob ist ein guter Manager, der an eine ausgewogene Work-Life-Balance glaubt) und das Feature Abhängigkeiten umplanen aktiviert, so dass bei der Verschiebung einer Aufgabe alle verbundenen Aufgaben automatisch angepasst werden.
Er kann sogar zwischen verschiedenen Zeitrahmen wechseln, z. B. Tages-, Wochen- oder Monatsansichten.

Benutzerdefinierte Ansicht des Gantt-Diagramms in ClickUp für Ihr spezifisches Projekt
➡️ Auch gelesen: 15 beste kostenlose Gantt Diagramm Vorlagen in Excel & ClickUp
Schritt 6: Abhängigkeiten erstellen
Mit ClickUp ist das Erstellen von Abhängigkeiten zwischen Aufgaben ein Kinderspiel. Jacob zieht einfach eine Linie von einer Aufgabe zur nächsten und visualisiert so, wie eine Aufgabe von einer anderen abhängt.
Keine Alpträume mehr bei der manuellen Terminplanung! So behält er den Überblick über die kritischen Aufgaben, die sich auf das gesamte Projekt auswirken können.

Verknüpfen Sie Aufgaben in Ihrem ClickUp Gantt Diagramm miteinander, um Abhängigkeiten zu visualisieren
Schritt 7: Erstellen von Meilensteinen
Meilensteine sind für die Nachverfolgung des Fortschritts eines Projekts von entscheidender Bedeutung, und Jacob verwendet sie, um Schlüsselergebnisse in seinem Sprint zu markieren. Meilensteine in ClickUp werden durch leuchtend gelbe Rauten dargestellt, so dass Sie wichtige Momente in der Zeitleiste des Projekts leicht erkennen können.

erstellen Sie Meilensteine in Ihrem ClickUp Gantt Diagramm, indem Sie den Aufgabentyp ändern_
Schritt 8: Überwachen und aktualisieren Sie Ihr Gantt Diagramm
Jacob verschiebt die Aufgaben mit dem Fortschritt des Projekts, verkürzt die Fristen und verlängert die Zeitleisten mit ein paar Klicks.
Er ist begeistert, wie ClickUp verbundene Aufgaben bei Bedarf automatisch neu einteilt. Und dank der Echtzeit-Updates bleiben Jacob und sein Team über jede Änderung auf dem Laufenden.
➡️ Auch gelesen: 10 beste kostenlose Gantt Diagramm Software: Ein Leitfaden für Projektmanager Ausprobieren ClickUp's Anleitung zur Gantt-Ansicht um herauszufinden, wie einfach Sie Aufgaben und Abhängigkeiten aus der Sicht der Methodik des Projektmanagement nach dem Wasserfallprinzip verwalten können.
ClickUp Einfache Gantt-Vorlage
Um Ihnen den Einstieg in Gantt Diagramme so leicht wie möglich zu machen, bietet ClickUp eine einsteigerfreundliche Lösung: die ClickUp Einfache Gantt-Vorlage .
ClickUp Einfache Gantt-Vorlage
Diese Vorlage bietet eine schnelle und einfache Möglichkeit, Gantt Diagramme zu verwenden, auch wenn Sie neu auf der Plattform sind.
Das macht sie so genial.
Die einfache Gantt-Vorlage ist völlig anpassbar, sodass Sie sie an Ihre Projektanforderungen anpassen können. Sie können alles, vom Status der Aufgaben bis zu benutzerdefinierten Feldern, an Ihren Workflow anpassen.
Mit dieser Vorlage erhalten Sie außerdem Zugang zu drei verschiedenen Ansichten:
- Gantt-Ansicht zur Visualisierung von Zeitleisten und Abhängigkeiten
- Listenansicht für eine unkomplizierte Übersicht über die Aufgaben
- Dokumentansicht, um Ihre gesamte Projektdokumentation an einem Ort aufzubewahren
Zu erledigen ist Gantt ohne ClickUp nicht
Während andere projektmanagement tools (wie Jira 👀) bieten einige großartige Features, aber keines erledigt alles so gut wie ClickUp.
Mit ClickUp erhalten Sie nicht nur ein Gantt-Diagramm, sondern eine ganze Reihe von Tools, mit denen Sie planen, nachverfolgen und mit Ihrem Team in Echtzeit zusammenarbeiten können.
Von Zielen und Dokumenten bis hin zu Dashboards und benutzerdefinierten Ansichten - ClickUp hat alles, was Sie brauchen, um Ihre Projekte zu organisieren und im Zeitplan zu halten.
Und Sie müssen nicht bei Null anfangen! ClickUp bietet gebrauchsfertige Vorlagen für Gantt Diagramme für jede Branche, die Ihnen das Leben sehr erleichtern. Registrieren Sie sich für ein kostenloses Konto in ClickUp und nutzen Sie die Vorteile eines zentralen Projektmanagements ohne großen Aufwand.