Es ist Montagmorgen, und Sie bereiten sich auf die wöchentliche Planungssitzung vor. Sie haben alles vorbereitet: Client-Briefe, Projekt-Updates und Ihren unverzichtbaren Wochenplan.
Es gibt nur einen Haken: Ihr Terminplan befindet sich in Google Kalender, alles andere in Notion. Sie müssen während eines Meetings zwischen den beiden Terminen hin- und herwechseln? Darauf können Sie gut verzichten.
Stellen Sie sich vor, Sie könnten Ihren Google Kalender nahtlos in Notion integrieren und alle wichtigen Daten in einem einheitlichen Space zusammenführen. würde das nicht Ihren Workflow vereinfachen?
In diesem Artikel zeigen wir Ihnen, wie Sie den Google Kalender mit nur wenigen Klicks in Ihren Notion Workspace einbinden können.
Lassen Sie uns Ihren Planungsprozess rationalisieren!📆
Wie man den Google Kalender in Notion einbindet: Schritt-für-Schritt-Anleitung
Die Einbettung Ihres Google Kalenders in Notion vereinfacht Ihren Workflow durch zusammenführen Ihres Kalenders mit Ihrer täglichen Aufgabenverwaltung. Hier finden Sie drei effektive Methoden, um diese Integration zu erreichen, abgeschlossen mit einer Schritt-für-Schritt-Anleitung.
Methode 1: Google Kalender in Notion mit einer URL einbetten
Mit dieser Methode können Sie Ihren Google Kalender direkt in eine Seite in Notion einbetten, indem Sie eine URL freigeben. So geht's:
Schritt 1: Machen Sie Ihren Google Kalender freigebbar

via Google Kalender
- Öffnen Sie zunächst Ihr Google Kalender Widget
- Klicken Sie dann auf das Zahnradsymbol in der oberen rechten Ecke, um auf die Einstellungen zuzugreifen
- Navigieren Sie zu "Einstellungen für meine Kalender" und wählen Sie den Kalender aus, den Sie einbetten möchten

- Suchen Sie nach dem Abschnitt "Zugriffsberechtigungen für Ereignisse" und aktivieren Sie die Box neben "Für die Öffentlichkeit zugänglich machen" Dadurch wird Ihr Google Kalender öffentlich und für jeden sichtbar, der mit dem Google Kalender verknüpft ist
- Bestätigen Sie Ihre Wahl, indem Sie auf "Ok" klicken, wenn die Achtung erscheint
Schritt 2: Abrufen der öffentlichen URL für Ihren Google Kalender

- Scrollen Sie in den Einstellungen nach unten zum Abschnitt "Google Kalender einbinden". Hier finden Sie eine öffentliche URL, die speziell mit Ihrem Kalender verknüpft ist
- Kopieren Sie diese URL, da Sie sie zum Einbetten des Kalenders in Notion benötigen
Schritt 3: Google Kalender auf einer Notion-Seite einbetten
- Rufen Sie die Seite von Notion auf, auf der Sie Ihren Google Kalender sehen möchten
- Geben Sie /embed ein und wählen Sie die Option Embed aus dem ausklappbaren Menü.

via Notion
- Fügen Sie dann die URL, die Sie verknüpft haben, in den Block ein und wählen Sie "Link einbetten"
- Nach ein paar Sekunden erscheint Ihr Google Kalender auf der Seite Notion. Ziehen Sie an den Ecken, um die Größe zu ändern und ihn an das Layout Ihrer Seite anzupassen

Sie haben nun erfolgreich Ihren Google Kalender in Notion eingebettet. Sehen Sie sich alle geplanten Ereignisse direkt in Ihrem Notion Workspace an. Das ist ideal, um Ihre Planung zu rationalisieren und zu zentralisieren.
Denken Sie jedoch daran, dass Sie bei dieser Methode nur eine Ansicht mit Lesezugriff erhalten; Sie können die Kalender-Ereignisse in Notion nicht bearbeiten. Um Änderungen vorzunehmen, müssen Sie auf den Google Kalender zurückgreifen.
Methode 2: Notion Kalender verwenden
Wenn Sie eine bessere Integration wünschen, sollten Sie Notion Kalender verwenden, eine eigenständige App, mit der Sie Ihren Google Kalender direkt in Notion verwalten können. Hier erfahren Sie, wie Sie die App einstellen und verwenden können:
Schritt 1: Herunterladen der Notion Kalender App

via Notion Laden Sie zunächst die App "Notion Kalender" herunter.
Suchen Sie nach dem Kalender im App Store oder auf der dazugehörigen Website. Sobald Sie die App gefunden haben, laden Sie sie herunter und installieren Sie sie auf Ihrem Gerät.
Schritt 2: Anmeldung bei Google
- Öffnen Sie die Notion Kalender App
- Klicken Sie auf "Mit Google fortfahren" und wählen Sie das gewünschte Konto für den Google Kalender aus.
Bei diesem Schritt wird Ihr Google Kalender mit der Notion Kalender App verknüpft. Sie werden aufgefordert, die App für den Zugriff auf Ihren Google Kalender zu autorisieren und sicherzustellen, dass Ihre Ereignisse korrekt synchronisiert werden.
Schritt 3: Ereignisse bearbeiten
Mit Notion Kalender können Sie Ihre Google Kalender-Ereignisse direkt von Notion aus anzeigen und verwalten.
Klicken Sie auf ein Ereignis, um ein Seitenfenster zu öffnen, in dem Sie Details wie Zeit, Teilnehmer und Beschreibungen bearbeiten können.
Diese Änderungen werden mit Ihrem Google Kalender synchronisiert, so dass alles auf dem neuesten Stand bleibt. Der Schlüsselvorteil des Notion Kalenders ist seine nahtlose Integration.
Im Gegensatz zur URL-Einbettungsmethode können Sie mit Notion Kalender Ihre Ereignisse innerhalb von Notion anzeigen und mit ihnen interagieren. Sie können Ereignisse hinzufügen, ändern und organisieren, ohne zwischen verschiedenen Apps wechseln zu müssen, und so Ihre Aufgaben effizienter und zentraler gestalten.
💡 Pro-Tipp: Holen Sie mehr aus Ihrer täglichen Agenda heraus! Machen Sie Ihre Google Kalender flexibler mit dem die 10 besten Erweiterungen für den Google Kalender .
Methode 3: Kalender über Apps von Drittanbietern einbinden
Um Ihren Workflow zwischen Google Kalender und Notion zu verbessern, sollten Sie Integrationsplattformen von Drittanbietern wie Zapier oder Automate.io in Betracht ziehen. Diese Tools bieten ausgefeilte Automatisierung des Google Kalenders funktionen, die es Ihnen ermöglichen, Aktualisierungen zu synchronisieren und Ihre Kalenderdaten direkt in Notion zu verwalten.
So geht's:
Schritt 1: Setup Ihres Kontos
- Beginnen Sie mit der Einstellung eines Kontos bei Zapier oder Automate.io
Beide Plattformen bieten kostenlose Pläne an, die für Ihre grundlegenden Bedürfnisse geeignet sein könnten
Schritt 2: Erstellen eines Workflows
- Erstellen Sie einen neuen Workflow und wählen Sie Google Kalender als Auslöser
Um die Aktion zu starten, wählen Sie ein Ereignis aus, z. B. das Hinzufügen eines neuen Ereignisses oder das Aktualisieren eines bestehenden Ereignisses.
Schritt 3: Verknüpfen Sie Ihren Google Kalender
- Verbinden Sie Ihren Google Kalender, indem Sie sich über die Integrationsplattform anmelden
- Sie müssen die Plattform autorisieren, auf Ihreonline-Kalender um die Auslöser einzustellen
Schritt 4: Notion als App für die Aktion festlegen
- Wählen Sie Notion als Ziel für die Aktionen in Ihrem Workflow
- Wählen Sie Aktionen wie das Erstellen oder Aktualisieren von Elementen in einer Notion-Datenbank aus, je nachdem, was Sie benötigen
Schritt 5: Karte für Ereignisdetails in Notion
- Konfigurieren Sie die Details Ihrer Google Kalender-Ereignisse wie Ereignisnamen, -daten und -beschreibungen so, dass sie mit den entsprechenden Feldern in Ihrer Notion-Datenbank oder -Seite übereinstimmen
Dieser Schritt stellt sicher, dass Ihre Informationen korrekt übertragen und organisiert werden.
Schritt 6: Testen und Bereitstellen
Vor der vollständigen Integration sollten Sie den Workflow testen, um sicherzustellen, dass alles wie vorgesehen funktioniert. Nachdem Sie das Setup überprüft haben, aktivieren Sie den Workflow, um die Synchronisierung zu automatisieren.
Diese Methode automatisiert den Aktualisierungsprozess und stellt eine nahtlose Verbindung zwischen Ihrer Terminplanung und der Verwaltung Ihrer Aufgaben her, damit Sie organisiert und effizient bleiben.
Pro-Tipp: Möchten Sie Ihren Google Kalender noch effizienter gestalten? Verwenden Sie effektive Google Kalender Hacks um Ihre Arbeit zu rationalisieren und Ihre Produktivität bei der Arbeit zu steigern!
Limits of Using Notion
Notion ist zwar ein leistungsfähiges Tool mit vielen Funktionen, aber je nach Ihren spezifischen Anforderungen können bestimmte Limits seine Nützlichkeit beeinträchtigen.
Im Folgenden finden Sie einige Schlüssel-Einschränkungen, die Sie beachten sollten:
1. Fehlende Echtzeit-Zusammenarbeit
Die Echtzeit-Zusammenarbeitsfunktionen von Notion sind nicht so fortschrittlich wie die einiger anderer Plattformen, wie Google Docs oder Microsoft Teams. Änderungen, die ein Benutzer vornimmt, erscheinen erst nach einigen Sekunden auf dem Bildschirm eines anderen Benutzers, was zu Verwirrung oder Fehlern während gemeinsamer Sitzungen führen kann.
2. Eingeschränkte Offline Funktionen
Die Offline-Funktionen von Notion sind begrenzt. Sie können die Seiten zwar offline ansehen, aber die Bearbeitung ist eingeschränkt, und alle Änderungen müssen synchronisiert werden, sobald Sie wieder online sind. Dies ist ein erheblicher Nachteil für Benutzer, die in instabilen Umgebungen oder ohne Internetverbindung arbeiten.
3. Leistungsprobleme bei großen Datenbanken
Die Leistung kann sich verschlechtern, wenn Ihr Notion Workspace wächst, insbesondere bei großen Datenbanken oder bei der Einbettung komplexer Systeme wie Google Kalender. Die Benutzer erleben möglicherweise langsamere Ladezeiten und eine langsamere Reaktionszeit, was die Produktivität und die Benutzererfahrung beeinträchtigt.
4. Benutzerdefinierte Anpassung und Lernkurve
Die Flexibilität und die benutzerdefinierten Optionen von Notion sind zwar ein großer Vorteil, aber sie sind auch mit einer steilen Lernkurve verbunden. Neue Benutzer sind möglicherweise überfordert, wenn es darum geht, ihren Workspace ohne vorherige Erfahrung oder umfangreiche Tutorials effizient einzustellen und zu verwalten.
5. Begrenzte Integration mit externen Tools
Obwohl Notion grundlegende Integrationen unterstützt, sind die Möglichkeiten zur nahtlosen Integration mit externen Tools und Plattformen weniger weit entwickelt als bei einigen Wettbewerbern. Dies ist ein Limit für Teams, die stark auf Integrationen angewiesen sind, um Workflows über verschiedene Tools hinweg zu rationalisieren.
6. Mobile App Limitierungen
Die mobile App von Notion bietet nicht das gleiche Maß an Funktionen wie ihr Desktop-Pendant. Benutzer könnten die mobile App als weniger intuitiv und umständlich in der Navigation empfinden, was für diejenigen, die unterwegs auf ihren Workspace zugreifen müssen, frustrierend ist.
7. Bedenken hinsichtlich Sicherheit und Datenschutz
Für Unternehmen mit strengen Vorschriften zu Datensicherheit und Datenschutz erfüllt Notion möglicherweise nicht alle erforderlichen Standards. Die Richtlinien und Praktiken der Plattform für den Umgang mit Daten und den Datenschutz der Benutzer sind für stark regulierte Branchen möglicherweise nicht ausreichend.
8. Keine native Zeiterfassung
Notion verfügt nicht über integrierte Features zur Zeiterfassung, was ein Nachteil für Teams ist, die den Zeitaufwand für Aufgaben direkt in ihrem Projektmanagement-Tool überwachen müssen.
Notion und Google Kalender-Alternativen
Notion und Google Kalender sind zwar beliebte Tools für die Verwaltung und Planung von Aufgaben, haben aber ihre Grenzen. Für diejenigen, die eine besser integrierte und mit mehr Features ausgestattete Lösung suchen Notion-Alternative , ClickUp bietet eine überzeugende Auswahl.
ClickUp: Eine schnellere, effizientere Alternative zu Notion
ClickUp ist eine umfassende Projektmanagement-Plattform, die für die Bearbeitung von Projekten in den verschiedensten Bereichen entwickelt wurde und robuste Features zur Verbesserung der Produktivität und Rationalisierung von Arbeitsabläufen bietet.
Sie integriert zahlreiche Tools zur Steigerung der Produktivität an einem Ort, darunter Aufgabenmanagement, Speicher für Dokumente, Nachverfolgung von Zielen und einen KI-gestützten Assistenten zur Rationalisierung von Abläufen in verschiedenen Abteilungen.
Benutzer können Aufgaben in verschiedenen Formaten anzeigen, z. B. in Listen, Boards und Kalendern. Features wie Automatisierung, Zeiterfassung und benutzerdefinierte Dashboards steigern die Effizienz, während die Fähigkeit der App, andere Tools zu ersetzen und in diese zu integrieren, die Softwareflut reduziert.
Sie können problemlos den Google Kalender einbinden oder die ClickUp-eigene Ansicht des Kalenders verwenden, um Ihre Aufgaben und Zeitpläne nahtlos an einem Ort zu verwalten.
ClickUp bietet auch verschiedene vorgefertigte Lösungen an, wie z. B Google Kalender Vorlagen , um den Integrationsprozess zu beschleunigen.
Werfen wir einen Blick auf diese Features:
1. ClickUp Kalender Ansicht

verwalten Sie Aufgaben, stellen Sie Erinnerungen ein und synchronisieren Sie Kalender mühelos mit der leistungsstarken Kalenderansicht von ClickUp ClickUp Kalender-Ansicht revolutioniert die Terminplanung mit seiner flexiblen, anpassbaren Oberfläche. Sie ermöglicht Teams die Verwaltung von Aufgaben, die Einstellung von Erinnerungen und die Synchronisierung mit externen Kalendern wie dem Google Kalender - alles innerhalb einer Plattform.
Dieses Feature stellt sicher, dass alles, von den täglichen Aufgaben bis hin zu wichtigen Terminen, zentralisiert und aufeinander abgestimmt wird, was die Produktivität und Zusammenarbeit verbessert.
Mit ClickUp Kalender-Ansicht:
- Verwalten Sie Aufgaben und Ereignisse an einem Ort
- Visualisieren Sie Zeitpläne mit täglichen, wöchentlichen und monatlichen Ansichten
- Anpassen von Aufgaben und Ereignissen durch Ziehen und Ablegen
- Schnelles Hinzufügen und Umplanen von Aufgaben
- Sicheres Freigeben Ihres Kalenders
- Synchronisierung des Google Kalenders für eine einheitliche Terminplanung
- Benutzerdefinierte Erinnerungen für Meetings und Fristen einstellen
2. ClickUp Dokumente
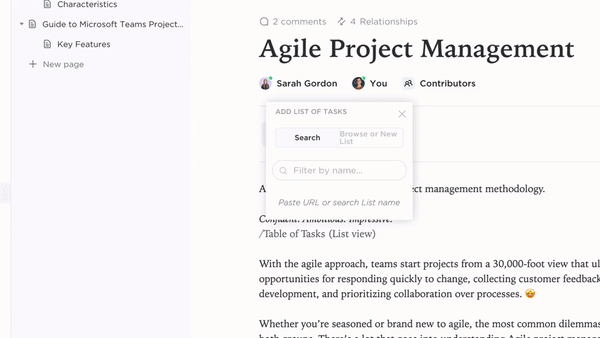
mit ClickUp Docs können Sie Dokumente erstellen, zusammenarbeiten und direkt mit Ihren Workflows verknüpfen ClickUp Docs rationalisiert die Erstellung von Dokumenten und die Zusammenarbeit, indem es direkt in Ihren Workflow und Ihre Meetings integriert wird, so dass Sie nicht mehr zwischen verschiedenen Tools wechseln müssen.
Durch die Zusammenarbeit in Echtzeit können Sie Ideen in Aufgaben umwandeln, den Status von Projekten aktualisieren und den Fortschritt nachverfolgen - alles über eine einzige Oberfläche.
Mit ClickUp Docs:
- Erstellen und organisieren Sie Dokumente, Wikis und Meeting-Notizen direkt in Ihrem Workflow
- Verknüpfen Sie Dokumente mit Aufgaben, Projekten und Workflows zur sofortigen Ausführung
- Suchen, sortieren und filtern Sie Dokumente, ohne die Plattform zu verlassen
- Einbetten von Kalendern, Aufgaben und Status von Projekten direkt in Dokumente
- Sichere Freigabe von Dokumenten für Teammitglieder, Gäste oder die Öffentlichkeit
3. ClickUp Aufgaben
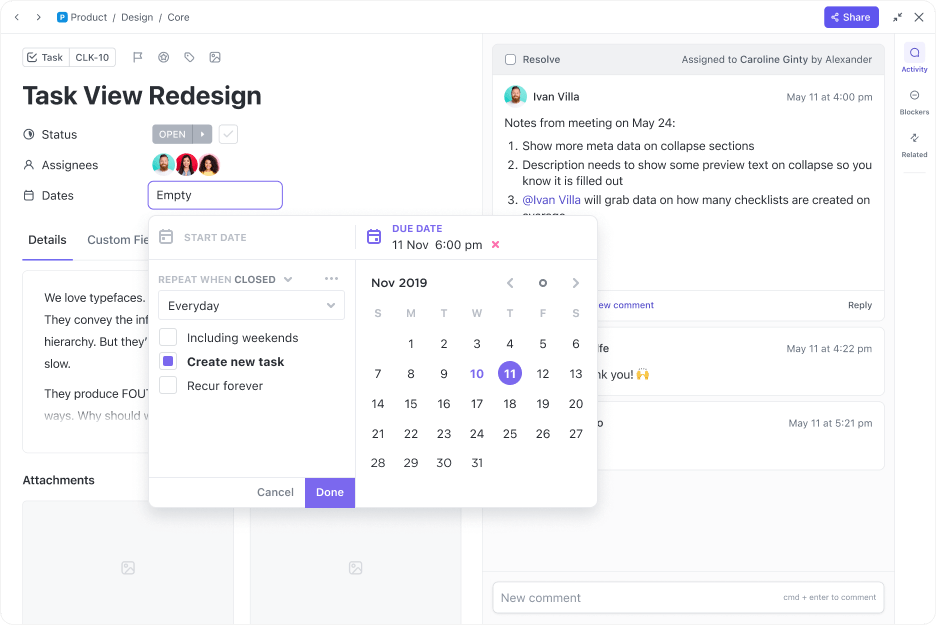
anpassen, Priorisieren und Synchronisieren von Aufgaben mit Ihrem Kalender für integriertes Projektmanagement in Echtzeit mit ClickUp Tasks_ ClickUp Aufgaben wurde entwickelt, um Ihr Projektmanagement zu rationalisieren. Mit diesem Tool können Sie Aufgaben an Ihren Workflow anpassen, Aufgaben in Ihren Kalender integrieren und verschiedene Arten von Arbeit nahtlos verwalten.
Sie können Aufgaben effektiv priorisieren, sie mit detaillierten benutzerdefinierten Feldern anreichern, abhängige Aufgaben zur besseren Nachverfolgung des Projekts verknüpfen und sie für eine optimale Sichtbarkeit in mehreren Listen organisieren.
Ganz gleich, ob Sie tägliche Aktivitäten planen oder wichtige Termine verwalten, ClickUp sorgt dafür, dass alles zentralisiert und in Ihren Workflow integriert wird.
Sie können:
- Aufgaben benutzerdefiniert an spezifische Projektanforderungen und Arbeitsabläufe anpassen
- Aufgaben direkt mit dem ClickUp-Kalender synchronisieren, um Termine in Echtzeit zu planen und Fristen zu verwalten
- Verschiedene Aufgabentypen verwenden, um unterschiedliche Arbeitsanforderungen effektiv zu bewältigen
- Einstellen von Prioritätsstufen, um sich zuerst auf kritische Aufgaben zu konzentrieren
- Hinzufügen relevanter Details zu Aufgaben über benutzerdefinierte Felder für mehr Klarheit und Kontrolle
- Verknüpfen Sie Aufgaben, um Beziehungen und Abhängigkeiten für eine bessere Nachverfolgung von Projekten aufzuzeigen
- Verwalten Sie Aufgaben in mehreren Listen, um verschiedenen Teams oder Projektphasen gerecht zu werden
4. ClickUp Zeiterfassung
![]()
erfassen Sie jede Minute - überwachen Sie die Zeit, stellen Sie Schätzungen auf und erstellen Sie detaillierte Berichte, um Projekte im Zeitplan zu halten - mit ClickUp Time Tracking ClickUp Zeiterfassung vereinfacht die Zeiterfassung auf all Ihren Geräten, um Produktivität und Projektmanagement zu verbessern. Es ermöglicht Ihnen die Zeiterfassung, die Einstellung von Schätzungen und die Ansicht detaillierter Tätigkeitsberichte.
Egal, ob Sie auf Ihrem Desktop, Handy oder im Internet arbeiten, ClickUp lässt sich in beliebte Apps zur Zeiterfassung wie Toggl und Harvest integrieren.
Mit ClickUp Time Tracking können Sie:
- Aktivitäten mit Anmerkungen versehen, um den Zeitaufwand zu verdeutlichen
- Zeit für Aufgaben kategorisieren und filtern
- Nachverfolgung der abrechenbaren Zeit für eine genaue Rechnungsstellung
- Ansichten der Timesheets nach Tag, Woche oder benutzerdefiniertem Bereich
- Vergleichen Sie die verfolgte Zeit mit den Zeitschätzungen, um im Zeitplan zu bleiben
Bonus Feature: Importieren Sie Ihre Arbeit nahtlos von Notion zu ClickUp
Wenn Sie bereits einen umfangreichen Workspace in Notion aufgebaut haben, können Sie mit ClickUp alles nahtlos importieren. ClickUp behält die gesamte Struktur Ihrer Aufgaben und Projekte bei, während Sie Ihre Daten importieren. Dieses Feature ist besonders nützlich, wenn Sie Ihre Projektmanagement-Fähigkeiten mit den fortschrittlichen Features von ClickUp erweitern und gleichzeitig die Kontinuität Ihrer Arbeitsprozesse wahren möchten.
Vereinfachen Sie Ihre Arbeit mit einer All-in-One-Lösung
Die Integration des Google Kalenders in Notion verbessert Ihren Workflow, aber sie ist nicht ohne Limit. Wenn Sie nach einer dynamischeren Plattform mit mehr Features suchen, bietet ClickUp eine überlegene Alternative.
Mit nativer Zeiterfassung, Zusammenarbeit in Echtzeit und nahtloser Integration von Aufgaben, Dokumenten und Kalendern bringt ClickUp alles in einen einheitlichen Space. Sie müssen nicht zwischen verschiedenen Apps jonglieren, sondern haben nur eine optimierte Produktivität und volle Kontrolle.
Ganz gleich, ob Sie tägliche Aufgaben oder komplexe Projekte verwalten, ClickUp sorgt dafür, dass Sie immer organisiert und auf dem richtigen Weg sind.
Sind Sie bereit, den Workflow für Ihr Projekt zu verbessern? Starten Sie noch heute mit ClickUp und erleben Sie den Unterschied!

