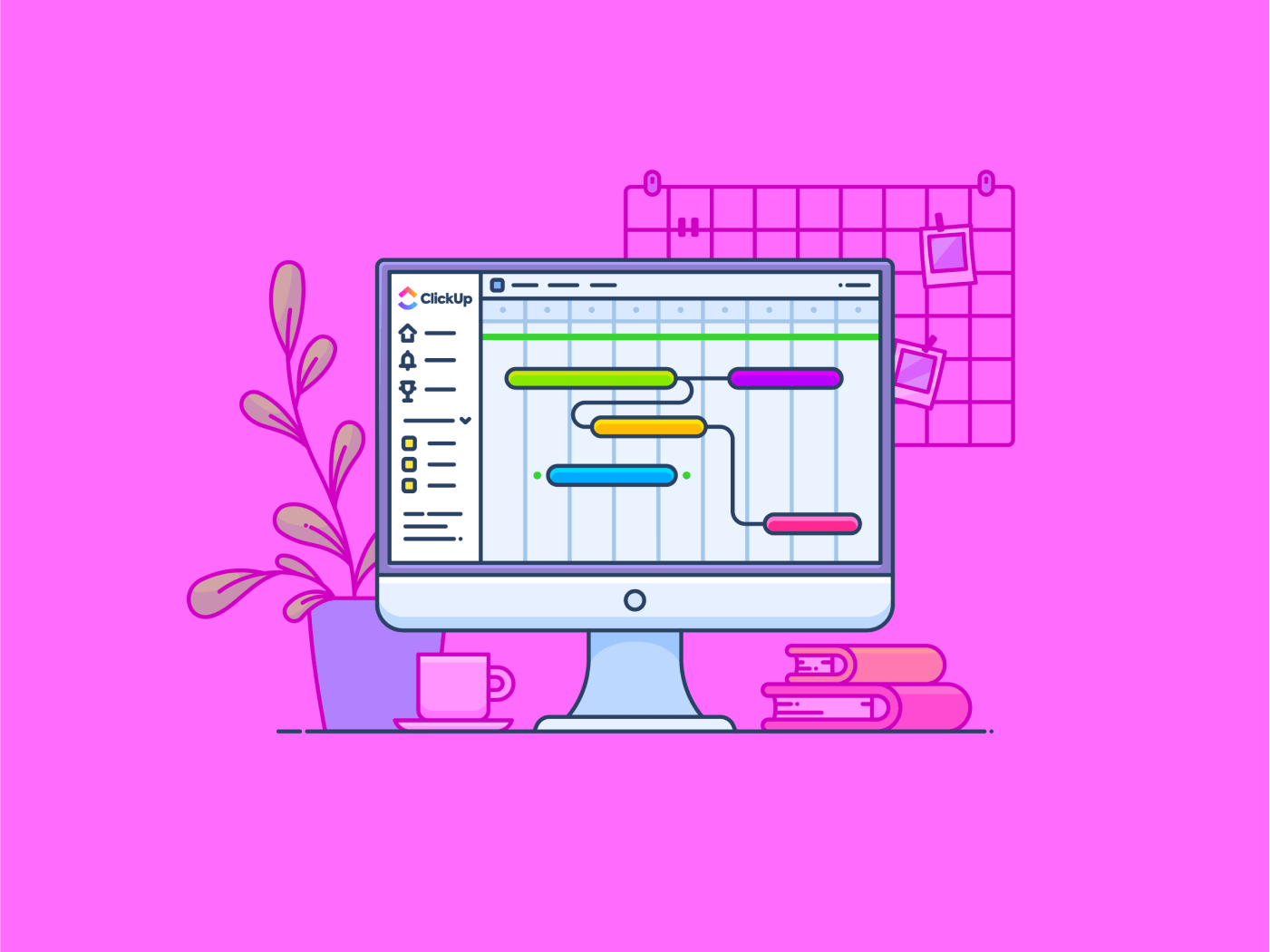Ein Ziel ohne Zeitleiste ist nur ein Traum.
Robert Herjavec, Geschäftsmann und TV-Persönlichkeit
Diese Worte bringen perfekt auf den Punkt, womit viele Teams zu kämpfen haben, wenn sie ihren Workload planen. Ohne eine klare Zeitleiste zerbröseln selbst die besten Ideen - Termine werden verschoben, die Konzentration lässt nach, und der Fortschritt gerät ins Stocken. Aber es gibt eine Möglichkeit, dies zu vermeiden.
Wir alle brauchen ein visuelles tool, das Klarheit und Struktur bringt - eine Möglichkeit, das abschließende Bild der Aufgaben eines Projekts zu sehen.
Da kommen Gantt Diagramme gerade recht! Sie bieten einen dynamischen visuellen Plan für die Verwaltung von Aufgaben und Zielen und helfen Ihnen, die Kontrolle zu behalten.
Mit Smartsheet ist es einfach, diese Diagramme zum Leben zu erwecken. Die kalkulationstabellenähnliche Oberfläche vereinfacht die Planung, Nachverfolgung und Berichterstellung und stellt sicher, dass Ihr Betrieb reibungslos läuft.
In diesem Artikel erfahren Sie, wie Sie ein Gantt-Diagramm in Smartsheet erstellen können. Wir werden auch untersuchen, ob es für Ihre sich entwickelnden Bedürfnisse geeignet ist und schlagen bessere Lösungen vor Smartsheet-Alternativen .
Was ist ein Gantt Diagramm?
Ein Gantt Diagramm ist ein visuelles Planungstool zur Verwaltung und Planung von Aktivitäten über einen bestimmten Zeitraum. Jedes Element erscheint als Leiste entlang eines Zeitrahmens und zeigt an, wann es beginnt, wie lange es dauert und wie es mit anderen Aktivitäten verbunden ist.
Hier ist der Grund, warum sie so effektiv sind:
- Umfassende Sichtbarkeit: Verschaffen Sie sich schnell einen Überblick über Ihre Ansichten aus der Vogelperspektivezeitleiste des Projekts. Erkennen Sie Konflikte, Ressourcenüberschneidungen oder Lücken, bevor sie Ihre Arbeit entgleisen lassen
- Abhängigkeiten von Aufgaben: Verfolgen Sie, welche Aktivitäten von anderen abhängen, um Engpässe zu vermeiden und einen reibungslosen Workflow zu gewährleisten
- Ressourcenmanagement: Maximieren Sie Ihre Zeit und Ressourcen. Sehen Sie, wer woran arbeitet, und stellen Sie sicher, dass niemand überlastet oder unterausgelastet ist
- Abstimmung im Team: Halten Sie alle auf der gleichen Seite. Geben Sie die Zeitleiste Ihres Gantt-Diagramms frei, um die Synchronisierung von Terminen und Verantwortlichkeiten zu gewährleisten
Gantt Diagramme sind aufgrund ihrer Einfachheit und Effizienz für Projektmanager in jeder Branche unverzichtbar.
Da Sie nun wissen, was sie so leistungsfähig macht, lassen Sie uns erkunden wie man ein Gantt Diagramm erstellt .
Pro-Tipp: Gantt Diagramme sind nicht nur für Manager geeignet. CEOs, Personalleiter, Berater und Marketingfachleute nutzen sie, um schnelle Einblicke in Zeitpläne zu erhalten. Brauchen Sie Inspiration? Sehen Sie sich diese Beispiele für Gantt Diagramme um zu sehen, wie verschiedene Teams dieses vielseitige Tool einsetzen.
Wie man ein Smartsheet Gantt Diagramm erstellt: Eine Schritt-für-Schritt-Anleitung
Die Erstellung eines Gantt Diagramms in Smartsheet ist einfach, aber die Liebe zum Detail ist unerlässlich, um ein klares, funktionales und wertvolles Ergebnis zu erzielen. Befolgen Sie diese Schritte, um Ihre Projekte im Zeitplan zu halten und mit Ihren Zielen in Einklang zu bringen.
Schritt 1: Melden Sie sich in Ihrem Konto an und erstellen Sie ein neues Blatt
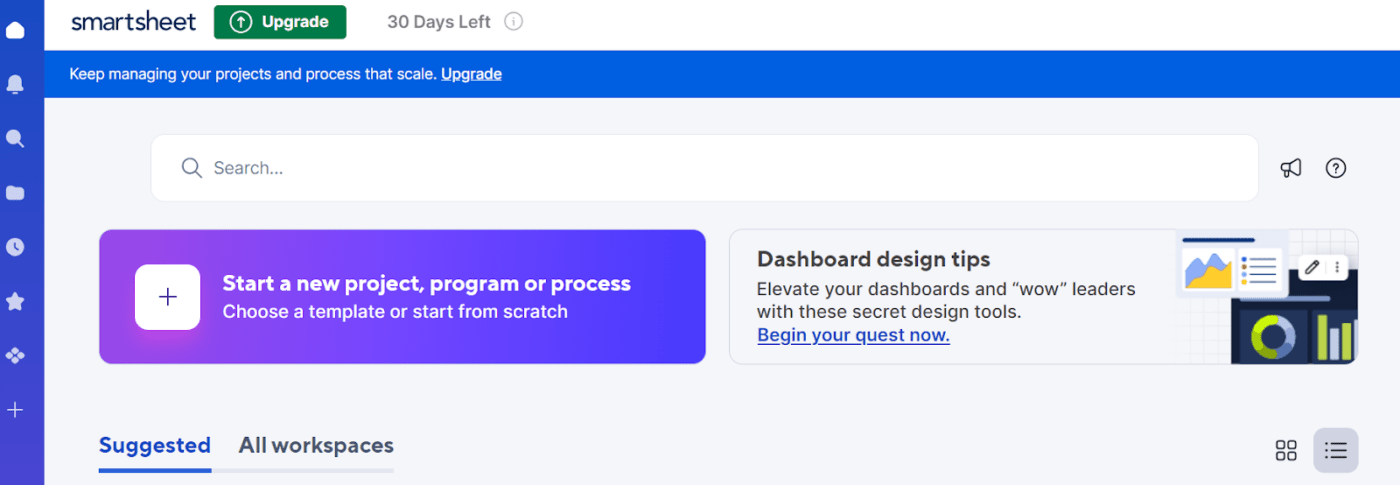
via Smartsheet Melden Sie sich zunächst bei Ihrem Smartsheet Konto an - oder erstellen Sie eines, wenn Sie neu auf der Plattform sind.
Klicken Sie auf dem Dashboard auf die Schaltfläche '+', um ein neues Projekt, einen Prozess oder ein Programm zu starten.
Es werden zwei Optionen angezeigt: wählen Sie eine vorgefertigte Vorlage oder beginnen Sie von Grund auf neu". Während Vorlagen strukturierte Setups bieten, bietet Ihnen die andere Option die größte Flexibilität bei der Erstellung eines benutzerdefinierten Gantt-Diagramms.

Wählen Sie dann einfach 'Gantt', um loszulegen.
Jetzt haben Sie das gesamte Layout, das Sie für den Start benötigen. Benennen Sie zunächst Ihre Projekte und füllen Sie die Felder für die Elemente Ihrer Arbeit aus. Damit legen Sie den Grundstein für Ihre Zeitleiste und Struktur.
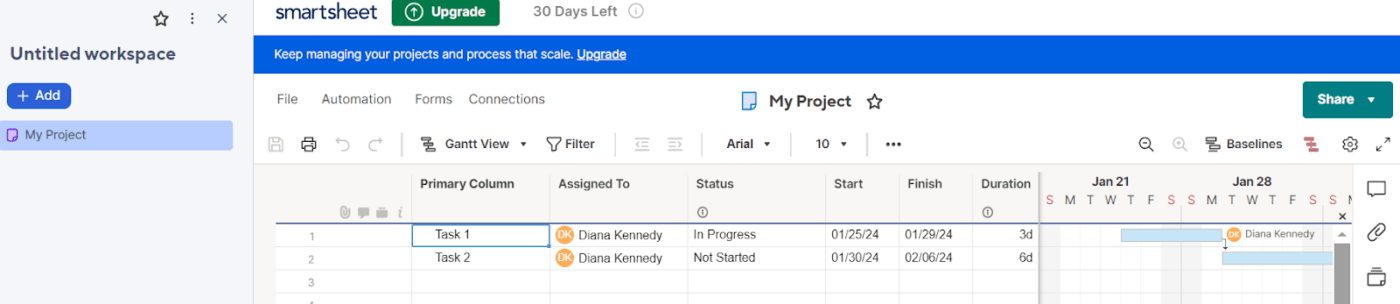
Schritt 2: Befüllen Sie Ihr Blatt mit den Schlüsseldaten
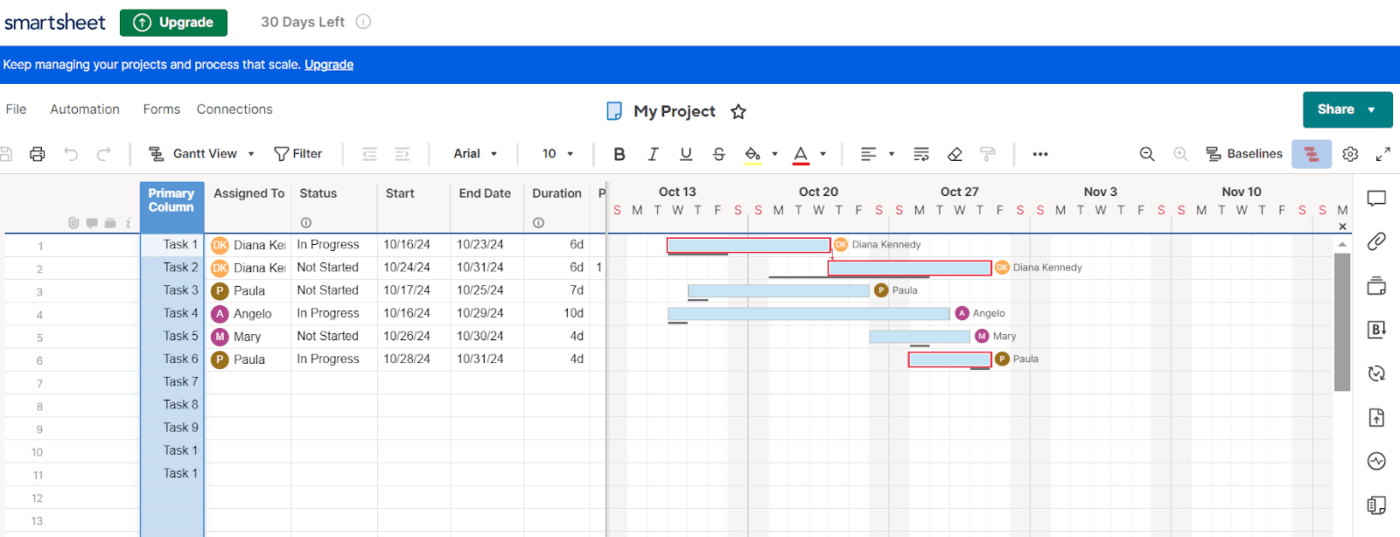
Sobald Sie Ihr Blatt erstellt haben, füllen Sie Ihr Diagramm mit den wichtigsten Details, um von Anfang an Klarheit zu schaffen:
- Übersichtliche Aufgaben: Listen Sie alle Meilensteine und Einzelziele in der Spalte "Primär" auf. Seien Sie klar und präzise, um spätere Unklarheiten zu vermeiden
- Zuweisung von Dauern: Geben Sie für jedes Element das Startdatum und das Enddatum an Smartsheet berechnet die Dauer der Arbeit auf der Grundlage dieser Daten und sorgt so für Konsistenz
- Definieren Sie Rollen: Verwenden Sie den Abschnitt "Zugewiesen an", um Aufgaben an Mitglieder des Projekts zu delegieren. Auf diese Weise können Sie leicht herausfinden, wer für die einzelnen Aufgaben verantwortlich ist
Da Sie im ersten Schritt "Gantt" ausgewählt haben, wandelt Smartsheet Ihr Blatt automatisch in ein Gantt-Diagramm um. In diesem Diagramm werden Elemente der Arbeit als Zeilen mit horizontalen Leisten auf einer Zeitleiste angezeigt.
Schritt 3. Abhängigkeiten einrichten und bearbeiten
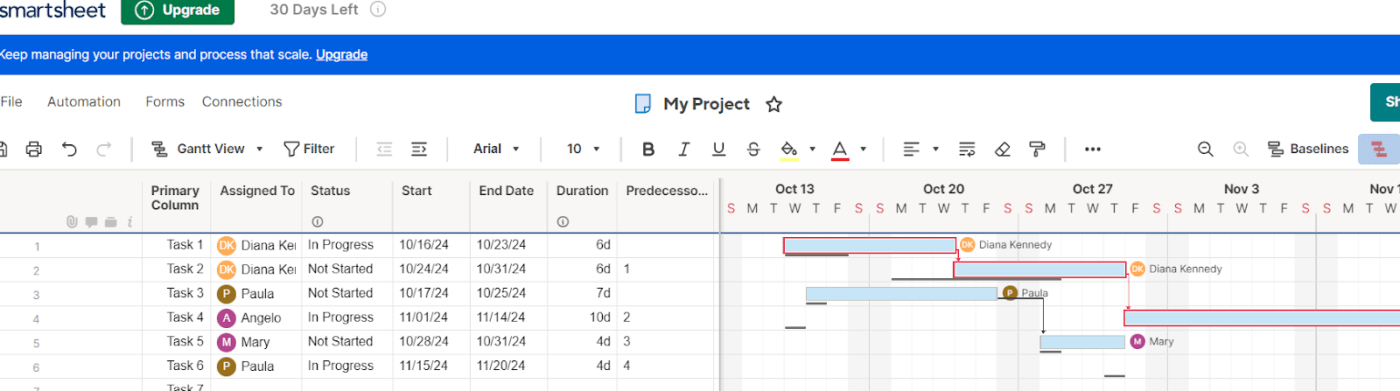
Abhängigkeiten sind wichtig, um zu verstehen, welche Leistungen von anderen abhängen.
Hier erfahren Sie, wie man sie einstellt:
- Klicken Sie auf die Spalte "Vorgänger" in Ihrem Blatt
- Geben Sie die Nummer der Zeile ein, in der die Tätigkeit steht, die Ihre Mitarbeiter zuerst abschließen müssen. Wenn z. B. Aufgabe 2 von Aufgabe 1 abhängt, geben Sie in der Spalte "Vorgänger" für die zweite Aufgabe "1" ein
- Richten Sie Basislinien ein, um die Abweichung zwischen Ihrem Plan und dem tatsächlichen Datum zu verfolgen
Nutzen Sie das Feature "Kritischer Pfad", um wichtige Aktivitäten hervorzuheben, die sich auf Ihre Zeitleiste auswirken. Alle Änderungen ändern automatisch den Fahrweg, wobei die Prioritäten in Ihrem Gantt Diagramm rot hervorgehoben werden
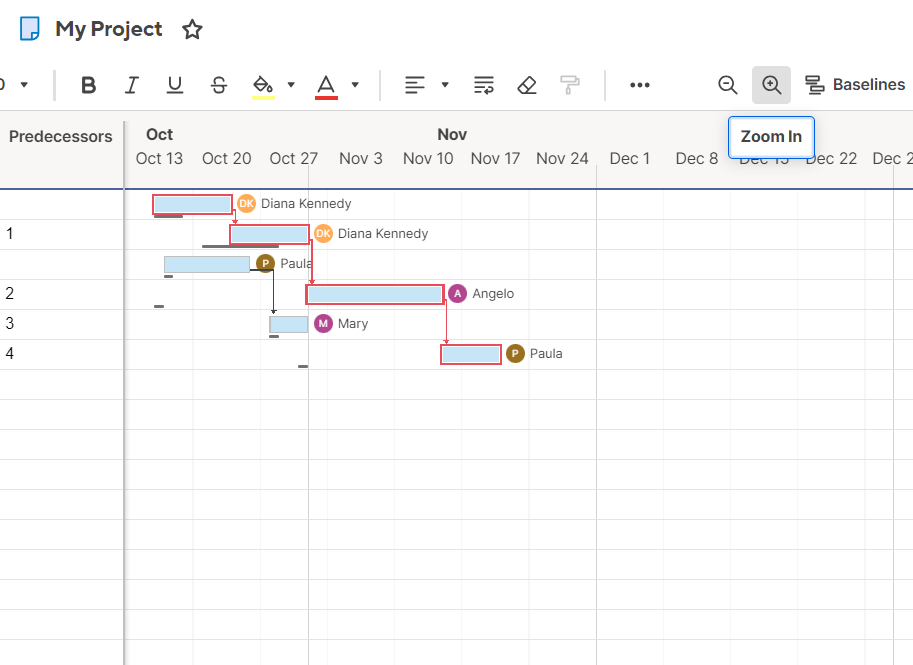
Anschließend verknüpft Smartsheet die Aufgaben visuell und zeigt, wie sich jede Aufgabe auf die anderen auswirkt.
Verwenden Sie das Zoom-in oder Zoom-out Feature, um Ihre Ansichten nach Tag, Woche oder Monat zu betrachten. Passen Sie die Skala anhand der Länge oder Dauer an, um das Diagramm übersichtlicher zu gestalten.
Schritt 4. Benutzen Sie Ihr Gantt Diagramm
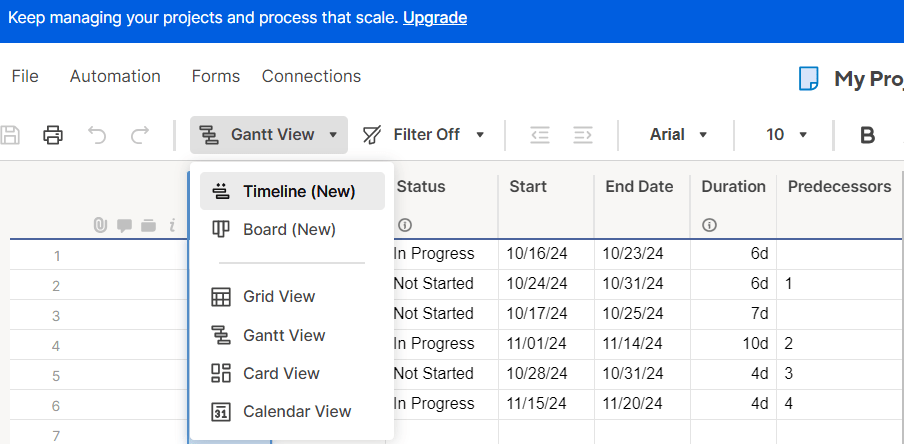
Nach der Population Ihres Gantt Diagramms ist es an der Zeit, es an die spezifischen Anforderungen Ihres Projekts anzupassen.
Smartsheet bietet viele grundlegende Optionen zur benutzerdefinierten Anpassung, um die Übersichtlichkeit Ihres Diagramms zu verbessern.
- Verwenden Sie die Zeitleiste", um die Ansicht (Tag, Woche, Monat oder Jahr) an die Skala Ihres Zeitplans anzupassen
- Fügen Sie Farbcodes hinzu, um Elemente nach Status oder Priorität zu kategorisieren. Mit dieser visuellen Hilfe können Sie leicht erkennen, was nachverfolgt wird und worauf zu achten ist
- Markieren Sie kritische Meilensteine direkt auf dem Diagramm, um alle Beteiligten auf Termine oder Ereignisse einzustellen
- Passen Sie die Leisten für die Aufgaben an, um Ihr Diagramm zu personalisieren und die Lesbarkeit zu verbessern
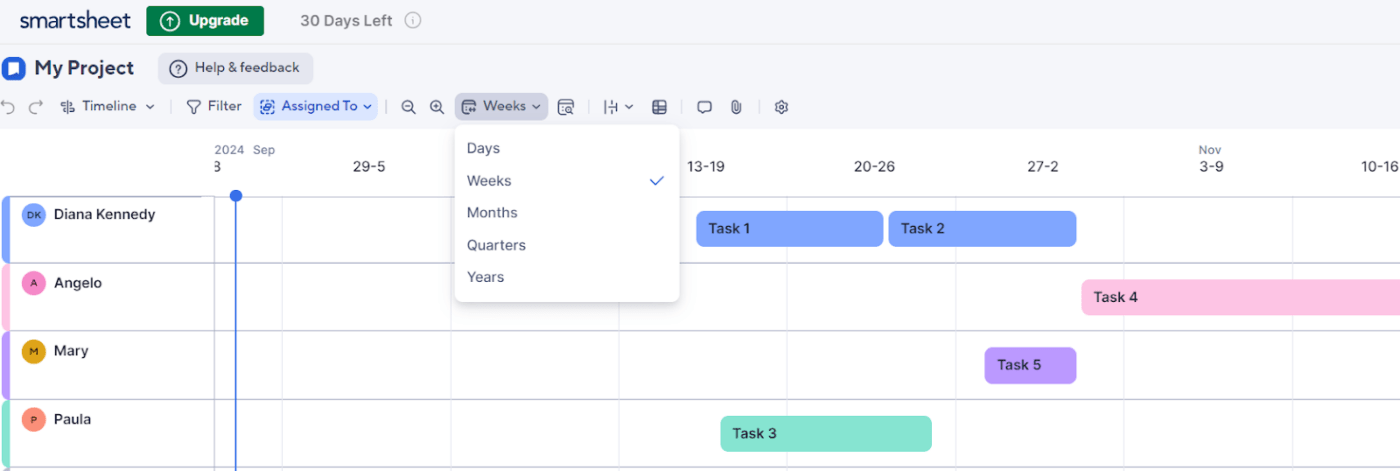
Schritt 5: Verfolgen Sie den Fortschritt und passen Sie ihn bei Bedarf an
Sobald Ihr Gantt Diagramm erstellt ist, können Sie mit Smartsheet das Wachstum und die Entwicklung Ihres Projekts leicht überwachen.
- Ändern Sie Dauer, Startdatum, Enddatum und Abhängigkeiten nach Bedarf, um Änderungen in der visuellen Zeitleiste widerzuspiegeln
- Verfolgen Sie die prozentuale Fertigstellung, um zu sehen, was im Zeitplan ist, und um jederzeit eine genaue Darstellung zu erhalten
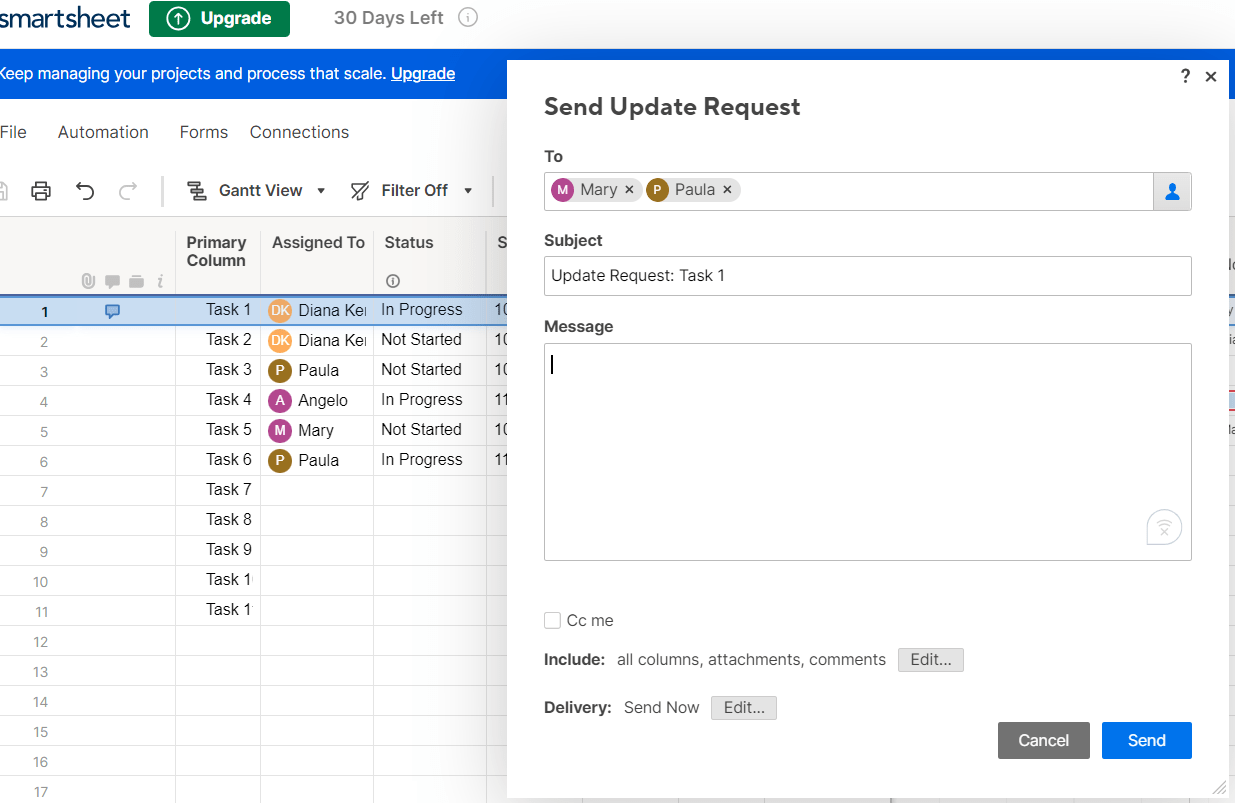
Sie können auch direkt von Smartsheet aus "Aktualisierungsanfragen" senden, um Ihr Team aufzufordern, den neuesten Stand zu bestimmten Aufgaben zu liefern. Diese Anfragen ermöglichen es den Mitarbeitern, einschließlich externer Stakeholder, Schlüsselzeilen zu ändern, ohne dass sie durch das gesamte Blatt navigieren oder darauf zugreifen müssen.
Schritt 6: Geben Sie Ihr Gantt Diagramm für alle Beteiligten frei
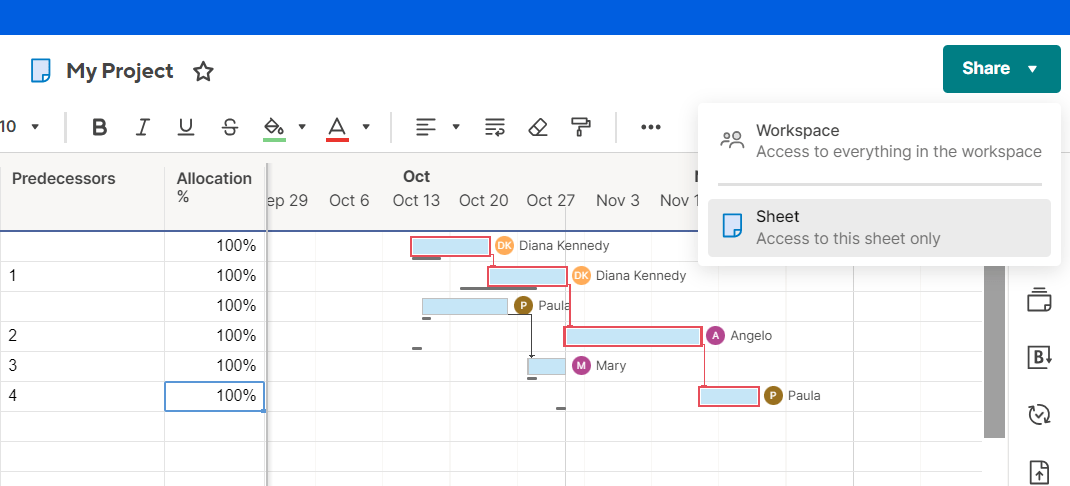
Der letzte Schritt besteht darin, Ihre Teams auf dem Laufenden zu halten, was für den Erfolg Ihrer Initiative entscheidend ist. Smartsheet macht dies durch die Schaltfläche "Freigeben" auf der rechten Seite des Bildschirms einfach.
- Legen Sie fest, ob die Beteiligten je nach ihrer Beteiligung nur Ansichts- oder auch Bearbeitungsrechte erhalten sollen
- Richten Sie Benachrichtigungen für Änderungen oder Verzögerungen ein, um Missverständnisse zu vermeiden und die Einhaltung von Fristen zu gewährleisten
Lesen Sie mehr: Wie man ein Gantt Diagramm in Google Tabellen erstellt (mit Vorlagen)
Limitierungen beim Erstellen eines Gantt Diagramms in Smartsheet
Smartsheet ist ein solides Tool für Gantt-Diagramme, hat aber auch seine Tücken, insbesondere bei größeren, komplexeren Projekten.
Hier sind einige häufige Hindernisse, mit denen Benutzer konfrontiert werden:
Einschränkungen bei der benutzerdefinierten Gestaltung
Das geradlinige Design von Smartsheet ist großartig für die Einfachheit. Allerdings kann sich die Plattform einschränkend anfühlen, wenn Ihr Arbeitsplan komplizierte Schichten von Arbeitsaufgaben oder Abhängigkeiten enthält.
Nehmen wir an, Sie managen ein großes Projekt zur Überarbeitung einer App mit vielen beweglichen Teilen. Die benutzerdefinierten Optionen von Smartsheet erfordern möglicherweise mehr Flexibilität, um den Umfang Ihrer Arbeit auf der Karte abzubilden oder das Diagramm an Ihre Bedürfnisse anzupassen.
Grundlegende Features für die Automatisierung
Die Automatisierung von Smartsheet funktioniert für einfache Prozesse, ist aber für komplexe Arbeitsabläufe nicht gut geeignet. Wenn Sie beispielsweise eine Produkteinführung verwalten, die mehrere Phasen der Genehmigung umfasst, zwingt Sie die begrenzte Automatisierung dieses Tools zu oft in den manuellen Modus.
Wenn sich Ihre Teams auf Auslöser in Echtzeit und benutzerdefinierte Workflows verlassen, führen diese manuellen Berührungspunkte zu unnötigen Verzögerungen. Sie verlangsamen die Abläufe und machen aus einem eigentlich automatisierten Prozess eine zeitraubende Aufgabe.
Die Zusammenarbeit ist nicht nahtlos
Smartsheet bietet kein integriertes Feature zum Chatten oder Kommentieren in Echtzeit, so dass Ihre Teams E-Mails für die Kommunikation verwenden müssen. Stellen Sie sich vor, Sie arbeiten mit globalen Teams an einer Marketingkampagne. Ohne effiziente Tools für die Zusammenarbeit gehen Aktualisierungen im Posteingang verloren, was zu Verwirrung und Verzögerungen führt.
Manuelle Berichterstellung bremst Sie aus
Müssen Sie detaillierte Berichte erstellen? In Smartsheet müssen Sie das meiste davon manuell zu erledigen, was zu einem erheblichen Zeitverlust führen kann. Das Fehlen automatisierter Einblicke erschwert die Nachverfolgung des Projektfortschritts und eine schnelle Reaktion auf Änderungen. Dieses Problem wirkt sich auf die Entscheidungsfindung aus, wenn schnelle Aktualisierungen unerlässlich sind.
Keine integrierte Zeiterfassung Projekt-Zeitmanagement ist entscheidend für die Steigerung der Produktivität und die Optimierung des Ressourceneinsatzes. Leider bietet Smartsheet kein integriertes Feature für die Zeiterfassung.
Ohne diese können Projektmanager nur schwer überwachen, wie die Mitarbeiter ihre Zeit für Aufgaben aufwenden, oder die abrechenbaren Stunden nachverfolgen. Das Ergebnis ist, dass die Verwaltung des Workloads komplizierter wird und die Leistungsbeurteilung weniger präzise ausfällt.
Die Kosten summieren sich schnell
Die Preise von Smartsheet können sehr hoch sein, vor allem ohne einen kostenlosen Plan. Der Business-Plan kostet $24 pro Benutzer und Monat, bei einer Mindestanzahl von drei Benutzern. Das sind mindestens 96 $ pro Monat für den Einstieg.
Außerdem sind Features wie erweiterte Berichterstellung und Sicherheit auf Unternehmensniveau in diesen Stufen nicht verfügbar. Wenn Sie diese Funktionen benötigen, müssen Sie für den Enterprise-Plan noch höhere Kosten aufwenden, was ihn für viele Unternehmen zu einer weniger wirtschaftlichen Wahl macht.
Reddit-Bewertungen
Echte Benutzererfahrungen sind wichtig, bevor Sie mit dem Tool beginnen. Wir haben uns Reddit-Diskussionen angeschaut, um ein Gefühl dafür zu bekommen, was Benutzer über Smartsheet denken, und wir haben Folgendes herausgefunden: Ein Benutzer äußerte bedenken über die Sicherheit und den Preis :
Ich benutze Smartsheet seit vier Jahren, und obwohl es nützliche Features hat, gibt es auch große Nachteile. Die Sicherheit ist mangelhaft - es gibt keine Multi-Faktor-Authentifizierung oder einen starken Passwortschutz. Außerdem lassen sich die Features für die Berichterstellung nur mit einem teuren Enterprise-Upgrade verbessern.
Ein anderer Benutzer erhob viele Funktionen probleme:
_Smartsheet mangelt es an Flexibilität bei Design und Skripting. Sie können keine Zelltypen kopieren oder dynamische Dashboards ohne externe Tools erstellen. Die Formulare sind einfach und bieten keine Optionen für nebeneinander liegende Fragen, und die Automatisierung zwischen den Blättern ist eingeschränkt
Was aber, wenn Ihre Projekte mehr Flexibilität, eine tiefere Automatisierung oder eine nahtlose Zusammenarbeit in Echtzeit erfordern?
Sehen wir uns an, wie ClickUp geht auf diese Probleme ein und bietet noch mehr!
Erstellen Sie mühelos Gantt Diagramme mit ClickUp: Die beste Smartsheets Alternative

planen Sie Ihre Termine, verwalten Sie Kalender-Abhängigkeiten und halten Sie Ihre Arbeit wie nie zuvor mit der dynamischen Gantt-Ansicht in ClickUp auf Kurs
ClickUp ist eine dynamische All-in-One-Plattform für Projektmanagement, mit der selbst die komplexesten Projekte überschaubar werden. Mit Tools, die alles von der Nachverfolgung von Aktivitäten bis hin zur Einstellung von Zielen abdecken, ist ClickUp für Teams jeder Größe eine echte Bereicherung.
Zu den vielen vielseitigen Features gehören, ClickUp Gantt-Diagramme-Ansicht sticht aus offensichtlichen Gründen hervor. Denken Sie an die Visualisierung von Fristen, optimierte Abhängigkeiten und nachvollziehbare Workflows - alles in Echtzeit.
ClickUp Gantt Diagramme ermöglichen es uns, unsere gesamte Produktion und Logistik an einem Ort zu verfolgen, wodurch unser Produktionsteam um zwei Drittel effizienter geworden ist
Justin Kosmides, Geschäftsführer von Vela Bikes
Diese Worte unterstreichen, dass ClickUp nicht nur die Lücken von Smartsheet füllt, sondern erfolgreiches Projektmanagement neu definiert. Mit der Gantt-Ansicht von ClickUp erhalten Sie leistungsstarke Anpassungsmöglichkeiten, fortschrittliche Automatisierung und visuelle Nachverfolgung in Echtzeit, damit jedes Projekt reibungslos abläuft.
So geht's:
1. Unerreichte Freiheit bei der benutzerdefinierten Gestaltung
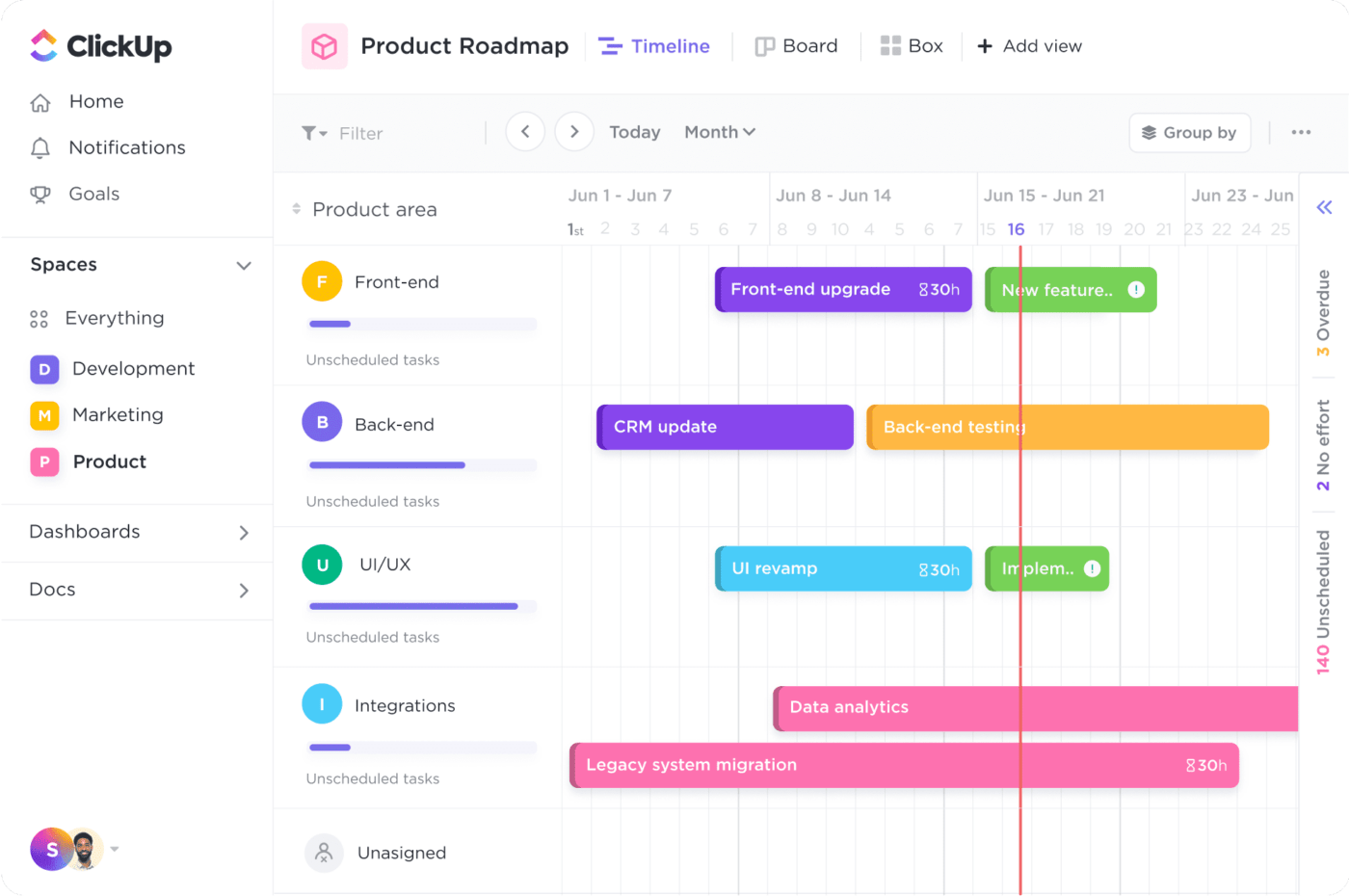
mit der anpassbaren Gantt-Ansicht von ClickUp behalten Sie in jeder Projektphase den Überblick - verfolgen Sie Updates, verwalten Sie Zeitpläne und halten Sie Ihre Teams auf dem Laufenden
ClickUp löst sich vom starren Design von Smartsheet und ermöglicht es Ihnen, Ihre Gantt Diagramme an Ihre individuellen Bedürfnisse anzupassen. Diese Anpassungsfähigkeit macht die Verwaltung komplexer Workflows intuitiver.
Ein Beispiel: Ein Produktentwicklungsteam, das an einem Software-Release arbeitet, kann die Gantt-Ansicht von ClickUp nutzen, um die Abstimmung in jeder Phase sicherzustellen - vom Back-End-Design bis zur Front-End-Bereitstellung.
Klicken Sie mit der rechten Maustaste auf eine beliebige Kopfzeile, um die Registerkarte "Projekteinstellungen" aufzurufen und Aspekte wie Startdatum oder Dauer der Aufgabe zu ändern. Dank dieser Flexibilität können Sie Ihr Projekt schnell anpassen und besser kontrollieren. Und so geht's:
- Ziehen und Ablegen von Zeitleisten: Passen Sie die Zeitleisten mühelos an - ziehen Sie einfach an der Aufgabenleiste, und alles wird automatisch aktualisiert
- Erweiterte Hierarchie: Organisieren Sie Projekte in mehreren Unterebenen für eine umfassende Kontrolle
- Automatisierte Flows: Vereinfachen Sie sich wiederholende Vorgänge wie die Zuweisung von Aufgaben oder die Aktualisierung von Status und reduzieren Sie so den manuellen Aufwand und minimieren Sie Fehler
- Benutzerdefinierte Farbkodierung: Passen Sie das Layout an Ihre Bedürfnisse an - ob nach Termin, Team-Spalten oder Projektphase. Weisen Sie eindeutige Farben zu, um die Navigation zu vereinfachen und die Benutzerfreundlichkeit zu erhöhen
Pro-Tipp: Bringen Sie Ihr Gantt Diagramm auf die nächste Stufe, indem Sie die Abhängigkeiten zwischen Ihren Aufgaben und Workloads verknüpfen. Diese visuelle Verbindung zeigt, wie verschiedene Elemente mit wichtigen Ereignissen zusammenhängen, und hilft Ihnen, Verzögerungen vorherzusehen und alles auf Kurs zu halten. Sehen Sie sich das Bild unten an, um es in Aktion zu sehen!
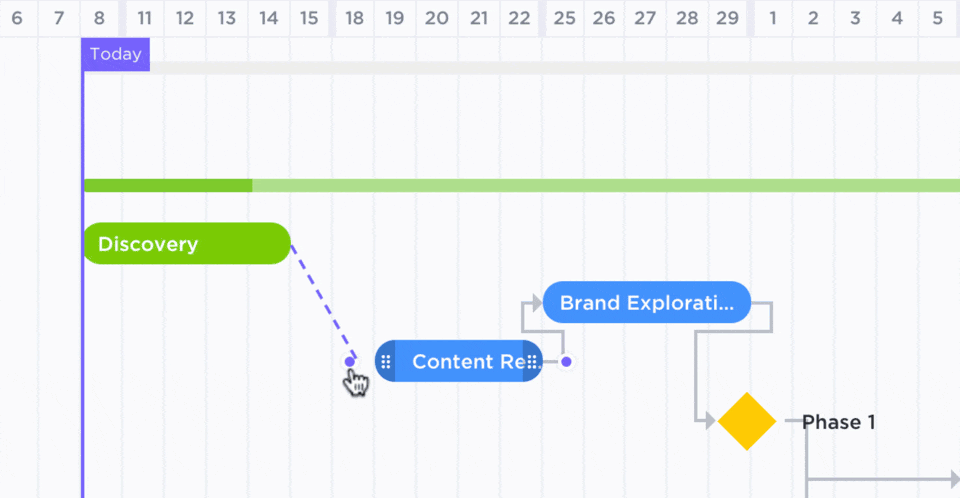
zeigen Sie, wie ein Element von einem anderen abhängt, indem Sie eine Verbindung zwischen ihnen mit ClickUp Gantt-Diagrammen zeichnen
2. Nahtlose Automatisierung für maximale Effizienz
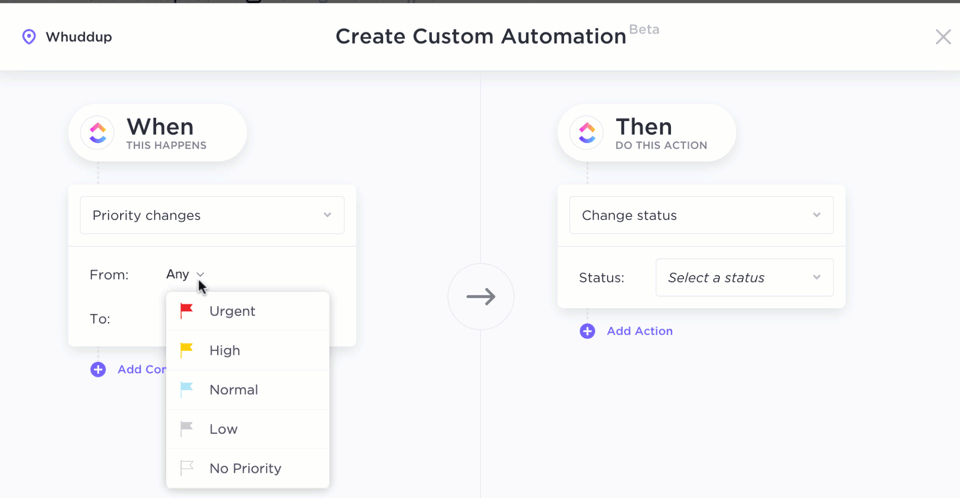
erstellen Sie benutzerdefinierte Automatisierungen, um Arbeitsabläufe zu optimieren, Übergaben zu verwalten und Routineaufgaben mit Leichtigkeit zu erledigen
Während Smartsheet manuelle Aktualisierungen erfordert, ClickUp's Automatisierungen lässt Ihren Workflow auf Autopilot laufen und befreit Sie von Routineaufgaben.
Legen Sie Auslöser fest, die aktiviert werden, wenn bestimmte Bedingungen erfüllt sind, z. B. das Aktualisieren von Status oder das Senden von Benachrichtigungen, wenn eine Phase abgeschlossen ist. Sobald ein Auftrag oder eine Phase abgeschlossen ist, wird automatisch die nächste Phase eingeleitet - so werden Verzögerungen vermieden und Fehler minimiert.
ClickUp bietet außerdem eine Bibliothek mit vorgefertigten Vorlagen für Gantt Diagramme für Projekte um die Arbeit zu vereinfachen und die Produktivität zu steigern.
ClickUp Einfache Gantt-Vorlage
ClickUp Einfache Gantt-Vorlage in Gantt-Ansicht
Benötigen Sie ein schnelles und dennoch umfassendes Visualisierungs-Framework? Die ClickUp Einfache Gantt-Vorlage bietet eine perfekte Lösung. Dank der eingebauten Abhängigkeiten können Sie die Beziehungen zwischen den Aufgaben sofort überprüfen und Ihr Projekt mühelos vorantreiben.
Hier sind einige Schlüssel-Features dieser Vorlage:
- Organisieren Sie Aktivitäten mithilfe benutzerdefinierter Aufgabenleisten, um anzuzeigen, ob sie offen, in Bearbeitung oder abgeschlossen sind
- Verschaffen Sie sich einen umfassenden Überblick über den Zustand Ihres Projekts mit einer farbcodierten Momentaufnahme jeder Phase
- Optimieren Sie die Neuzuweisung von Aufgaben und die Anpassung der Zeitleiste für einen reibungslosen, ununterbrochenen Workflow
- Verwenden Sie eine übergeordnete Aufgabe, um einen klaren, organisierten Übersichtspfad für Unterebenen und deren Abhängigkeitsmanagement zu erstellen
Ideal für: Perfekt für die Verwaltung umfangreicher Workflows wie Softwareeinführungen, Produktentwicklung oder hybride Vorgänge - überall dort, wo Sie eine Nachverfolgung in Echtzeit ohne Mikromanagement benötigen.
3. Nutzen Sie die nahtlose Zusammenarbeit
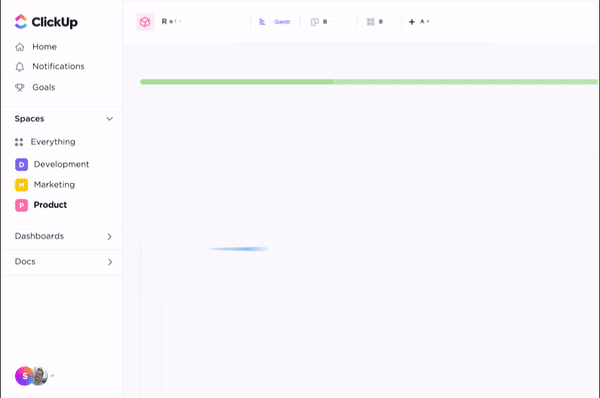
kommentieren, Links freigeben und Aktions-Elemente ernennen, ohne die Gantt-Ansicht von ClickUp zu verlassen
Fehlkommunikation und verzögerte Aktualisierungen können das Wachstum eines Projekts stören, vor allem wenn Informationen über E-Mails und Plattformen verstreut sind. Die Gantt-Ansicht von ClickUp löst dieses Problem, indem sie die Zusammenarbeit in Echtzeit direkt einbettet, ohne die visuelle Zeitleiste zu verlassen.
- Verwenden Sie @Mentions, um Mitarbeiter direkt auf einzelnen Zellen zu erwähnen und sie über relevante Änderungen zu informieren
- Fügen Sie Kommentare, Feedback und sogar Anhänge direkt in der Zeile hinzu, damit alle Diskussionen im Kontext bleiben
- Arbeiten Sie zusammen, ohne zwischen verschiedenen Tools wechseln zu müssen - alles geschieht an einem Ort, was zu schnelleren Entscheidungen und reibungsloseren Workflows führt
*Weiterlesen: Wie man eine Zeitleiste für ein Projekt in Excel erstellt (mit Vorlagen!)
4. Nutzen Sie die Leistungsfähigkeit robuster Analysen

bleiben Sie Ihren Projektzielen voraus mit ClickUp Dashboards - personalisieren, verfolgen und optimieren Sie all Ihre Daten mit Leichtigkeit ClickUp Dashboards lassen sich nahtlos in Gantt-Diagramme integrieren und bieten eine maßgeschneiderte Ansicht wichtiger Metriken wie Budgets, Ziele und Level-Updates. Die Features "Kritischer Pfad" und "Pufferzeit" heben wichtige Aufgaben und mögliche Verzögerungen hervor und helfen Ihnen, Engpässe zu vermeiden.
Organisieren Sie Ihre Daten mit einzelnen Zellen, um einen strukturierten, hierarchischen Überblick zu erhalten. Übergeordnete Zeilen fassen automatisch die Arbeit der zugehörigen untergeordneten Zeilen zusammen und bieten so eine umfassende, von oben nach unten gerichtete Ansicht Ihrer Projekte, wobei kein Detail übersehen wird.
![]()
nachverfolgung der Personalressourcen mit den Features der Zeiterfassung von ClickUp - hohe Produktivität ohne Unterbrechung des Arbeitsablaufs_
Darüber hinaus, ClickUp's eingebaute Zeiterfassung feature ermöglicht Ihnen die Überwachung von Produktivität und abrechenbaren Stunden. Sie können die Zeit direkt für Aufgaben nachverfolgen, Timesheet-Berichte erstellen und die Ressourcenzuweisung für maximale Effizienz optimieren.
Aber das ist noch nicht alles - ClickUp ist eine der bestes kostenloses Gantt Diagrammsoftware die heute auf dem Markt erhältlich ist. Im Gegensatz zu Smartsheet bietet Ihnen der Free Forever-Plan von ClickUp unbegrenzte Benutzer und 60 Gantt-Nutzungen. Brauchen Sie mehr? Bezahlte Pläne schalten unbegrenzte Ansichten für vollständige Flexibilität frei.
Zu erledigen: Gefällt es Ihnen, wie die Gantt-Ansichten von ClickUp den Workflow und die Verwaltung von Abhängigkeiten vereinfachen? Sehen Sie sich unser kurzes Video-Tutorial an und entdecken Sie, wie Sie diese leistungsstarken Features mit Leichtigkeit beherrschen! Es ist der ultimative visuelle Leitfaden, um Ihre Projekte wie ein Profi durchzuführen.
via YouTube
Überladen Sie Ihre Zeitleisten für Projekte mit ClickUp
Gantt Diagramme sind unverzichtbar, um Zeitrahmen und Abhängigkeiten im Auge zu behalten. Aber wenn es darum geht Smartsheet vs. ClickUp der Unterschied zwischen Smartsheet und ClickUp ist unbestreitbar - ClickUp bietet ein dynamischeres und leistungsfähigeres Toolkit für die Verwaltung von Workflows.
Während Smartsheet gut für kleinere Projekte geeignet ist, glänzt ClickUp bei komplexen, groß angelegten Vorgängen. Mit fortschrittlicher Automatisierung, Zusammenarbeit in Echtzeit und vollständiger benutzerdefinierter Anpassung wird es zu Ihrer ultimativen Waffe für nahtloses Projektmanagement.
Warum sollten Sie sich mit grundlegenden Features zufrieden geben, wenn Sie auf eine vollständig anpassbare Echtzeit-Plattform zugreifen können? Starten Sie noch heute mit ClickUp und erleben Sie den Unterschied selbst!