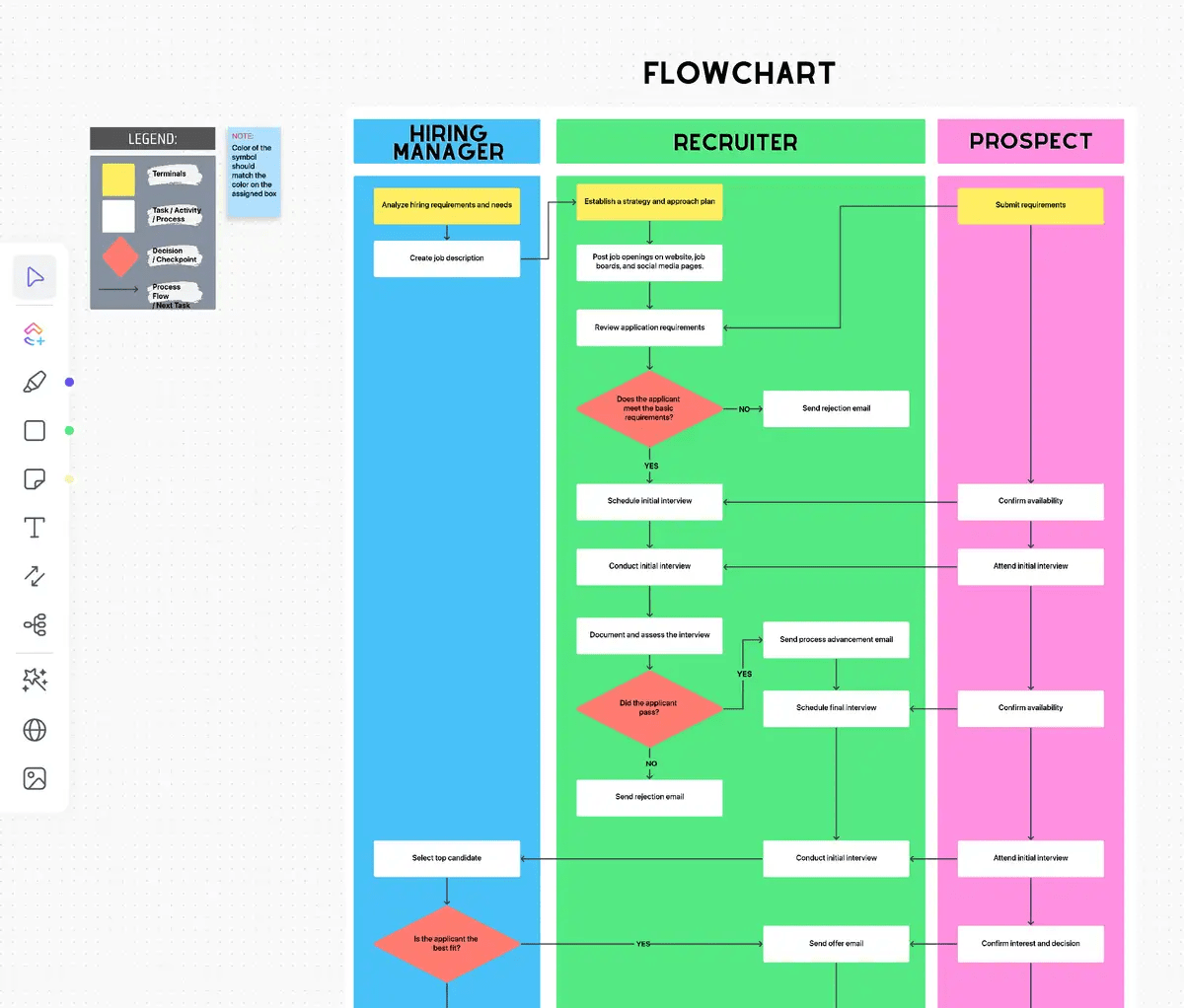Sie leiten das Marketing-Team einer Digitalagentur und haben gerade einen neuen Onboarding-Prozess für eCommerce Clients eingeführt. Er ist detailliert und umfasst mehrere Schritte, vom ersten Kontakt bis zur endgültigen Genehmigung, mit wichtigen Entscheidungspunkten auf dem Weg.
Anstatt Ihr Team mit einer langen Erklärung oder einer Liste von Aufzählungspunkten zu überfordern, beschließen Sie, den Prozess mit einem Flussdiagramm in PowerPoint zu veranschaulichen.
Ihr Flow-Diagramm ist tadellos. Der gesamte Prozess ist übersichtlich in sauber beschrifteten Schritten dargestellt, und Ihre Mitglieder finden es einfach und leicht zu verstehen und umzusetzen.
Das ist die wahre Stärke von PowerPoint - es geht über Folien hinaus, um visuelle Darstellungen zu erstellen, die komplexe Ideen einfach vermitteln.
Wussten Sie schon, dass
37.15% der Menschen PowerPoint für ihre Arbeit oder persönliche Projekte verwenden
? Seine Vielseitigkeit macht es zum idealen Tool für die Erstellung ansprechender visueller Darstellungen wie Flussdiagramme.
In diesem Leitfaden zeigen wir Ihnen, wie Sie effektive Flussdiagramme in PowerPoint erstellen und so einen komplexen Prozess in ein klares, leicht verständliches Diagramm verwandeln können.
Fangen wir an, bessere Flussdiagramme zu erstellen.
Wie man ein Flussdiagramm in PowerPoint erstellt
PowerPoint bietet Ihnen zwei Möglichkeiten, Flussdiagramme zu erstellen: die Verwendung eines SmartArt-Flussdiagramms oder die Arbeit mit der PowerPoint-Formbibliothek.
Wir führen Sie durch beide Methoden, damit Sie diejenige wählen können, die für Sie am besten geeignet ist.
Methode 1: Der schnelle und einfache Weg mit einem SmartArt-Flussdiagramm

über
SmartArt Flussdiagramm ist eine vorgefertigte Sammlung von Formen, die als grundlegende, feste Diagrammvorlagen dienen. Sie ist ideal für die Erstellung eines schnellen und einfachen Diagramms, eignet sich aber möglicherweise nicht für komplexere Flussdiagrammoptionen.
Schritt 1: Öffnen Sie PowerPoint und navigieren Sie zu der Folie, auf der Sie Ihr Diagramm einfügen möchten

über Microsoft PowerPoint
Schritt 2: Klicken Sie im oberen Menü auf die Registerkarte Einfügen

über Microsoft PowerPoint
Schritt 3: Klicken Sie in den Optionen auf SmartArt

über Microsoft PowerPoint
Schritt 4: Bewegen Sie den Mauszeiger über Prozess in der ausklappbaren Liste, um verschiedene Optionen für das Flussdiagramm anzuzeigen

über Microsoft PowerPoint
Schritt 5: Klicken Sie auf die von Ihnen bevorzugte Vorlage für ein PowerPoint-Flussdiagramm, um sie in Ihre Folie einzufügen

über Microsoft PowerPoint
So fügen Sie Text und Formen zu Ihrem Flussdiagramm hinzu
- Um Text zu einer bestehenden Form in Ihrer SmartArt-Grafik hinzuzufügen, klicken Sie einfach in die Mitte jeder Form und beginnen Sie mit der Eingabe
- Um neue Formen hinzuzufügen, wählen Sie die gesamte SmartArt-Grafik aus und klicken Sie auf "Form hinzufügen" in der oberen linken Ecke der Symbolleiste
- Um alle erforderlichen Formen neu anzuordnen, klicken und ziehen Sie sie. Die Verbindungspfeile passen sich automatisch an
Wie Sie Ihr Flussdiagramm benutzerdefiniert gestalten können
- Wenn Sie Ihre SmartArt-Grafik ausgewählt haben, werden zwei neue Registerkarten in der Symbolleiste angezeigt: SmartArt Design und Format (oder die Registerkarte Form Format)
- Auf der Registerkarte SmartArt Design können Sie den Diagrammtyp ändern, aus voreingestellten Farben wählen und Formen hinzufügen
- Die Registerkarte Format bietet spezifischere Anpassungen, einschließlich individueller Umrisse der Form, Textfarbe, Farbe der Form, Textfelder und Schriftart-Optionen
Vor- und Nachteile der Verwendung von SmartArt Flowchart
Pros
- Schnell und einfach zu bedienen
- Passt Layout und Verbindungen automatisch an
- Kommt mit vorgefertigten Stilen
Gegner
- Begrenzte benutzerdefinierte Optionen
- Kann für komplexe Flussdiagramme einschränkend sein
- Kann nicht für alle Arten von Flussdiagrammen geeignet sein
Methode 2: Der flexible Weg mit der PowerPoint-Form-Bibliothek
Diese Methode erfordert zwar mehr manuelle Arbeit, bietet aber mehr Flexibilität und ermöglicht die Erstellung von Standard-Flussdiagrammen mit Prozess- und Entscheidungsboxen.
So funktioniert's:
Schritt 1: Gehen Sie zur Registerkarte Einfügen und klicken Sie auf Formen

über Microsoft PowerPoint
Schritt 2: Blättern Sie im ausklappbaren Menü zum Abschnitt Flussdiagramm

über Microsoft PowerPoint
Schritt 3: Wählen Sie die gewünschte Form aus (z. B. Prozessbox, Entscheidungsraute, ovale Form)
Schritt 4: Klicken und ziehen Sie auf Ihrer Folie, um die Form zu zeichnen

über Microsoft PowerPoint
Schritt 5: Wiederholen Sie diesen Vorgang, um alle erforderlichen Formen zu Ihrem Flussdiagramm hinzuzufügen

über Microsoft PowerPoint
Pro-Tipp: Um bei der Erstellung von Flussdiagrammen in PowerPoint Zeit zu sparen, fügen Sie eine Form hinzu, die Sie mehrfach verwenden werden, und fügen Sie sie dann bei Bedarf per Kopieren und Einfügen ein.
Wie man Verbindungslinien hinzufügt
Bevor Sie Ihr Flussdiagramm abschließen können, müssen Sie die Formen miteinander verbinden, um den Flow der Schritte oder Entscheidungen darzustellen.
Schritt 1: Kehren Sie zur Registerkarte "Einfügen" zurück und klicken Sie auf "Formen"

über Microsoft PowerPoint
Schritt 2: Wählen Sie im Abschnitt Linien den gewünschten Linientyp

über Microsoft PowerPoint
Schritt 3: Klicken und ziehen Sie von einer Form zur anderen, um eine Verbindung zu ziehen

über Microsoft PowerPoint
Schritt 4: Wiederholen Sie diesen Vorgang, um alle Formen in der richtigen Reihenfolge zu verbinden

über Microsoft PowerPoint
Beschreibung von Formen und Linien
- Um einer Form Text hinzuzufügen, wählen Sie sie aus und beginnen Sie zu tippen
- Um Verbindungslinien zu beschreiben, müssen Sie Textfelder verwenden. Gehen Sie zu Einfügen > Textfeld
- Um ein Textfeld in der Nähe der zu beschriftenden Linie zu zeichnen, klicken und ziehen Sie, und geben Sie dann Ihren Text ein
Wie Sie Ihr Flussdiagramm benutzerdefiniert gestalten
- Doppelklicken Sie auf eine beliebige Form oder Linie, um das Fenster "Form formatieren" zu öffnen
- Bearbeiten Sie hier visuelle Elemente wie Farben, Linienstärke, Deckkraft usw
- Experimentieren Sie mit verschiedenen Stilen, um ein kohärentes und visuell ansprechendes Flussdiagramm zu erstellen
Vor- und Nachteile der Verwendung der Formbibliothek
Pros
- Größere Flexibilität und Kontrolle über das Design
- Möglichkeit, komplexe Diagramme und benutzerdefinierte Flussdiagramme zu erstellen
- Fähigkeit, jede Art von Flussdiagramm zu erstellen
Nachteile
- Zeitaufwändiger als SmartArt
- Erfordert manuelle Anpassung der Verbindungen
- Kann für Anfänger überwältigend sein
Expertentipps für die Erstellung des perfekten PowerPoint-Flussdiagramms
Nun, da Sie wissen, wie man ein Flussdiagramm in PowerPoint erstellt, finden Sie hier einige Expertentipps für die Gestaltung effektiver Flussdiagramme:
- Bewahren Sie die Einfachheit: Streben Sie 7-10 Blöcke in einem einzigen Flussdiagramm an
- Gehen Sie mit dem Flow: Halten Sie sich an eine einheitliche Richtung, normalerweise von oben nach unten oder von links nach rechts. Das ist die natürliche Leserichtung der meisten Menschen
- Setzen Sie Farben mit Bedacht ein: Ein Knalleffekt in der Farbe kann wichtige Schritte hervorheben, sollte sich aber in Grenzen halten. Halten Sie sich an 3-4 komplementäre Farben für ein sauberes, professionelles Aussehen
- Verbinden Sie die Punkte: Verwenden Sie beim Verbinden von Blöcken über verschiedene Ebenen hinweg Ellbogenverbindungen statt gerader Linien. Das macht den Prozess überschaubarer
- Ausrichten: Verwenden Sie die Ausrichtungs- und Verteilungstools von PowerPoint, um alles übersichtlich zu halten. Ein gut organisiertes PowerPoint-Flussdiagramm ist leichter zu verstehen und ästhetisch ansprechender
- Verwenden Sie einheitliche Symbole: Verwenden Sie in Ihrem Flussdiagramm die gleichen Formen für Aktionen oder Entscheidungen. Das hilft Ihrem Publikum, schneller zu folgen
- Fassen Sie den Text kurz und bündig: Beschränken Sie sich in den Blöcken Ihres Flussdiagramms auf kurze Schlüsselwörter oder Phrasen. Wenn Sie mehr Details benötigen, sollten Sie Notizen oder ein separates Dokument hinzufügen
- Nutzen Sie Leerraum effektiv: Lassen Sie etwas Freiraum zwischen den Elementen, um die Lesbarkeit zu erhöhen
Limits für die Erstellung eines Flussdiagramms in PowerPoint
PowerPoint ist zwar ein vielseitiges Tool zum Erstellen von Flussdiagrammen, hat aber auch einige Einschränkungen:
- Eingeschränkte Verbindungsmöglichkeiten: Die Verbindungen in PowerPoint sind manchmal schwer zu verwenden. Manchmal lassen sie sich nicht korrekt an andere Formen anhängen oder müssen manuell angepasst werden, wenn Formen verschoben werden
- Mangel an fortgeschrittenen Formen für Flussdiagramme: PowerPoint bietet zwar grundlegende Diagrammformen, aber es fehlen einige der spezielleren Symbole, die in speziellen Formen zu finden sind software für Flussdiagramme
- Limitierte Features für die Zusammenarbeit: Die Echtzeit-Zusammenarbeit an PowerPoint-Flussdiagrammen kann eine Herausforderung sein, insbesondere im Vergleich zu Cloud-basierten Alternativen
- Probleme mit der Versionskontrolle: Die Nachverfolgung verschiedener Versionen eines Flow-Diagramms kann problematisch sein, insbesondere in Team-Umgebungen, in denen mehrere Personen Änderungen vornehmen können
- Einschränkungen beim Export: Der Export von Flussdiagrammen aus PowerPoint in andere Formate oder Plattformen kann zum Verlust von Formatierung oder Interaktivität führen
Alternative zu PowerPoint für die Erstellung von Flussdiagrammen
PowerPoint ist zwar nach wie vor sehr beliebt für die Erstellung von Flussdiagrammen, aber moderne Tools für die Produktivität am Arbeitsplatz bieten robustere und flexiblere Lösungen. Diese tools sind Teil eines breiteren Trends hin zu
die die Zusammenarbeit im Team und die Klarheit des Projekts erheblich verbessern können.
ClickUp
, ein All-in-One-Tool für Produktivität und Projektmanagement, verfügt über einige unglaublich effektive Tools für Flussdiagramme, angefangen mit
ClickUp Whiteboards
.
ClickUp Whiteboards: Eine überragende Lösung für Flussdiagramme
Die Whiteboards von ClickUp bieten einen dynamischen, gemeinschaftlichen Space für die Erstellung von Flussdiagrammen und anderen visuellen Diagrammen. Es überbrückt die Lücke zwischen Idee und Ausführung, indem es Teams einen Space bietet, um Konzepte zu visualisieren und sie in koordinierte Aktionen innerhalb der ClickUp-Plattform umzusetzen. So geht's:
- Intuitiv: Fügen Sie Formen hinzu, verbinden Sie sie, und verschieben Sie sie einfach
- Zusammenarbeit in Echtzeit: Arbeiten Sie mit Ihrem Team an Ihrem Flussdiagramm, egal wo es sich befindet
- Unendliche Leinwand: Vermeiden Sie es, alles auf eine PowerPoint-Folie zu packen
- Integration mit Aufgaben: Verknüpfen Sie Ihr Flussdiagramm direkt mit Ihren Aufgaben im Projekt
- Versionshistorie: Einfache Nachverfolgung von Änderungen und Rückgängigmachung bei Bedarf
- Kostenlose Vorlagen: Beginnen Sie mit einem vorgefertigten Diagramm und passen Sie diese kostenlosen Vorlagen an Ihre Bedürfnisse an. Sehen Sie sich dies an datenflussdiagramm-Vorlage von ClickUp für einen schnellen Start
- Einfaches Freigeben: Teilen Sie Ihr Flow Diagramm mit einem einfachen Link
- Automatisierung des Workflows:Automatisierung des Workflows um Ihre Prozesse zu vereinfachen

Erstellen Sie attraktive Flussdiagramme mit ClickUp Whiteboards
Hier sind einige der wichtigsten Features dieses Tools:
- Drag-and-Drop-Schnittstelle: Erstellen Sie einfach Flussdiagramme durch Ziehen und Ablegen von Formen und Verbindungselementen auf eine zoombare Leinwand, die eine intuitive Gestaltung und Anordnung von Flussdiagrammelementen ermöglicht
- Anpassbare Elemente: Sie können Formen, Farben und Text innerhalb des Flussdiagramms benutzerdefinieren. Diese Flexibilität ermöglicht es Ihnen, visuell ansprechende und informative Diagramme zu erstellen, die Ihren spezifischen Anforderungen entsprechen
- Tools für die Zusammenarbeit: Lassen Sie mehrere Mitglieder Ihres Teams gleichzeitig an demselben Whiteboard arbeiten, um Ideen für Flussdiagramme in Echtzeit zu sammeln und zu verfeinern
- Integration mit Aufgaben: Verknüpfen Sie die Flussdiagrammelemente mit Aufgaben und wandeln Sie Ideen und Schritte direkt in umsetzbare Aufgaben um. Diese Integration trägt zur Rationalisierung des Projektmanagements bei, indem die visuelle Planung mit der Ausführung von Aufgaben verbunden wird
Auch lesen:
10 kostenlose Vorlagen für Datenflussdiagramme
Hier erfahren Sie, wie Sie mit ClickUp Whiteboards Flussdiagramme der Superlative erstellen können:
Wie man ein Whiteboard hinzufügt
Schritt 1: Klicken Sie auf die Schaltfläche "+ Ansicht" am oberen Rand des gewünschten Speicherorts in ClickUp

Schritt 2: Wählen Sie Whiteboards aus den Optionen

Schritt 3: Wählen Sie die vorgefertigte Vorlage für das Flow Diagramm oder fangen Sie ganz von vorne an

Schritt 4: Und schon ist Ihr Whiteboard fertig!

So navigieren Sie auf dem Whiteboard
- Verwenden Sie das Hand-Tool (drücken Sie die Taste M), um sich auf der Leinwand zu bewegen, ohne Objekte auszuwählen
- Drücken Sie den Schlüssel V, um zum Hinzufügen und Bearbeiten von Objekten wieder zum Cursor zu wechseln
- Vergrößern und verkleinern Sie die Ansicht mit Pinch-Gesten auf einem Trackpad oder mit den Plus- und Minus-Symbolen
So erstellen Sie Flussdiagrammelemente
- Verwenden Sie das Form-Tool in der linken Toolbar, um verschiedene Diagrammformen hinzuzufügen
- Klicken Sie auf das Verbindungswerkzeug, um Linien zwischen den Formen zu ziehen und so den Flow Ihres Diagramms zu gestalten
- Fügen Sie Haftnotizen für zusätzliche Informationen oder Anmerkungen hinzu
Wie Sie Ihr Flussdiagramm benutzerdefiniert gestalten können
- Klicken Sie auf eine beliebige Form oder ein Verbindungselement, um das Objektmenü für benutzerdefinierte Optionen aufzurufen
- Ändern Sie Farben, Stile und Größen, um ein visuell ansprechendes und übersichtliches Flussdiagramm zu erstellen
In der praktischen Anleitung unten finden Sie alles, was Sie über ClickUp Whiteboards wissen müssen.
ClickUp Mindmaps: Schnelle Erstellung von Flussdiagrammen
Für eine schnellere, informellere Erstellung von Diagrammen,
ClickUp Mindmaps
bietet eine intuitive Lösung. Sie ermöglicht die visuelle Darstellung von Aufgaben und Konzepten und erleichtert so das Brainstorming (allein oder im Team) und die Verwaltung und Organisation von Informationen.
Zu seinen wichtigsten Funktionen gehören:
- Visuelle Darstellung: Komplexe Projekte einfach durch Mindmaps veranschaulichen
- Bearbeitungsmöglichkeiten: Bearbeiten, löschen oder reorganisieren Sie Ideen nach Bedarf
- Kaskadierende Ansichten: Verbinden Sie verwandte Ideen und Aufgaben auf effiziente und vereinfachte Art und Weise
- Erweiterte Sortieroptionen: Sortieren Sie Ideen und Aufgaben nach verschiedenen Kriterien
- Benutzerdefinierte Farben: Personalisieren Sie Mindmaps mit Farben für eine bessere visuelle Unterscheidung
- Zusammenarbeit: Mind Maps für Teammitglieder zur einfachen Zusammenarbeit freigeben
Insgesamt steigern die Mindmaps von ClickUp die Produktivität, indem sie das Projektmanagement intuitiver und visuell ansprechender machen.
Wie man Mindmaps erstellt
Schritt 1: Wählen Sie einen beliebigen Space, Ordner oder eine Liste von Aufgaben, die Sie visualisieren möchten

Schritt 2: Klicken Sie auf Ansicht hinzufügen und wählen Sie Mindmaps

Schritt 3: Ihre Arbeit wird sofort in einer schönen Karte abgebildet, die Sie erweitern, reduzieren oder ausbauen können

Mit diesem Feature können Sie bestehende Aufgabenstrukturen mit minimalem Aufwand in visuelle Flussdiagramme umwandeln und so Zeit sparen und die Konsistenz Ihrer Projektdokumentation sicherstellen.
Wenn Sie neu im Mindmapping sind oder verschiedene
mindmapping-Software
optionen ist ClickUp ein guter Ausgangspunkt. Sehen Sie sich diese
für verschiedene Anwendungsfälle. Und sehen Sie sich das Video unten an, um die Mindmaps von ClickUp in Aktion zu sehen.
Schnelles Erstellen von Flussdiagrammen mit ClickUp Vorlagen
Wenn Sie nicht bei Null anfangen wollen, probieren Sie aus
. Sie sind ein guter Ausgangspunkt, den Sie an Ihre speziellen Bedürfnisse benutzerdefiniert anpassen können.
ClickUp's Vorlage für ein Prozess Flow Diagramm
ist hier eine ausgezeichnete Option.
Hier sind die wichtigsten Features dieser Vorlage:
- Benutzerdefinierte Status: Erstellen Sie Aufgaben mit benutzerdefinierten Status (z. B. "Offen", "Abgeschlossen"), die die Nachverfolgung des Fortschritts jedes Schritts im Flussdiagramm unterstützen
- Benutzerdefinierte Felder: Kategorisieren Sie Aufgaben und fügen Sie Attribute hinzu, um sie effizient zu verwalten und die Visualisierung der einzelnen Schritte zu unterstützen
- Mehrere Ansichten: Passen Sie das Flussdiagramm an bestimmte Prozesse an, indem Sie verschiedene Ansichten verwenden, wie z. B. das Flussdiagramm für die Einstellung und den Leitfaden für die ersten Schritte
- Features für das Projektmanagement: Verfolgen und verwalten Sie Aufgaben mit Tags, geschachtelten Unteraufgaben, mehreren Mitarbeitern und Beschreibungen der Prioritäten
Sie können auch versuchen
ClickUp's Datenflussdiagramm Vorlage
um die Erstellung von Flussdiagrammen zu vereinfachen.
Sie können Aufgaben mit benutzerdefinierten Status wie "Offen" und "Abgeschlossen" erstellen, um den Fortschritt jedes Schritts im Datenfluss zu verfolgen und so den Stand der einzelnen Elemente leichter zu visualisieren.
Die Vorlage unterstützt mehrere Ansichten, darunter Liste, Gantt, Workload und Kalender, so dass Sie Ihren Datenfluss auf eine Weise visualisieren können, die Ihren Anforderungen am besten entspricht
Mit dieser Vorlage können Sie die Erstellung eines Flussdiagramms vereinfachen, indem Sie:
- Bewertung des Projektumfangs und Identifizierung der erforderlichen Datenpunkte
- Zeichnen des Diagramms mit Symbolen und Pfeilen zur visuellen Darstellung von Entitäten und Datenflüssen
- Beschreibung und Gliederung des Diagramms zur besseren Lesbarkeit
- Validierung des Diagramms auf Genauigkeit durch Überprüfung auf Inkonsistenzen
Wann sollte man PowerPoint und wann ClickUp für Flussdiagramme verwenden?
Die Entscheidung zwischen PowerPoint und ClickUp für Flussdiagramme hängt von Ihren spezifischen Bedürfnissen und den Features ab, die jedes Tool bietet. Hier finden Sie eine kurze Anleitung, wann Sie welches Tool verwenden sollten:
Verwenden Sie PowerPoint, wenn:
- Sie schnell ein einfaches Flussdiagramm erstellen müssen
- Ihr Flussdiagramm Teil einer größeren PowerPoint-Präsentation ist
- Sie in einer Umgebung arbeiten, in der jeder Microsoft Office verwendet
- Sie keine Features für die Zusammenarbeit in Echtzeit benötigen
Verwenden Sie ClickUp, wenn:
- Sie komplexe, detaillierte Flussdiagramme erstellen
- Sie mit einem Team in Echtzeit zusammenarbeiten müssen
- Sie Ihr Flow Diagramm mit Projektmanagement tools integrieren wollen
- Sie erweiterte Features wie Versionshistorie und Smart Drawing benötigen
- Sie arbeiten an einem groß angelegten Projekt mit mehreren miteinander verbundenen Prozessen
Probieren Sie beide Programme kostenlos aus, um zu sehen, was für Sie und Ihr Team am besten funktioniert.
Ihre Flussdiagramm-Reise beginnt mit ClickUp
Die Schritte und Tipps in diesem Leitfaden helfen Ihnen, ein effektives PowerPoint-Flussdiagramm zu erstellen, das komplexe Prozesse aufschlüsselt, die Kommunikation verbessert und die Entscheidungsfindung rationalisiert. Wenn Sie jedoch nach robusteren, kollaborativen und anpassbaren Lösungen suchen, können die Whiteboards und Mindmaps von ClickUp zusammen mit anderen fortschrittlichen Features Ihre Erfahrung bei der Erstellung von Flussdiagrammen verbessern.
Denken Sie daran: Der Schlüssel zu einem erfolgreichen Flussdiagramm liegt nicht nur in dem von Ihnen verwendeten Tool, sondern auch in Ihrer Fähigkeit, komplexe Informationen in klare, visuell ansprechende Diagramme zu destillieren.
Ganz gleich, ob Sie sich für Microsoft PowerPoint oder eine speziellere Plattform entscheiden, achten Sie auf Klarheit, Konsistenz und Benutzerfreundlichkeit, um Flussdiagramme zu erstellen, die Ihren Ideen und Prozessen gerecht werden.
Melden Sie sich noch heute für ClickUp an!
Häufig gestellte Fragen (FAQs)
1. Welches ist das beste Flussdiagramm für PowerPoint?
Welches Flussdiagramm für PowerPoint am besten geeignet ist, hängt von Ihren spezifischen Anforderungen ab. Wir empfehlen jedoch die Verwendung von SmartArt für Flussdiagramme, da es einfach zu bedienen ist und eine Vielzahl von Stilen bietet.
2. Gibt es eine Vorlage für Flussdiagramme in PowerPoint?
Ja, PowerPoint bietet integrierte Vorlagen für Flussdiagramme. Sie finden sie unter den SmartArt-Grafiken in der Kategorie Prozess. Vielleicht möchten Sie auch andere Optionen für eine größere Auswahl an anpassbaren Vorlagen für Flussdiagramme ausprobieren.
3. Gibt es in PowerPoint Vorlagen für Workflows?
Ja, PowerPoint enthält Workflow-Vorlagen. Sie finden verschiedene Workflow-Vorlagen in den SmartArt-Grafiken und können zusätzliche Vorlagen aus Online-Ressourcen herunterladen.
4. Gibt es bei Microsoft Workflow-Vorlagen?
Ja, Microsoft bietet Workflow-Vorlagen für verschiedene Produkte an. Zusätzlich zu den PowerPoint-Optionen finden Sie Workflow-Vorlagen in Microsoft Visio, das speziell für die Erstellung von Diagrammen und Flussdiagrammen konzipiert ist. Wenn Sie jedoch nach moderneren und vielseitigeren Workflow-Vorlagen suchen, sollten Sie sich nach anderen Möglichkeiten umsehen, die Microsoft nicht anbietet.
5. Ist es einfacher, ein Flussdiagramm in Word, Excel oder PowerPoint zu erstellen?
Die meisten Benutzer sind der Meinung, dass die Erstellung eines Flussdiagramms in PowerPoint aufgrund der intuitiven Benutzeroberfläche und der Verfügbarkeit von SmartArt-Grafiken, die speziell für Flussdiagramme entwickelt wurden, im Allgemeinen einfacher ist. Word und Excel unterstützen ebenfalls die Erstellung von Flussdiagrammen, erfordern aber möglicherweise mehr manuelle Anpassungen.