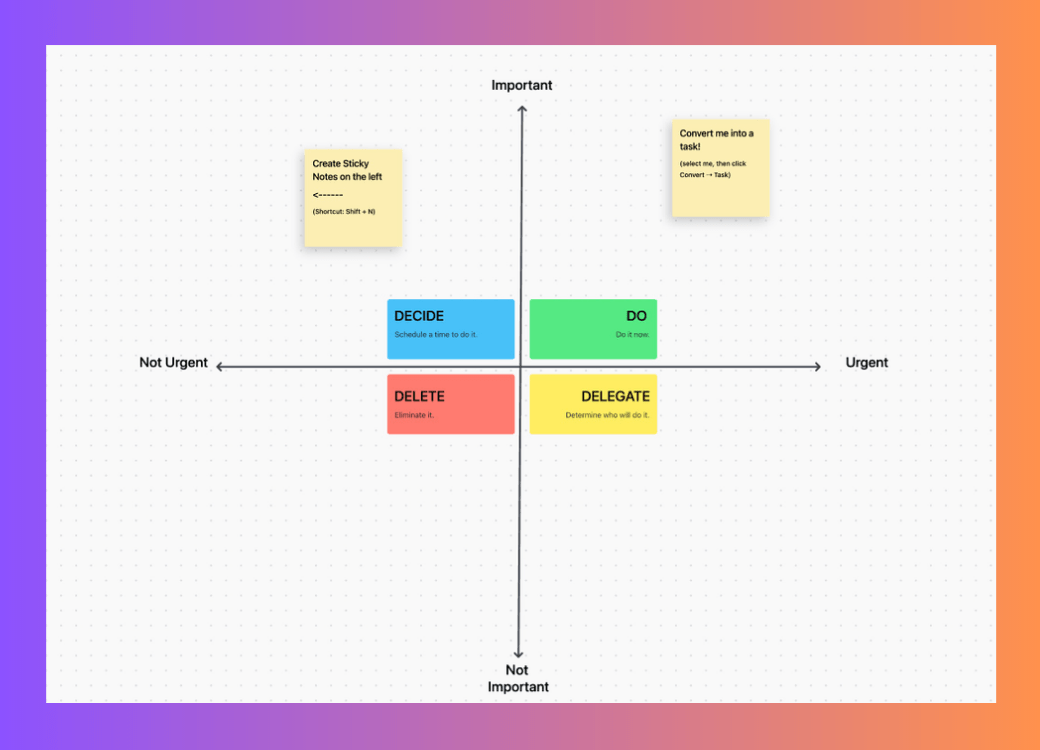Wenn Sie berufstätig sind, haben Sie wahrscheinlich schon von Zoom gehört. Heute ist es fast ein Synonym für virtuelle Meetings, nachdem es während der Pandemie immens populär wurde. Der Erfolg von Zoom lässt sich zum Teil auf den kostenlosen Zugang, die intuitiven Funktionen und die einfache Benutzeroberfläche zurückführen.
Ganz gleich, ob Sie mit Ihrem entfernten oder verstreuten Team zusammenarbeiten, sich mit Kunden im Ausland abstimmen oder einfach nur mit einem Freund ein persönliches Treffen abhalten möchten, Zoom kann Ihnen dabei helfen. Der erste Schritt zu all diesen Unterhaltungen ist jedoch die Planung eines Meetings über Ihr Zoom-Konto.
In diesem Blogbeitrag zeigen wir Ihnen genau, wie das geht - in schnellen, einfachen Schritten.
Grundlagen der Planung eines Zoom-Anrufs
Stellen Sie sich ein kleines Meeting mit vielleicht zwei oder drei Ihrer Kollegen vor. Um dieses Meeting zu planen, könnten Sie einfach die Desktop-App von Zoom aufrufen, einen Link für ein Sofort-Meeting erstellen, diesen in den WhatsApp-Chat Ihrer Kollegen einfügen und ihnen die Uhrzeit mitteilen.
Diese Methode ist zwar recht einfach, aber sie kann unangenehm und unhaltbar sein. Was würden Sie tun, wenn Sie ein unternehmens- oder abteilungsweites Treffen organisieren müssten?
Sie können nicht einfach auftauchen und erwarten, dass die Leute spontan mitmachen. Sie müssen die Verfügbarkeit der Teilnehmer prüfen, eine klare Tagesordnung für die Besprechung aufstellen und darauf vorbereitet sein, die wichtigsten Diskussionen und Ergebnisse zu dokumentieren, damit alle auf dem gleichen Stand sind.
Hier ist die Terminplanung am hilfreichsten.
Mit Zoom können Sie Einladungen zu Meetings versenden, um die Kalender aller Teilnehmer zu blockieren, und den Nutzern die Möglichkeit geben, die meeting-Agenda (u.a.), um sicherzustellen, dass die Teilnehmer genügend Zeit haben, sich darauf vorzubereiten.
Mit diesen Grundlagen sind Sie in der Lage, Zoom-Meetings wie ein Profi zu planen.
Verschiedene Möglichkeiten, ein Zoom-Meeting zu planen
Sie können ein Zoom-Meeting auf verschiedene Arten planen, je nachdem, wo Sie Ihr Zoom-Konto verwenden. Es gibt drei Möglichkeiten: die Zoom-Desktop-App, die Zoom-Website (auch bekannt als Zoom im Browser) und die Zoom-Mobil-App.
Mit allen Methoden können Sie sowohl einmalige als auch wiederkehrende Meetings planen. Im Folgenden finden Sie eine Schritt-für-Schritt-Anleitung, wie Sie Zoom-Meetings auf jeder Plattform planen können.
Planen eines Zoom-Meetings über die Zoom-Desktop-App
- Sobald Sie die Zoom-Desktop-App starten, sehen Sie den folgenden Bildschirm

Planen eines Meetings über die Zoom-Desktop-App
- Um ein neues Meeting zu planen, klicken Sie aufPlanen. Daraufhin wird eine Registerkarte zum Anpassen des geplanten Meetings eingeblendet

Anpassen der Meeting-Optionen in Zoom
- Erstellen Sie ein Thema für die Besprechung, z. B. "Leistungsbewertung" oder "Monatsendbesprechung" Geben Sie als Nächstes die Details zu Datum und Uhrzeit Ihrer Besprechung an. Die kostenlose Version von Zoom erlaubt nur eine Besprechung von bis zu 40 Minuten. Mit der kostenpflichtigen Version kann Ihre Besprechung jedoch so lange dauern wie nötig
- Um Teilnehmer hinzuzufügen, geben Sie deren E-Mail-Adressen ein. Daraufhin wird ein Link mit den Besprechungsdetails an den Posteingang Ihrer Teilnehmer gesendet. Wenn Sie die Chat-Nachrichten während der Besprechung beibehalten möchten, können Sie den Schalter neben Kontinuierlicher Besprechungs-Chat aktivieren. Dies ist vor allem bei Fragerunden oder wenn Sie nach der Besprechung Notizen machen möchten, nützlich
- Als Nächstes folgt die Option Wartezimmer, die es dem Gastgeber ermöglicht, Teilnehmern den Zugang zu gewähren oder zu beschränken. Deaktivieren Sie diese Option, wenn Sie nicht vorhaben, an der Besprechung teilzunehmen, damit die Teilnehmer direkt beitreten können, ohne eine Genehmigung zu benötigen
- Wählen Sie darunter eine Option, um die Besprechungsdetails zu den Kalendern der Empfänger hinzuzufügen. Die verfügbaren Optionen sind Google Kalender, iOS iCal und der Outlook-Kalender
- Die Registerkarte Erweiterte Optionen ermöglicht weitere Anpassungsoptionen, wie z. B. das Zulassen von automatischen Einträgen, das Sperren bestimmter Teilnehmer usw.
Die Zoom-App ist eine der schnellsten und bequemsten Möglichkeiten, ein Zoom-Meeting zu planen. Wenn Sie die Zoom-App nicht installiert haben, können Sie ein Meeting auch über Ihren Browser auf der Zoom-Website planen
Ein Zoom-Meeting über das Zoom-Webportal planen
Die Planung eines Meetings auf der Zoom-Website ist ähnlich wie bei der Desktop-App, mit ein paar Ausnahmen. Nachdem Sie sich eingeloggt oder angemeldet haben, erscheint der folgende Bildschirm:

Planen eines Meetings über die Zoom-Website
- Nachdem Sie auf Meeting planen geklickt haben, wird eine Registerkarte ähnlich der Desktop-App angezeigt, auf der Sie die Einstellungen für Ihr Meeting anpassen können. Darüber hinaus können Sie die Zoom-Website auch als Chrome-Erweiterung oder Microsoft Outlook-Plugin hinzufügen, indem Sie auf die Optionen im unteren Teil des Bildschirms klicken. So können Sie ganz einfach ein Zoom-Meeting in Ihrem Webbrowser starten
- Sie können Teilnehmer zu einem laufenden Meeting hinzufügen. Klicken Sie auf die Option Einladen in der Teilnehmerliste unter Ihrem Desktop-Bildschirm. Dadurch wird der Link des Meetings in Ihre Zwischenablage kopiert, den Sie dann an weitere Teilnehmer senden können
Wenn Sie weniger mit dem Browser und mehr mit Ihrem Telefon arbeiten, können Sie ein Zoom-Meeting leichter über die mobile App planen.
Ein Zoom-Meeting mit der mobilen Zoom-App planen (iOS/Android)
Sobald Sie die Zoom-App auf Ihrem Android- oder iOS-Gerät installiert haben, können Sie auf dem Bildschirm Ihre Meetings in Integration mit dem Kalender Ihres Geräts planen.
Diese Funktion fügt die Meeting-Details automatisch zu Ihrem Kalender hinzu und aktiviert eine Push-Benachrichtigung. Sie erhalten eine Erinnerung 10 Minuten vor Beginn des Meetings.
(Wir hoffen, dass sich unsere Kollegen, die immer zu spät kommen, daran ein Beispiel nehmen) 🤞
Wiederkehrende Meetings auf Zoom
Angenommen, Sie planen eine Besprechung, die regelmäßig stattfinden soll, z. B. Ihre tägliche Besprechung/Teambesprechung, wöchentliche Besprechungen oder monatliche Besprechungen mit Ihrem Vorgesetzten. Aktivieren Sie die Option Wiederkehrende Besprechung, die die Besprechung automatisch plant und vor jeder Sitzung Erinnerungen versendet.
Wenn Sie dieses Kästchen markieren, erhalten Sie weitere Optionen zu den Besprechungsdetails, zur Wiederholung und zum Endzeitraum.

Erstellen einer Besprechungsserie auf Zoom.
Erweiterte Optionen für die Zoom-Planung
Mit Zoom können Sie aus verschiedenen erweiterten Funktionen wählen, um Ihre Online-Meetings durchzuführen, zu schützen und zu streamen. Dazu gehören Funktionen wie zusätzliche Sicherheitsmaßnahmen und das Web-SDK von Zoom. Diese Abkürzung steht für Web Software Development Kit (SDK) und ermöglicht es Ihnen, der Software zusätzliche Funktionen hinzuzufügen, die über die Web- oder Desktop-Apps nicht verfügbar sind.
Erweiterte Optionen von Zoom erforschen

Erweiterte Optionen für die Planung eines Zoom-Meetings mit dem Zoom-Client
Legen Sie Meeting-Passwörter auf Zoom fest, um die Sicherheit des Meetings zu erhöhen und den unbefugten Zugriff auf das Meeting zu verhindern. Erstellen Sie ein Passwort Ihrer Wahl oder verwenden Sie das von Zoom voreingestellte Passwort. Verwenden Sie die erweiterten Planungsoptionen, um das geplante Meeting auf anderen Webseiten einzubetten, z. B. auf Ihrer persönlichen Website.
Hinzufügen eines Passworts zu Zoom-Meetings für mehr Sicherheit
Ihre eingeladenen Teilnehmer können dem Meeting beitreten, ohne dieses Passwort einzugeben, wenn sie auf den Link klicken, den Sie ihnen geschickt haben. Schränken Sie außerdem den Zugriff auf eingeladene Personen ein, die sich über eine unbekannte Domäne angemeldet haben, z. B. über eine andere E-Mail-Adresse als Ihre institutionelle E-Mail-Adresse.
Es stehen auch Verschlüsselungsoptionen zur Verfügung, einschließlich einer Ende-zu-Ende-Verschlüsselung, bei der Ihre Daten auf dem lokalen Gerät gespeichert werden. 🔑
Hinweis: _Wenn der folgende Abschnitt für Sie zu technisch oder anspruchsvoll ist, empfehlen wir Ihnen, sich von einem technisch versierten Kollegen oder Freund helfen zu lassen.
Verwendung des Zoom Web SDK für die Planung innerhalb einer Website

über Zoomen Sie können das vertraute Zoom Meeting- und Webinar-Erlebnis direkt in Ihre App oder Website einbetten. Die Benutzer erhalten Zugriff auf die wichtigsten Zoom-Funktionen, wie z. B. das Beitreten zu Anrufen, das Stummschalten von Mikrofonen, die gemeinsame Nutzung von Bildschirmen und die Verwendung des Chats - alles innerhalb Ihrer benutzerdefinierten Oberfläche.
Dies ist auf zwei Arten möglich:
- Client View: Bietet das volle eigenständige Zoom-Meeting-Erlebnis innerhalb Ihrer Anwendung
- Komponentenansicht: Bindet die Meeting-Funktionalitäten als spezifischen Abschnitt in das bestehende Layout Ihrer Anwendung ein
Das Zoom Web SDK unterstützt nicht direkt die Planung von Meetings innerhalb Ihrer Website. Sie können diese Funktionalität jedoch erreichen, indem Sie das SDK mit der Zoom-API (kurz für Application Programming Interface) kombinieren, die die Infrastruktur darstellt, die es ermöglicht, verschiedene Software miteinander zu verbinden.
Verwenden Sie den Endpunkt "Meeting erstellen" der Zoom-API, um ein Meeting zu planen. Dieser Endpunkt erfordert eine Authentifizierung über OAuth oder die JWT Marketplace Apps von Zoom. OAuth (kurz für "Open Authorization") ist ein offener Standard für die Zugriffsdelegation, der üblicherweise von Internetnutzern verwendet wird, um Websites oder Anwendungen Zugriff auf ihre Informationen auf anderen Websites zu gewähren, ohne ihnen die Passwörter zu geben.
Als Nächstes geben Sie Datum, Uhrzeit, Dauer, Themen und andere Besprechungsoptionen an. Die API gibt ein Besprechungsobjekt zurück, das wichtige Informationen enthält, darunter die Besprechungs-ID und die Beitritts-URL.
Nachdem Sie eine Besprechung über die API geplant haben, verwenden Sie das SDK, um eine Schaltfläche "Teilnehmen" oder eine Funktion auf Ihrer Website bereitzustellen. Wenn Benutzer auf "Beitreten" klicken, verwenden Sie die Funktion "Meeting beitreten" des SDK mit der abgerufenen Meeting-ID, um das Zoom-Meeting nahtlos auf Ihrer Website zu starten.
Zusätzlich zu diesen Funktionen können Sie auch unterwegs an Meetings teilnehmen, indem Sie die Telefonanruf-Einstellung von Zoom verwenden, die Ihr Meeting im Wesentlichen in ein Telefongespräch umwandelt. Weitere Funktionen sind das Dolmetschen von Sprachen, das Hinzufügen von alternativen Gastgebern, das Hinzufügen von Anhängen zu Ihrem Meeting und das Erstellen von Wasserzeichen für präsentierte Bildschirme.
Integration von Zoom mit anderen Plattformen
Wenn Sie Ihre Arbeitsanrufe in die Software integrieren, die Sie täglich verwenden, können Sie schneller arbeiten und müssen weniger oft den Kontext wechseln.
So geht's.
Integration von Zoom mit ClickUp
Wenn Sie es leid sind, von App zu App zu wechseln, um Meetings während der Arbeit zu verwalten, ClickUp ist das richtige Werkzeug für Sie! ClickUp bietet Ihnen einen zentralen Arbeitsbereich, in dem Sie alle Ihre Aufgaben und Projekte verwalten können - egal ob individuell oder gemeinschaftlich.
Und das Beste daran? Sie können sogar alle Ihre Zoom-Meetings direkt in ClickUp selbst verwalten.
ClickUp's Zoom-Integration
ist praktisch, um Ihre Meetings zu verwalten, ohne den Kontext zu wechseln.
Die Zoom-Integration ist für jeden ClickUp-Plan verfügbar. Wenn Sie ein Arbeitsbereichseigentümer und Administrator sind, aktivieren Sie die Zoom ClickApp und melden Sie sich mit Zoom bei ClickUp an. Dies ist ein einmaliger Schritt, den Sie ausführen müssen. Danach wird ein Zoom-Symbol dauerhaft in Ihrem App Center angezeigt.

Zugriff auf Zoom im ClickUp-App-Center
Klicken Sie darauf oder geben Sie den Befehl "/zoom" auf Ihrem Dashboard ein, der Ihnen sofort hilft, ein Meeting zu planen und es automatisch zu Ihrem ClickUp-Kalender. 🗓️

Suchen Sie nach Dokumenten und Dateien und navigieren Sie durch Ihr Dashboard mit dem ClickUp Command Center
Die Integration von Zoom mit ClickUp hilft Ihnen, Ihre Besprechungsnotizen und -details in bestimmten ClickUp-Ordner . In diesen Ordnern können Sie Kommentare in ClickUp zuweisen und einrichten Wiederkehrende ClickUp-Aufgaben für häufig stattfindende Besprechungen.
Sie können verwenden ClickUp's Notizbuch zu während der Besprechung Notizen zu machen und die Chat-Ansicht in ClickUp um mit Ihren Kollegen zu kommunizieren und Teilnehmer in Echtzeit zu treffen.
ClickUp macht nicht nur die Planung von Meetings einfach, sondern hilft auch, Ihre Produktivität zu steigern.
Nutzen Sie die vielen ClickUp Meeting-Werkzeuge und Vorlagen für die mühelose Planung, Durchführung, Verwaltung und Nachbereitung Ihrer Meetings. Whiteboarding-Vorlagen ermöglichen es Ihnen zum Beispiel, bei Teambesprechungen effektive Brainstorming-Sitzungen durchzuführen und die visuelle Zusammenarbeit bei Aufgaben zu verbessern.
Während Zoom über eine Whiteboard-Funktion verfügt, sind diese hochgradig anpassbaren und übersichtlich gestalteten Optionen das einzigartige Angebot von ClickUp.
Mit der Eisenhower Matrix Whiteboard-Vorlage von ClickUp können Sie Ihre Aufgaben nach Wichtigkeit ordnen und sie entsprechend delegieren
Wenn lange und intensive Zoom-Meetings die Teilnehmer verwirren, was von ihnen erwartet wird, können Sie sich auf ClickUp-Aufgaben verlassen, um Aufgaben zu erstellen und zuzuweisen, die während des Meetings besprochen werden.
Sie können auch verwenden ClickUps AI Writer für die Arbeit in Verbindung mit ClickUp Notepad und ClickUp Docs zur Erstellung von Besprechungsnotizen und das Protokoll der Besprechung zu verwalten . 📝

Mit ClickUp's AI Writer for Work und benutzerdefinierten Eingabeaufforderungen können Sie wichtige Dokumente und Fallstudien mit Leichtigkeit erstellen
Der AI Writer for Work ist außerdem sehr intuitiv und passt seine Vorschläge an Ihre Aufgaben und Ihr Unternehmensprofil an. Er bietet nicht nur Komfort und verbessert die Schreibqualität, sondern hilft Ihnen auch dabei, Grammatik- und Rechtschreibfehler zu korrigieren, Ihre Notizen in mehrere Sprachen zu übersetzen und Ihre Inhalte knackig zu gestalten.
Planen von Zoom-Meetings in Microsoft Outlook
Zoom bietet zwei Integrationsmöglichkeiten mit Outlook : das Add-In und das Plug-In.
Das Plugin ist eine Anwendungsinstallation, und das Add-in bietet eine native Integration in Outlook. Zoom empfiehlt das Plugin für eine bessere Benutzererfahrung, also lassen Sie uns besprechen, wie man ein Meeting mit dieser Option startet.
Nachdem Sie das Plugin heruntergeladen haben von Zoom's Download Center melden Sie sich bei Ihrer Zoom-Desktop-Anwendung an. Sie werden eine Option finden, um ein Zoom-Meeting in Ihrer Outlook-Umgebung zu planen.

über Zoomen
Einrichten von Zoom-Meetings über Google Calendar
Um Ihr Zoom-Konto mit Ihrem Google-Kalender zu verknüpfen, installieren Sie das Zoom für Google Workspace Add-on. Sobald Sie dies getan haben und sich mit dem Google-Konto angemeldet haben, das Sie in Zoom integrieren möchten, akzeptieren Sie alle Berechtigungen und schließen Sie die Registerkarte.
Gehen Sie dann zu Ihrem Google-Kalender. Sie werden feststellen, dass Sie jetzt beim Erstellen eines Ereignisses dieses zu einem Zoom-Meeting machen können.

über Zoomen
Vorteile der Zoom-Integration mit CRM-Systemen
Die Synchronisierung von Zoom mit Ihrem CRM-System, wie z. B. dem ClickUp CRM , Salesforce, Zendesk oder Zoho können Ihnen helfen, den lästigen Wechsel zwischen verschiedenen Arbeitsplatzanwendungen zu vermeiden.
Dies ist besonders nützlich, wenn Sie ein Webinar oder eine Informationsveranstaltung durchführen und Personen außerhalb Ihres Unternehmens zur Teilnahme einladen.
Mit der CRM-Integration können Sie Webinardetails und Links an alle Teilnehmer senden. So wird sichergestellt, dass alle wichtigen Daten wie die Namen, E-Mail-Adressen, Kommentare und Rückmeldungen Ihrer Teilnehmer an einem Ort gespeichert werden.
Diese Funktion ist hilfreich, wenn Sie planen, die Teilnehmer nach dem Webinar zu kontaktieren oder ihre Daten für weitere Marketinginitiativen aufzubewahren.
Kombinieren Sie Zoom mit ClickUp für maximale Meeting-Effizienz
Zusammenfassend lässt sich sagen, dass eine gute Verwaltung Ihrer Zoom-Meetings viele positive Auswirkungen auf Ihren Arbeitsablauf haben kann. Wenn Sie es richtig machen, können Sie positive Meeting-Ergebnisse sicherstellen, wie z. B. definierte Aktionspunkte, eine klare Aufteilung der Verantwortlichkeiten, die Abstimmung mit den Beteiligten und vieles mehr.
Die Planung eines Meetings im Voraus verstärkt die Wirkung dieser guten Ergebnisse, da jeder weiß, was er zu erwarten hat und was von ihm erwartet wird. Und es ist viel organisierter als eine leicht zu verpassende WhatsApp-Nachricht oder eine Einladung in letzter Minute.
Ergänzen Sie diese Praxis mit ClickUp-Besprechungen wird Ihnen helfen, Ihre Besprechungsabläufe zu vereinfachen - von der Planung über die Erstellung von Notizen bis hin zur Nachbereitung.
Erkunden Sie ClickUp's Zoom-Integration im Detail, um mehr über ClickUp's integrierten KI-Meeting-Tools , Aufgabenerstellung, Notizen und andere Funktionen, die Ihre Besprechungen effizienter und produktiver machen. 🚀 Für ClickUp anmelden um loszulegen!
FAQs
1. Wie kann ich ein Zoom-Meeting planen und jemanden einladen?
Sie können ein Zoom-Meeting planen, indem Sie auf der Startseite der App auf die Schaltfläche Planen klicken. Geben Sie dann die Details Ihres Meetings ein, einschließlich Thema, Uhrzeit, Dauer usw.
Um andere Personen einzuladen, können Sie deren E-Mail-Adressen auf dieser Registerkarte eingeben, um ihnen den Link zum Meeting direkt zu senden. Wenn Sie ClickUp für Zoom-Meetings verwenden, können Sie dies mit einem Klick oder durch Eingabe des Befehls /zoom in Ihr Suchfeld tun.
2. Wie kann ich ein Zoom-Meeting so planen, dass es automatisch startet?
Es gibt einige Voraussetzungen für das automatische Starten/Stoppen von Zoom Room-Meetings.
- Integration von Zoom Rooms mit einem Google- oder Microsoft-Kalender
- Zoom Rooms globale Mindestversion oder höher
- Zoom Rooms Controller, globale Mindestversion oder höher
Um ein Zoom-Meeting automatisch zu planen, wählen Sie zunächst das Meeting oder den Raum aus, auf den Sie diese Einstellung anwenden möchten. Klicken Sie dann auf die Registerkarte Meeting und aktivieren Sie das Kippschalter neben Automatisch geplante Meetings starten. Klicken Sie auf Aktivieren, um die Änderung zu bestätigen.
Zoom ermöglicht es Benutzern auch, diese Einstellung auf das gesamte Konto anzuwenden, indem sie auf das Vorhängeschloss-Symbol 🔒 klicken.
3. Wie plane ich ein Zoom-Meeting und lade jemanden in Google Mail ein?
Sie müssen das Add-on Zoom für Google Workspace herunterladen, um eine Einladung zu einem Zoom-Meeting über Google Mail oder Google Calendar zu senden. Danach sollten Sie ein Ereignis in Ihrem Google-Kalender erstellen.
Hier fügen Sie das Thema und die Details Ihrer Gäste hinzu. Hier müssen Sie ihre E-Mail-Adressen oder Namen eingeben. Klicken Sie dann auf "Make it a Zoom Meeting", und Ihre Teilnehmer erhalten den Meeting-Link in ihrem Google Mail-Posteingang.