Zoom-Anrufe mit internen Teams und Kunden sind dank der Pandemie und des Wandels unseres Arbeitsstils zur Norm geworden. Angesichts dieses veränderten Arbeitsstils und der Bedeutung von Zoom-Meetings ist es wichtig, gut vorbereitet zu sein.
Haben Sie schon einmal an diesen peinlichen Zoom-Meetings teilgenommen, bei denen Sie vergessen haben, den Ton abzuschalten? Oder haben Sie schon einmal an einem Remote-Meeting über Zoom teilgenommen, bei dem Ihr PC eine Minute vor dem Anruf ein Update erhielt, so dass Sie zu einem wichtigen virtuellen Meeting zu spät kamen?
Das haben wir alle schon erlebt, aber wenn Sie nicht wollen, dass peinliche virtuelle Meetings zu Ihrer Sache werden, machen Sie sich mit diesen 20 Tipps und Tricks zu Zoom vertraut.
Zoom verstehen und nutzen
Zoom ist eine Cloud-basierte virtuelle Kommunikationssoftware, die von kleinen, mittleren und großen Unternehmen genutzt wird, um virtuelle Meetings, Webinare, Masterclasses und 1:1-Sitzungen abzuhalten und Breakout-Räume zu schaffen.
Einige fortschrittliche Funktionen, die es robuster machen als die Alternativen zum Zoom sind seine Echtzeit-Zusammenarbeitsfunktionen, Instant Messaging und Zoom-Raumsysteme. Zoom ist auch über mobile und Desktop-Apps leicht zugänglich.
Einige der beliebtesten Anwendungen von Zoom sind:
- Vereinheitlichung eines verteilten Teams durch regelmäßige virtuelle Kommunikation
- Profitieren Sie von der einfachen und intuitiven Benutzeroberfläche von Zoom, die sowohl von technischen als auch von nicht-technischen Fachleuten leicht zu bedienen ist
- Nutzen Sie die erschwinglichen und kostenlosen Pläne von Zoom
- Erstellen Sie Zoom-Breakout-Räume, um lange Sitzungen in mehrere kleinere Sitzungen aufzuteilen
- Nutzen Sie den Zoom-Chat für die Zusammenarbeit mit Teammitgliedern
Zoom ist zwar eine großartige Anwendung zur Verbesserung der Arbeitsleistung, aber nicht alle Zoom-Anrufe laufen gut. Einige inhärente Herausforderungen können die Nutzung von Zoom manchmal erschweren.
Häufige Herausforderungen bei Zoom-Meetings
Die Herausforderungen bei der Erstellung und Teilnahme an Zoom-Meetings können unterschiedlich sein. Für einige mag eine stabile Internetverbindung die größte Herausforderung sein, während die besprechungsnotizen während eines Zoom-Anrufs könnte für andere eine größere Herausforderung darstellen.
Wir haben mit vielen Fachleuten gesprochen, die täglich an mehreren Zoom-Anrufen teilnehmen, und eine Liste der häufigsten Herausforderungen bei Zoom-Meetings zusammengestellt:
- Fehlen eines Prozesses zur Dokumentation dermeeting-Agenda
- Abweichung von den Hauptdiskussionsthemen
- Schwierigkeiten bei der Suche nach der Meeting-ID für die entsprechenden Zoom-Meetingräume
- Technische Aspekte wie Mikrofon, Kamera, Lautsprecher und Hintergrundgeräusche werden nicht im Voraus eingestellt
- Schwierigkeiten, sich auf die Diskussionen im Meeting zu konzentrieren
- Probleme mit der Audio- und Videoqualität
- Probleme mit der Reduzierung von Hintergrundgeräuschen
- Automatische Zulassung von Spam-Teilnehmern zu Zoom-Videogesprächen ohne Zustimmung des Gastgebers, was zu Bedenken hinsichtlich der Privatsphäre führt
- Schwierigkeiten beim Austausch Ihrer Meinung in einem großen Team
- Nicht verstehen, was andere sagen, aufgrund von Sprachbarrieren
- Komplizierung der internen Kommunikation durch unzureichende Nutzung des Zoom-Chats
- Ablenkung beim Multitasking, z. B. durch mehrfaches Umschalten zwischen Anwendungen
- Sie finden es schwierig, den Überblick zu behaltenbesprechungsnotizen Konnten Sie sich mit einer dieser Aussagen identifizieren?
Wenn ja, erfahren Sie hier, wie Sie diese Herausforderungen mit den Zoom-Tipps leicht meistern können.
20 Tipps für Zoom Video Meetings
Zoom-Anrufe sind heute fester Bestandteil von verbesserung von Geschäftsprozessen . Wahrscheinlich werden Sie auf dem aktuellen Markt keine effektive Alternative zu Zoom finden, vor allem wenn Sie große Remote-Teams haben, die von mehreren Standorten aus arbeiten. Mit den Zoom-Funktionen können solche Teams wiederkehrende Anrufe und tägliche Stand-ups durchführen, Breakout-Räume einrichten und All-Hands-Sitzungen abhalten.
Ideal ist es, wenn Sie Ihre Zoom-Anrufe optimal nutzen, indem Sie die richtige Zoom-Etikette und Best Practices befolgen.
1. Integrieren Sie ClickUp und Zoom, um Videos zu planen, zusammenzufassen und aufzuzeichnen
Verwenden Sie ClickUp an Ihrem Arbeitsplatz? Fügen Sie eine kollaborative Ebene hinzu, indem Sie sich für die Zoom-Integration um Meetings innerhalb von ClickUp abzuhalten.
Diese Integration hilft Ihnen dabei:
- Starten Sie Zoom-Sitzungen innerhalb einer ClickUp-Aufgabe über die Schaltfläche Zoom-Meeting. Der integrierte Befehl "/zoom" bedeutet, dass Sie nicht zwischen Zoom und ClickUp wechseln müssen, wenn Sie ein 15-minütiges Gespräch mit Ihren Teammitgliedern führen möchten. Wenn ein Zoom-Meeting beginnt, wird der Meeting-Link automatisch im Aufgabenkommentar angezeigt, damit jeder ihn sehen kann

Zoomen Sie in Ihr nächstes Meeting von ClickUp
- Wenn Sie Ihre Zoom-Videoanrufe aufzeichnen, müssen Sie nicht mehr 15-20 Minuten warten, bis die Cloud-Aufnahme in Ihrem Posteingang ankommt. ClickUp aktualisiert den Link zur Aufzeichnung des Meetings automatisch innerhalb derselben Aufgabe kurz nach Ende des Meetings

Wenn Meetings enden, aktualisiert ClickUp automatisch die Aufgabe mit den Details
- Fügen Sie Ihre Zoom-Videokonferenz-Checklisten in ClickUp hinzu, und streichen Sie im weiteren Verlauf des Meetings die Aufgaben von Ihrer Checkliste nach und nach ab
- Fassen Sie IhreClickUp-Besprechungen wie ein Profi mit einer Experten-Redaktion, die alle kritischen Diskussionspunkte Ihrer Konferenzen aufgreift und sie zu einem MoM zusammenfasst
2. Nutzen Sie die praktischen Tastaturkürzel, um Ihre Aufgaben schnell zu erledigen
Hier sind einige hilfreiche Zoom-Tastenkombinationen, wenn Sie alle Ihre virtuellen Meetings laufen über Zoom:
| Zweck | MacOS | Windows |
|---|---|---|
| Um zum Einladungsfenster zu gelangen | Cmd+I | Alt+I |
| Wenn ein Besprechungsleiter die Teilnehmer stummschalten möchte | Cmd+Ctrl+M | Alt+M |
| Um die Stummschaltung aller Teilnehmer aufzuheben | Cmd+Ctrl+U | Alt+M (erneut drücken) |
| Bildschirmfreigabe starten/beenden | Cmd+Shift+S | Alt+Shift+S |
| Aufzeichnung von Cloud-Meetings starten/beenden | Cmd+Shift+C | Alt+C |
| Bildschirmfoto erstellen | Cmd+Shift+5 | Alt+Shift+T |
Zoom-Tastaturkürzel
3. Fügen Sie Ihren Namen und Ihr bevorzugtes Pronomen auf Zoom hinzu
Ein wichtiger Zoom-Tipp für alle, die die Plattform für berufliche Meetings nutzen, ist es, Ihren offiziellen Namen zu Ihrem Zoom-Portal hinzuzufügen. Sie müssen dies nur einmal tun, um sicherzustellen, dass er jedes Mal, wenn Sie an einem Zoom-Meeting teilnehmen, angezeigt wird.
Das Verfahren ist ziemlich einfach.
- Melden Sie sich bei Ihrem Zoom-Webportal an
- Klicken Sie auf 'Profil' und dann auf 'Bearbeiten'
- Fügen Sie Ihren Namen in das Feld 'Anzeigename' ein und speichern Sie die Änderungen
Unter dem Feld 'Anzeigename' sehen Sie eine Option zur Eingabe Ihres bevorzugten Pronomens. Im Sinne der Vielfalt und Integration sollten Sie Ihr bevorzugtes Pronomen hinzufügen. Damit stellen Sie sicher, dass andere Sie bei Fernbesprechungen angemessen ansprechen.

Fügen Sie Ihren Namen und Ihr bevorzugtes Pronomen auf Zoom hinzu
4. Datenschutzeinstellungen in einem Rutsch festlegen
Wenn Sie alle Datenschutzeinstellungen für ein Zoom-Meeting im Voraus festlegen, wird die Videokonferenz-App für den Gastgeber und alle Gäste noch angenehmer.
Verwenden Sie die folgenden Zoom-Tipps, um die Privatsphäre-Einstellungen in fünf Minuten einzurichten:
- Trennen Sie Ihre privaten Zoom-Meetingräume von Ihrer professionellen Zoom-Sitzung
- Wenn Sie ein Webinar oder eine öffentliche Veranstaltung veranstalten, verwenden Sie nicht Ihre private E-Mail-ID, um Ihre Privatsphäre zu schützen
- Aktivieren Sie die End-to-End-Verschlüsselung (E2E) in Ihrem Zoom-Konto. Dies schränkt automatisch das Ausspähen von Informationen ein, z. B. wenn Gäste das Meeting aufzeichnen oder versuchen, den Bildschirm ohne Erlaubnis des Gastgebers zu teilen
- Wenn Sie öffentliche Veranstaltungen durchführen, entfernen Sie unerwünschte Gäste aus den Anrufen. Es empfiehlt sich auch, deren Audio- und Videoanrufe vollständig zu blockieren
- Wenn Sie eine Live-Veranstaltung mit mehr als 100 Teilnehmern planen, sollten Sie nicht zulassen, dass Gäste dem Meeting vor dem Gastgeber beitreten können. Dieser Zoom-Tipp stellt sicher, dass sich die Gäste nicht langweilen, wenn sie zu früh einsteigen. Gehen Sie in Ihrem Zoom-Webportal auf "Einstellungen", zeigen Sie auf die Registerkarte "Meetings" und scrollen Sie nach unten, um diese Option zu finden

Privatsphäre-Einstellungen innerhalb von Zoom festlegen
5. Fügen Sie ein professionelles Profilbild und einen virtuellen Hintergrund hinzu
Der zusätzliche Vorteil des Hochladens Ihres professionellen Profilbildes besteht darin, dass Sie Ihr Video während längerer Aufnahmen ausschalten können Zoomen ohne den anderen Teilnehmern das Gefühl zu geben, dass sie mit einem leeren Raum sprechen.
Ein professionelles Profilbild mit einem virtuellen Zoom-Hintergrund sieht etwa so aus:

über YouTube Das Ändern deines Profilbildes ist ziemlich einfach. Gehen Sie zu "Profil" und klicken Sie auf "Bearbeiten", um es zu ändern.
Ein weiterer Tipp von Zoom ist das Hinzufügen persönlicher virtueller Hintergründe von Zoom.
Unsere Remote-Arbeitsplätze sind nicht immer die besten. Mit Zoom können Sie einen virtuellen Hintergrund auswählen, der Ihnen mehr Privatsphäre bietet und gleichzeitig sicherstellt, dass Sie sich vor einem Meeting nicht um das Aufräumen kümmern müssen. Ob ein Bild der Golden Gate Bridge oder ein Himmel voller Sterne - wählen Sie den virtuellen Hintergrund, der am besten zu Ihnen passt. Gehen Sie zu "Zoom-Einstellungen" und scrollen Sie nach unten, um diese Option zu finden.

Richten Sie Ihren virtuellen Hintergrund auf Zoom ein
6. Richten Sie Ihr Zoom-Wartezimmer ein
Einer der besten Zoom-Tipps zur Sicherung Ihres persönlichen Meetings ist die Einrichtung Ihres Warteraums. Als Gastgeber können Sie echte Gäste zu den Online-Collaboration-Events hinzufügen und spammige Teilnehmer entfernen.

Richten Sie Ihr Zoom-Wartezimmer ein
Gehen Sie zu "Meeting-Einstellungen", gefolgt von der Registerkarte "Meeting", und scrollen Sie nach unten, um das Feld "Warteraum" in Ihrem Zoom-Webportal zu aktivieren.
7. Starten Sie alle Zoom-Meetings mit ausgeschaltetem Audio und Video
Treten Sie oft frühmorgens mit einem unordentlichen Kopf in ein Zoom-Meeting ein? Oder haben Sie Schwierigkeiten, das Bellen Ihres Hundes zu unterdrücken, während das Meeting beginnt?
Hier ist ein Zoom-Tipp, der in solchen Situationen Wunder wirkt: Schalten Sie Ihren Ton stumm und schalten Sie Ihr Video aus, um sich zu beruhigen, bevor Sie bereit sind, den Ton wieder auszuschalten, die Hintergrundgeräusche zu reduzieren und für das Video bereit zu sein. Sie können dies als Standardeinstellung festlegen, indem Sie die folgenden Schritte ausführen:
- Audio standardmäßig stummschalten: Gehen Sie zu Besprechungseinstellungen > Audio > Mikrofon stummschalten, wenn Sie einer Besprechung beitreten
- Video standardmäßig ausschalten: Gehen Sie zu Videoeinstellungen > Video > Mein Video ausschalten, wenn Sie einer Besprechung beitreten
8. Schalten Sie immer die Galerieansicht ein, um alle Besprechungsteilnehmer zu sehen
Unabhängig davon, ob es sich um eine Online-Kollaborationsveranstaltung wie ein Webinar oder einen anderen Zoom-Anruf handelt, ist es eine übliche Zoom-Höflichkeit, alle Teilnehmer des Meetings zu beobachten, nicht nur den Sprecher. Um dies zu tun, müssen Sie zuerst die "Galerieansicht" einschalten, wenn Sie einem Zoom-Meeting beitreten.
Gehen Sie zu "Ansicht" in der oberen rechten Ecke Ihres Zoom-Bildschirms und wählen Sie "Galerie"

Einstellen der Galerieansicht während eines Zoom-Meetings
Mit der Galerieansicht können Sie 49 oder weniger Gäste auf einem einzigen Meeting-Bildschirm sehen. Wenn Sie mehr Teilnehmer haben, aktivieren Sie die Option für mehrere Seiten.
Mit Zoom können Sie Breakout-Räume einrichten, um eine lange Sitzung in 100 kürzere Sitzungen umzuwandeln. Die Gastgeber können die Teilnehmer automatisch oder manuell diesen Sitzungen zuweisen, und die Teilnehmer haben die Möglichkeit, den von ihnen bevorzugten Nebenraum zu wählen.
So erstellen Sie Nebenräume: Gehen Sie zu Einstellungen > Breakout-Meetings > Teilnehmer zuweisen > Meeting planen.

über Zapier
9. Verwenden Sie einen einzelnen Zoom-Link, um wiederkehrende Meetings zu planen
Die Planung wiederkehrender Meetings in Ihrem Google-Kalender mit nur einer Meeting-URL ist eine große Zeitersparnis, die Ihnen das Versenden mehrerer Einladungen kurz vor Beginn des Meetings erspart.
So gehen Sie vor: Besprechungen > Besprechung planen > Aktivieren Sie das Kontrollkästchen Wiederkehrende Besprechung > Frequenz hinzufügen > Speichern.

So richten Sie eine Besprechungsserie auf Zoom ein
Sobald Sie Ihr geplantes Ereignis ändern, wird es automatisch in Ihrem Google- oder Outlook-Kalender mit Ihrer persönlichen Meeting-ID aktualisiert und wird zur Standardeinstellung für alle Ihre kommenden Meetings.
10. Üben Sie die Funktion "Hände heben"
In der virtuellen Welt ist es ein großes Tabu, sich einzumischen, während jemand spricht. Es kann schwierig sein, seine Gedanken in virtuellen Meetings auszudrücken. Zum Glück hat Zoom uns mit dem Emoji "Hand heben" geholfen. Es ist wie ein kleines virtuelles Winken, um anderen zu zeigen, dass Sie etwas zu sagen haben, so dass der Gastgeber Ihnen das Wort erteilen kann, ohne dass es zu einem Chaos kommt, wenn alle gleichzeitig sprechen.
Hier sind zwei Möglichkeiten, es zu verwenden:
- Gehen Sie auf die Schaltfläche "Reaktionen" in Ihrem Anrufbildschirm und wählen Sie dieses Emoji "✋", um den Besprechungsteilnehmern mitzuteilen, dass Sie etwas sagen möchten und darauf warten, dass Sie an der Reihe sind. Um diese Funktion zu aktivieren, gehen Sie zu Ihren Profileinstellungen und aktivieren Sie die Funktion "Nonverbales Feedback"
- Posten Sie dasselbe Emoji im Chat-Fenster des Gesprächs, um Ihre Teammitglieder darüber zu informieren, dass Sie darauf warten, etwas zu sagen
11. Emoji-Reaktionshauttöne aktivieren
Während die Standardeinstellungen aller Emoji-Hauttöne gelb sind, können Sie sie mit Zoom in sechs verfügbaren Hauttönen personalisieren. Gehen Sie zu Profil> Einstellungen > Emoji-Hauttöne ändern.

über Vergrößern
12. Aktivieren Sie die Option der Live-Transkription für Zoom-Meetings
Mit Zoom können Sie während der Meetings Live-Transkripte einschalten. Wenn Sie einen Videoanruf veranstalten, scrollen Sie zum unteren Rand des Bildschirms und klicken Sie auf die Schaltfläche "Live Transcript" neben der Schaltfläche "Record".
Generieren Sie Untertitel für alle Sprecher und sehen Sie sich das gesamte Transkript später an, um die protokoll der Sitzungen (MoM).

Live-Transkription in Zoom
Die Transkriptionsfunktion ist eine hervorragende Option für Teams mit Mitgliedern verschiedener Ethnien, da sie sicherstellt, dass den Teilnehmern keine wichtigen Diskussionen entgehen.
13. Spielen Sie mit den Zoom-Avataren
Haben Sie es satt, bei Zoom-Sitzungen für alle Teilnehmer immer gleich auszusehen? Verwenden Sie Zoom-Avatare, um Ihre Meetings aufzulockern.
Die Schritte zur Auswahl Ihres Avatars sind Einstellungen > Hintergrund & Effekte > Avatar.
![]()
über HalloTech Sie können auch aus mehreren Lieblingstier-Avataren wählen und Ihr Profilbild durch eine lustige Tierfigur ersetzen. Ihr Treffen sieht dann etwa so aus:

Füge einen lustigen Zoom-Avatar zu deinem Profil hinzu
14. Nutzen Sie das Zoom-Whiteboard für Brainstorming-Sitzungen
Das Zoom-Whiteboard ist Ihre Komplettlösung für Brainstorming, die als software für visuelle Zusammenarbeit die es Ihnen ermöglicht:
- Starten Sie eine Brainstorming-Sitzung, fügen Sie Bilder und Mindmaps hinzu und teilen Sie sie mit allen Sitzungsteilnehmern
- Präsentieren Sie eine virtuelle Leinwand für das gesamte Team
- Interaktive Whiteboards in Echtzeit erstellen, um die Zusammenarbeit zu vereinfachen
Der Zugriff auf das Whiteboard ist einfach. Klicken Sie mit der rechten Maustaste auf die Schaltfläche "Inhalte freigeben" auf Ihrem Anrufbildschirm und scrollen Sie nach unten, um das Whiteboard zu finden.
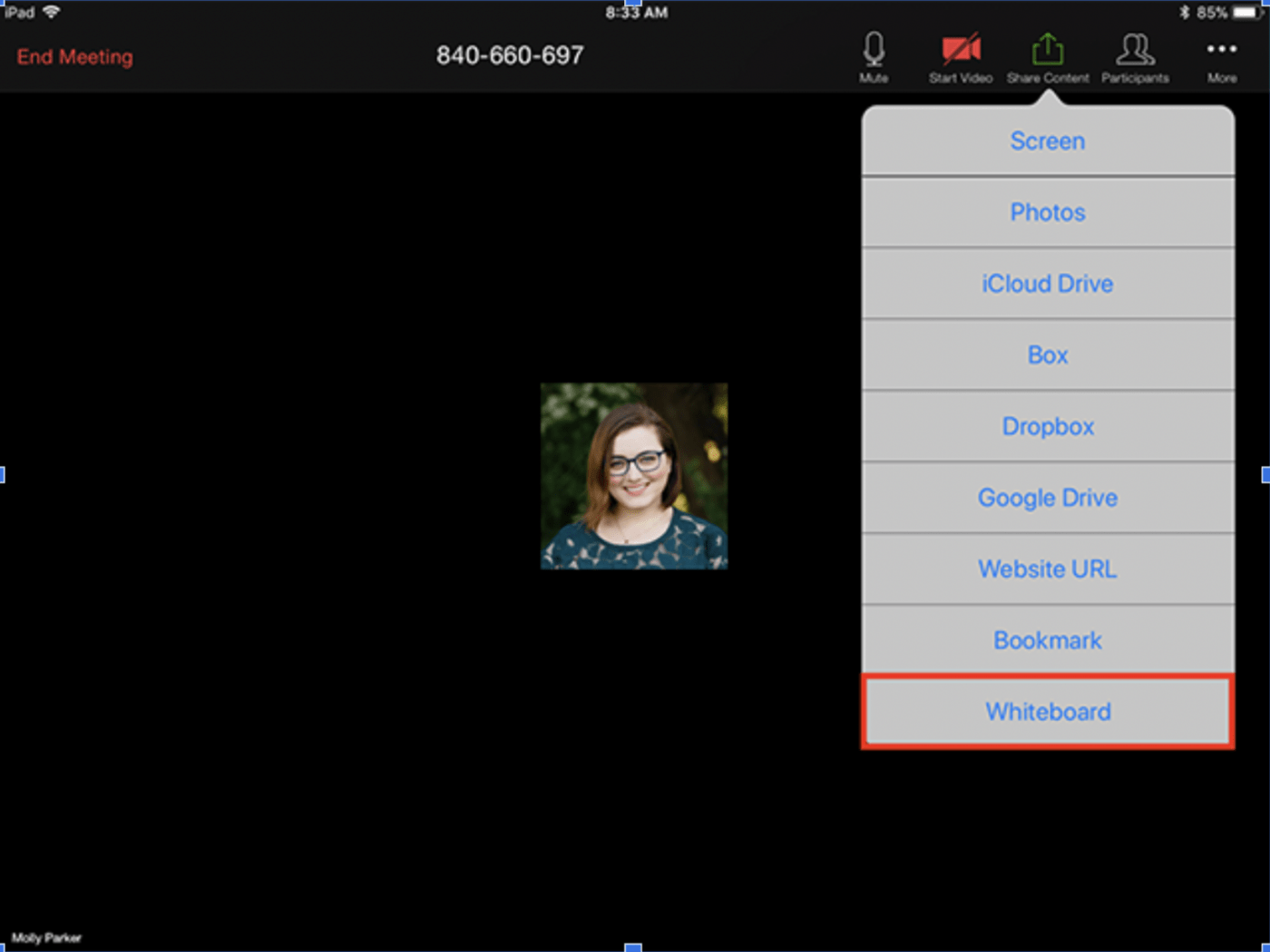
über Vergrößern
15. Erinnerungen für automatisch angesetzte Zoom-Meetings festlegen
Aktivieren Sie Meeting-Erinnerungen auf Ihrem Telefon über die Zoom-App, um über anstehende Zoom-Meetings benachrichtigt zu werden, auch wenn Sie sich nicht an Ihrem Arbeitsplatz befinden.
Gehen Sie zu Einstellungen, klicken Sie auf die Option "Erinnern" und aktivieren Sie sie. Wählen Sie aus, wie viele Minuten oder Stunden vor dem Anruf Sie die Benachrichtigung erhalten möchten.

über Technipages
16. Entscheiden Sie sich für die erweiterte Bildschirmfreigabe
Gastgeber können den kollaborativen Charakter von Zoom-Meetings verbessern, indem sie sich für die erweiterte Bildschirmfreigabeoption entscheiden. Verwenden Sie die Zoom-Tools für die Bildschirmfreigabe, um Anmerkungen zu machen:
- Einen bestimmten Bereich auf dem Bildschirm zu markieren
- Verwandeln Sie Ihren Cursor in einen Pfeil und klicken Sie auf eine beliebige Stelle des Bildschirms, um den Pfeil festzuhalten
- Verwandeln Sie den Cursor des Gastgebers in einen Punkt
17. Verwenden Sie den Zoom-Team-Chat für die Kommunikation während eines Anrufs
Warum sollten Sie ein Meeting mit mehreren Teammitgliedern unterbrechen, um einem bestimmten Teammitglied etwas mitzuteilen, wenn Sie Ihre Gedanken stattdessen direkt separat mitteilen können? Mit dem integrierten Instant-Messaging-Chat von Zoom können Sie:
- Chatten Sie vor oder während eines Ferngesprächs
- Nahtlose Suche nach Kontakten und Dateien
- Hinzufügen, Entfernen, Stummschalten und Blockieren von Teilnehmern
- An Zoom-Meetings von Ihrem Handy oder Desktop aus teilnehmen
Und das Beste daran? Zoom Team Chat ist kostenlos.
18. Tabs vor der Bildschirmfreigabe schließen
Haben Sie schon einmal Ihren Bildschirm während eines Arbeitsgesprächs präsentiert, nur um versehentlich Ihre Amazon-Wunschliste zu zeigen?
Diese lästigen Tabs erwischen Sie jedes Mal, nicht wahr?
Schließen Sie die zusätzlichen Registerkarten, bevor Sie Ihren gesamten Desktop mit Ihrem Team teilen.
Lassen Sie die Besprechungsregisterkarte und andere relevante Ordner und Anwendungen geöffnet, damit Sie nicht zwischen Zoom und anderen Anwendungen hin- und herwechseln müssen. So bleiben nicht nur Ihre persönlichen Angelegenheiten privat, sondern Ihr Computer arbeitet auch schneller!
19. Vermeiden Sie Software-Updates vor dem Zoom-Meeting
Gelegentlich werden Sie auf Ihrem Bildschirm die Meldung "Updates sind bereit zur Installation" sehen.
Wenn Sie solche Pop-ups vor einem Zoom-Meeting sehen, klicken Sie bitte nicht auf die Option 'Jetzt aktualisieren'. Warten Sie stattdessen bis zum Ende Ihres Arbeitstages, um alle Software-Updates auszuführen.
20. Erkennen und beheben Sie die ersten Anzeichen von 'Zoom-Müdigkeit'
Haben Sie bei einer Sitzung oft das Gefühl, dass Sie von allen angestarrt werden? Häufige lange Sitzungen können zu einer kognitiven Überlastung führen, so dass Sie sich überwältigt und erschöpft fühlen.
Dies sind Anzeichen für "Zoom-Müdigkeit", ein weit verbreitetes Symptom unter den virtuellen Mitarbeitern. Zum Glück gibt es einige Maßnahmen, die Sie ergreifen können, um dieses Problem zu lösen.
Jeremy Bailenson, Kommunikationsprofessor am Virtual Human Interaction Lab (VHIL) der Stanford University, macht in seinem Buch forschungspapier die helfen, die Symptome der Zoom-Müdigkeit zu lindern:
- Verringern Sie die Größe Ihres Zoom-Fensters
- Aktivieren Sie die Option "Selbstansicht ausblenden" bei aufeinanderfolgenden Remote-Meetings
- Schalten Sie Ihr Video während langer Meetings aus, um eine Pause vom Bildschirm zu machen
- Machen Sie Audiopausen, um den Druck, ständig verbal aktiv zu sein, zu bewältigen
Ace Your Next Zoom Call With The Tips and Tricks
Auch wenn Zoom-Meetings nicht immer die beste Erfahrung bieten, ist es unbestreitbar, dass Zoom die Kluft zwischen globalen und entfernten Teams effektiv überbrückt und Informationen leicht zugänglich macht.
Mit diesen einfachen Zoom-Tipps und -Tricks ist die Durchführung erfolgreicher Zoom-Meetings ein Kinderspiel.
Erleichtern Sie sich die Arbeit an entfernten Standorten, indem Sie Ihre Zoom-Meetings direkt in ClickUp Tasks starten. Registrieren Sie sich kostenlos bei ClickUp .

