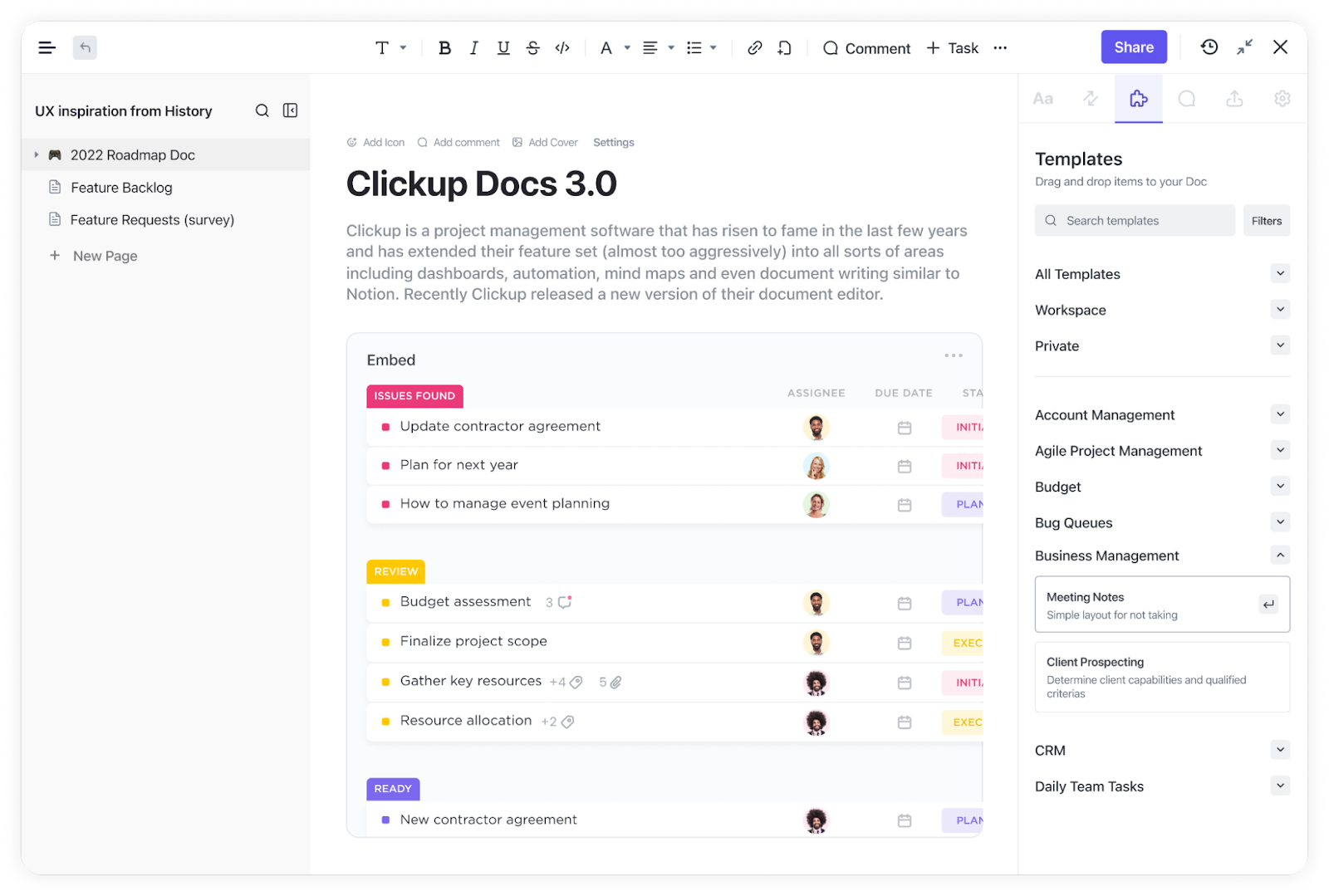يتحدث العاملون في الشركات في الولايات المتحدة الأمريكية اللغة الإنجليزية، بينما يتحدث العاملون في فرنسا اللغة الفرنسية، وفي ألمانيا يتحدثون اللغة الألمانية في الغالب.
ولكن هناك لغة واحدة يتحدث بها كل عامل في الشركات على مستوى العالم بطلاقة: Excel.
تُعد جداول البيانات وملفات PDF عنصرًا أساسيًا في مكان العمل لدرجة أنك تشعر أحيانًا أن نصف العمل هو مجرد إدارتها. في الواقع، تُظهر الدراسات أن المحترفين يقضون في المتوسط 20 ساعة شهريًا في العمل على Excel.
ومع ذلك، على الرغم من قضاء ساعات في استخدام Excel، فإن معظم الناس لا يدركون الحيل البسيطة التي يمكن أن تجعل عملهم أسهل بكثير.
خذ تضمين ملف PDF في Excel، على سبيل المثال. بالكاد يعرف أي شخص كيفية القيام بذلك، ولكن بمجرد أن تفعل ذلك - وستعرفه بنهاية هذه المدونة - سيكون لديك اختراق فوري للإنتاجية في جعبتك.
⏰ ملخص 60 ثانية
- يُعد تضمين ملفات PDF في Excel مفيدًا لـ الاحتفاظ بالفواتير أو التقارير أو ملفات المشاريع في مكان واحد
- هناك ثلاث طرق رئيسية لتضمين ملفات PDF: مربع حوار الكائنات (ثابت)، والارتباط بالملف (تحديثات ولكن يمكن أن تنقطع)، ومعاينة لقطة الشاشة (مرجع سريع)
- يتطلب عرض ملفات PDF وتحريرها تعيين عارض PDF الافتراضي و تحديث الملفات يدويًا عند الحاجة
- تُحافظ ملفات PDF في Excel على تنظيم المستندات ولكن يمكن أن تؤدي إلى مشاكل في حجم الملف، والروابط المعطلة، وإمكانية البحث المحدودة
- تشمل المشكلات الشائعة أخطاء "لا يمكن إدراج كائن"، والروابط المعطلة، ومشكلات التنسيق، وغالبًا ما تحتاج إلى إعادة تعيين الملف أو تحويله
- يوفر ClickUp بديلاً أفضل مع المستندات والجداول وطريقة عرض التضمين، مما يجعل إدارة ملفات PDF سلسة
- يقول مستخدمو ClickUp إنه يحل محل Excel والمستندات وأدوات تتبع المشاريع، مما يبسِّط سير العمل
لماذا تضمين ملف PDF في Excel؟
تضمين ملف PDF في Excel يجعل الحياة أسهل من خلال الاحتفاظ بجميع المستندات ذات الصلة في مكان واحد. نحن نتحدث هنا عن الفواتير أو التقارير أو المراجع المرئية؛ حيث يبقى كل شيء منظمًا بدقة دون مغادرة جدول البيانات الخاص بك. وهذا يعني
- لا مزيد من البحث المحموم عن ملف PDF المفقود
- افتح محتوى PDF واعرضه مباشرةً داخل Excel، مما يوفر الوقت و يقلل من تشتيت الانتباه من التبديل المستمر بين التطبيقات
- أضف سياقًا من خلال وضع مستندات داعمة إلى جانب بياناتك - مثل الفواتير مع كشوف النفقات أو العقود مع الجداول الزمنية للمشروع
- شارك ملف Excel واحد مع تضمين ملفات PDF، مما يضمن حصول المتعاونين على كل ما يحتاجون إليه دون إرسال مرفقات متعددة
طرق تضمين ملف PDF في Excel
دعنا نتعرف على أفضل الطرق لإدراج ملفات PDF في جداول بيانات Excel - دون إحباط.
1. الطريقة السريعة: إدراج ملف PDF ككائن
إذا كنت بحاجة إلى طريقة مباشرة لإدراج ملف PDF في Excel، فهذه هي الطريقة. اتبع هذه الخطوات
- افتح جدول بيانات Excel الخاص بك وانقر على علامة التبويب إدراج
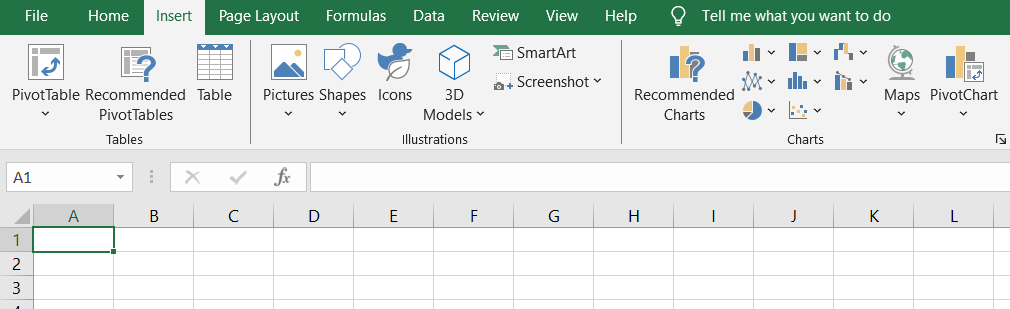
- حدد كائن واختر إنشاء من ملف في مربع الحوار
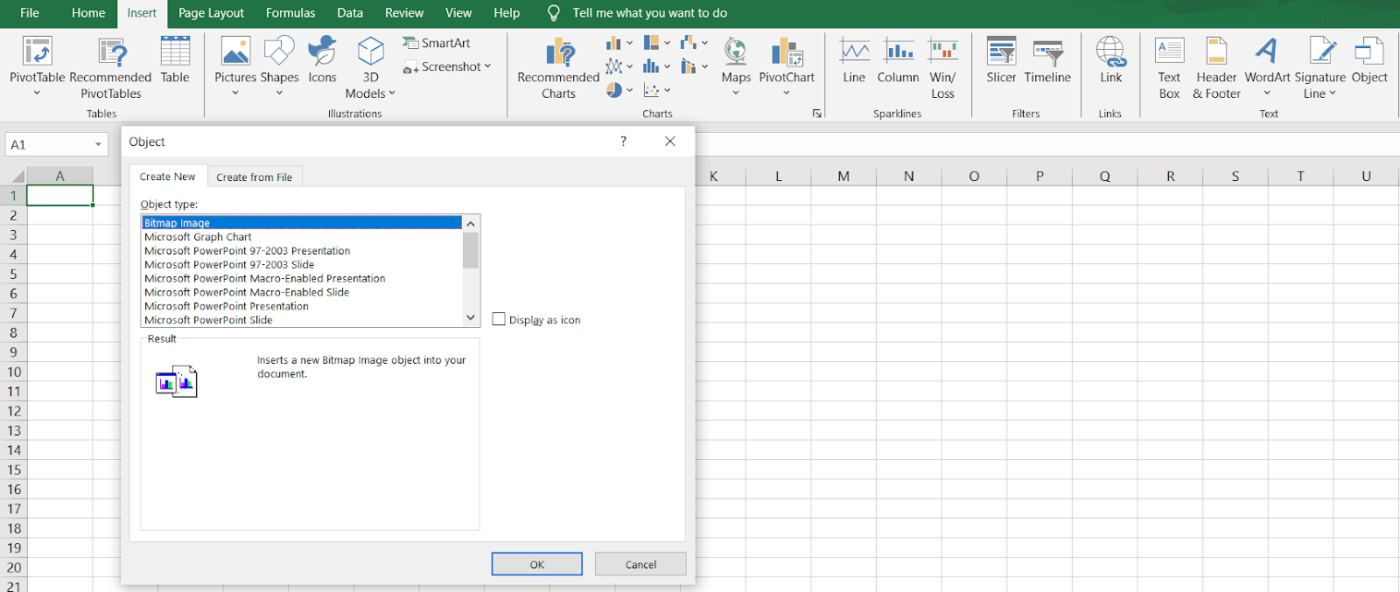
- انقر تصفح لتحديد موقع مستند PDF الخاص بك
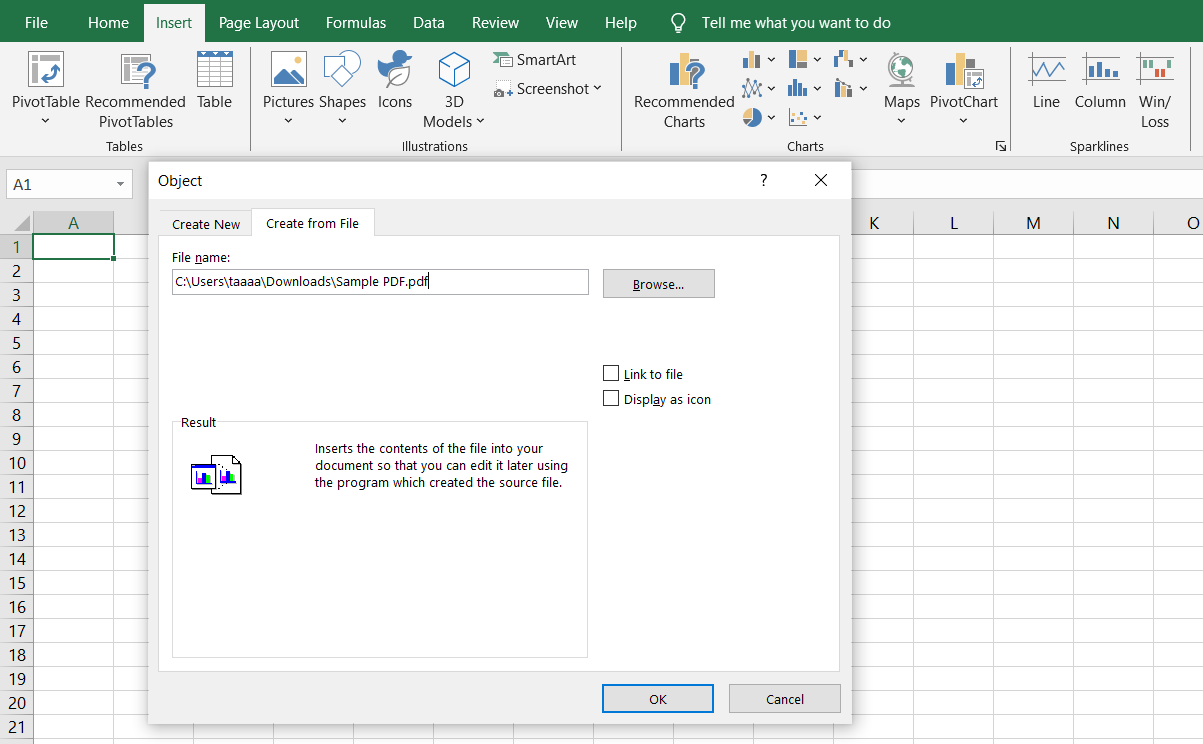
- اختر عرض كأيقونة إذا كنت تريد أيقونة PDF أنيقة وقابلة للنقر بدلاً من المعاينة الكاملة
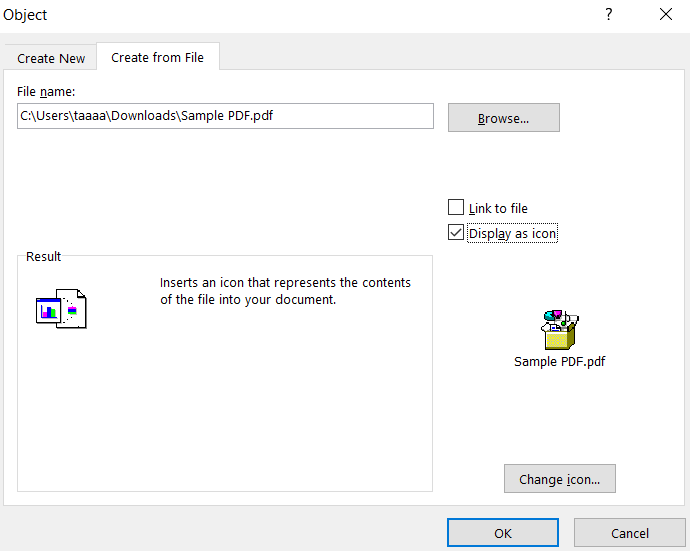
- انقر OOK، وسيصبح مستند PDF المضمن الآن جزءًا من ورقة Excel
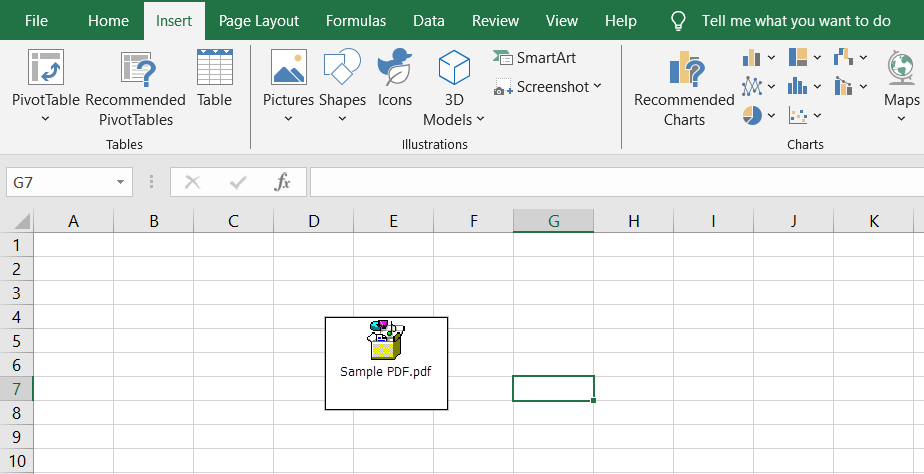
تحافظ هذه الطريقة على كل شيء في مكان واحد، ولكن لن يتم تحديث ملف PDF إذا تم إجراء تغييرات على الملف الأصلي.
2. الطريقة المرتبطة: احتفظ بالتحديثات في الوقت الفعلي
بالنسبة لأولئك الذين يحتاجون إلى أن يعكس ملف PDF آخر التحديثات، فإن ربطه بالملف الأصلي هو الخيار الأفضل. بهذه الطريقة، ستظهر أي تعديلات يتم إجراؤها في ملف PDF تلقائيًا في مصنف Excel.
- اتبع نفس الخطوات المذكورة أعلاه، ولكن هذه المرة، تحقق من خيار ارتباط بملف
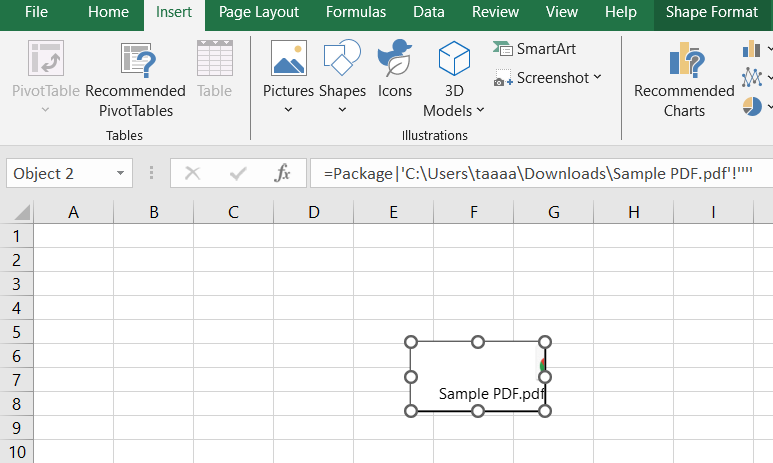
- عندما تفتح مستند Excel، سوف يسحب أحدث إصدار من ملف PDF من موقعه الأصلي
هذا مفيد للتقارير التي يتم تحديثها بانتظام، ولكن ضع في اعتبارك أن نقل ملف PDF إلى موقع مختلف سيؤدي إلى قطع الرابط.
3. الطريقة المرئية: اعرض الصفحة الأولى لملف PDF
تحتاج في بعض الأحيان إلى إظهار الصفحة الأولى من مستند PDF داخل ورقة عمل Excel، مثل فاتورة أو عقد للرجوع إليها سريعًا. إليك الطريقة:
- افتح ملف PDF والتقط لقطة شاشة للصفحة الأولى
- ارجع إلى Microsoft Excel وانقر على إدراج > صورة
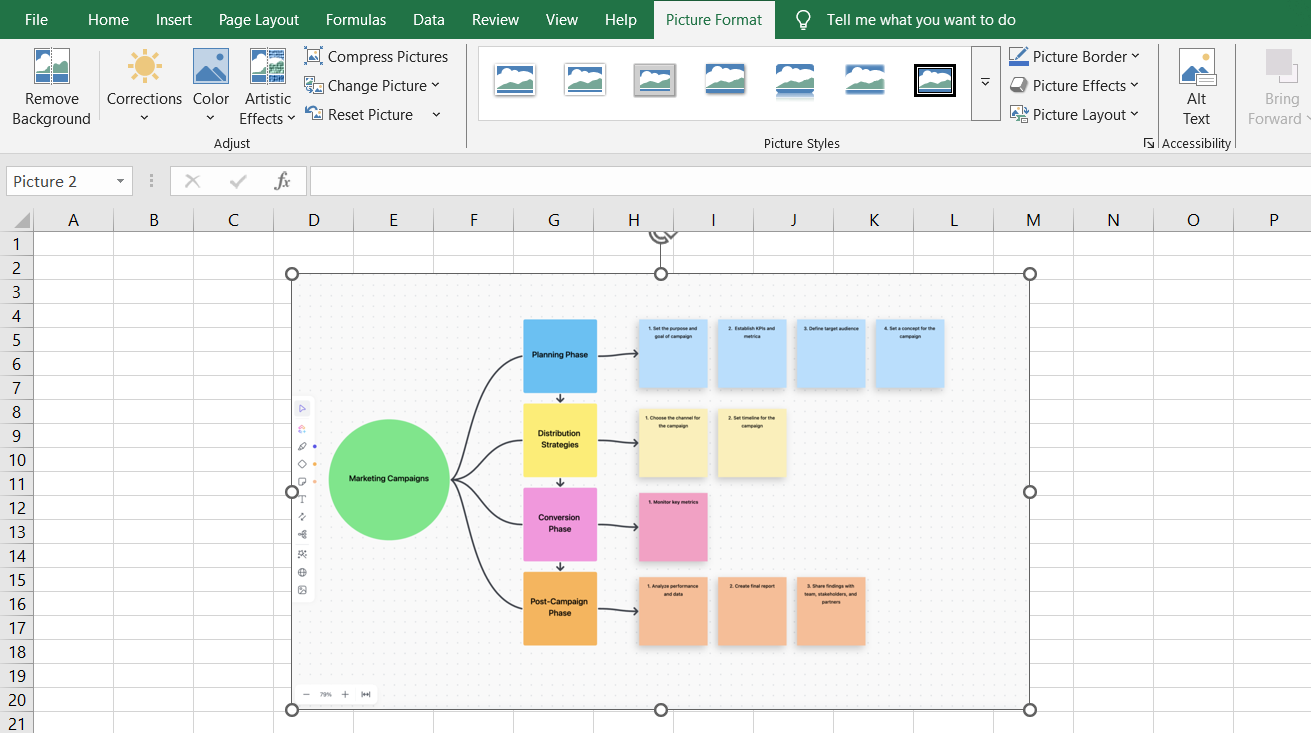
- تغيير حجم الصورة ووضعها في المكان الذي تريده في جدول بيانات Excel
- (اختياري) أضف ارتباطًا تشعبيًا إلى ملف PDF حتى يتمكن المستخدمون من فتح المستند الكامل بنقرة مزدوجة
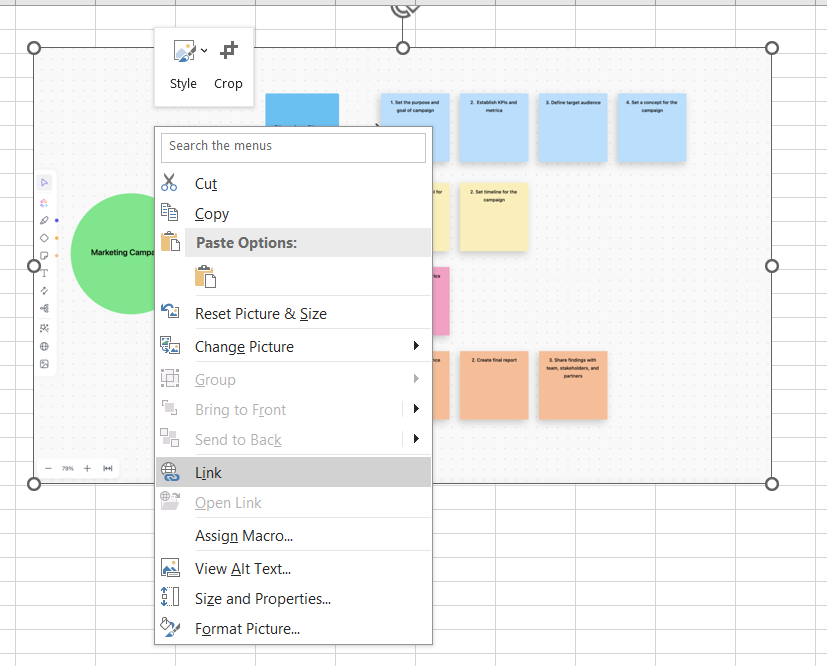
ما الطريقة التي يجب أن تستخدمها؟
✅ هل تحتاج إلى طريقة بسيطة لإدراج ملف PDF؟ استخدم طريقة مربع الحوار كائن
✅ هل تريد تحديثات في الوقت الفعلي؟ استخدم خيار الارتباط بالملف
✅ هل تفضل معاينة ملف PDF؟ أدرج صورة للصفحة الأولى
💡 نصيحة احترافية: هل تجد صعوبة في التنقل بين الأيقونات التي لا نهاية لها في علامة تبويب مراجعة الملفات في Adobe Acrobat؟ قم بتبسيط سير عملك باستخدام أداة تتيح لك التعليق على ملفات PDF دون ارتباك.
كيفية عرض ملفات PDF المضمنة وتحريرها
إذًا، لقد نجحتَ في تضمين ملف PDF في Excel - رائع. لكن ماذا الآن؟ كيف يمكنك بالفعل فتح ملف PDF أو تحريره أو تحديثه دون إفساد جدول بيانات Excel الخاص بك؟ إليك ما تحتاج إلى معرفته.
عرض ملف PDF مضمن في Excel
بمجرد إدراج ملف PDF في Excel، يصبح فتحه سهلاً مثل النقر المزدوج على أيقونة ملف PDF داخل ورقة عمل Excel. إذا لم ينجح ذلك، فتحقق من هذه الخطوات:
- تأكد من تعيين عارض PDF الافتراضي الخاص بك بشكل صحيح. انتقل إلى إعدادات جهاز الكمبيوتر الخاص بك وتأكد من تعيين Adobe Acrobat أو أي قارئ PDF آخر كعارض PDF الافتراضي
- انقر بزر الماوس الأيمن فوق ملف PDF المضمن وحدد فتح. إذا لم ينجح النقر المزدوج، فهذا هو الخيار الأفضل التالي
- تأكد من أن الملف ليس في طريقة العرض المحمية. إذا كان Excel يحظر الوصول، انتقل إلى ملف > خيارات > مركز التوثيق > إعدادات مركز التوثيق، ثم قم بتعطيل العرض المحمي للكائنات المضمنة
- تحقق من أن ملف PDF لم يتم نقله أو حذفه. إذا استخدمت خيار الارتباط بالملف، فسيحتاج Excel إلى الوصول إلى ملف PDF الأصلي، لذا تأكد من أنه لا يزال في نفس الموقع
💡 نصيحة احترافية: هل تواجه صعوبة في إنشاء نماذج احترافية قابلة للتعبئة في Word؟ افتح علامة تبويب المطور لتسهيل جمع البيانات وأتمتة مهام سير العمل دون عناء
تحرير ملف PDF مضمن في Excel
إذا كنت بحاجة إلى تحرير ملف PDF المضمن، فإليك ما يمكنك فعله:
- انقر نقرًا مزدوجًا فوق رمز PDF داخل ورقة Excel لفتح مستند PDF في تطبيقه الافتراضي
- قم بإجراء تغييرات في Adobe Acrobat (أو محرر آخر)، ثم احفظ الملف. إذا كنت تستخدم خيار الارتباط بالملف، فسيتم تحديث التغييرات تلقائيًا في Microsoft Excel
- بالنسبة لملفات PDF المضمنة (وليست المرتبطة)، استبدل الملف القديم. احذف ملف PDF في Excel، ثم أدرج النسخة المُحدَّثة يدويًا
- قم بتحويل ملف PDF إلى تنسيق قابل للتحرير، مثل Word أو Excel، باستخدام ميزة تحويل PDF في Adobe Acrobat أو أداة عبر الإنترنت إلى مستند Adobe Acrobat، ثم الصق المحتوى المحرر مرة أخرى في مصنف Excel الخاص بك
💡 نصيحة احترافية: هل تعاني من الأزرار التي لا نهاية لها والأدوات المربكة في عارض PDF الخاص بك؟ تعرّف على أسهل طريقة للتعليق على ملفات PDF دون أن تكون مرهقًا!
أفضل الممارسات لتضمين ملفات PDF في Excel
أصبح تضمين العناصر الآن في متناول يدك، ولكن دعنا لا نغفل الهدف الحقيقي. نحن نقوم بتضمين ملفات PDF لإضافة سياق للبيانات الموجودة، وليس فقط لإضفاء الفوضى على ورقة Excel بمرفقات عشوائية.
وهذا يعني محاذاة مستندات PDF مع محتوى جدول البيانات ذي الصلة وضمان تنسيق أنيق ومنظم. لذا، إليك بعض أفضل الممارسات للحفاظ على الأداء الوظيفي والمهني والجمالي:
✅ قبل إدراج ملفات PDF في Excel، انقر على الخلية التي تريد أن تظهر فيها بالضبط. هذا يمنع العناصر من أن تطفو بلا هدف ويحافظ على تنظيم ملف Excel الخاص بك
✅ اختر دائمًا اختر دائمًا إنشاء من ملف عند تضمين مستند PDF. يتيح لك ذلك اختيار ملف PDF معين من نظامك بدلاً من إنشاء كائن فارغ
✅ يمكن أن تشغل معاينة PDF كاملة مساحة كبيرة. لإبقاء الأمور مرتبة، حدد العرض كأيقونة-بهذه الطريقة، يظل مستند PDF يمكن الوصول إليه دون أن يطغى على ورقة عمل Excel
✅ ليس هناك ما هو أسوأ من فتح مصنف Excel مليء بالرموز التي لا اسم لها. أضف أوصافًا أو ارتباطات تشعبية بجوار ملفات PDF المضمنة حتى يعرف المستخدمون ما هو كل ملف
📮ClickUp Insight: في حين أن 60% من العاملين يردون على الرسائل الفورية في أقل من 10 دقائق، يستغرق 15% منهم أكثر من ساعتين للرد. هذا المزيج من الردود السريعة والردود المتأخرة يمكن أن يخلق فجوات في التواصل ويبطئ التعاون.
باستخدام ClickUp، ستجد جميع رسائلك ومهامك وتحديثاتك في مكان واحد، مما يضمن عدم ترك أي محادثة معلقة وبقاء الجميع متزامنين، بغض النظر عن مدى سرعة - أو بطء - الرد.
استكشاف المشكلات الشائعة وإصلاحها
حتى عندما تفعل كل شيء بطريقة صحيحة، فإن Excel لديه طريقة لإلقاء حواجز غير متوقعة في طريقك.
قبل أن تبدأ في لوم Microsoft على مشاكلك، دعنا نستعرض بعض المشكلات الأكثر شيوعًا - وإصلاحها.
التحدي 1: خطأ "لا يمكن إدراج كائن"
لقد اتبعت جميع الخطوات ونقرت على إدراج > كائن، ولكن بدلاً من تضمين مستند PDF الخاص بك، يُظهر Excel خطأً. وقح.
يحدث هذا عادةً عندما يكون لملف PDF قيود أمنية تمنع التضمين أو إذا كان Microsoft Excel يواجه مشكلات في التوافق.
✨ ✨ الحل:
- افتح ملف PDF في Adobe Acrobat وتحقق من إعدادات الأمان الخاصة به (ملف > خصائص > علامة التبويب الأمان). إذا تم تمكين القيود، فستحتاج إلى تعديلها أو استخدام مستند PDF مختلف
- حاول تحويل ملف PDF إلى تنسيق آخر مثل Word (. docx) قبل تضمينه في ورقة Excel
- إذا كنت تستخدم إصدارًا أقدم من Excel، تحقق من وجود تحديثات أو حاول التضمين باستخدام إصدار أحدث
💡 نصيحة احترافية: هل أنت مرتبك بين جداول بيانات جوجل وإكسيل؟ أحدهما محترف تعاون قائم على السحابة؛ والآخر محترف بيانات. اقرأ دليلنا لاتخاذ قرار مستنير.
التحدي 2: عدم فتح ملف PDF عند النقر عليه
تنقر نقرًا مزدوجًا على ملف PDF المضمن، متوقعًا فتحه، ولكن لا شيء يحدث. أو الأسوأ من ذلك، يعطيك Excel رسالة خطأ لا معنى لها. يحدث هذا عادةً عندما لا يتم تعيين عارض PDF الافتراضي بشكل صحيح.
✨ ✨ الحل:
- انقر بزر الفأرة الأيمن على أيقونة ملف PDF في ورقة عمل Excel، وحدد فتح باستخدام، واختر Adobe Acrobat أو قارئ PDF آخر
- إذا لم يفلح ذلك، انتقل إلى إعدادات التطبيق الافتراضية في نظامك وقم بتعيين Adobe Acrobat (أو برنامجك المفضل) كعارض PDF الافتراضي
- جرِّب إعادة تضمين ملف PDF - في بعض الأحيان، تؤدي إعادة تعيين بسيطة إلى إصلاح الأمور
اقرأ أيضًا: كيفية إضافة صفحة جديدة في مستندات جوجل
التحدي 3: ظهور ملف PDF كصورة
لقد قمت بتضمين مستند PDF، ولكن بدلاً من الملف التفاعلي، يعرض Excel معاينة ثابتة للصفحة الأولى فقط. ليس مفيدًا عندما تحتاج إلى التنقل بين صفحات متعددة.
✨ ✨ الحل:
- إذا كنت تريد مستند PDF مدمجًا يعمل بكامل طاقته، فتأكد من تحديد العرض كرمز عند إدراج الملف
- إذا كنت بحاجة إلى الصفحة الأولى فقط، أدرج صورة يدويًا عن طريق التقاط لقطة شاشة لملف PDF واستخدام إدراج > صورة
- ضع في اعتبارك ربط ملف PDF بدلاً من تضمينه للحفاظ على الوظائف الكاملة
اقرأ أيضًا: 10 حيل في جداول بيانات جوجل ستجعل عملك أسهل
التحدي 4: قيود التحرير
لقد قمت بتضمين ملف PDF في Excel، ولكنك تدرك الآن أنك بحاجة إلى تحديث محتواه. المشكلة هي أن النقر عليه لا يسمح بالتحرير المباشر داخل ورقة Excel.
✨ ✨ الحل:
- انقر نقرًا مزدوجًا على أيقونة ملف PDF في Excel، وقم بإجراء التغييرات في Adobe Acrobat، ثم احفظ - سيتم تحديثه إذا كان الملف مرتبطًا
- إذا كان ملف PDF مضمنًا ككائن ثابت، فاحذفه وأدرج النسخة المحدثة يدويًا
- قم بتحويل ملف PDF إلى تنسيق متوافق مع Excel (مثل. docx أو. xlsx) إذا كنت بحاجة إلى وصول مباشر للتحرير
💡 نصيحة احترافية: هل تعبت من التمرير إلى ما لا نهاية عبر ملفات PDF للعثور على ما تحتاج إليه؟ إليك دليل حول كيفية استخدام وظائف بحث PDF المدمجة لتحديد موقع الكلمات الرئيسية على الفور وتوفير الوقت.
التحدي 5: مشكلات التنسيق
تقوم بإدراج ملف PDF في Excel، وفجأة، يبدو جدول بياناتك المنظم بدقة وكأنه نجا للتو من زلزال. لا تتم محاذاة مستند PDF بشكل صحيح، والتخطيط في كل مكان.
✨ ✨ الحل:
- قم بتغيير حجم رمز ملف PDF المضمّن يدويًا بالنقر بزر الماوس الأيمن> تنسيق كائن> خصائص وتحديد نقل وحجم مع الخلايا
- إذا كانت المحاذاة مشكلة، فحاول إدراج مستند PDF في خلية مدمجة للحصول على موضع أفضل
- عند استخدام إدراج > صورة، قم بتغيير حجم الصورة ووضعها بشكل صحيح داخل جدول بيانات Excel
اقرأ أيضًا: 25 حيلة وخدعة في Excel لتعزيز إنتاجيتك
التحدي 6: مشكلات التوافق عبر الأنظمة الأساسية
يتم تضمين مستند PDF بشكل مثالي على جهاز الكمبيوتر الخاص بك، ولكن عندما يفتح أحد الزملاء ملف Excel نفسه على جهاز مختلف، تبدو الأمور مختلفة تمامًا - أو الأسوأ من ذلك، يختفي ملف PDF المضمّن تمامًا.
✨ الحل:
- تأكد من أن الجميع يستخدمون نفس الإصدار من مايكروسوفت Excel - قد لا تدعم الإصدارات الأقدم منه الكائنات المضمنة بشكل صحيح
- إذا كنت تعمل عبر أنظمة تشغيل متعددة (ويندوز مقابل ماك)، ففكر في استخدام خيارات المشاركة المستندة إلى السحابة مثل OneDrive بدلاً من تضمين ملفات PDF مباشرةً
- احفظ جدول بيانات Excel كمصنف ممكّن للماكرو (. xlsm) للحفاظ على الكائنات المضمنة عبر منصات مختلفة
حدود استخدام Excel
على الرغم من أن Microsoft Excel هو الأداة المفضلة لدى الجميع تقريبًا لإدارة البيانات وحساب الأرقام، إلا أنه ليس أفضل أداة لتصور البيانات أو إدارة المشاريع. إليك بعض القيود الرئيسية التي يجب وضعها في الاعتبار عند استخدام المنصة:
- يمكن أن يخرج حجم الملف عن السيطرة: كل مستند PDF مُضمَّن يضيف وزنًا إلى مصنف Excel الخاص بك. قبل أن تعرف ذلك، يتحول جدول بياناتك الذي كان سريعًا في يوم من الأيام إلى عملاق بطيء يستغرق تحميله وقتًا طويلاً، خاصةً إذا كنت تعمل مع مجموعات بيانات كبيرة إلى جانب مستندات PDF
- توافق محدود عبر المنصات: قد يبدو ملف Excel المنسق بشكل جميل مع تضمين ملفات PDF على نظام ويندوز في حالة فوضى عارمة عند فتحه على جهاز ماك. يمكن أن تتسبب الإصدارات المختلفة من Microsoft Excel واختلاف عارضات PDF الافتراضية في حدوث مشكلات في العرض أو فقدان الرموز أو تعطل الروابط
- يمكن أن يصبح التعاون فوضويًا: إذا كان هناك عدة أشخاص يعملون على نفس ورقة Excel، يمكن أن تصبح ملفات PDF المضمنة مشكلة بسرعة. ليس لدى الجميع نفس عارض PDF الافتراضي، وإذا لم تتم مشاركة جدول بيانات Excel بشكل صحيح، فقد لا يتم نقل الكائنات المضمنة بشكل صحيح عبر الأجهزة
- لا يمكن البحث في ملفات PDF المضمنة داخل Excel: بمجرد إدراج ملف PDF في Excel، يصبح كائنًا، مما يعني أن Excel يعامله كمرفق وليس كنص قابل للقراءة. على عكس بيانات جداول البيانات الأصلية، لا يمكنك البحث داخل مستند PDF المضمّن، مما يجعل من الصعب تحديد موقع تفاصيل معينة دون فتح الملف
- التضمين يقيد الأتمتة ووحدات الماكرو: تعمل وحدات الماكرو وميزات الأتمتة في Excel بشكل جيد مع بيانات جداول البيانات ولكن لا يمكنها التفاعل مع ملفات PDF المضمنة. إذا كنت تعتمد على البرامج النصية لـ VBA لتبسيط المهام، فستجد أن كائنات PDF لن تتكامل مع عمليات سير العمل الآلية
📌 📌مثال: تخيّل أنك تدير ميزانية مشروع في Excel، وتحتاج إلى تضمين عقد موقّع للرجوع إليه. تقوم بتضمين ملف PDF في Excel، معتقدًا أن كل شيء جاهز، ولكن بعد أسبوع، يقوم الفريق القانوني بتحديث العقد - والآن أصبح مستند PDF المضمّن قديمًا، مما يضطرك إلى استبداله يدويًا. هل يمكنك تخيل الإحراج؟
ClickUp كبديل لبرنامج Excel
العمل شاق بما فيه الكفاية - لماذا تجعله أكثر تعقيدًا باستخدام جداول بيانات جامدة في حين توجد خيارات أفضل؟
الخيار الأفضل هو ClickUp، تطبيق كل شيء للعمل الذي يجمع بين إدارة المشاريع وتصور البيانات والتعاون في المستندات.
لنفترض أنك تدير فواتير العملاء. في Excel، ستقوم بإدراج ملف PDF، وتغيير حجم أيقونة PDF، وتدعو أن يتمكن زميلك الذي يستخدم جهاز Mac من رؤيته.
ومع ذلك، باستخدام ClickUp Docs، يمكنك تضمين ملفات PDF وروابط من منصات مثل YouTube وGoogle Drive وFigma وغيرها. يتم تحديث المحتوى المضمّن في الوقت الفعلي، مما يضمن انعكاس التغييرات التي تم إجراؤها على النظام الأساسي الأصلي في المحتوى المضمّن داخل ClickUp.
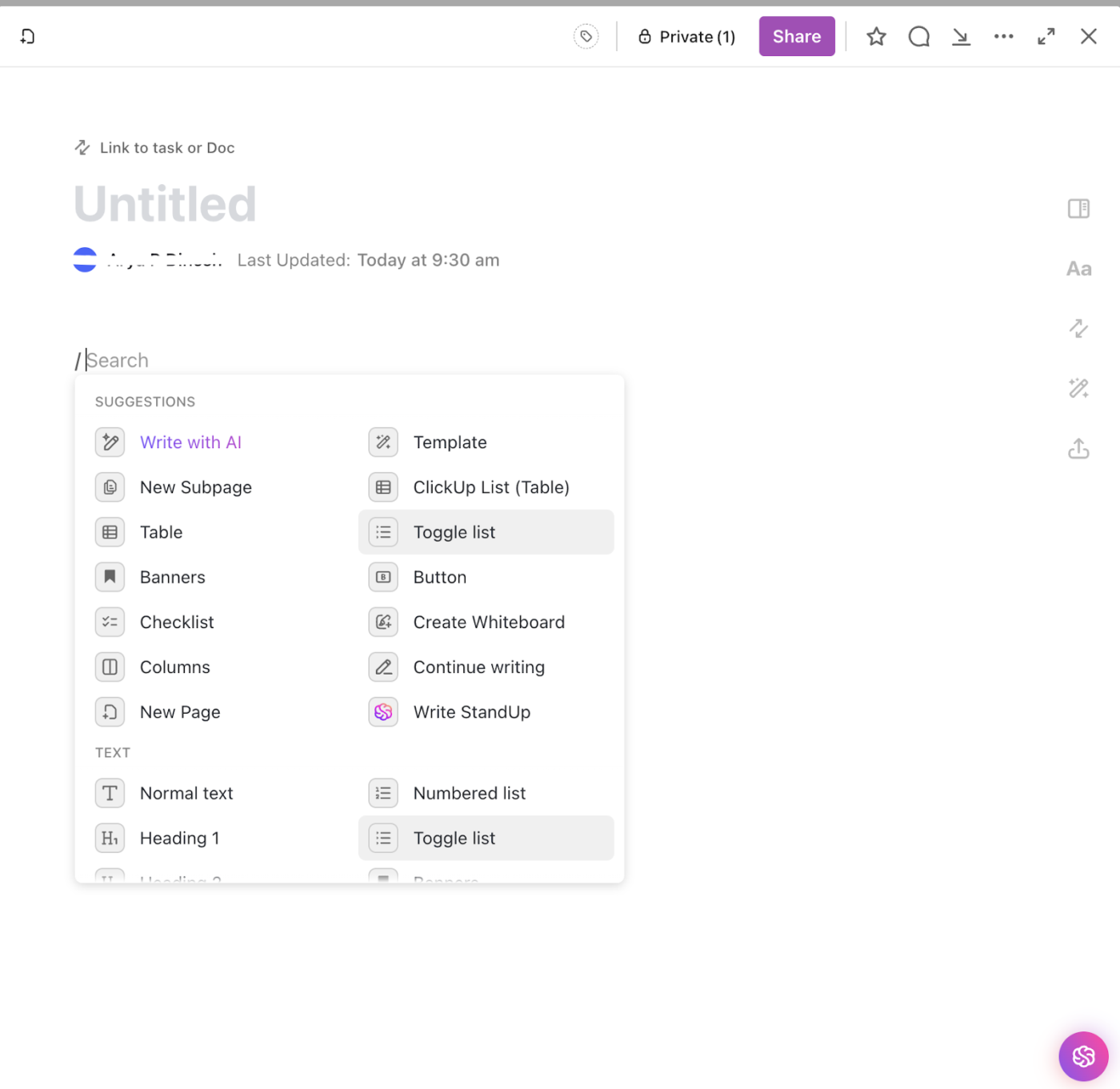
لإنشاء مستند مضمن في ClickUp Docs، اتبع الخطوات التالية:
- افتح مستند ClickUp: انتقل إلى قسم المستندات في مساحة العمل الخاصة بك وافتح أو أنشئ مستندًا جديدًا
- استخدم الأمر تضمين: يمكنك تضمين محتوى عن طريق لصق رابط من الأنظمة الأساسية المدعومة (مثل، يوتيوب، جوجل درايف، فيجما) مباشرةً في المستند. أو بدلاً من ذلك، استخدم الأمر / تضمين مائل لإضافة كتلة تضمين ولصق الرابط
- ضبط التضمين: بمجرد تضمين المحتوى، يمكنك تغيير حجمه من خلال التمرير فوق المحتوى المضمّن، والنقر على أيقونة علامة الحذف (...)، وتحديد خيارات مثل "إظهار المعاينة" أو "إخفاء المعاينة". "
- المنصات المدعومة: يدعم ClickUp تضمين المحتوى من من منصات مثل YouTube وVimeo وLoom وGoogle Drive وFigma وغيرها. تأكد من إمكانية الوصول إلى المحتوى بشكل عام أو مشاركته بشكل مناسب للتضمين.
- تضمين كود HTML: إذا كان النظام الأساسي يوفر كود HTML للتضمين، يمكنك استخدامه لتضمين المحتوى في مستندك.
بالإضافة إلى ذلك، يمكنك الحصول على خيارات تنسيق نصية منسقة متعددة، مثل اللافتات وقوائم المراجعة والكتل أيضًا! لا يتوقف الأمر عند هذا الحد. يمكن لعدة أشخاص العمل على مستندات ClickUp Docs في الوقت الفعلي وإجراء التغييرات معًا عبر التعليقات المعينة والنصوص المقتبسة لتسهيل التعاون.

ذلك لأن ClickUp لا يقتصر على تخزين الملفات فحسب، بل يتيح للفرق العمل عليها مباشرةً داخل المنصة. وهذا يجعل العملية أكثر تفاعلية من مجرد تضمين مستندات PDF في ورقة Excel.
ثم، هناك طريقة عرض الجدول ClickUp Table View، وهي طريقة حديثة للبيانات المنظمة. إنه يشبه جدول البيانات ولكنه أفضل. ما عليك سوى استيراد بياناتك إلى ClickUp من Excel، وإضافة حقول مخصصة وحالات مخصصة، وفجأة، تصبح جميع بياناتك قابلة للتنفيذ!
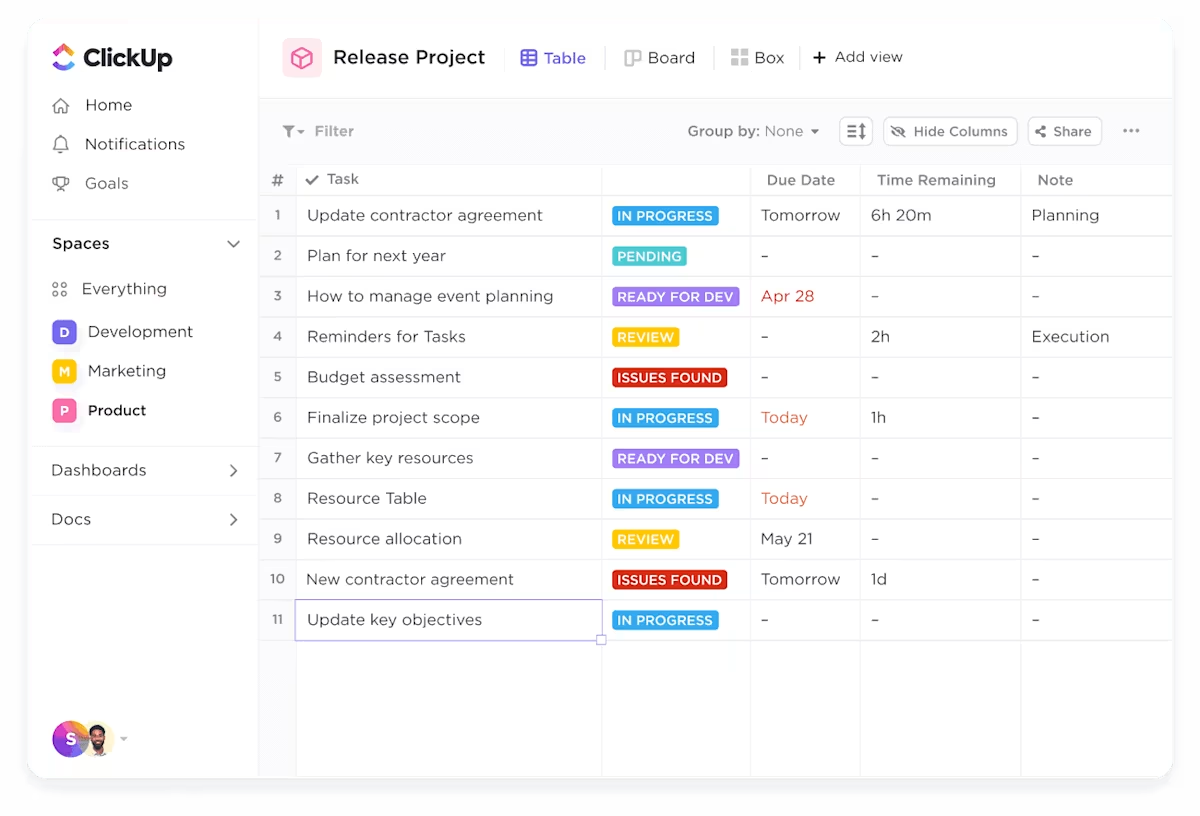
لإضافة عرض جدول في ClickUp، اتبع الخطوات التالية:
- قم بإعداد ملف بياناتك: احرص على أن تكون بياناتك بتنسيق مدعوم مثل Excel (. xls أو. xlsx) أو CSV أو TSV أو XML. قم بتضمين صف رأس بأسماء أعمدة فريدة لتعيين الحقول في ClickUp
- ابدأ الاستيراد: انتقل إلى الصورة الرمزية لمساحة العمل في الزاوية العلوية اليسرى وحدد الإعدادات. انتقل إلى استيراد/تصدير وانقر على بدء الاستيراد
- اختر المصدر: حدد التطبيق أو نوع الملف الذي تستورد منه (على سبيل المثال، Excel، CSV)
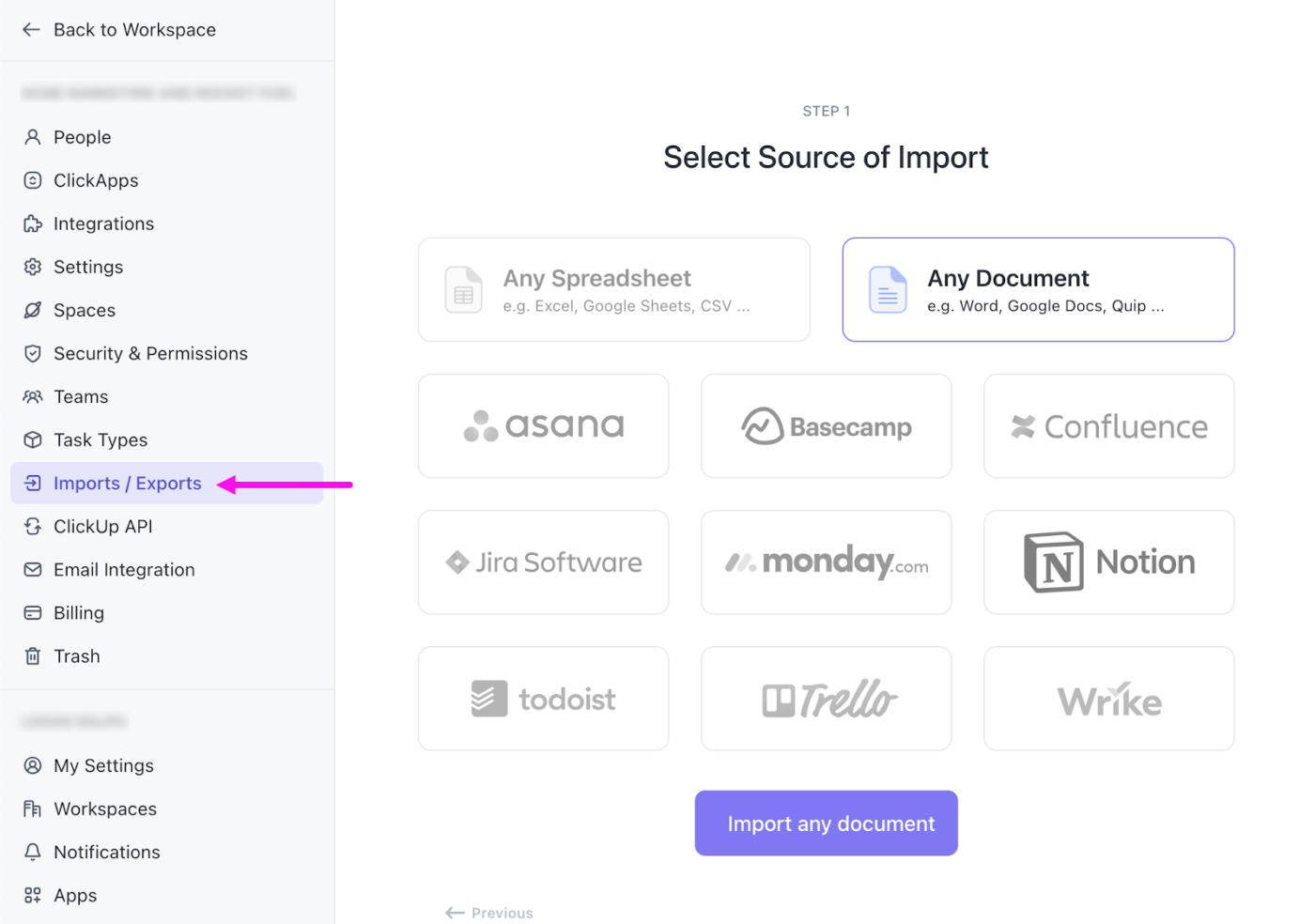
- قم بتعيين الحقول: قم بتعيين الأعمدة إلى حقول ClickUp (على سبيل المثال، اسم المهمة، تاريخ الاستحقاق، الحقول المخصصة). حل أي تعارضات أو أخطاء أثناء عملية التعيين
- قم بإنهاء الاستيراد: حدد المساحة التي تريد استيراد البيانات منها. أكمل عملية الاستيراد وانتظر ظهور المهام في ClickUp

نعم، الأمر بهذه السهولة. يمكنك حتى تضمين هذا الجدول في مستند النقر، مثل هذا:
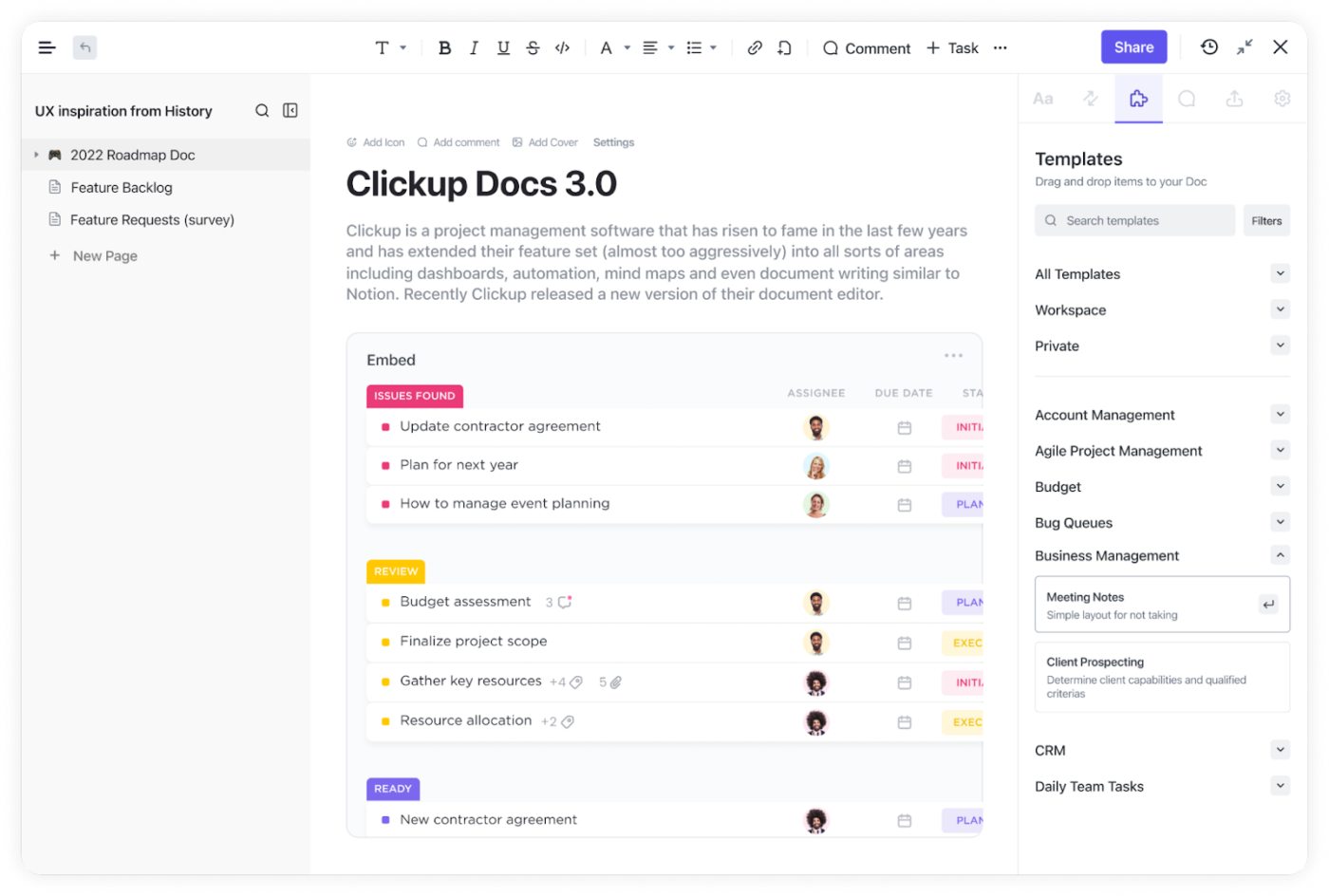
لتضمين طريقة عرض جدول في مستند ClickUp:
- افتح مستند ClickUp: انتقل إلى المستند الذي تريد تضمين عرض الجدول فيه
- استخدم أمر التضمين: اكتب / تضمين في المستند لفتح خيارات التضمين. الصق عنوان URL الخاص بعرض الجدول الذي تريد تضمينه. تأكد من مشاركة طريقة عرض الجدول بشكل عام أو إمكانية الوصول إليها داخل مساحة العمل الخاصة بك
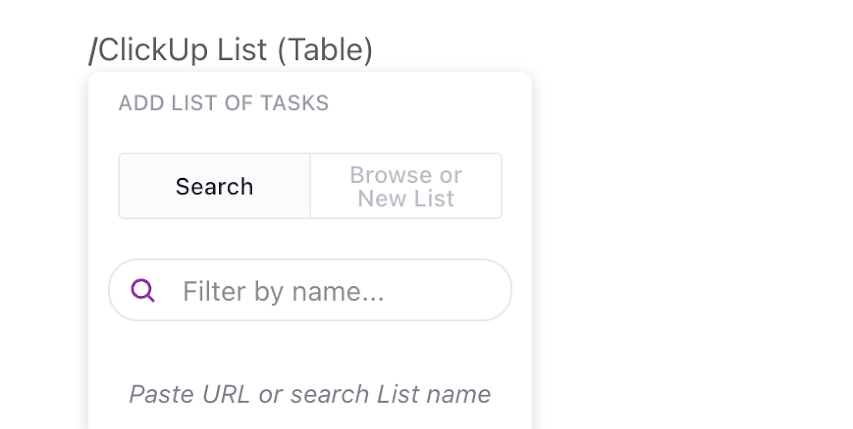
- ضبط التضمين: بمجرد التضمين، يمكنك تغيير حجم عرض الجدول أو تغيير موضعه داخل المستند للحصول على رؤية أفضل
- احفظ وشارك: احفظ المستند وشاركه مع فريقك أو المتعاونين معك حسب الحاجة
بدلاً من إدراج ملف PDF يدويًا في Excel ومشاهدة جدول البيانات الخاص بك وهو يتحول إلى فوضى بطيئة، يتيح لك ClickUp تضمين ملفات أو روابط إلى طرق عرض مشروع معين، وتتبع تقدم المشروع، وتعيين المهام - كل ذلك ضمن واجهة سهلة الاستخدام يتم تحديثها في الوقت الفعلي.
على عكس Excel، حيث يعني تضمين ملف PDF التعامل مع مربعات حوار الكائنات، ومشكلات التنسيق، وروابط الملفات المعطلة، فإن ClickUp يجعل كل شيء متاحًا وتفاعليًا وسهل التحديث.
💡 نصيحة احترافية: هل تريد أن تجعل بياناتك أكثر تأثيرًا؟ تعلّم كيفية إنشاء مخطط بياني في محرر مستندات Google لتحويل الأرقام إلى رؤى واضحة ومقنعة بصريًا ببضع نقرات فقط!
مشاكل في الملفات؟ انتقل إلى ClickUp!
يقوم ClickUp بعمل استثنائي في استبدال الأنظمة الأساسية المتعددة بأداة واحدة شاملة تغطي كل ما تحتاج إليه - إدارة المهام، وتصور البيانات، والتعاون في المستندات، وغير ذلك الكثير.
ولسنا الوحيدين الذين يقولون ذلك-يتفق مستخدمو ClickUp على ذلك. شاركتنا كايلا، مديرة التسويق الرقمي في أجورا، ما يلي:
"ClickUp هو حل شامل رائع يحل محل المستندات وExcel وأدوات إدارة المشاريع الأخرى. لقد أتاح لفريقي أن يصبح أكثر تنظيماً، وحسّن الكفاءات التشغيلية، ووفر المزيد من الرؤية في تأثير عملنا. "
يوفر ClickUp مستندات، وجداول، ولوحات معلومات، وعمليات تكامل سلسة للتعاون، وتتبع البيانات، وإدارة المشاريع دون الحاجة إلى تضمين ملف PDF آخر في Excel مرة أخرى.
هل تريد تجربة نفس التأثير؟ اشترك في ClickUp الآن وقم بتبسيط سير عملك!