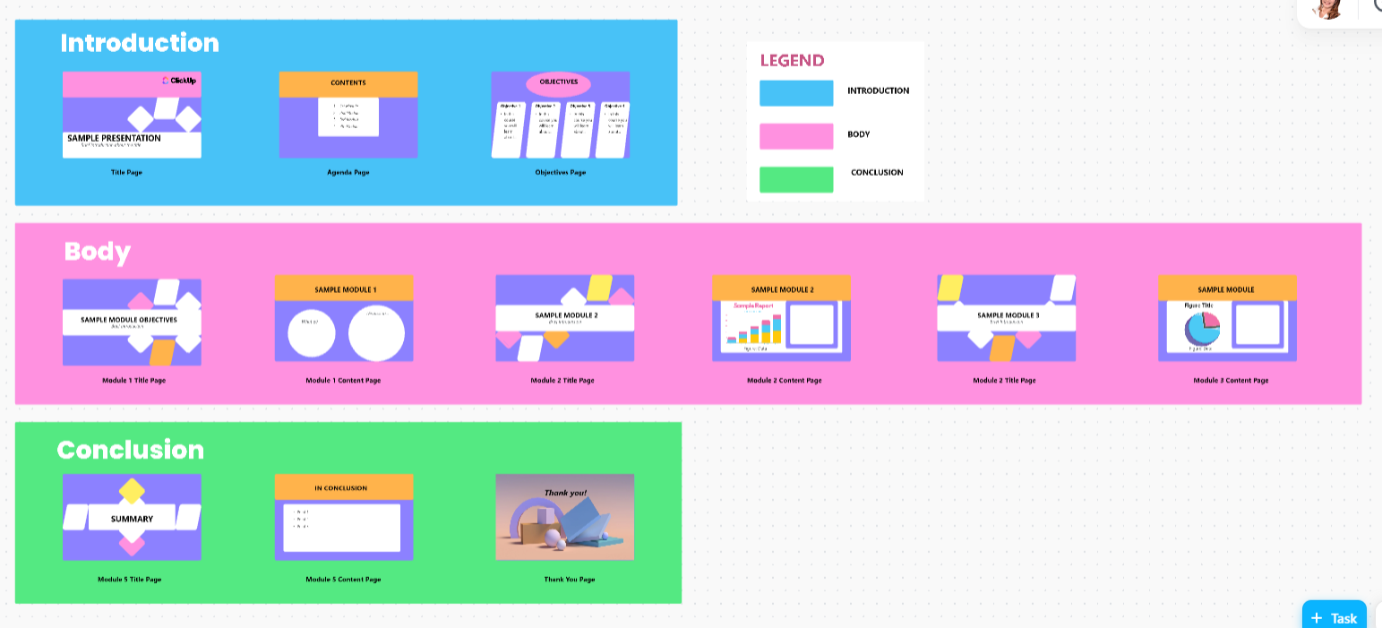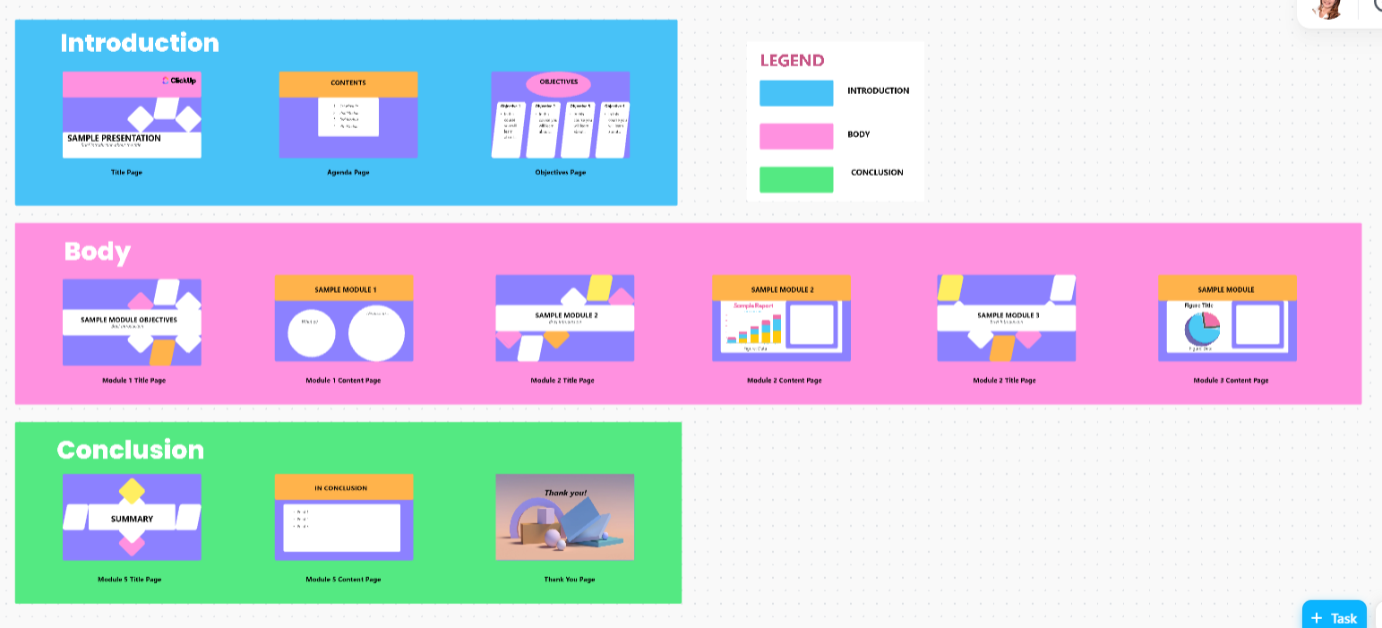يمكن للشرائح أن تقول الكثير فقط. تصبح العروض التقديمية أكثر جاذبية عندما تقوم أنت، مقدم العرض، بتوجيه جمهورك من خلالها، وتشرح وتوضح وتضيف لمسة شخصية لا يمكن للنصوص والصور الثابتة توفيرها. ✨
تتيح لك إضافة تعليق صوتي إلى PowerPoint الخاص بك تقديم تلك التجربة، حتى عندما لا تقدم عرضًا مباشرًا. فهو يحول عرض الشرائح السلبي إلى تجربة تفاعلية مروية وجذابة.
في منشور المدونة هذا، سنستكشف كيفية إضافة تعليق صوتي إلى PowerPoint في بضع خطوات بسيطة. تابع معنا! 📽️
⏰ ملخص 60 ثانية
يمكن أن تؤدي إضافة تعليق صوتي إلى PowerPoint إلى جعل العروض التقديمية أكثر جاذبية واحترافية. سواء للتدريب أو العروض التقديمية أو البرامج التعليمية، إليك دليل تفصيلي خطوة بخطوة:
- حضّر عرضك التقديمي: تأكد من أن الشرائح الخاصة بك تحتوي على نص واضح، ومرئيات متناسقة، ورسوم متحركة جيدة التوقيت. قم بصياغة نص أو نقاط رئيسية للسرد السلس
- الوصول إلى ميزة التسجيل: انتقل إلى إدراج علامة التبويب، حدد صوت، ثم تسجيل الصوت. قم بتسمية تسجيلك لسهولة التعرف عليه
- ابدأ التسجيل: انقر فوق تسجيل، وتحدث بوضوح وثبات، واستخدم ميكروفونًا خارجيًا للحصول على جودة صوت أفضل. قلل من ضوضاء الخلفية
- المراجعة والتعديل: استمع إلى التسجيل الخاص بك، وتحقق من الوضوح، وأعد التسجيل إذا لزم الأمر. اضبط موضع أيقونة الصوت على الشريحة الخاصة بك
- تسجيل عرض تقديمي كامل (اختياري): استخدم علامة التبويب عرض الشرائح وحدد تسجيل عرض الشرائح لسرد جميع الشرائح دفعة واحدة
- إنهاء العرض التقديمي وتصديره: قم بتشغيل العرض التقديمي الخاص بك لضمان سرد سلس. احفظه كملف PowerPoint للعروض التقديمية المباشرة أو قم بتصديره كفيديو لسهولة المشاركة
ينطوي تسجيل التعليقات الصوتية على PowerPoint على تحديات، مثل إعادة التسجيل لتلافي الأخطاء، وأحجام الملفات الكبيرة التي تبطئ العروض التقديمية، والتشغيل غير المتسق عبر الأجهزة، والتعاون المحدود في الوقت الفعلي.
ضع في اعتبارك استخدام أدوات متقدمة مثل ClickUp، مع ميزات تسجيل الشاشة الشاملة مثل ClickUp Clips، لإنشاء عروض تقديمية جذابة بالفيديو مع تعليقات صوتية. فهي تدعم التعاون في الوقت الحقيقي، وتبسط التواصل، وتعزز الإنتاجية، وتبسط سير عمل العروض التقديمية.
كيفية إضافة تعليق صوتي إلى PowerPoint؟
يمكن أن تؤدي إضافة تعليق صوتي إلى PowerPoint الخاص بك إلى تحويل عرض تقديمي ثابت إلى تجربة أكثر تفاعلية وجاذبية. سواء أكنت تشارك التعليمات أو تقدم بيانات أو تروي قصة، فإن التعليق الصوتي يضيف لمسة شخصية ويعزز الوضوح ويساعد في توجيه جمهورك خلال المحتوى.
لنستعرض العملية خطوة بخطوة لإضافة التعليقات الصوتية إلى عرضك التقديمي في PowerPoint. 💁
الخطوة رقم 1: قم بإعداد عرضك التقديمي
قبل أن تضغط على تسجيل، توقف لحظة لوضع اللمسات الأخيرة على الشرائح. تأكد من
- نص خالٍ من الأخطاء وسهل القراءة
- وضع الصور والرسومات في المكان المناسب واصطفافها بشكل جيد
- اضبط توقيتات الشرائح والرسوم المتحركة (إن وجدت) وتأكد من أنها تعمل على النحو المطلوب
فكر أيضًا فيما ستقوله في كل شريحة. إذا كنت غير متأكد، فقم بتدوين نص قصير أو نقاط رئيسية للبقاء على المسار الصحيح والحفاظ على السرد الخاص بك ضمن توقيت الشرائح. القليل من التحضير الآن سيوفر لك الوقت لاحقاً عند التسجيل.
💡 نصيحة احترافية: يسمح لك PowerPoint بإضافة ملاحظات المتحدث للمساعدة في توجيه السرد الخاص بك. استخدم قسم الملاحظات أسفل كل شريحة واكتب نقاطك الرئيسية. عند التقديم، استخدم عرض المقدم (تحت علامة التبويب عرض الشرائح) لرؤية ملاحظاتك بينما يرى جمهورك الشرائح فقط. بهذه الطريقة، يمكنك البقاء على المسار الصحيح دون حفظ كل شيء!
👀 بدلاً من ذلك، استخدم الذكاء الاصطناعي الخاص بـ ClickUp لإنشاء نص قصير بناءً على موضوعك وإضافته إلى الملاحظات. جرّبه مجاناً واكتشف ذلك بنفسك.
يمكنك استخدام تمرن على التوقيتات ميزة تدريب على التوقيتات تحت عرض الشرائح للتدرب على الإلقاء، بينما يسجل PowerPoint التوقيت المثالي لكل شريحة.
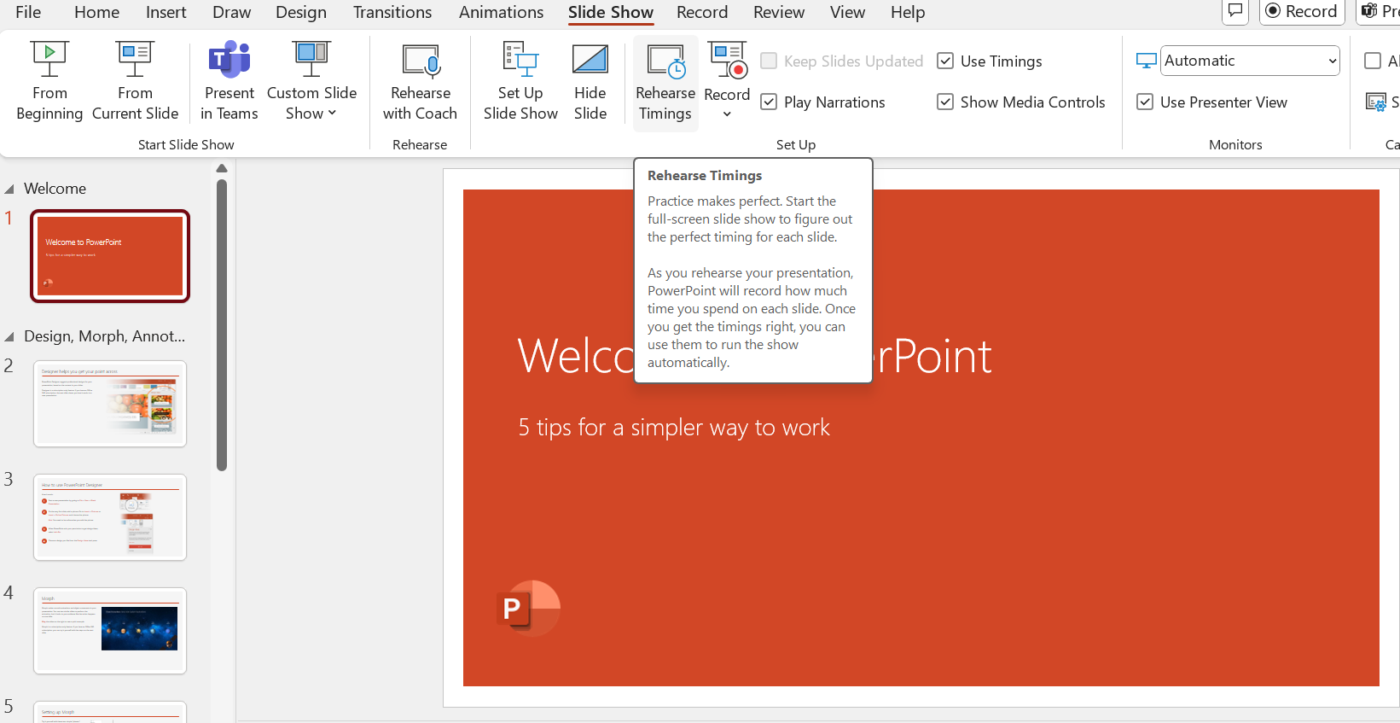
بمجرد أن تشعر بالاستعداد والثقة بشأن التسجيل، ابدأ بالشريحة التي ترغب في إضافة السرد الخاص بك فيها. في جزء الشريحة الأيمن، انقر على الشريحة التي تريد التركيز عليها. هذا مفيد بشكل خاص للعروض التقديمية التي تحتوي على العديد من الشرائح.
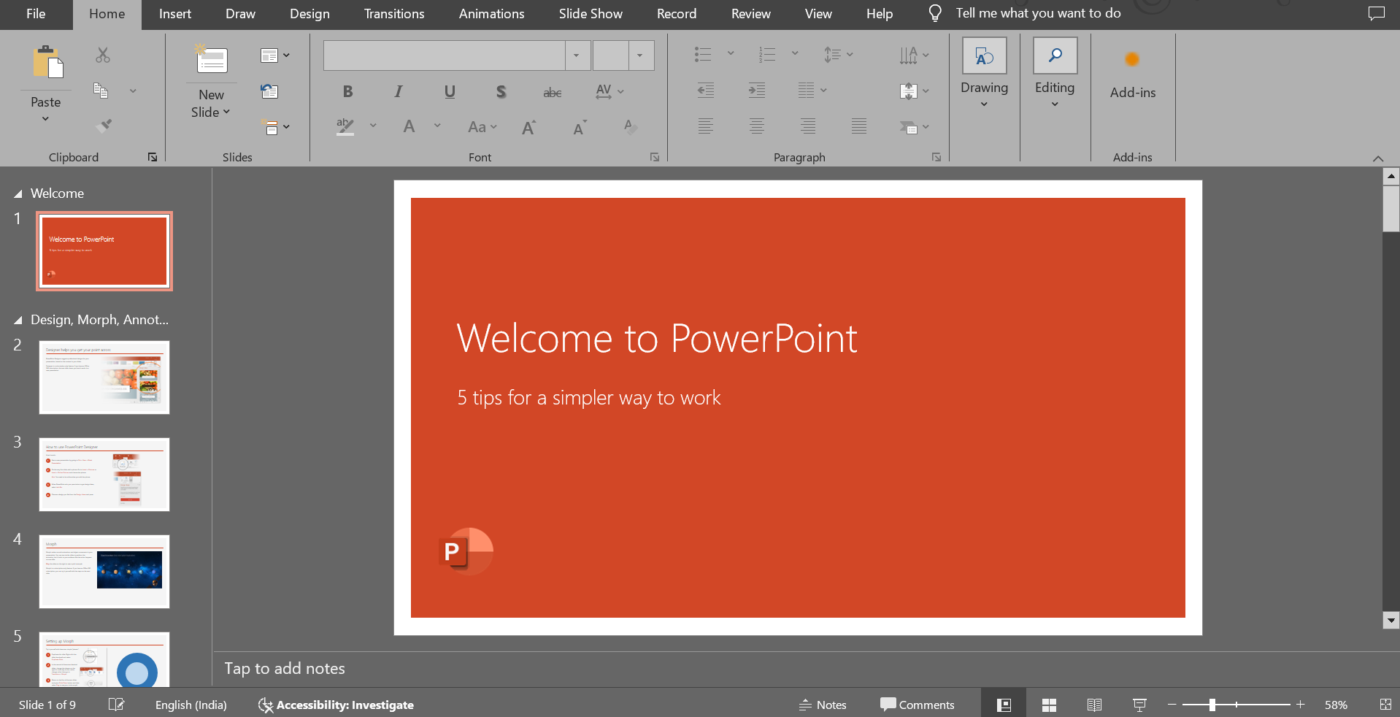
⚡ اختراق الإنتاجية: هل تريد التحكم في تدفق عرضك التقديمي؟ يمكنك ضبط توقيت الشرائح يدويًا في PowerPoint لضمان سلاسة الانتقالات.
- أولاً، انتقل إلى علامة التبويب الانتقالات في شريط PowerPoint
- في مجموعة التوقيت، ابحث عن قسم تقديم الشريحة
- بشكل افتراضي، تتقدم الشرائح عند النقر، ولكن يمكنك إلغاء تحديد عند النقر بالماوس وتحديد بعد، ثم تعيين مدة مخصصة بالثواني
- قم بتطبيق هذا على شرائح فردية أو انقر على تطبيق على الكل إذا كنت تريد توقيتًا متسقًا طوال الوقت
📖 اقرأ أيضًا: كيفية إنشاء مقاطع فيديو رسوم متحركة للسبورة البيضاء؟
الخطوة رقم 2: الوصول إلى ميزة التسجيل الصوتي
الآن، أنت جاهز للتسجيل. انتقل إلى علامة التبويب إدراج في شريط أدوات PowerPoint. انقر على صوت من الخيارات. اختر تسجيل الصوت.
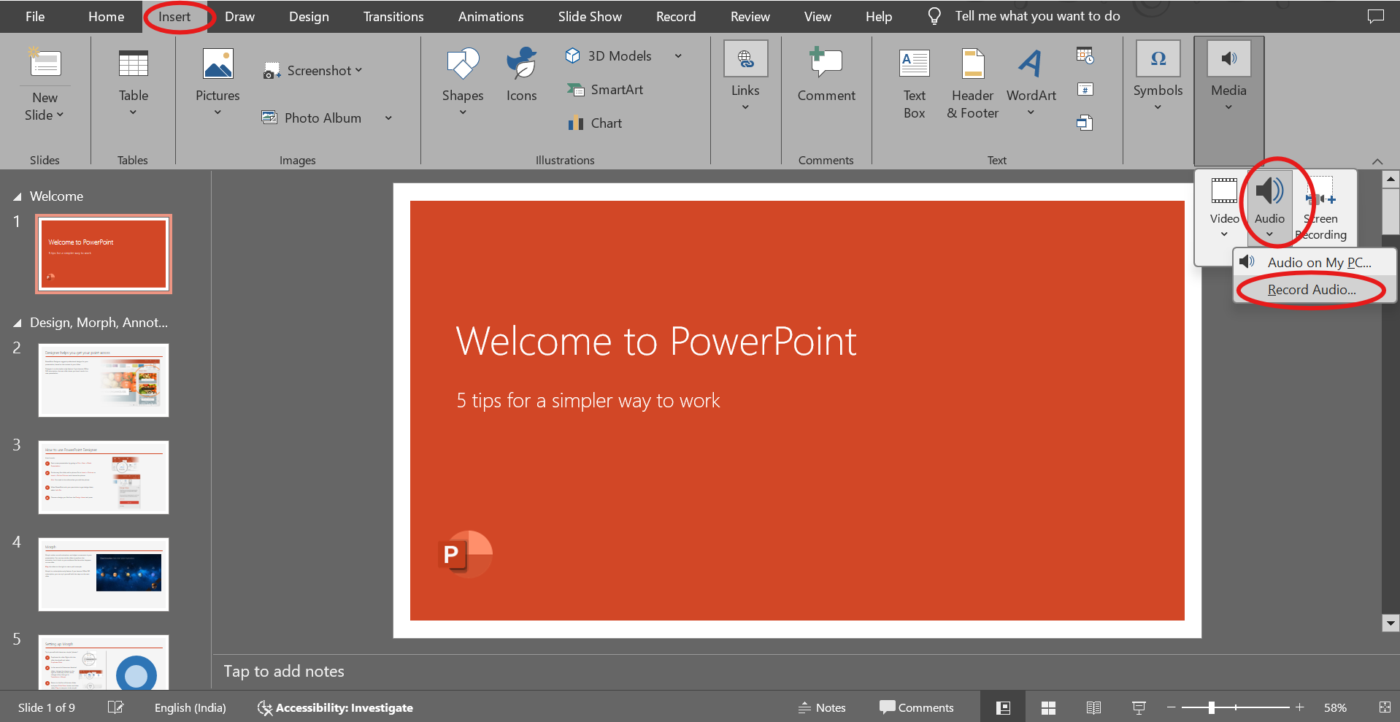
سيظهر مربع حوار يطلب منك تسمية التسجيل الخاص بك. استخدم نظام تسمية بسيط، مثل "الشريحة 1 مقطع صوتي"، لتحديد التسجيلات بسرعة في وقت لاحق. يمكنك أيضًا تسجيل نفسك أثناء التقديم باستخدام أدوات خارجية.
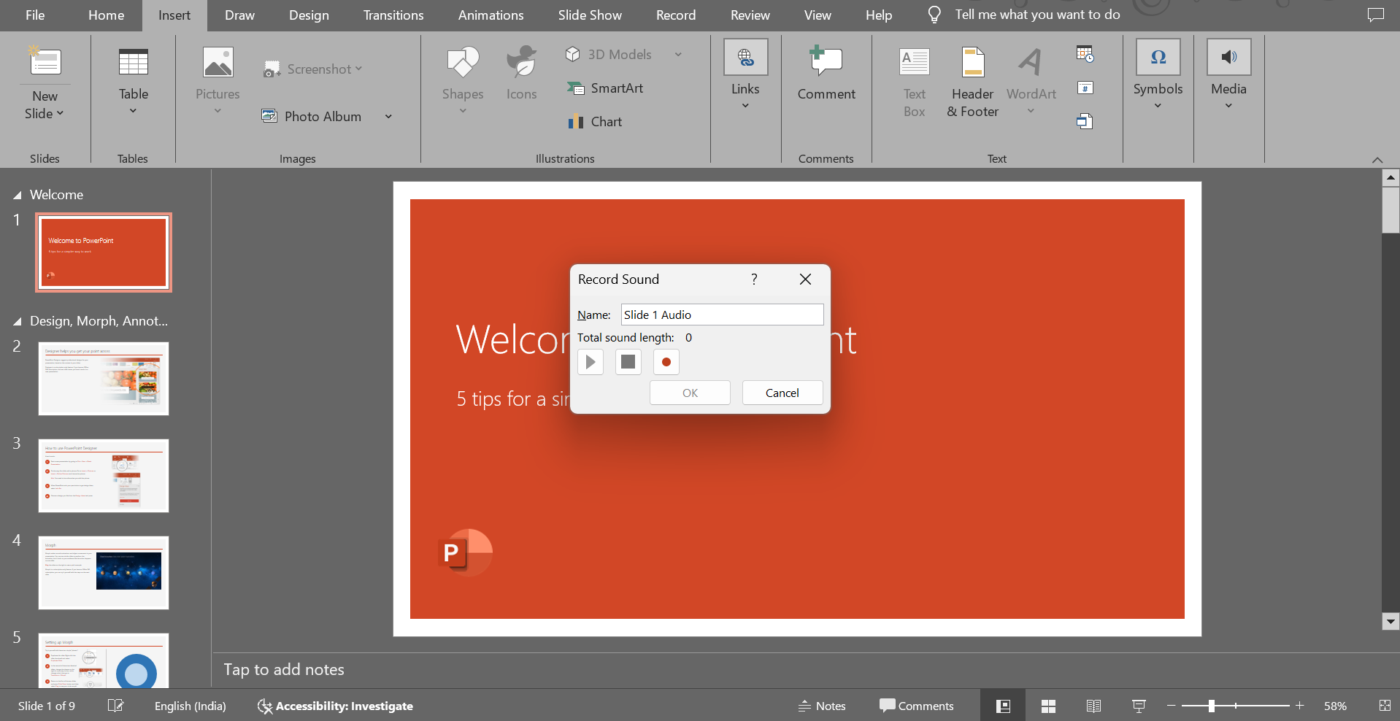
أو بدلاً من ذلك، انقر على تسجيل > صوت للحصول على مربع الحوار نفسه المذكور أعلاه. من هناك، ما عليك سوى تحديد تسجيل الصوت لبدء إعداد السرد الخاص بك.
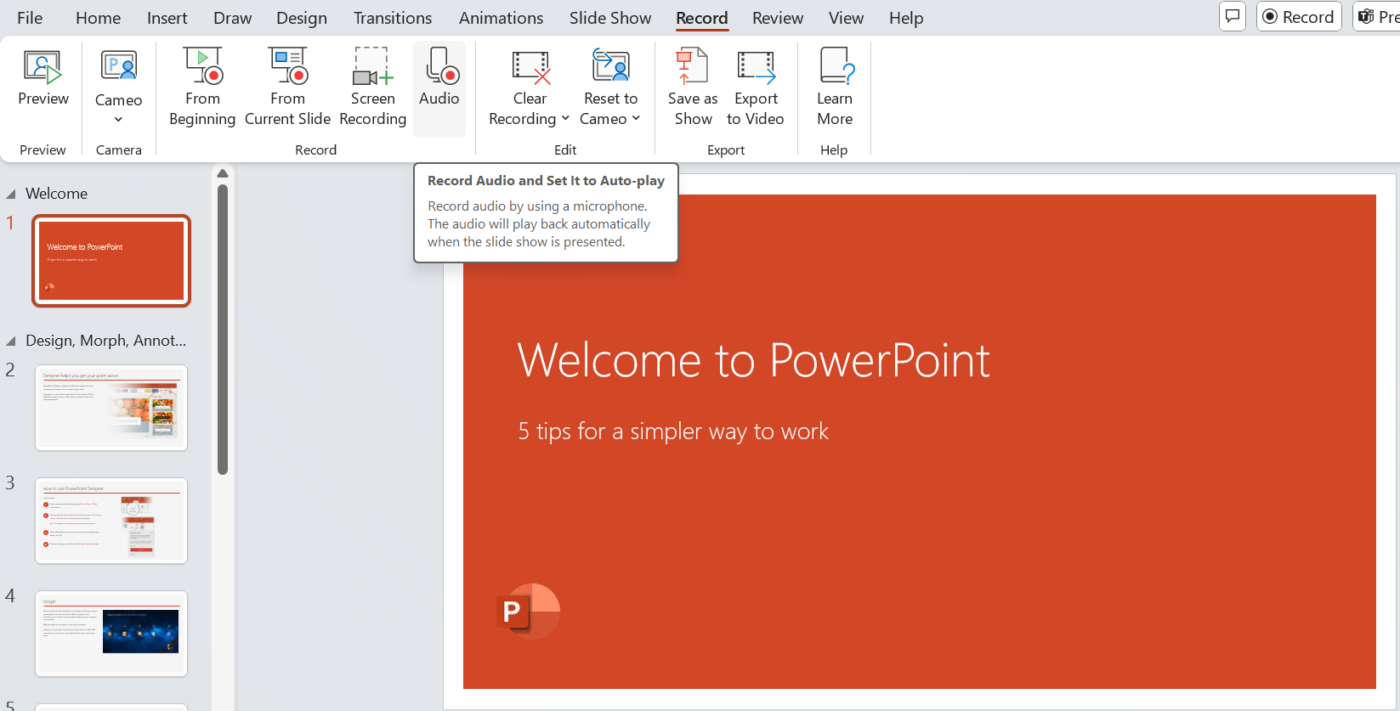
الخطوة رقم 3: ابدأ التسجيل
في مربع الحوار، سترى زر تسجيل أحمر اللون. انقر عليه، وابدأ التحدث في الميكروفون. أثناء التسجيل، تحدث بوضوح وبوتيرة ثابتة.
للقيام بذلك بفعالية:
- ابق قريبًا من الميكروفون ولكن ليس قريبًا جدًا لتجنب التشويش
- توقف مؤقتًا لفترة وجيزة قبل وبعد التحدث لتجنب قطع صوتك
- لا تتعجل. خذ وقتك في شرح كل شريحة، واستخدم نبرة محادثة. سيقدر جمهورك الوضوح والتواصل أكثر من اللهجة الصارمة أو الرسمية المفرطة
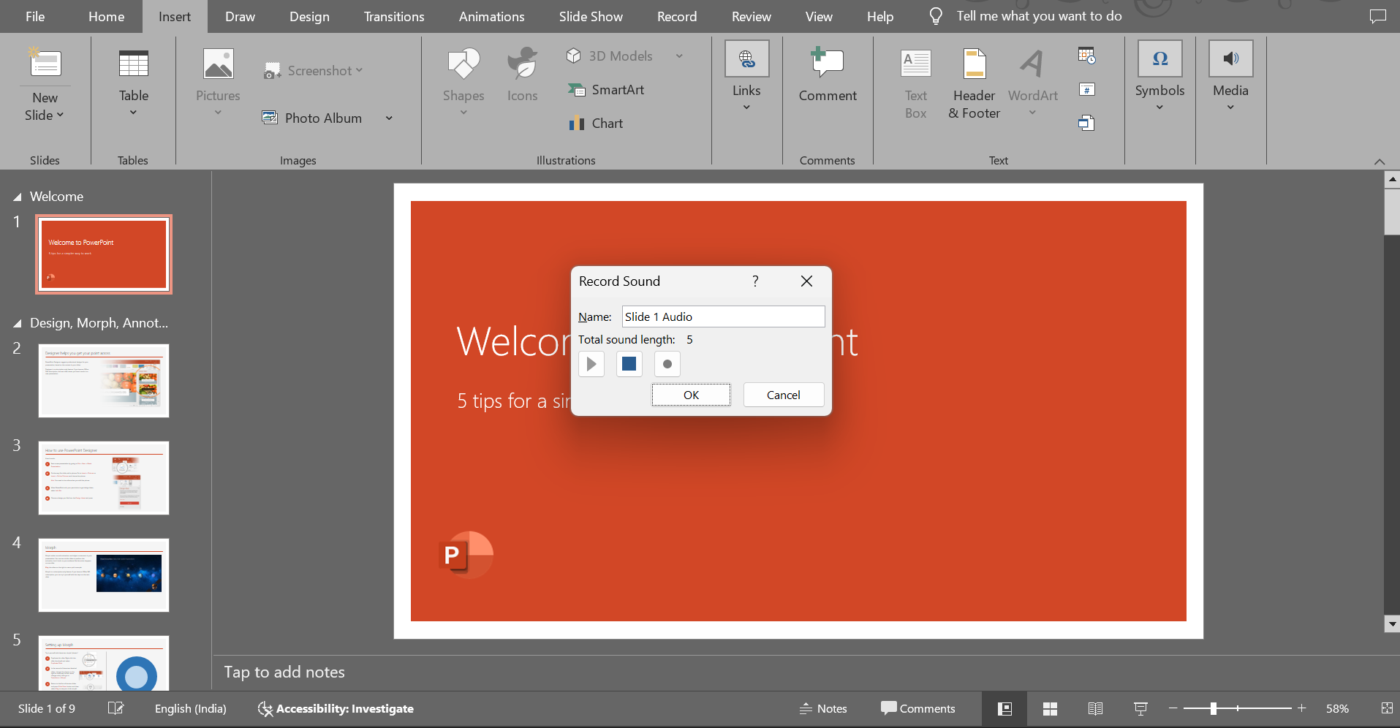
💡 نصيحة احترافية: يعد ميكروفون USB استثمارًا ممتازًا إذا كنت تريد صوتًا واضحًا ونقيًا عند استخدام أدوات العرض التقديمي. يمكن للميكروفونات المدمجة أن تلتقط الكثير من الضوضاء في الخلفية أو صوتًا رقيقًا، مما يشتت انتباه جمهورك. ابحث عن مكان هادئ للتسجيل. أوقف تشغيل المراوح وأغلق النوافذ وأغلق هاتفك. في كثير من الأحيان، حتى الضوضاء البسيطة في الخلفية، مثل الكتابة أو صرير الكرسي، يمكن أن تكون ملحوظة.
الخطوة رقم 4: توقف وراجع تسجيلك
عندما تنتهي من التحدث، اضغط على زر إيقاف . سترى خيارات لمراجعة التسجيل الخاص بك. انقر على تشغيل للاستماع إليه والتحقق من الوضوح ومستوى الصوت والوتيرة.
لست راضيًا عن التسجيل؟ لا داعي للقلق - يمكنك إعادة تسجيل الصوت أو الفيديو لنفس الشريحة عدة مرات حسب حاجتك. بمجرد أن تكون راضيًا، ما عليك سوى النقر في أي مكان خارج مربع التشغيل، وسيتم إرفاق الصوت تلقائيًا بالشريحة. سترى أيقونة صوتية تظهر، والتي يمكنك تحريكها لإبعادها عن الطريق.
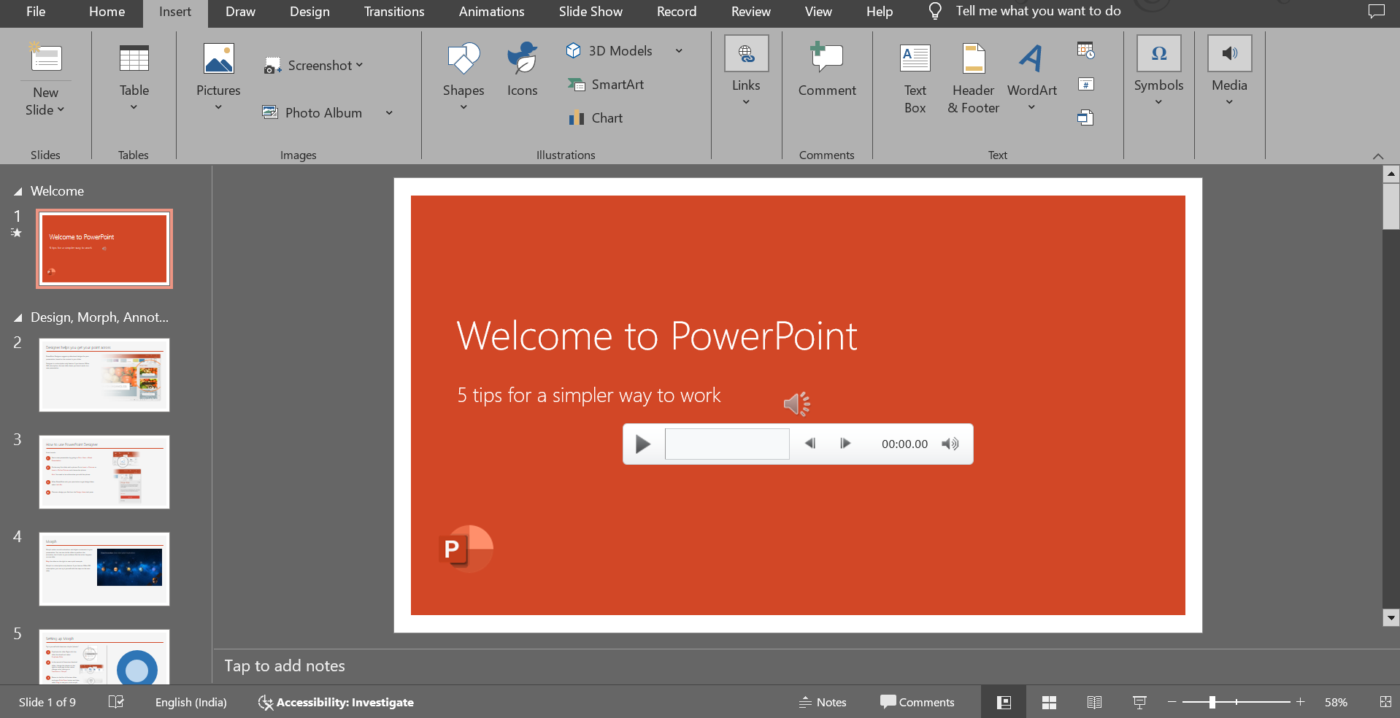
كرر العملية لجميع الشرائح الأخرى التي تحتاج إلى سرد. يمكنك ضبط توقيتات الشرائح يدويًا في PowerPoint لضمان سلاسة الانتقالات. يتيح لك ذلك معالجة عرضك التقديمي في أجزاء أصغر يمكن التحكم فيها بدلاً من تسجيل كل شيء مرة واحدة.
🔍 هل تعلم؟ وفقًا لاختبار اللمحة، يجب أن يكون جمهورك قادرًا على فهم ما تعرضه في ثلاث ثوانٍ فقط. إذا نجحت في الاختبار، يمكنك نقل رسالتك والحفاظ على انتباههم.
الخطوة رقم 5: سجل العرض التقديمي بالكامل مرة واحدة (اختياري)
إذا كنت تريد تسجيل جميع الشرائح في جلسة واحدة، فإليك الخطوات التالية:
- انتقل إلى علامة التبويب عرض الشرائح في شريط الأدوات
- انقر على تسجيل عرض الشرائح
- اختر إما بدء التسجيل من البداية أو بدء التسجيل من الشريحة الحالية
بعد ذلك، يجب أن تشاهد عناصر التحكم في التسجيل وملاحظات المتحدث على الشاشة، والتي يمكنك الرجوع إليها أثناء السرد.
اضغط على زر الفيديو على اللوحة لإبقاء الفيديو قيد التشغيل أو الإيقاف. تأكد من أنك لست في وضع كتم الصوت قبل الضغط على تسجيل. بمجرد الضغط على تسجيل، ستحصل أيضًا على عد تنازلي مدته 3 ثوانٍ لتحضير نفسك بشكل أفضل.
اتبع النص والسرد أثناء تقدمك في الشرائح. سيقوم PowerPoint بحفظ التسجيلات مع كل شريحة وتشغيلها تلقائياً عند الحاجة.
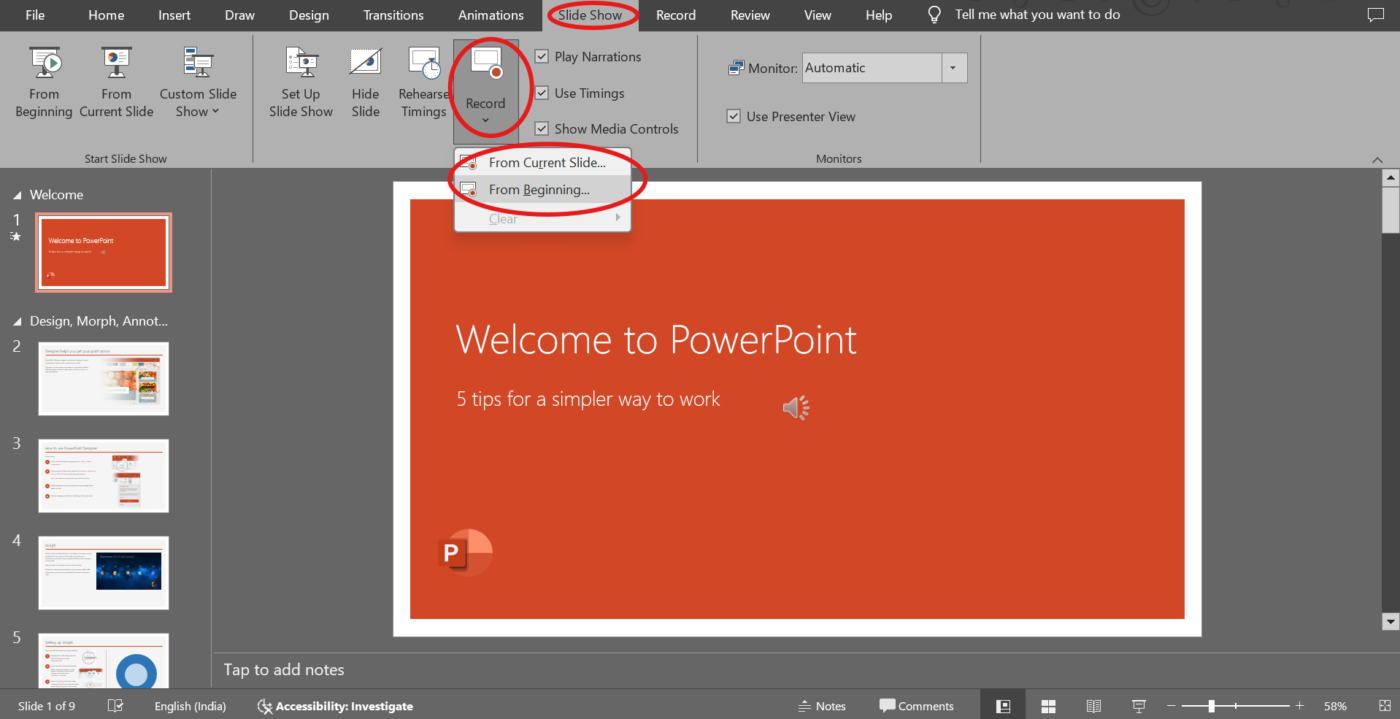
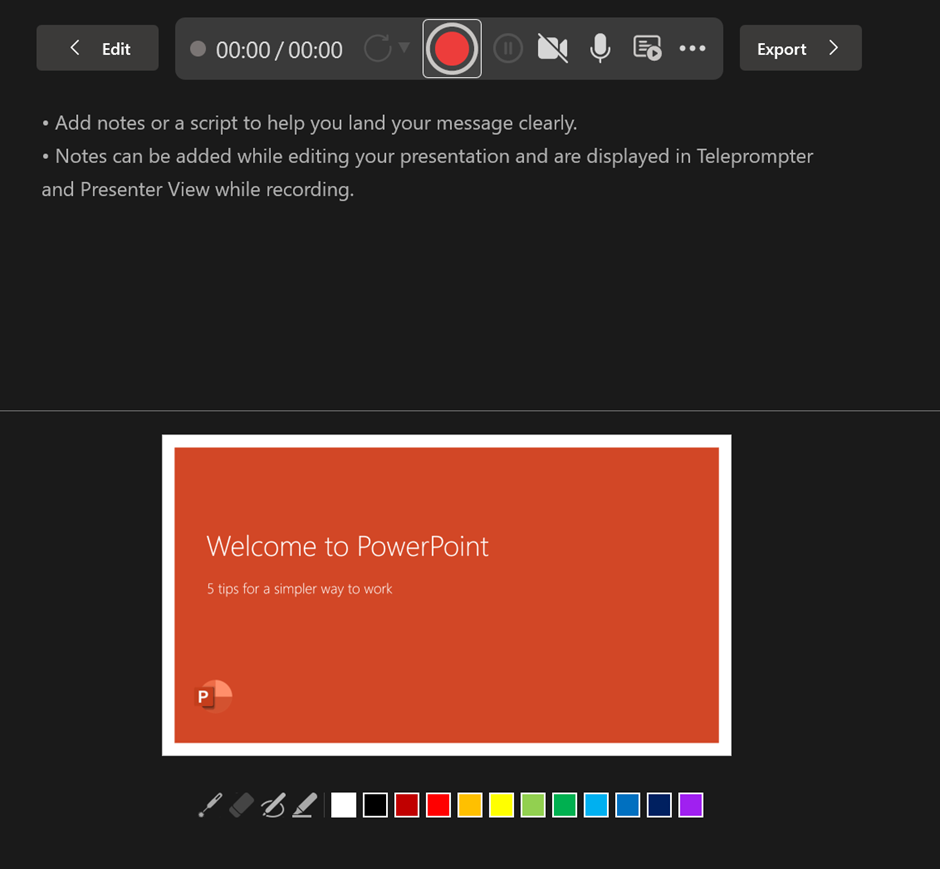
💡 نصيحة احترافية: لإشراك جمهورك، يجب أن تتناسب نبرة صوتك مع الحالة المزاجية للعرض التقديمي. تتطلب الموضوعات الجادة إلقاءً هادئًا وثابتًا، بينما يمكن أن تستفيد الموضوعات الخفيفة من نبرة أكثر تفاؤلاً.
الخطوة رقم 6: مراجعة التسجيلات وتحريرها
بمجرد أن تحتوي جميع شرائحك على صوت، راجع العرض التقديمي بأكمله. ضع ذلك في اعتبارك
- قم بتشغيل كل شريحة للتأكد من تطابق السرد مع العناصر المرئية. تحقق أيضًا من إعدادات تشغيل الصوت للتأكد من بدء السرد على النحو المنشود - إما تلقائيًا أو عند النقر
- تحقق مما إذا كان الصوت ينقطع مبكرًا جدًا أو يتداخل مع الرسوم المتحركة
- إذا اكتشفت أي مشكلة، يمكنك حذف الصوت الخاص بتلك الشريحة، انقر بزر الماوس الأيمن على أيقونة الصوت، وحدد حذف، ثم قم بالتسجيل مرة أخرى. هذا مفيد إذا كنت تحتاج فقط إلى مراجعة مقطع شريحة مسجلة دون إعادة العرض التقديمي بأكمله
- قم بإنهاء العرض التقديمي بملخص لجميع النقاط التي تمت تغطيتها
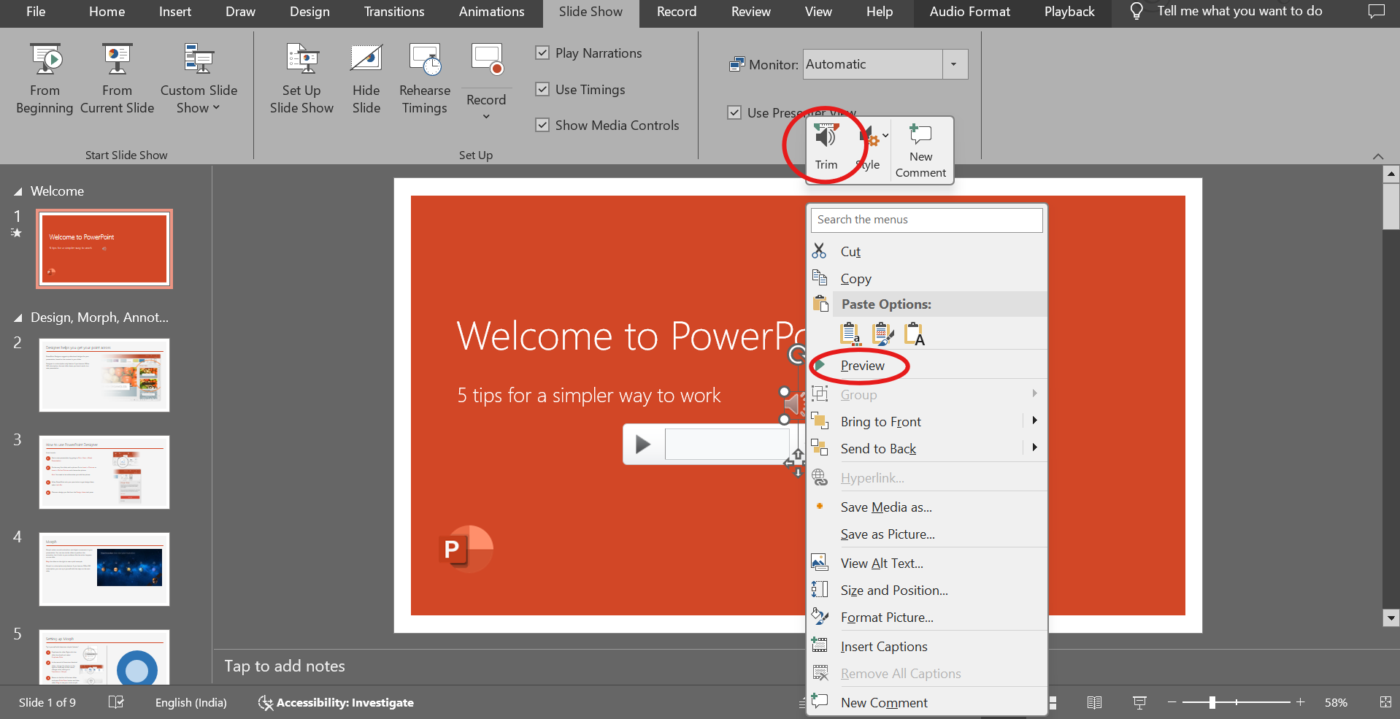
🚨 نصيحة سريعة: يجب أن تحتوي شريحة العرض التقديمي على حوالي 40 كلمة أو حتى أقل للسماح للجمهور بالتركيز على العبارات الرئيسية فقط.
الخطوة رقم 7: احفظ عرضك التقديمي وصدّره
بمجرد أن يبدو كل شيء رائعًا، احفظ ملف PowerPoint الخاص بك.
- للعروض التقديمية المباشرة: إذا كنت تقدم عرضاً مباشراً، فإن ملف PowerPoint الخاص بك مع التعليقات الصوتية سيعمل بشكل مثالي بمفرده
- لمشاركتها كفيديو: انتقل إلى ملف > تصدير > إنشاء فيديو. سيؤدي ذلك إلى تحويل عرضك التقديمي المروي إلى تنسيق فيديو، مما يتيح لك مشاركته مع الآخرين بسهولة. بمجرد تصديره، راجع الفيديو الخاص بك على صفحة تشغيل الفيديو للتأكد من مزامنة الصوت بشكل صحيح مع كل شريحة
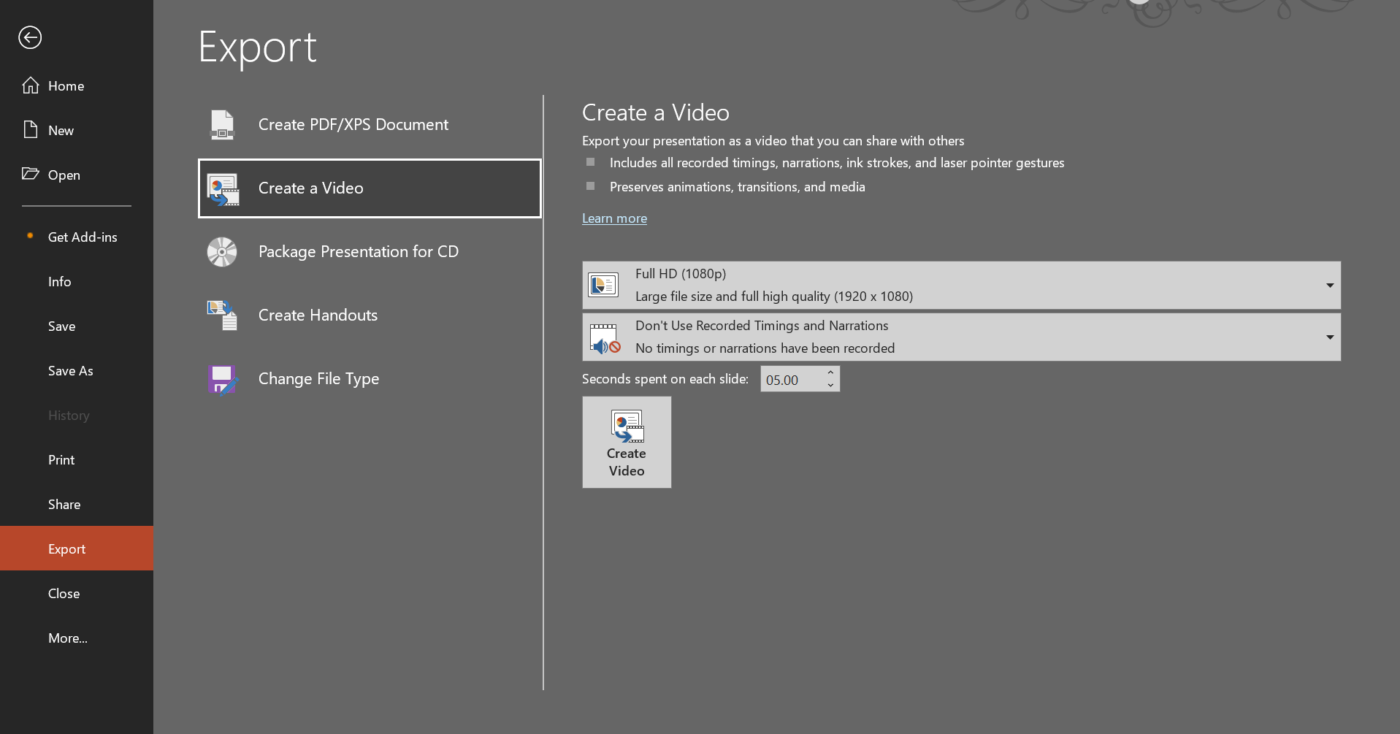
حدود إضافة التعليق الصوتي إلى PowerPoint
يمكن للتعليقات الصوتية أن تجعل عروض PowerPoint التقديمية أكثر تأثيرًا، ولكنك قد تواجه تحديات تقنية أو لوجستية أو عملية.
دعنا نلقي نظرة على بعضها. 📂
- تعديل الصوت وتحديثه أمر ممل: غالبًا ما يتطلب استبدال مقاطع التعليق الصوتي أو تعديلها إعادة تسجيل شرائح كاملة
- يزداد حجم الملف بشكل كبير: يمكن أن تؤدي الملفات الصوتية الكبيرة إلى إبطاء PowerPoint وتجعل المشاركة صعبة. تقلل التنسيقات المضغوطة مثل MP3 من الجودة، بينما تضيف ملفات WAV غير المضغوطة حجمًا كبيرًا. يمكن أن يؤدي ذلك إلى تضخيم عرضك التقديمي والتأثير على أدائه
- مشاكل في التشغيل: قد لا تعمل التعليقات الصوتية بشكل متسق عبر الأجهزة المختلفة أو إصدارات PowerPoint المختلفة
- عدم التعاون في الوقت الفعلي: لا يمكن لأعضاء الفريق إضافة أو تنقيح التعليقات الصوتية معًا، مما يؤدي إلى التأخير وعدم التوافق
- لا يوجد سجل إصدارات للتحديثات الصوتية: لا يتتبع PowerPoint التغييرات التي تطرأ على التعليقات الصوتية، مما يجعل من الصعب العودة إلى الإصدارات السابقة أو تتبع التغييرات
🧠 حقيقة ممتعة: يعود مفهوم العروض التقديمية إلى القرن السابع عشر عندما تم عرض الصور باستخدام أجهزة مبكرة مثل الفانوس السحري . اخترعها العالم الهولندي كريستيان هيجنز، وهو عالم هولندي.
إنشاء عروض تقديمية جذابة مع التعليق الصوتي باستخدام ClickUp
ClickUp، تطبيق كل شيء للعمل، مصمم لمساعدة الأفراد والفرق على إدارة أعمالهم بفعالية. سواء كنت تنجز مهامك أو تخطط لمشاريعك أو تتعاون مع فريق عمل، فهو يوفر مجموعة من الأدوات الفعالة لتبسيط سير عملك.
📮📮ClickUp Insight: 37% من المشاركين في استطلاعنا يستخدمون الذكاء الاصطناعي لإنشاء المحتوى، بما في ذلك الكتابة والتحرير ورسائل البريد الإلكتروني. ومع ذلك، تتضمن هذه العملية عادةً التبديل بين أدوات مختلفة، مثل أداة إنشاء المحتوى ومساحة العمل الخاصة بك. باستخدام ClickUp، يمكنك الحصول على مساعدة في الكتابة مدعومة بالذكاء الاصطناعي عبر مساحة العمل، بما في ذلك رسائل البريد الإلكتروني والتعليقات والمحادثات والمستندات وغير ذلك - كل ذلك مع الحفاظ على سياق مساحة العمل بأكملها.
دعنا نتعرف على خطوات إنشاء عرض تقديمي مع تعليق صوتي باستخدام ClickUp:
تنظيم الأفكار في ClickUp Whiteboards
تمنحك ClickUp Whiteboards لوحة افتراضية للتعاون في أفكار ومحتوى العروض التقديمية في الوقت الفعلي. فباستخدام الأشكال والموصلات، يمكنك إنشاء مخططات انسيابية وتحديد العلاقات بين الأفكار بسهولة. يمكنك إضافة مربعات نصية للتوسع في الأفكار الأولية والتواصل مع مستندات ClickUp Docs ذات الصلة لتوفير سياق إضافي.
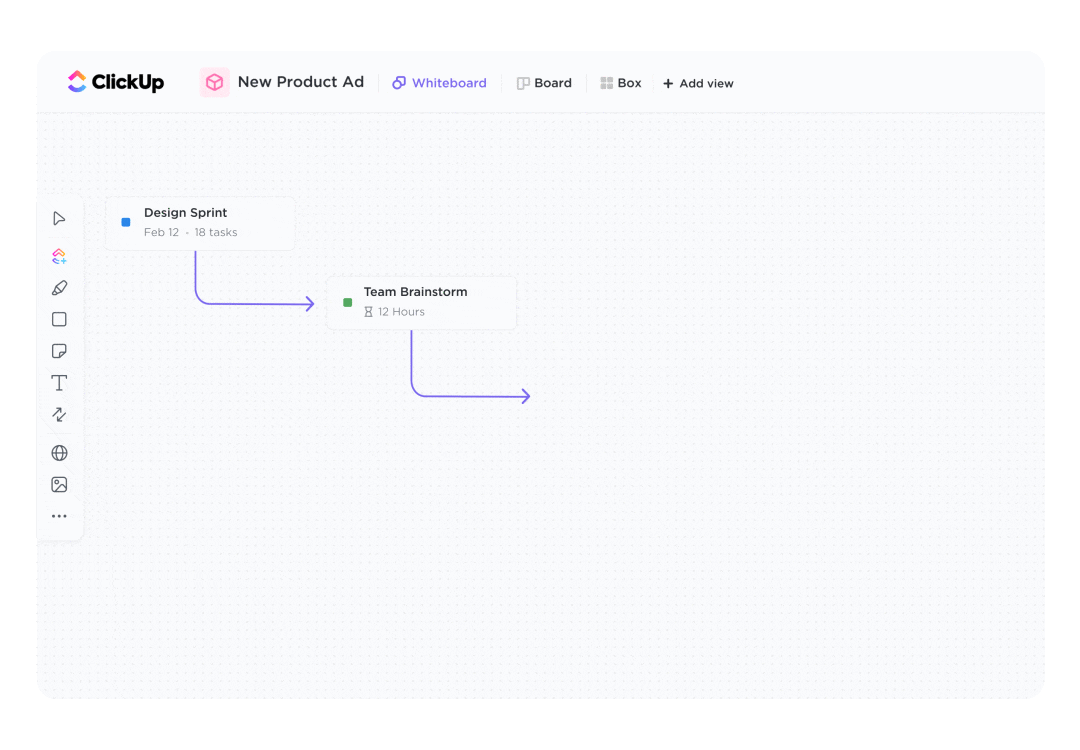
احرص على الاتساق مع قوالب ClickUp الجاهزة للاستخدام
يقدم ClickUp قوالب العروض التقديمية التي تتيح لك إنشاء شرائح بسرعة مع إطار عمل منظم. اختر القالب الذي يناسب احتياجاتك وأضف المحتوى الخاص بك.
يساعدك قالب ClickUp للعروض التقديمية على تصميم عروض تقديمية جذابة بصريًا مع الحفاظ على تنظيم كل شيء. من الهيكل الأولي إلى التعليقات النهائية من أصحاب المصلحة، يمكنك إدارة كل ذلك في مكان واحد، مما يضمن الاتساق بين العروض التقديمية المختلفة.
يساعدك القالب على:
- قم بالعصف الذهني مع فريقك في الوقت الفعلي: حدد الرسالة الرئيسية التي ترغب في نقلها واربطها بالمعلومات أو البيانات أو الأمثلة الداعمة التي من شأنها تعزيز نقاطك
- تتبع التقدم المحرز في عناصر العمل: قسّم عرضك التقديمي إلى مهام صغيرة قابلة للتتبع، وقم بتعيينها لأعضاء الفريق المعنيين، وراقب التقدم المحرز باستخدام ClickUp Goals
- عزز الأفكار بالعناصر المرئية: أضف الصور والأيقونات والخطوط وأنظمة الألوان لجعل عرضك التقديمي جذاباً وفعالاً
🚨 نصيحة سريعة: العب "PowerPoint Karaoke" مع فريقك أثناء العروض التقديمية! إنه تحدٍ ممتع حيث يقوم المشاركون بتقديم شرائح عشوائية دون معرفة مسبقة، مما يشجع على الارتجال وإشراك الجمهور.
أضف تعليقًا صوتيًا إلى عرضك التقديمي باستخدام ClickUp Clips
ClickUp Clips هو برنامج متين لتسجيل الشاشة يتيح لك تسجيل مقاطع فيديو جذابة للتعليق الصوتي لمشاركة الأفكار أو تقديم الملاحظات أو شرح الموضوعات المعقدة - مما يجعل التواصل أكثر شخصية ووضوحًا وفعالية.
ابحث عن أيقونة الكاميرا في الزاوية العلوية اليمنى من مساحة العمل الخاصة بك، أو انتقل إلى مقاطع الخيار في قائمة الإجراء السريع . انقر عليها لفتح واجهة تسجيل الشاشة. هذه هي بوابتك لإنشاء محتوى تعليق صوتي احترافي.
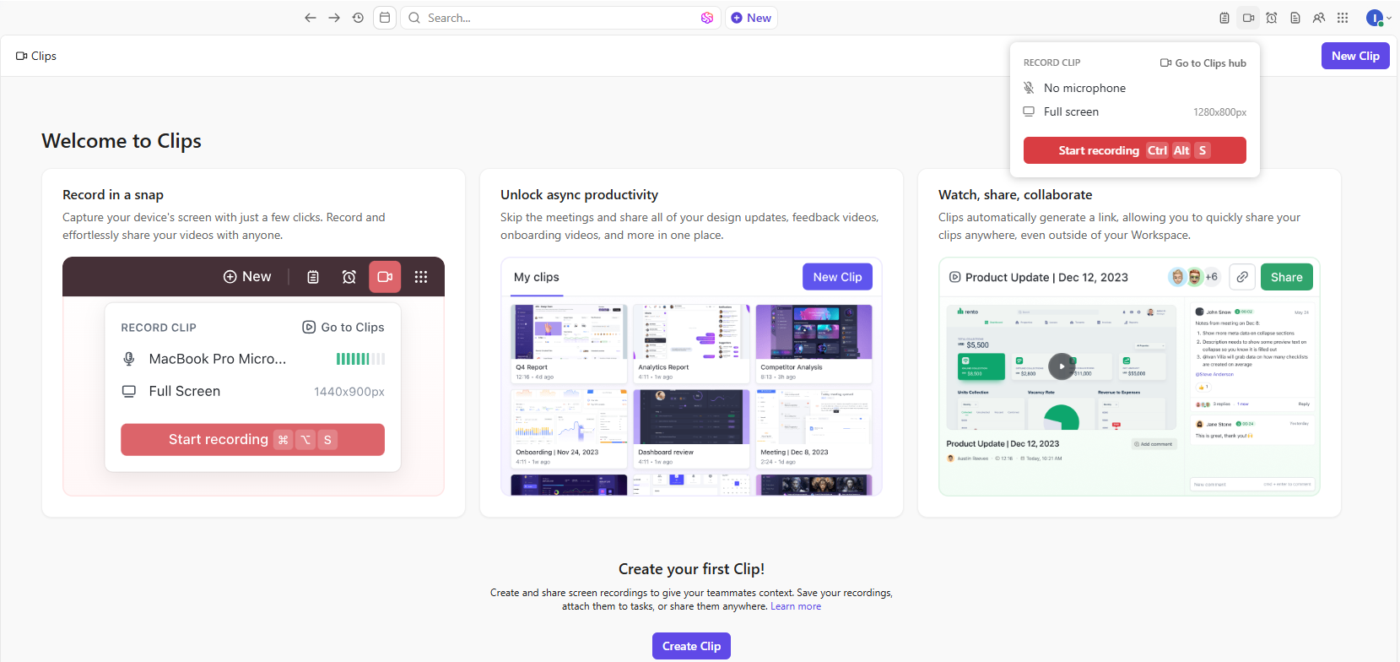
يمكنك تحديد الجزء الذي تريد تسجيله من شاشتك.
- شاشة كاملة مثالي إذا كان العرض التقديمي الخاص بك يمتد على عدة نوافذ أو تطبيقات. سيؤدي ذلك إلى التقاط كل شيء على شاشتك، بما في ذلك أي تطبيقات أو متصفحات مفتوحة
- النافذة رائعة للحفاظ على التركيز على الشرائح أو تطبيق معين فقط. يسجل هذا الخيار تطبيقًا معينًا أو نافذة معينة قمت بفتحها، مما يجعله مفيدًا في تجنب تشتيت الانتباه من التطبيقات الأخرى
- علامة التبويب الحالية مثالية إذا كان عرضك التقديمي متصلاً بالإنترنت أو مستنداً إلى المتصفح. يسجل هذا الخيار علامة التبويب النشطة فقط في متصفحك، وهو مثالي للعروض التقديمية أو التطبيقات المستندة إلى الويب
اختر الخيار الذي يناسب احتياجات العرض التقديمي الخاص بك وتحقق مرة أخرى من أن كل شيء جاهز على شاشتك قبل بدء التسجيل.

📖 اقرأ أيضًا: اختبرنا أفضل برامج الفيديو التعليمية
اضغط على زر تسجيل للبدء. إذا لزم الأمر، يمكنك إيقاف التسجيل مؤقتًا أو إيقافه في أي وقت دون أن تفقد تقدمك. أثناء تشغيل التسجيل، قم بتوجيه جمهورك من خلال الشرائح أو المحتوى الخاص بك. وحافظ على ثبات نبرة صوتك وجذب الانتباه إلى ما هو أكثر أهمية.
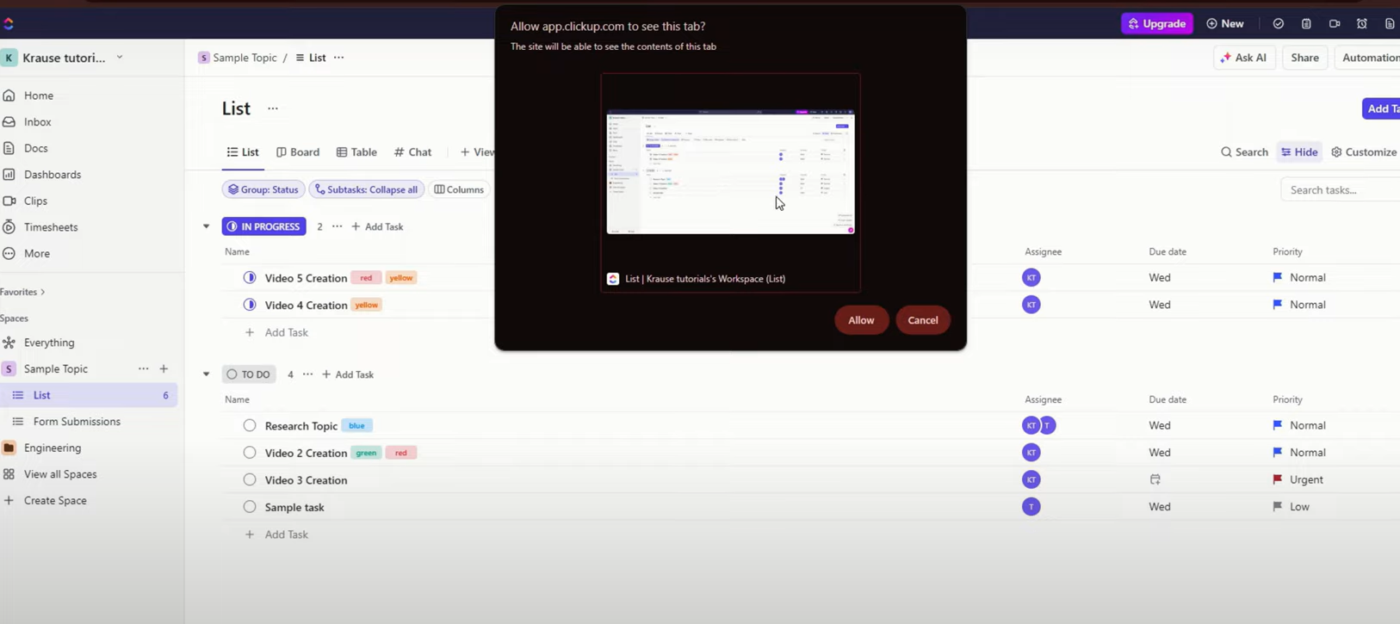
بمجرد الانتهاء من التسجيل، سيقوم ClickUp بمعالجة مقطعك، وسيكون لديك خيار نسخ الرابط أو تضمينه داخل المنصة. انسخ الرابط لمشاركته على الفور عبر البريد الإلكتروني، أو الدردشة، أو داخل مهام ClickUp. قم بتضمين المقطع مباشرةً في المشاريع، حتى يتمكن فريقك من الوصول إليه دون البحث عنه.
اقرأ المزيد: أفضل حلول برمجيات النسخ الصوتي
أطلق العنان للإمكانات الكاملة لعروضك التقديمية باستخدام ClickUp
تعد إضافة تعليقات صوتية إلى PowerPoint طريقة رائعة لتحسين عروضك التقديمية. اتبع الخطوات البسيطة التي ناقشناها لجعل شرائحك أكثر وضوحًا وجاذبية وسهولة في المتابعة.
ولكن إذا كنت تبحث عن شيء أكثر تنوعًا، فلماذا تتوقف عند PowerPoint؟ مع ClickUp، يمكنك الحصول على أكثر من مجرد إمكانيات التعليق الصوتي. فهو يسهل التعاون في الوقت الفعلي ويعزز الإنتاجية، بدءًا من تسجيل الشاشة مع التعليقات الصوتية إلى التدوين المدعوم بالذكاء الاصطناعي والتعليق التفاعلي.
اشترك في ClickUp مجاناً اليوم! ✅