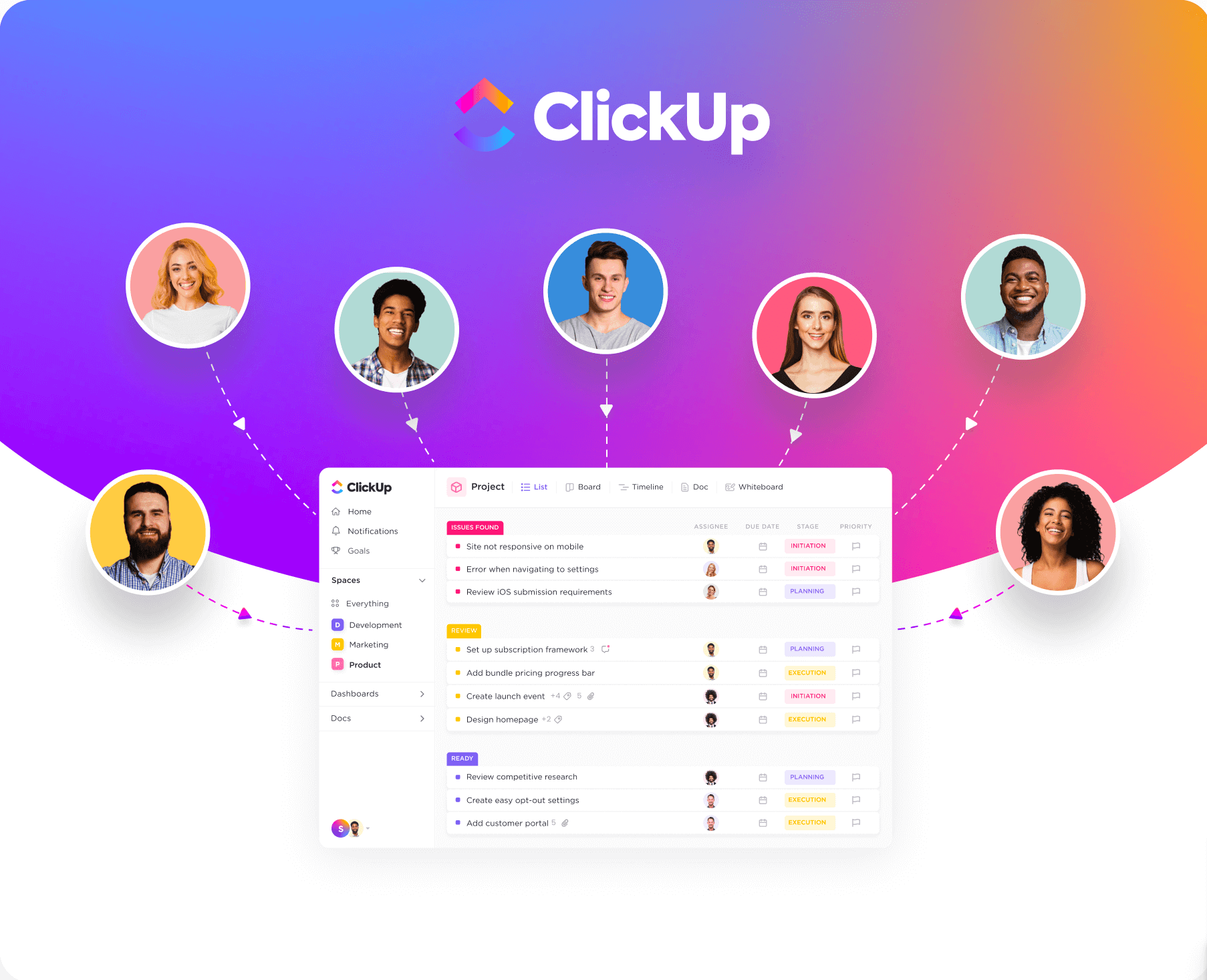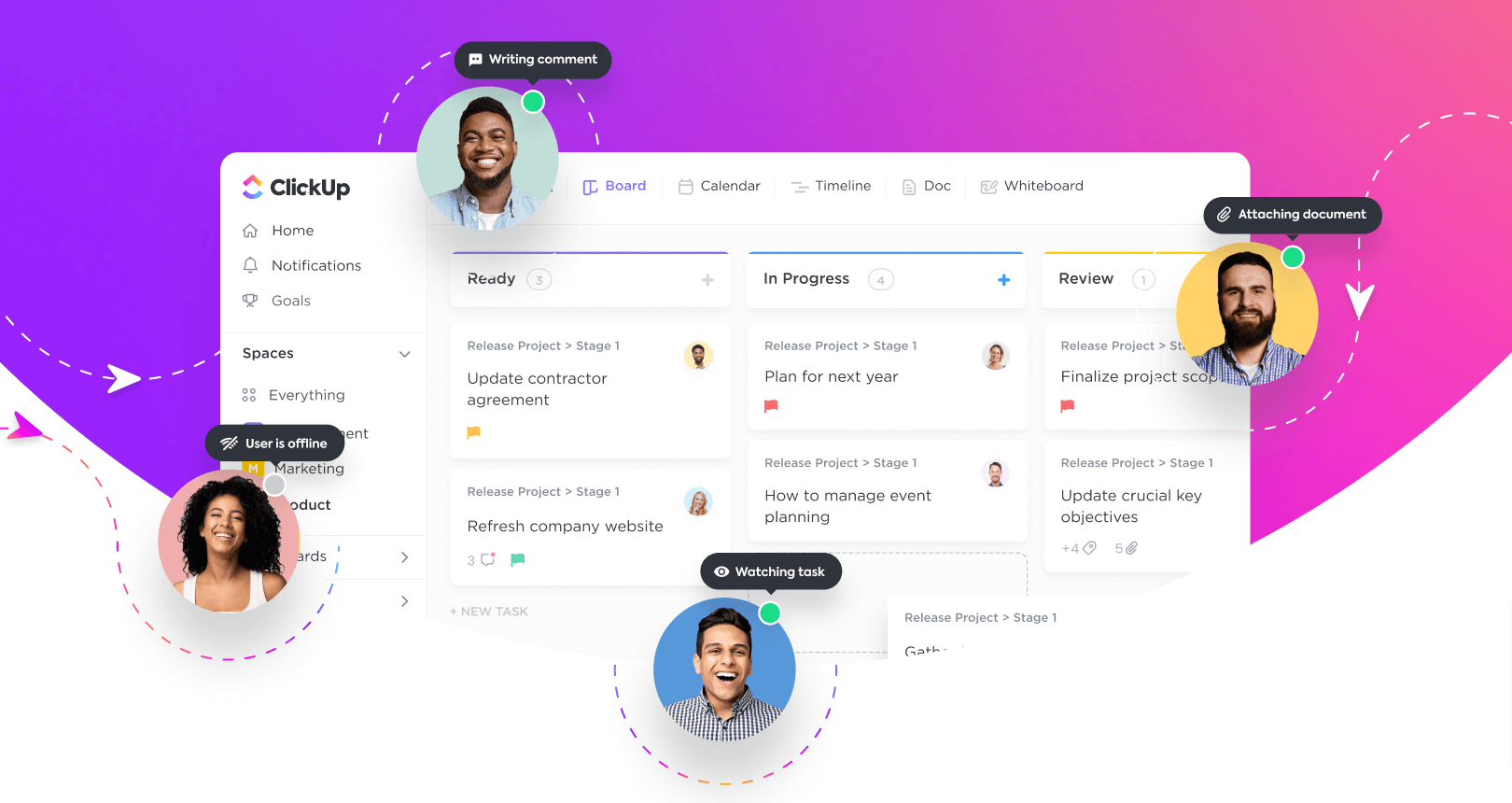Getting started
ClickUp is the centralized work hub built for the way today's teams want to work.
Successfully onboarding your team to ClickUp is crucial for bringing everyone together with clear context, priorities, and visibility—helping center your organization around the work that matters most.
In fact, teams that work together in ClickUp improve collaboration and productivity by 80%.
Here's the good news: onboarding your team to ClickUp is easy!
Read on helpful tips to effectively onboard your team and hit the ground running.