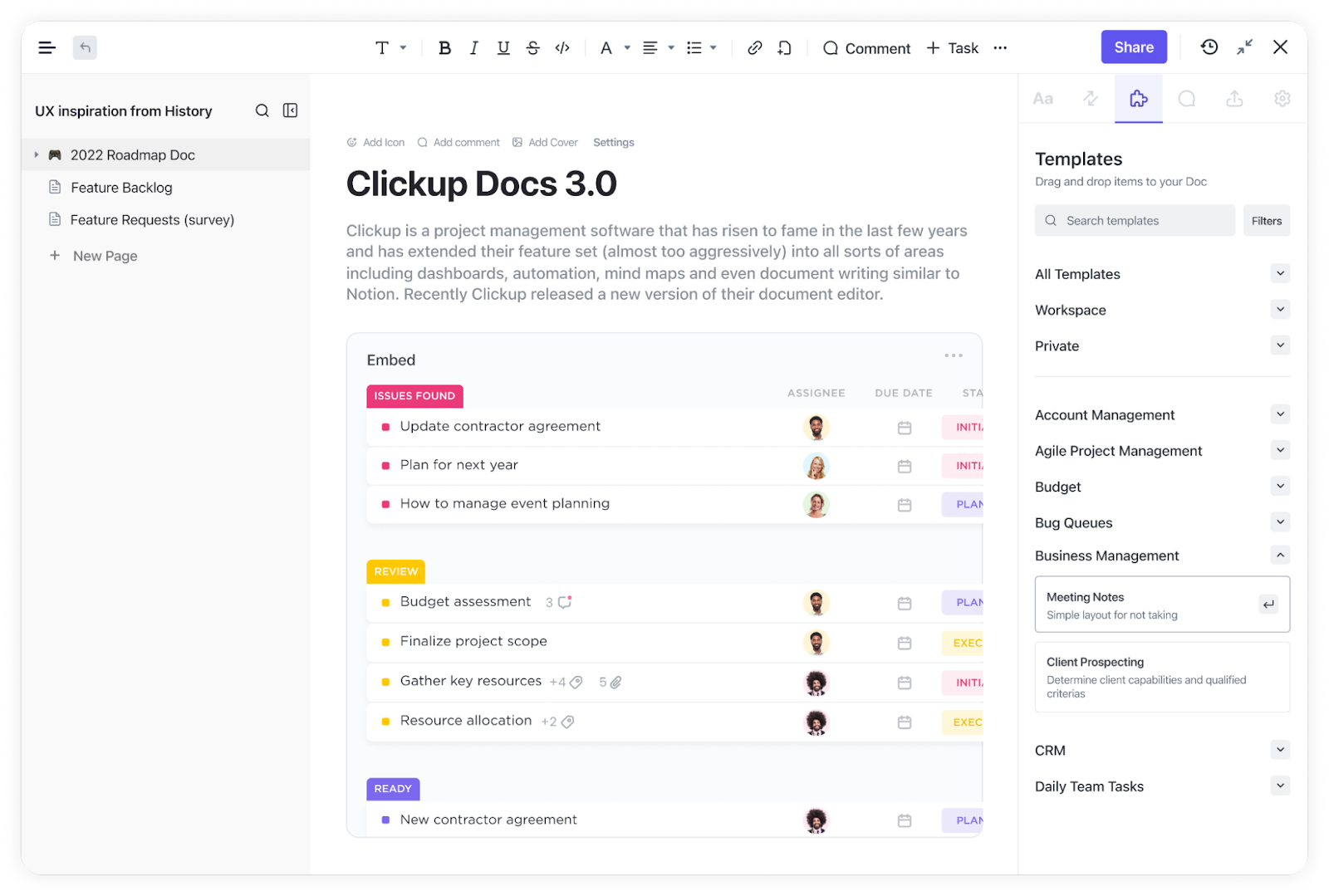Os funcionários de empresas nos EUA falam inglês, enquanto os profissionais na França geralmente se limitam ao francês e, na Alemanha, a maioria fala alemão.
Mas há um idioma que todos os funcionários de empresas do mundo inteiro falam fluentemente: Excel.
As planilhas e os PDFs são tão comuns no local de trabalho que, às vezes, parece que metade do trabalho é apenas gerenciá-los. De fato, estudos mostram que os profissionais passam em média 20 horas por mês trabalhando no Excel.
No entanto, apesar de passar horas no Excel, a maioria das pessoas não tem conhecimento de truques simples que podem facilitar muito o trabalho.
Veja, por exemplo, a incorporação de um PDF no Excel. Quase ninguém sabe como fazer isso, mas quando você souber - e você saberá até o final deste blog - terá um hack de produtividade instantâneo na manga.
resumo de 60 segundos
- A incorporação de PDFs no Excel é útil para manter faturas, relatórios ou arquivos de projeto em um só lugar
- Há três métodos principais para incorporar PDFs: Caixa de diálogo de objeto (estática), Link para arquivo (atualiza, mas pode quebrar) e Visualização de captura de tela (referência rápida)
- Para visualizar e editar PDFs, é necessário definir o visualizador de PDF padrão e atualizar manualmente os arquivos quando necessário
- Os PDFs no Excel mantêm os documentos organizados, mas podem levar a problemas de tamanho de arquivo, links quebrados e capacidade de pesquisa limitada
- Os problemas mais comuns incluem erros do tipo "Não é possível inserir objeto", links quebrados e problemas de formatação, muitas vezes necessitando de redefinições ou conversões de arquivos
- O ClickUp oferece uma alternativa melhor com Docs, Tables e Embed View, tornando o gerenciamento de PDFs perfeito
- Os usuários do ClickUp dizem que ele substitui o Excel, o Docs e as ferramentas de acompanhamento de projetos, simplificando os fluxos de trabalho
Por que incorporar um PDF no Excel?
A incorporação de um PDF no Excel facilita a vida, pois mantém todos os documentos relacionados em um só lugar. Estamos falando de faturas, relatórios ou referências visuais; tudo fica bem organizado sem sair da planilha. Isso significa que:
- Chega de busca frenética por aquele PDF perdido
- Abra e visualize o conteúdo de PDFs diretamente no Excel, economizando tempo e reduzindo as distrações de alternar constantemente entre aplicativos
- Adicione contexto colocando documentos de apoio ao lado de seus dados, como faturas com planilhas de despesas ou contratos com cronogramas de projetos
- Compartilhe um arquivo do Excel com PDFs incorporados, garantindo que os colaboradores tenham tudo o que precisam sem enviar vários anexos
Métodos para incorporar um PDF no Excel
Vamos detalhar as melhores maneiras de inserir PDFs em planilhas do Excel - sem frustrações.
1. O método rápido: Inserir um PDF como um objeto
Se você precisa de uma maneira direta de inserir um PDF no Excel, esta é a solução. Siga estas etapas
- Abra sua planilha do Excel e clique na guia Inserir
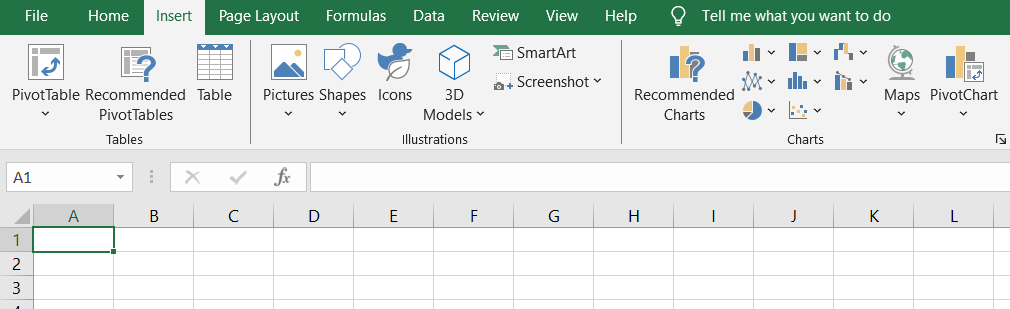
- Selecione Objeto e escolha Criar a partir do arquivo na caixa de diálogo
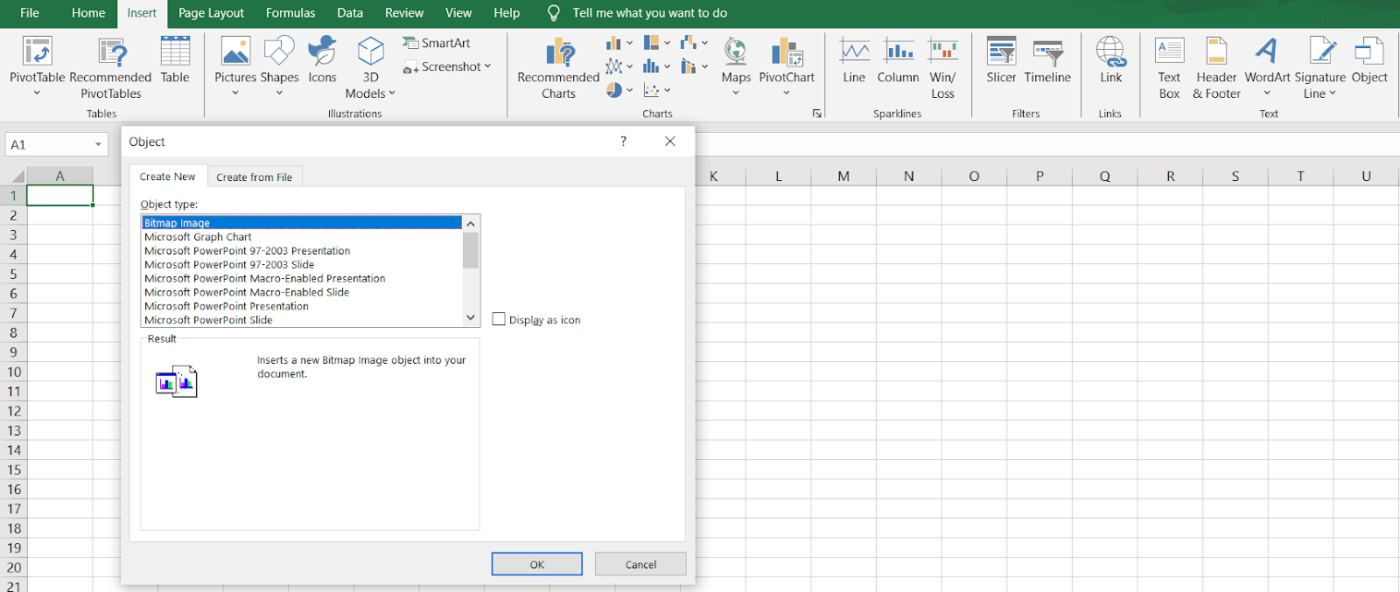
- Clique em Browse para localizar seu documento PDF
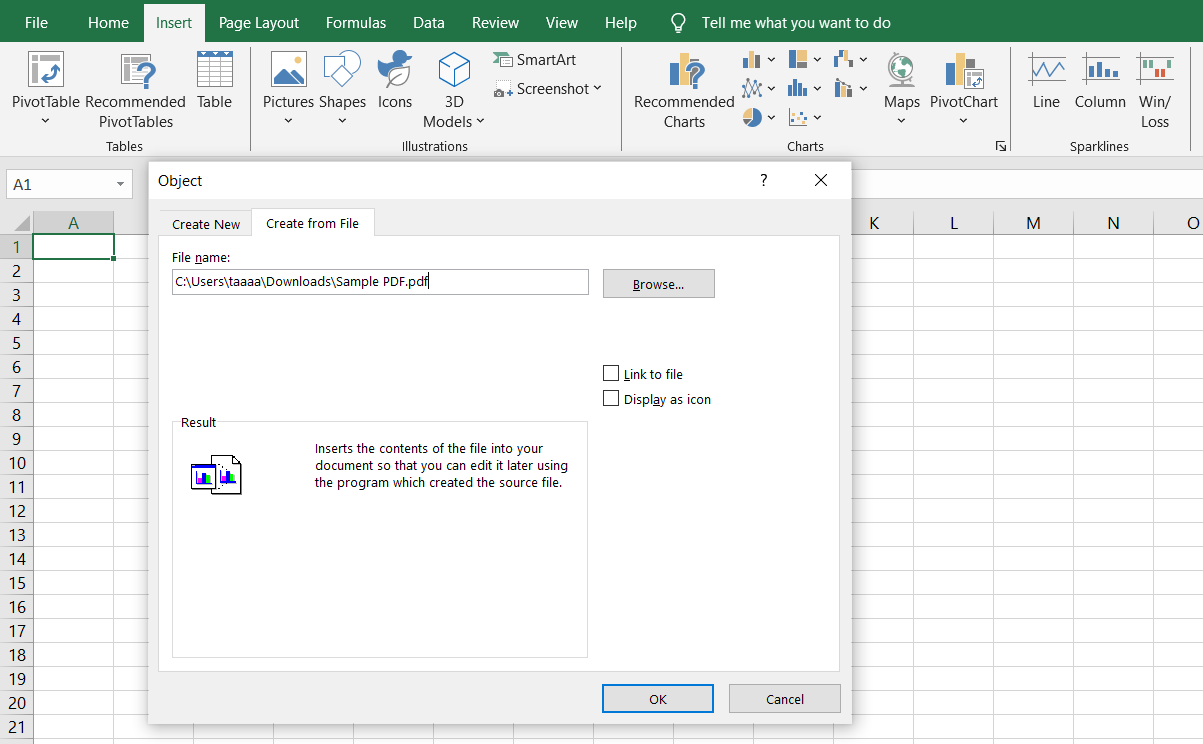
- Escolha Exibir como um ícone se quiser um ícone de PDF limpo e clicável em vez de uma visualização completa
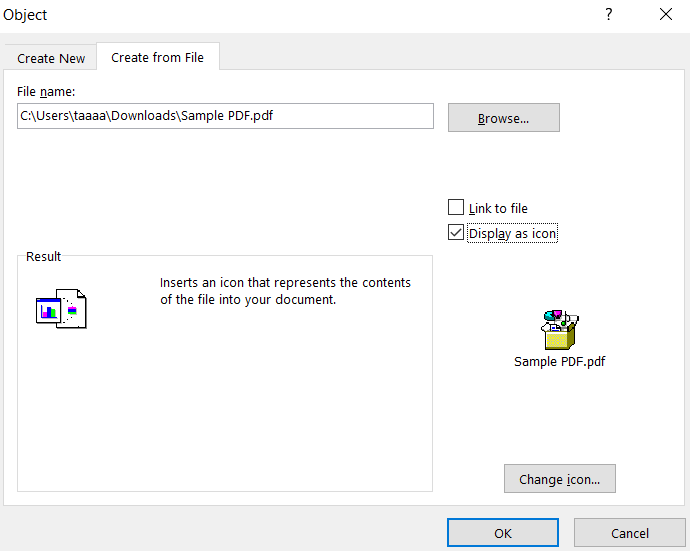
- Clique em OK e seu documento PDF incorporado agora faz parte da planilha do Excel
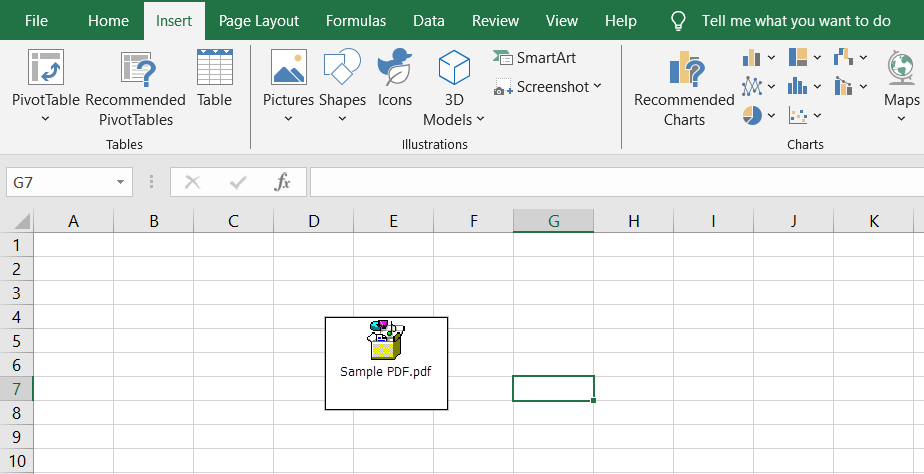
Esse método mantém tudo em um só lugar, mas o PDF não será atualizado se forem feitas alterações no arquivo original.
2. O método vinculado: Mantenha atualizações em tempo real
Para aqueles que precisam que o PDF reflita as atualizações mais recentes, vinculá-lo ao arquivo original é uma opção melhor. Dessa forma, todas as edições feitas no arquivo PDF ficarão automaticamente visíveis na pasta de trabalho do Excel.
- Siga as mesmas etapas acima, mas, desta vez, marque a opção Link to file
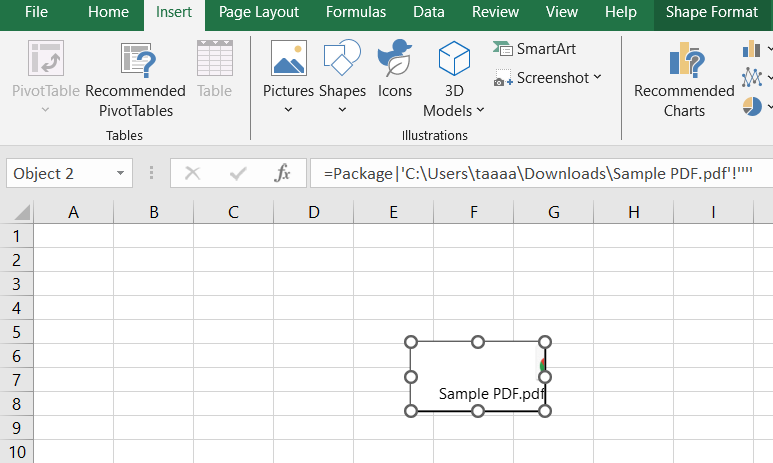
- Quando você abrir o documento do Excel, ele extrairá a versão mais recente do arquivo PDF de seu local original
Isso é útil para relatórios atualizados regularmente, mas lembre-se de que mover o arquivo PDF para um local diferente quebrará o link.
3. A abordagem visual: Exibir a primeira página do PDF
Às vezes, é necessário mostrar a primeira página de um documento PDF em uma planilha do Excel, como uma fatura ou um contrato, para consulta rápida. Veja como:
- Abra o arquivo PDF e faça uma captura de tela da primeira página
- Volte para o Microsoft Excel e clique em Inserir > Figura
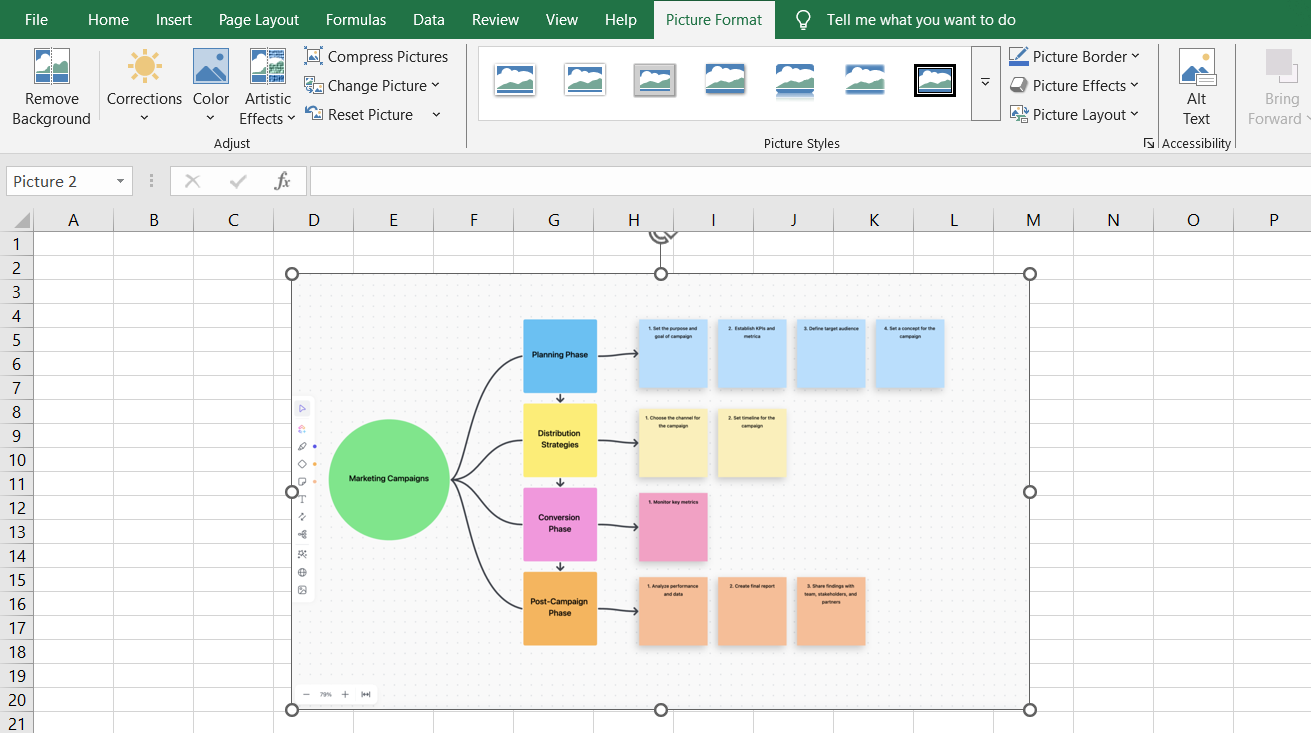
- Redimensione e posicione a imagem onde desejar na planilha do Excel
- (Opcional) Adicione um hiperlink ao arquivo PDF para que os usuários possam abrir o documento completo com um clique duplo
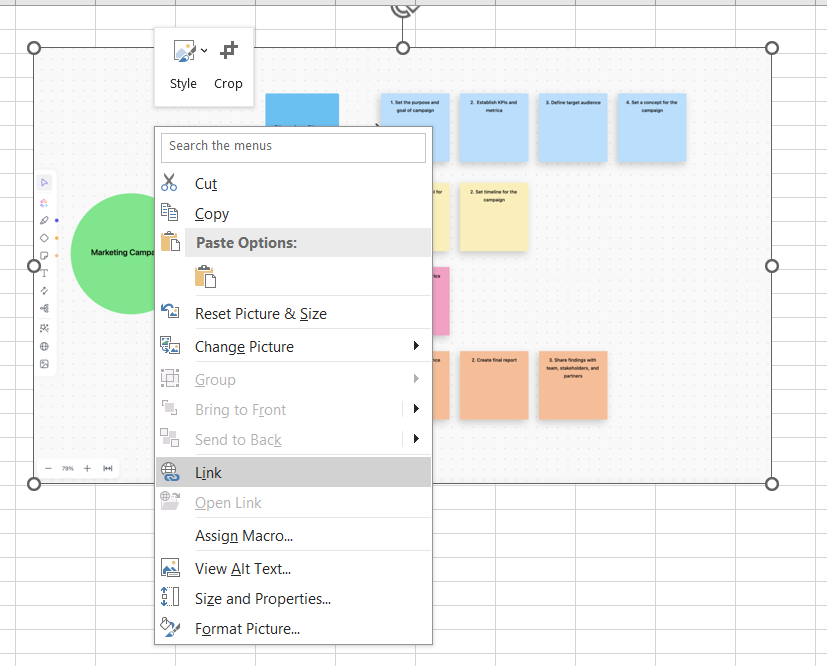
Qual método você deve usar?
precisa de uma maneira simples de inserir um PDF? Use o método da caixa de diálogo Objeto
deseja atualizações em tempo real? Use a opção Link para arquivo
prefere uma visualização prévia do PDF? Insira uma imagem da primeira página
💡 Dica profissional: Está com dificuldades para navegar pelos inúmeros ícones na guia de revisão de arquivos do Adobe Acrobat? Simplifique seu fluxo de trabalho usando uma ferramenta que lhe permite comentar em PDFs sem confusão.
Como visualizar e editar PDFs incorporados
Então, você conseguiu incorporar um PDF no Excel - ótimo. Mas e agora? Como abrir, editar ou atualizar o arquivo PDF sem bagunçar a planilha do Excel? Aqui está o que você precisa saber.
Exibição de um PDF incorporado no Excel
Depois de inserir um PDF no Excel, abri-lo é tão fácil quanto clicar duas vezes no ícone do PDF dentro da planilha do Excel. Se isso não funcionar, verifique estas etapas:
- Verifique se o visualizador de PDF padrão está configurado corretamente. Vá para as configurações do computador e verifique se o Adobe Acrobat ou qualquer outro leitor de PDF está definido como o visualizador de PDF padrão
- Clique com o botão direito do mouse no PDF incorporado e selecione Abrir. Se clicar duas vezes não funcionar, esta é a próxima melhor opção
- Certifique-se de que o arquivo não esteja em Modo de Exibição Protegido. Se o Excel estiver bloqueando o acesso, navegue até Arquivo > Opções > Central de Confiança > Configurações da Central de Confiança e, em seguida, desabilite a Exibição Protegida para objetos incorporados
- Verifique se o PDF não foi movido ou excluído. Se você usou a opção Link para arquivo, o Excel precisará acessar o arquivo PDF original, portanto, verifique se ele ainda está no mesmo local
💡 Dica profissional: Está tendo dificuldades para criar formulários profissionais e preenchíveis no Word? Desbloqueie a guia Desenvolvedor para facilitar a coleta de dados e automatizar fluxos de trabalho sem esforço
Edição de um PDF incorporado no Excel
Se precisar editar o PDF incorporado, veja o que você pode fazer:
- Clique duas vezes no ícone do PDF dentro da planilha do Excel para abrir o documento PDF em seu aplicativo padrão
- Faça alterações no Adobe Acrobat (ou em outro editor) e, em seguida, salve o arquivo. Se você usou a opção Link para arquivo, as alterações serão atualizadas automaticamente no Microsoft Excel
- Para PDFs incorporados (não vinculados), substitua o arquivo antigo. Exclua o arquivo PDF no Excel e, em seguida, insira a versão atualizada manualmente
- Converta o PDF em um formato editável, como Word ou Excel, usando o recurso Converter PDF no Adobe Acrobat ou uma ferramenta on-line para um documento do Adobe Acrobat e, em seguida, cole o conteúdo editado de volta na pasta de trabalho do Excel
dica profissional: Está tendo dificuldades com os inúmeros botões e ferramentas confusas em seu visualizador de PDF? Aprenda a maneira mais fácil de fazer anotações em PDFs sem ficar sobrecarregado!
Práticas recomendadas para incorporar PDFs no Excel
A incorporação de objetos agora está ao seu alcance, mas não vamos perder de vista o objetivo real. Estamos incorporando arquivos PDF para adicionar contexto aos dados existentes, não apenas para encher a planilha do Excel com anexos aleatórios.
Isso significa alinhar os documentos PDF com o conteúdo relevante da planilha e garantir um formato limpo e organizado. Portanto, aqui estão algumas práticas recomendadas para manter as coisas funcionais, profissionais e esteticamente agradáveis:
antes de inserir arquivos PDF no Excel, clique na célula exata onde deseja que ele apareça. Isso evita que os objetos fiquem flutuando sem rumo e mantém o arquivo do Excel estruturado
sempre escolha Criar a partir do arquivo ao incorporar um documento PDF. Isso permite que você escolha um arquivo PDF específico do seu sistema em vez de criar um objeto em branco
uma visualização completa do PDF pode ocupar muito espaço. Para manter as coisas organizadas, selecione Exibir como ícone - dessa forma, o documento PDF ainda estará acessível sem sobrecarregar a planilha do Excel
não há nada pior do que abrir uma pasta de trabalho do Excel cheia de ícones sem nome. Adicione descrições ou hiperlinks ao lado dos PDFs incorporados para que os usuários saibam para que serve cada arquivo
Enquanto 60% dos funcionários respondem a mensagens instantâneas em menos de 10 minutos, 15% levam mais de 2 horas para responder. Essa combinação de respostas rápidas e atrasadas pode criar lacunas na comunicação e retardar a colaboração.
Com o ClickUp, todas as suas mensagens, tarefas e atualizações estão em um único lugar, garantindo que nenhuma conversa fique pendente e que todos permaneçam em sincronia, independentemente da rapidez - ou lentidão - com que respondam.
Solução de problemas comuns
Mesmo quando você faz tudo certo, o Excel tem uma maneira de lançar obstáculos inesperados em seu caminho.
Antes de começar a culpar a Microsoft por seus problemas, vamos examinar alguns dos problemas mais comuns e suas correções.
Desafio 1: erro "Não é possível inserir objeto
Você seguiu todas as etapas e clicou em Inserir > Objeto, mas, em vez de incorporar o documento PDF, o Excel gera um erro. Rude.
Isso geralmente acontece quando o arquivo PDF tem restrições de segurança que impedem a incorporação ou se o Microsoft Excel estiver com problemas de compatibilidade.
✨ Solução:
- Abra o arquivo PDF no Adobe Acrobat e verifique suas configurações de segurança (Arquivo > Propriedades > guia Segurança). Se as restrições estiverem ativadas, você precisará ajustá-las ou usar um documento PDF diferente
- Tente converter o PDF em outro formato, como Word (. docx), antes de incorporá-lo à planilha do Excel
- Se você estiver usando uma versão mais antiga do Excel, verifique se há atualizações ou tente incorporar usando uma versão mais recente
💡 Dica profissional: Confuso entre o Google Sheets e o Excel? Um é um profissional de colaboração baseado na nuvem; o outro é uma potência de dados. Leia nosso guia para fazer uma escolha informada.
Desafio 2: O PDF não abre quando clicado
Você clica duas vezes no arquivo PDF incorporado, esperando que ele seja aberto, mas nada acontece. Ou pior, o Excel lhe dá uma mensagem de erro que não faz sentido. Isso geralmente acontece quando o visualizador de PDF padrão não está configurado corretamente.
✨ Solução:
- Clique com o botão direito do mouse no ícone do PDF em sua planilha do Excel, selecione Abrir com e escolha Adobe Acrobat ou outro leitor de PDF
- Se isso não funcionar, acesse as configurações do aplicativo padrão do sistema e defina o Adobe Acrobat (ou o software de sua preferência) como o visualizador de PDF padrão
- Tente reinserir o PDF - às vezes, uma simples redefinição resolve o problema
Leia também: Como adicionar uma nova página no Google Docs
Desafio 3: o PDF aparece como uma imagem
Você incorporou um documento PDF, mas, em vez de um arquivo interativo, o Excel mostra apenas uma visualização estática da primeira página. Isso não é útil quando você precisa navegar por várias páginas.
✨ Solução:
- Se você quiser um documento PDF incorporado totalmente funcional, certifique-se de selecionar Exibir como um ícone ao inserir o arquivo
- Se precisar apenas da primeira página, insira manualmente uma imagem tirando uma captura de tela do arquivo PDF e usando Inserir > Imagem
- Considere a possibilidade de vincular o PDF em vez de incorporá-lo para manter a funcionalidade completa
Desafio 4: Limitações de edição
Você incorporou um PDF ao Excel, mas agora percebe que precisa atualizar seu conteúdo. O problema é que clicar nele não permite a edição direta na planilha do Excel.
✨ Solução:
- Clique duas vezes no ícone do PDF no Excel, faça alterações no Adobe Acrobat e salve - ele será atualizado se o arquivo estiver vinculado
- Se o PDF estiver incorporado como um objeto estático, exclua-o e insira a versão atualizada manualmente
- Converta o arquivo PDF em um formato compatível com o Excel (como. docx ou. xlsx) se precisar de acesso direto à edição
Dica profissional: Cansado de percorrer interminavelmente os PDFs para encontrar o que precisa? Aqui está um guia sobre como usar as funções de pesquisa de PDF incorporadas para localizar palavras-chave instantaneamente e economizar tempo.
Desafio 5: Problemas de formatação
Você insere um arquivo PDF no Excel e, de repente, sua planilha bem organizada parece ter sobrevivido a um terremoto. O documento PDF não se alinha adequadamente e o layout está desordenado.
✨ Solução:
- Redimensione o ícone do PDF incorporado manualmente clicando com o botão direito do mouse > Formatar objeto > Propriedades e selecionando Mover e dimensionar com células
- Se o alinhamento for um problema, tente inserir o documento PDF em uma célula mesclada para melhor posicionamento
- Ao usar Inserir > Imagem, redimensione e posicione a imagem corretamente dentro da planilha do Excel
Desafio 6: Problemas de compatibilidade entre plataformas
O documento PDF é incorporado perfeitamente em seu computador, mas quando um colega abre o mesmo arquivo do Excel em um dispositivo diferente, as coisas parecem completamente diferentes - ou pior, o PDF incorporado desaparece completamente.
Solução
- Certifique-se de que todos estejam usando a mesma versão do Microsoft Excel - versões mais antigas podem não oferecer suporte adequado a objetos incorporados
- Se estiver trabalhando em vários sistemas operacionais (Windows vs. Mac), considere o uso de opções de compartilhamento baseadas na nuvem, como o OneDrive, em vez de incorporar PDFs diretamente
- Salve a planilha do Excel como uma pasta de trabalho habilitada para macro (. xlsm) para manter os objetos incorporados em diferentes plataformas
Limitações do uso do Excel
Embora o Microsoft Excel seja a ferramenta preferida de quase todo mundo para gerenciamento de dados e processamento de números, ele não é a melhor ferramenta de visualização de dados ou de gerenciamento de projetos. Aqui estão algumas limitações importantes que você deve ter em mente ao usar a plataforma:
- O tamanho do arquivo pode ficar fora de controle: Cada documento PDF incorporado adiciona peso à sua pasta de trabalho do Excel. Antes que você perceba, sua planilha, que antes era rápida, se transforma em um gigante lento que leva uma eternidade para carregar, especialmente se você estiver trabalhando com grandes conjuntos de dados juntamente com documentos PDF
- Compatibilidade limitada entre plataformas: Um arquivo do Excel lindamente formatado com PDFs incorporados no Windows pode parecer uma bagunça quando aberto em um Mac. Diferentes versões do Microsoft Excel e diferentes visualizadores de PDF padrão podem causar problemas de exibição, ícones ausentes ou links quebrados
- A colaboração pode ficar confusa: Se várias pessoas estiverem trabalhando na mesma planilha do Excel, os arquivos PDF incorporados podem se tornar um problema rapidamente. Nem todos têm o mesmo visualizador de PDF padrão e, se a planilha do Excel não for compartilhada adequadamente, os objetos incorporados poderão não ser transferidos corretamente entre os dispositivos
- Os PDFs incorporados não podem ser pesquisados no Excel: Quando você insere um PDF no Excel, ele se torna um objeto, o que significa que o Excel o trata como um anexo e não como um texto legível. Ao contrário dos dados nativos da planilha, não é possível pesquisar no documento PDF incorporado, o que dificulta a localização de detalhes específicos sem abrir o arquivo
- A incorporação restringe a automação e as macros: As macros e os recursos de automação do Excel funcionam bem com dados de planilhas, mas não podem interagir com arquivos PDF incorporados. Se você depende de scripts VBA para simplificar tarefas, verá que os objetos PDF não se integrarão aos fluxos de trabalho automatizados
Exemplo: Imagine que você está gerenciando o orçamento de um projeto no Excel e precisa incluir um contrato assinado para referência. Você incorpora o PDF no Excel, achando que está tudo pronto, mas, uma semana depois, a equipe jurídica atualiza o contrato e, agora, o documento PDF incorporado está desatualizado, obrigando-o a substituí-lo manualmente. Você consegue imaginar o constrangimento?
ClickUp como alternativa para o Excel
O trabalho já é difícil o suficiente - por que complicá-lo ainda mais com planilhas rígidas quando existem opções melhores?
A melhor opção é o ClickUp, o aplicativo completo para o trabalho que reúne gerenciamento de projetos, visualização de dados e colaboração de documentos.
Digamos que você esteja gerenciando faturas de clientes. No Excel, você insere um arquivo PDF, redimensiona o ícone do PDF e reza para que seu colega que usa um Mac ainda possa vê-lo.
No entanto, com o ClickUp Docs, você pode incorporar arquivos PDF e links de plataformas como YouTube, Google Drive, Figma e muito mais. O conteúdo incorporado é atualizado em tempo real, garantindo que as alterações feitas na plataforma original sejam refletidas no conteúdo incorporado no ClickUp.
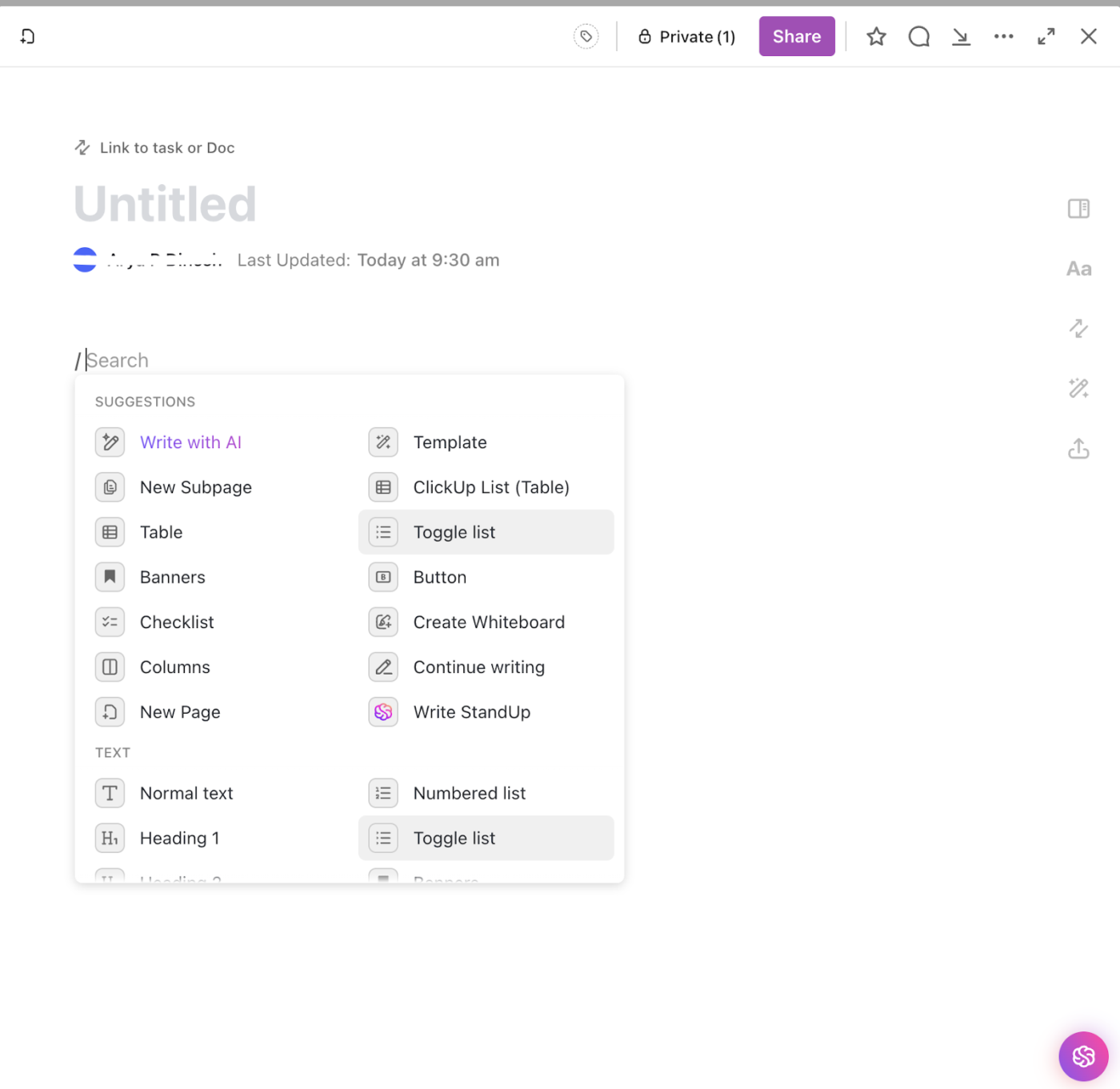
Para criar um documento incorporado no ClickUp Docs, siga estas etapas:
- Abra um documento ClickUp: Navegue até a seção Docs em seu espaço de trabalho e abra ou crie um novo documento
- Use o comando Incorporar: Você pode incorporar conteúdo colando um link de plataformas compatíveis (por exemplo, YouTube, Google Drive, Figma) diretamente no documento. Como alternativa, use o comando /embed Slash para adicionar um bloco de incorporação e colar o link
- Ajuste a incorporação: Depois que o conteúdo for incorporado, você poderá redimensioná-lo passando o mouse sobre o conteúdo incorporado, clicando no ícone de reticências (...) e selecionando opções como "Mostrar visualização" ou "Ocultar visualização". "
- Plataformas suportadas: O ClickUp suporta a incorporação de conteúdo de plataformas como YouTube, Vimeo, Loom, Google Drive, Figma e outras. Certifique-se de que o conteúdo seja acessível publicamente ou compartilhado adequadamente para incorporação.
- Incorporar código HTML: Se a plataforma fornecer código HTML incorporado, você poderá usá-lo para incorporar conteúdo em seu documento.
Além disso, você também terá várias opções de formatação de rich text, como banners, listas de verificação e blocos! E não para por aí. Várias pessoas podem trabalhar no ClickUp Docs em tempo real e fazer alterações juntas por meio de Assigned Comments e texto citado para facilitar a colaboração.

Isso ocorre porque o ClickUp não apenas armazena arquivos; ele permite que as equipes trabalhem neles diretamente na plataforma. Isso torna o processo mais interativo do que simplesmente incorporar documentos PDF em uma planilha do Excel.
Depois, há o ClickUp Table View, uma abordagem moderna para dados estruturados. É como uma planilha, mas melhor. Basta importar seus dados do Excel para o ClickUp, adicionar campos personalizados e status personalizados e, de repente, todos os seus dados se tornam acionáveis!
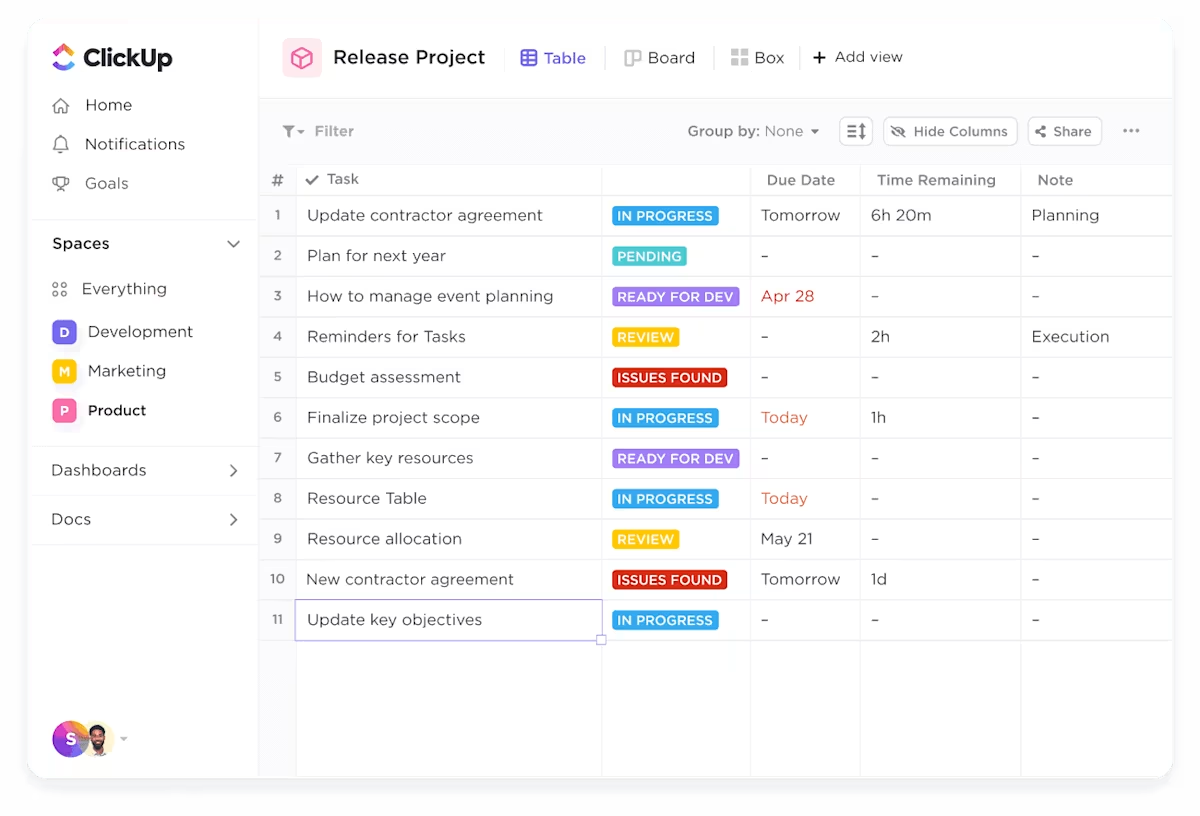
Para adicionar uma exibição de tabela no ClickUp, siga estas etapas:
- Prepare seu arquivo de dados: Certifique-se de que seus dados estejam em um formato compatível, como Excel (. xls,. xlsx), CSV, TSV ou XML. Inclua uma linha de cabeçalho com nomes de coluna exclusivos para mapear campos no ClickUp
- Inicie a importação: Vá até o avatar do Workspace no canto superior esquerdo e selecione Configurações. Navegue até Importar/Exportar e clique em Iniciar importação
- Escolha a fonte: Selecione o aplicativo ou o tipo de arquivo do qual você está importando (por exemplo, Excel, CSV)
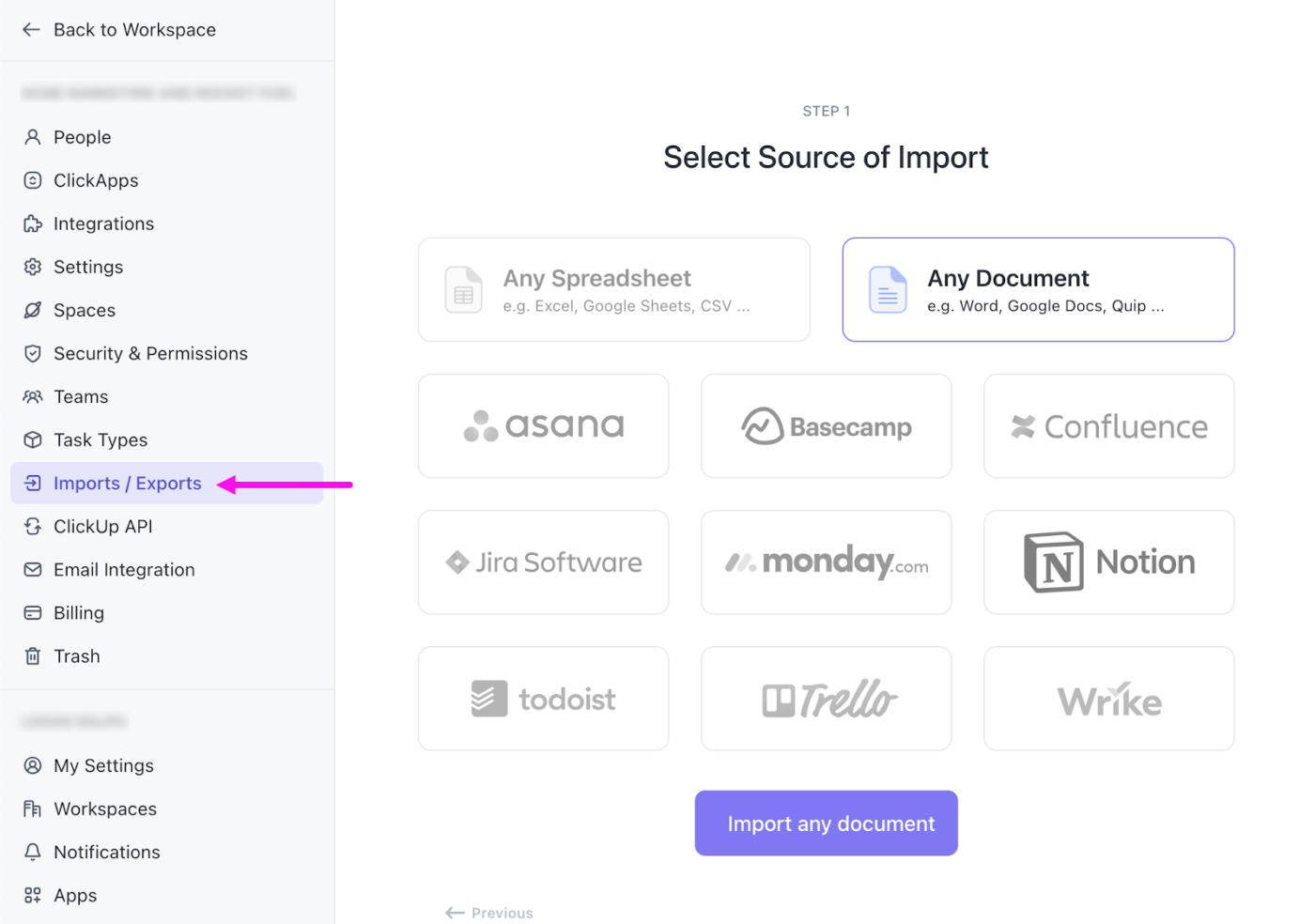
- Mapear campos: Mapeie suas colunas para os campos do ClickUp (por exemplo, nome da tarefa, data de vencimento, campos personalizados). Resolva quaisquer conflitos ou erros durante o processo de mapeamento
- Finalize a importação: Selecione o espaço para o qual você deseja importar os dados. Conclua o processo de importação e aguarde até que as tarefas apareçam no ClickUp

Sim, é muito fácil. Você pode até mesmo incorporar essa tabela em um documento Clickup, como este:
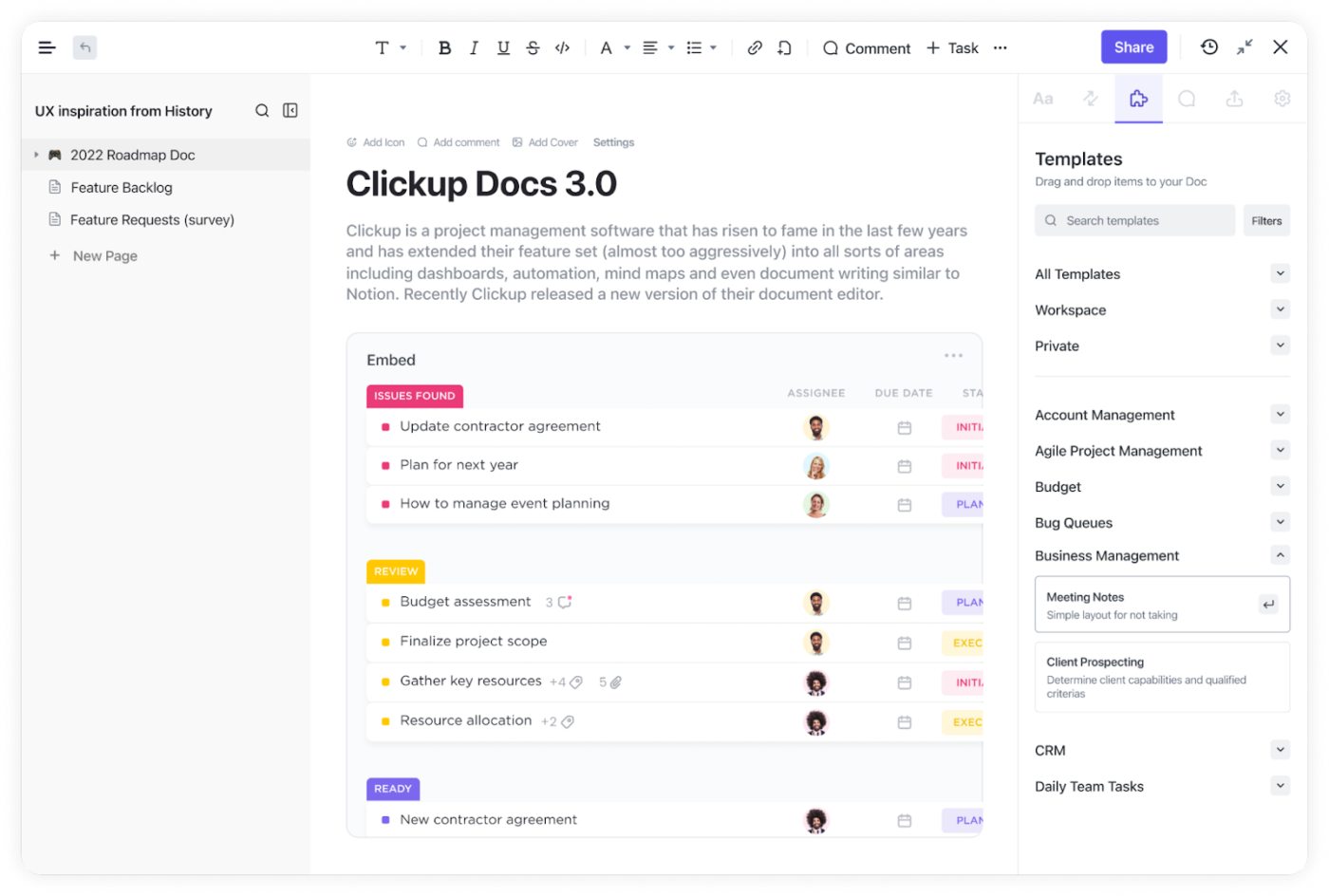
Para incorporar uma exibição de tabela em um documento ClickUp:
- Abra o documento do ClickUp: Navegue até o documento em que você deseja incorporar a exibição de tabela
- Use o comando Incorporar: Digite /embed no Doc para abrir as opções de incorporação. Cole o URL da exibição de tabela que você deseja incorporar. Certifique-se de que a exibição de tabela seja compartilhada publicamente ou esteja acessível em seu espaço de trabalho
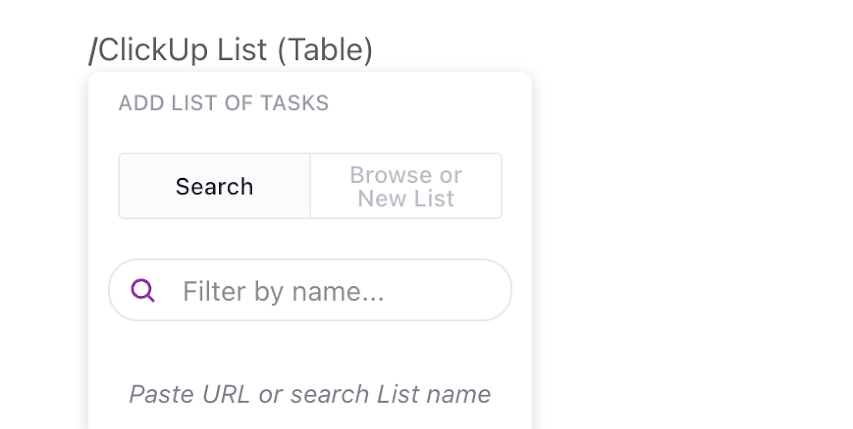
- Ajustar a incorporação: Depois de incorporado, você pode redimensionar ou reposicionar a exibição de tabela dentro do documento para melhor visibilidade
- Salvar e compartilhar: Salve o documento e compartilhe-o com sua equipe ou colaboradores, conforme necessário
Em vez de inserir manualmente um PDF no Excel e ver sua planilha se tornar uma bagunça lenta, o ClickUp permite incorporar arquivos ou links a exibições específicas do projeto, acompanhar o andamento do projeto e atribuir tarefas - tudo em uma interface intuitiva que é atualizada em tempo real.
Ao contrário do Excel, onde incorporar um PDF significa lidar com caixas de diálogo de objetos, problemas de formatação e links de arquivos quebrados, o ClickUp torna tudo acessível, interativo e fácil de atualizar.
💡 Dica profissional: Deseja tornar seus dados mais impactantes? Saiba como criar um gráfico no Google Docs para transformar números em insights claros e visualmente atraentes com apenas alguns cliques!
Problemas com arquivos? Mude para o ClickUp!
O ClickUp faz um trabalho excepcional ao substituir várias plataformas por uma ferramenta única e completa que abrange tudo o que você precisa: gerenciamento de tarefas, visualização de dados, colaboração de documentos e muito mais.
E não somos os únicos a dizer isso - os usuários do ClickUp concordam. Kayla, gerente de marketing digital da Agora, compartilhou:
"O ClickUp é uma solução multifuncional incrível que substitui o Docs, o Excel e outras ferramentas de gerenciamento de projetos. Ele permitiu que minha equipe se organizasse melhor, melhorasse a eficiência operacional e proporcionasse mais visibilidade do impacto do nosso trabalho. "
O ClickUp oferece documentos, tabelas, painéis e integrações perfeitas para colaborar, rastrear dados e gerenciar projetos sem a necessidade de incorporar outro PDF no Excel novamente.
Quer experimentar o mesmo efeito? Registre-se no ClickUp agora e simplifique seu fluxo de trabalho!