O Planilhas Google é uma das ferramentas mais usadas para organizar e processar números com planilhas.
As equipes geralmente precisam de acesso rápido a dados estruturados enquanto trabalham em documentos para acompanhamento de projetos, orçamentos ou relatórios. E incorporar o Planilhas Google diretamente no Google Docs facilita a referência e a atualização de dados.
Então, em vez de alternar constantemente entre dois aplicativos, por que não inserir uma planilha do Google Sheets em um Google Doc? Esse rápido hack de incorporação de uma planilha do Google Sheets permite acessar diretamente os dois arquivos a partir de uma única fonte. Isso economiza seu tempo e ajuda a adicionar um documento a menos à rotação do seu fluxo de trabalho.
Vamos ver as etapas para fazer exatamente isso.
resumo de 60 segundos
Aqui está um resumo rápido de como integrar o Planilhas Google ao Docs e tornar seu fluxo de trabalho mais suave:
- O Planilhas Google lida melhor com dados estruturados do que o Google Docs, o que o torna essencial para a incorporação de tabelas e gráficos
- Para inserir uma planilha do Google no Google Docs, basta copiar seus dados do Google Sheets, colá-los no Google Docs e selecionar Link to Spreadsheet para atualizações em tempo real. Clique no botão Update (Atualizar) na barra de ferramentas flutuante sempre que forem feitas alterações na planilha original do Google. Vá para Insert > Chart > From Sheets (Inserir > Gráfico > Do Sheets), selecione o gráfico desejado e importe-o para o Google Docs para uma melhor visualização dos dados
- Clique no botão Atualizar na barra de ferramentas flutuante sempre que forem feitas alterações na Planilha Google original
- Vá para Insert > Chart > From Sheets, selecione o gráfico desejado e importe-o para o Google Docs para obter uma melhor visualização dos dados
- Siga as práticas recomendadas para garantir a integração tranquila do Planilhas Google ao Google Docs
- Esteja preparado para solucionar problemas comuns ao incorporar o Google Sheets ao Google Docs
- Entenda as limitações do uso conjunto do Planilhas Google e do Google Docs As tabelas do Planilhas Google podem não ser incorporadas perfeitamente ao Google Docs e não possuem recursos avançados de automação, como macros O Planilhas Google requer uma conexão ativa, o que torna o acesso off-line não confiável e as atualizações de sincronização atrasadas
- As tabelas do Planilhas Google podem não ser incorporadas perfeitamente no Google Docs e não possuem recursos avançados de automação, como macros
- O Planilhas Google requer uma conexão ativa, o que torna o acesso off-line não confiável e as atualizações de sincronização atrasadas
- O ClickUp Table View e o Docs fornecem um espaço de trabalho unificado onde você pode gerenciar dados, incorporar elementos interativos e colaborar sem alternar entre vários aplicativos
- Clique no botão Atualizar na barra de ferramentas flutuante sempre que forem feitas alterações na Planilha Google original
- Vá para Insert > Chart > From Sheets, selecione o gráfico desejado e importe-o para o Google Docs para obter uma melhor visualização dos dados
- As tabelas do Planilhas Google podem não ser incorporadas perfeitamente no Google Docs e não possuem recursos avançados de automação, como macros
- O Planilhas Google requer uma conexão ativa, o que torna o acesso off-line não confiável e as atualizações de sincronização atrasadas
Por que inserir planilhas do Google no Google Docs?
No Reddit, você encontrará muitas pessoas procurando hacks para o Google Sheet. Um desses usuários do Reddit estava procurando uma maneira de incorporar sua Planilha do Google para controlar os pagamentos de aluguel em um Google Doc para discutir problemas domésticos e documentar comportamentos questionáveis de colegas de apartamento.
Sua verdadeira pergunta é: "Existe uma maneira fácil de incorporar o Planilhas Google ao Google Docs? Ou melhor ainda, como posso incorporar partes de uma Planilha do Google em um Google Doc? "
O Planilhas Google oferece muito mais flexibilidade do que o Docs para quem gerencia dados estruturados. Na verdade, se você estiver procurando mais motivos para inserir uma Planilha do Google em um Documento Google, aqui estão alguns que você deve ter em mente:
- A integração visual de dados é extremamente simples. Você pode incorporar facilmente gráficos, tabelas e dados de planilhas no documento do Google Docs para obter um layout mais limpo e informativo
- Se a Planilha do Google vinculada for editada, o documento refletirá automaticamente essas alterações - não há necessidade de colar números atualizados manualmente
- Vários usuários podem editar a planilha e o Google Doc simultaneamente para melhorar o trabalho em equipe
- Combine explicações textuais com análise visual de dados em um único lugar, garantindo clareza e contexto
Dica profissional: Cansado de perder tempo alternando entre aplicativos de planilhas? Este blog analisa o Google Sheets e o Excel para ajudá-lo a escolher a melhor ferramenta para colaboração, análise de dados e produtividade contínuas.
Métodos para inserir uma planilha do Google no Google Docs
Se você está cansado de alternar entre o Planilhas Google e o Google Docs, veja como inserir uma Planilha Google em um Google Doc sem frustrações.
Esta parte é a mais fácil - preste muita atenção.
- Abra o Planilhas Google e o documento do Google Docs onde você deseja adicionar seus dados
- No Planilhas Google, destaque os dados da planilha de que você precisa
- Clique em Editar > Copiar (ou use um atalho de teclado, se você gosta de eficiência)
- No Google Docs, clique onde você deseja inserir os dados e selecione Editar > Colar
- Na janela Colar tabela, selecione Link para a planilha e clique em Colar
Agora, sua tabela da Planilha Google está incorporada ao documento do Google Docs, com a formatação original intacta e uma tabela vinculada para atualizações automáticas
👉🏻 Alguns pontos a serem observados
- Se você escolher Colar desvinculado, a tabela não permanecerá conectada à planilha original, o que significa que qualquer atualização no Planilhas Google não será refletida no Google Docs
- Para vincular uma tabela, a planilha do Google Sheet deve estar armazenada no mesmo Google Drive que o seu documento do Google Docs. Se ela for de outra conta, você precisará acessar o Editor
Leia também: Folha de dicas do Google Sheets
Como atualizar sua tabela no Google Docs
Atualizar manualmente as tabelas sempre que os dados da planilha mudam é uma perda de tempo e uma receita para erros. Felizmente, o Google tornou esse processo possível com apenas um clique.
Ao copiar dados de uma planilha para um documento do Google Docs, você extrai um intervalo específico de células. Se você espera que sua Planilha Google cresça, é necessário ajustar esse intervalo.
Atualizando o intervalo de dados de sua tabela
- Selecione qualquer célula na tabela vinculada no Google Docs
- Clique no ícone de opções da tabela vinculada (três pontos verticais)
- Clique em Alterar intervalo e atualize-o
- Clique em OK e mais linhas aparecerão automaticamente
Dica profissional: Se estiver adicionando mais linhas, defina um buffer de 5 a 10 linhas extras. Se você adicionar colunas, lembre-se de que a formatação da tabela pode mudar.
Atualizando a tabela com novos dados
- No Google Docs, selecione qualquer célula em sua tabela vinculada
- Clique no botão Atualizar na barra de ferramentas flutuante
Bônus: Como inserir um gráfico do Planilhas Google
Se a sua planilha estiver repleta de números, a inserção de um gráfico pode tornar os dados mais fáceis de digerir. Aqui está um tutorial rápido sobre como fazer isso:
- Crie um gráfico no Planilhas Google com base em seus dados
💡 Dica profissional: Está com dificuldades para fazer seus dados se destacarem? Saiba como criar um gráfico personalizável no Google Docs para transformar números sem graça em imagens claras e atraentes.
- No Google Docs, acesse Insert> Chart> From Sheets
- Selecione a Planilha do Google que contém seu gráfico
- Na janela Importar gráfico, escolha o gráfico e clique em Importar
isso incorpora uma imagem do seu gráfico no Google Docs, que você pode redimensionar ou mover conforme necessário. Se o gráfico for alterado no Planilhas Google, selecione o gráfico no Google Docs e clique em Atualizar para atualizá-lo automaticamente
Práticas recomendadas para inserir planilhas do Google em documentos
Agora que você já sabe como inserir uma planilha do Planilhas Google em um documento do Google Docs, aqui estão cinco práticas recomendadas para garantir que as tabelas sejam organizadas, dinâmicas e eficientes.
- Mantenha sua planilha limpa: Remova colunas desnecessárias, formate cabeçalhos e destaque dados importantes para maior clareza ✅
- Sempre vincule sua tabela: Selecione Vincular à planilha na janela de colar tabela para manter os dados atualizados automaticamente ✅
- Ajuste o intervalo de dados: Expanda a tabela vinculada no Google Docs para incluir linhas e colunas futuras ✅
- Use gráficos para uma melhor visualização: Incorpore gráficos do Google Sheets para tornar os dados da planilha mais atraentes ✅
- Verifique as permissões de compartilhamento: Certifique-se de que a planilha do Google Sheet esteja acessível para evitar links quebrados em seu documento ✅
Dica profissional: A alternância manual entre várias planilhas desperdiça tempo e aumenta o risco de erros. Saiba como mesclar duas planilhas do Google Sheets para combinar dados de várias planilhas em uma única exibição organizada.
📮 ClickUp Insight: Seus funcionários precisam se conectar com seis membros da equipe para entender as tarefas apenas para realizar seu trabalho. São seis conversas para coletar informações críticas, alinhar prioridades e levar os projetos adiante.
Para evitar esse ciclo de acompanhamentos intermináveis, misturas de versões e uma completa falta de visibilidade que esgota a produtividade, mude para o ClickUp. Um espaço de trabalho centralizado como o ClickUp, equipado com o Connected Search e o AI Knowledge Manager, elimina as idas e vindas, colocando todo o contexto de que você precisa na ponta dos dedos.
Solução de problemas comuns
Embora o Planilhas Google e o Google Docs funcionem bem juntos, as coisas nem sempre saem como planejado. Aqui estão alguns problemas comuns que os usuários enfrentam ao tentar inserir uma Planilha Google em um Documento Google - e como corrigi-los.
1. A tabela ou o gráfico não está sendo atualizado
Se a tabela vinculada no seu documento do Google Docs não estiver refletindo as alterações da sua planilha do Google Sheets, é provável que os dados não estejam sendo atualizados automaticamente.
✅ Corrigir:
- Selecione qualquer célula na tabela da Planilha Google
- Clique no botão Atualizar na barra de ferramentas flutuante
- Se o botão de atualização não estiver sendo exibido, reinsira a tabela usando Copiar > Colar > Vincular à planilha
📖 Leia também: Hacks do Google Sheets que facilitarão seu trabalho
2. Dados ausentes após a inserção
Se a sua tabela não incluir os dados mais recentes da planilha, pode ser porque o intervalo de células selecionado era muito pequeno durante a inserção.
Corrigi-lo:
- No Google Docs, clique no menu de três pontos na barra de ferramentas flutuante
- Selecione Alterar intervalo e ajuste-o para incluir mais linhas ou colunas
- Se você adiciona novos dados com frequência, reserve linhas adicionais de buffer ao vincular
💡 Dica profissional: Está tendo dificuldades com planilhas bagunçadas? Aprender a mesclar células no Planilhas Google pode ajudá-lo a criar cabeçalhos claros, organizar seus dados e fazer com que tudo pareça muito mais organizado!
3. A formatação não parece estar correta
Nem toda a formatação do Planilhas Google é perfeitamente transferida para o Google Docs - células mescladas, cores e alguns estilos de texto podem não ser transferidos.
Corrigi-lo:
- Formate sua planilha do Google Sheets corretamente antes de copiá-la
- Evite mesclar células, pois elas podem se quebrar quando inseridas no Docs
- Atenha-se à formatação básica de texto, como cabeçalhos em negrito e rótulos de coluna claros
Dica profissional: Está com dificuldades para exibir várias categorias de dados em uma única visualização? Saiba como criar um gráfico de barras empilhadas no Excel para visualizar tendências, comparar contribuições e tomar decisões baseadas em dados sem esforço.
4. Link quebrado para o Google Sheets
Se o seu documento do Google Docs mostrar um erro de "link indisponível", provavelmente é porque a planilha do Planilhas Google não está acessível devido às configurações de permissão.
✅ Corrigir:
- Abra o Planilhas Google e clique em Compartilhar
- Defina a permissão como Qualquer pessoa com o link pode visualizar ou ajustar o acesso de usuários específicos
- Se estiver trabalhando em várias contas, certifique-se de que ambos os arquivos do Google Drive estejam sob o mesmo proprietário ou tenham acesso ao Editor
5. Colou acidentalmente uma planilha sem link
Se você copiou os dados da planilha, mas não selecionou Vincular à planilha, sua tabela do Google Docs não será atualizada automaticamente.
✅ Corrigir:
- Excluir a tabela no Google Docs
- Volte para o Planilhas Google, copie os dados e cole-os novamente
- Desta vez, selecione Link para planilha na janela de colar tabela
📖 Leia também: Como exportar dados do Smartsheet para outros aplicativos
Limitações do uso do Planilhas Google e do Google Docs
Por mais poderosos que sejam o Planilhas Google e o Google Docs, os usuários on-line expressaram repetidamente suas frustrações com as ferramentas.
Portanto, aqui estão algumas limitações que você deve ter em mente ao usar o Google Suite.
- Embora o Planilhas Google seja excelente em colaboração, ele não possui recursos como macros poderosas, modelagem de dados e automação avançada, o que pode ser um obstáculo para os usuários avançados ❌
- Nem toda formatação de planilha é perfeitamente transferida para o Google Docs. Os usuários frequentemente reclamam da perda de estilos de células, da quebra de células mescladas e do desaparecimento de personalizações de gráficos ao incorporar tabelas do Google Sheet ❌
- O Planilhas Google e o Google Docs exigem uma conexão ativa com a Internet para a maioria dos recursos. Embora exista um modo off-line, a sincronização às vezes pode não ser confiável, fazendo com que os usuários tenham que procurar seus dados ❌
- O compartilhamento e a proteção de dados podem ser complicados. Mesmo com acesso restrito, os usuários ainda podem copiar e distribuir arquivos, o que dificulta a proteção total das planilhas do Google Sheets contra edições ou compartilhamentos indesejados ❌
ClickUp como uma alternativa para o Google Workspace
Para aqueles que acham o Google Docs e o Google Sheets um pouco desajeitados ou simplesmente frustrantes, o ClickUp é o aplicativo completo para trabalho que centraliza todas as suas informações e usa o gerenciamento de projetos com IA para facilitar as tarefas.
Ao contrário de lidar com várias planilhas do Google Sheets e esperar que suas tabelas incorporadas se comportem , o ClickUp Docs e o ClickUp Table View fornecem um sistema unificado que facilita o gerenciamento de dados e documentação.
Visualização de tabela ClickUp
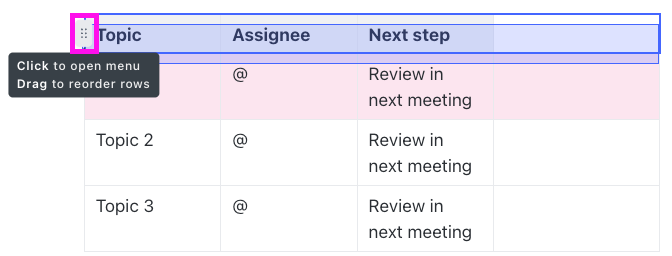
Com a Visualização de tabela do ClickUp, os usuários podem criar tabelas estruturadas e editáveis que não exigem a vinculação a um aplicativo de planilha separado.
ClickUp Docs
Não precisa mais se preocupar se a tabela vinculada será atualizada corretamente ou lidar com o caos de formatação que acontece quando você cola uma tabela do Planilhas Google no Google Docs. Tudo permanece sincronizado porque está integrado em uma única plataforma.

E uma das maiores vantagens é que o ClickUp Docs permite que você incorpore e interaja com os dados sem sair do documento.
Exemplo: Se você estiver trabalhando em um relatório, poderá inserir tabelas, gráficos e até mesmo dados de acompanhamento de projetos em tempo real do ClickUp Tasks, tudo sem alternar entre as guias. Isso significa menos cliques, menos frustração e um fluxo de trabalho mais suave.
O ClickUp também permite incorporar conteúdo externo, o que significa que você ainda pode vincular o Google Sheets, se necessário, mas não precisará atualizar ou atualizar manualmente as tabelas constantemente.
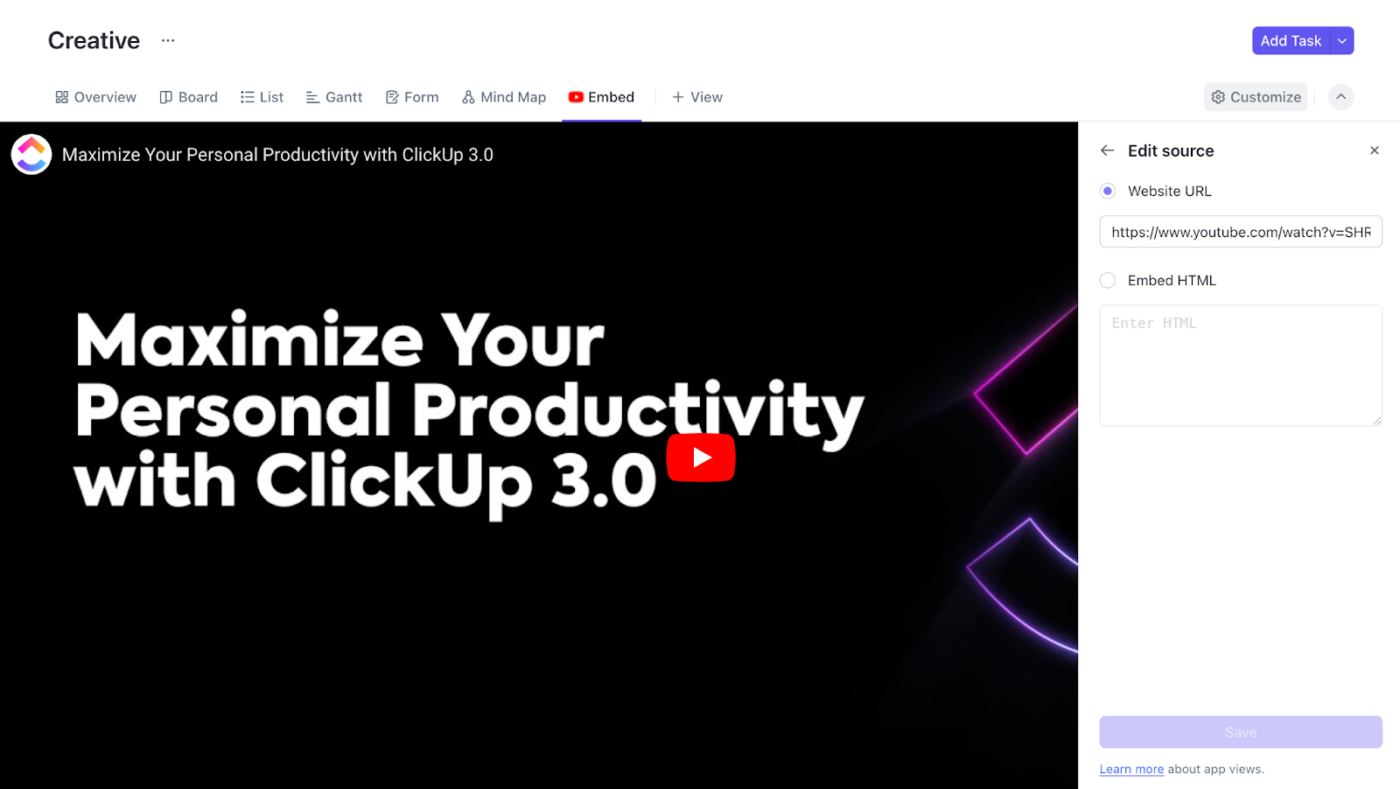
Além disso, o Embed View do ClickUp permite que você trabalhe com o Google Sheets, Airtable, Miro e até mesmo com o Outlook Calendars diretamente no ClickUp. Portanto, se você estiver fazendo a transição do Google Workspace, não precisará abandonar suas ferramentas existentes da noite para o dia. 🥰
Outra área em que o ClickUp se destaca é a colaboração. Ao contrário do Google Docs, que lida apenas com texto estático e dados de planilhas incorporadas, o ClickUp Docs se integra a tarefas, comentários e cronogramas de projetos, mantendo as discussões acionáveis.
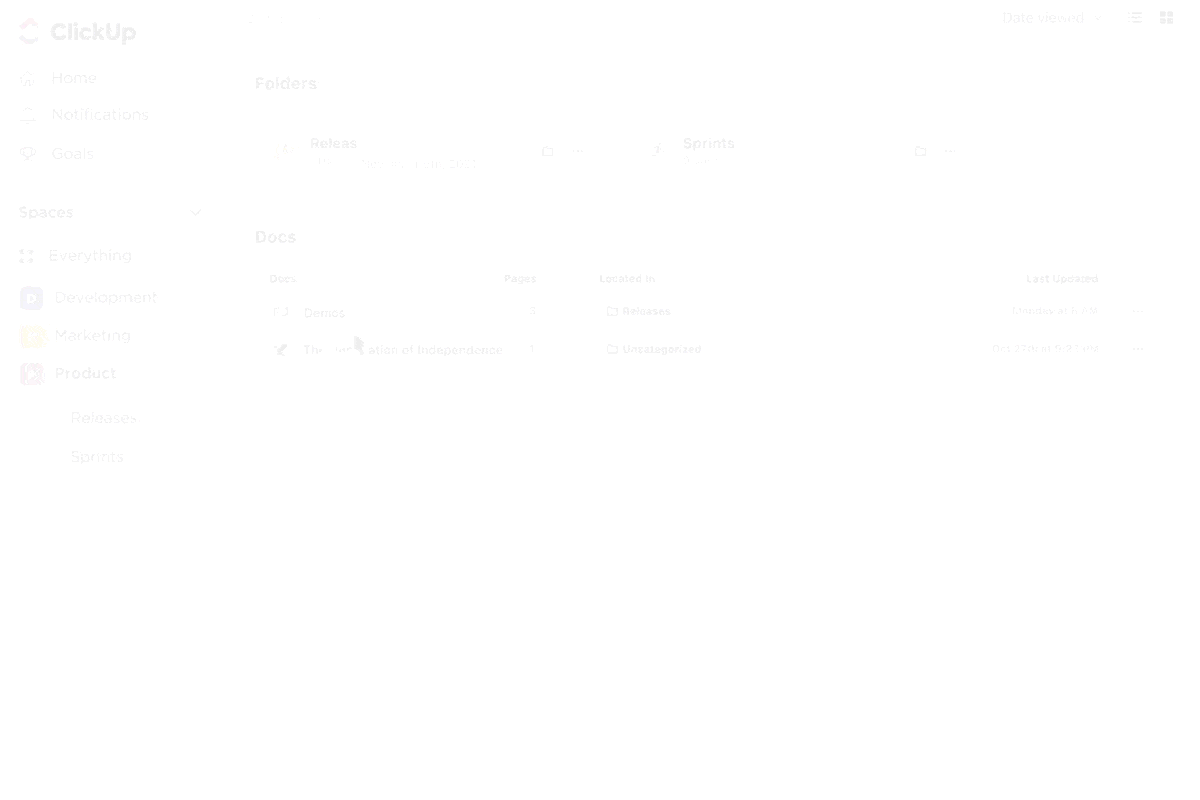
Em vez de atualizar uma Planilha Google e enviar uma mensagem à sua equipe no Slack para verificá-la, você pode comentar diretamente no ClickUp Table View, atribuir tarefas e acompanhar as alterações em tempo real.
📌 Exemplo: Digamos que você esteja gerenciando um relatório de orçamento para sua equipe de marketing. Em vez de atualizar uma planilha do Google e, em seguida, enviar um e-mail para a sua equipe no Slack para revisar as alterações, veja o que você pode fazer:
Atualize o relatório de orçamento na exibição de tabela do ClickUp > Marque o líder financeiro em um comentário > Ele recebe uma notificação em tempo real > Ele revisa e ajusta os números > As alterações são rastreadas instantaneamente - sem necessidade de mensagens no Slack.
Como importar um documento para o ClickUp
O ClickUp facilita a transferência de seus documentos existentes para o espaço de trabalho centralizado, quer você esteja migrando do Google Docs, do Microsoft Word ou de outras plataformas. Veja como você pode importar documentos para o ClickUp em algumas etapas:
1. Importar das configurações do Workspace
- Clique em seu avatar do Workspace no canto superior esquerdo
- Selecione Settings > Imports / Exports (Configurações > Importações / Exportações)
- Clique em Start Import (Iniciar importação) e escolha Any Document (Qualquer documento)
- Arraste e solte seu arquivo ou navegue em seu dispositivo para selecioná-lo
- Clique em Importar e seu documento será adicionado ao Docs Hub
2. Importar do Docs Hub
- Abrir o Docs Hub na barra lateral
- Clique em Criar documento > Importar no canto superior direito
- Selecione Qualquer documento e carregue seu arquivo
- Clique em Importar e seu documento aparecerá no Docs Hub
3. Importar da barra lateral
- Clique no ícone Criar + ao lado de um espaço ou pasta
- Escolha Importar > Arquivos de documentos
- Faça upload de seu arquivo e confirme a importação
- O documento agora será armazenado no Docs Hub
4. Importar diretamente para um documento ClickUp
- Abrir um documento ClickUp
- Clique no menu de reticências (...) no canto superior direito
- Selecione Importar e baixar > Arquivos de documentos
- Escolha o formato do arquivo (Docx, HTML, Markdown, etc.) e faça o upload
- Seu documento será importado e estará pronto para edição
Dica profissional: Se você estiver migrando do Notion, poderá importar documentos inteiros do Notion para o ClickUp, criando um novo espaço automaticamente.
Combine o poder do Sheets e do Docs com o ClickUp
Desde a adoção do ClickUp, nossas equipes migraram lentamente do Google Docs para a documentação e, de fato, a documentação melhorou significativamente.
Desde a adoção do ClickUp, nossas equipes migraram lentamente do Google Docs para a documentação e, de fato, a documentação melhorou significativamente.
E essa é a realidade para muitos que fazem a mudança - já que o ClickUp é um espaço de trabalho completo que elimina o incômodo de alternar entre vários aplicativos.
Documentos, planilhas, gerenciamento de projetos e colaboração estão sob o mesmo teto, facilitando o acompanhamento do progresso, a centralização das informações e a manutenção de todos na mesma página.
Em vez de vincular constantemente planilhas e recarregar documentos, o ClickUp permite incorporar, editar e gerenciar tudo em um só lugar.
Pronto para abandonar as planilhas bagunçadas? Inscreva-se no ClickUp hoje mesmo e veja a diferença por si mesmo!

