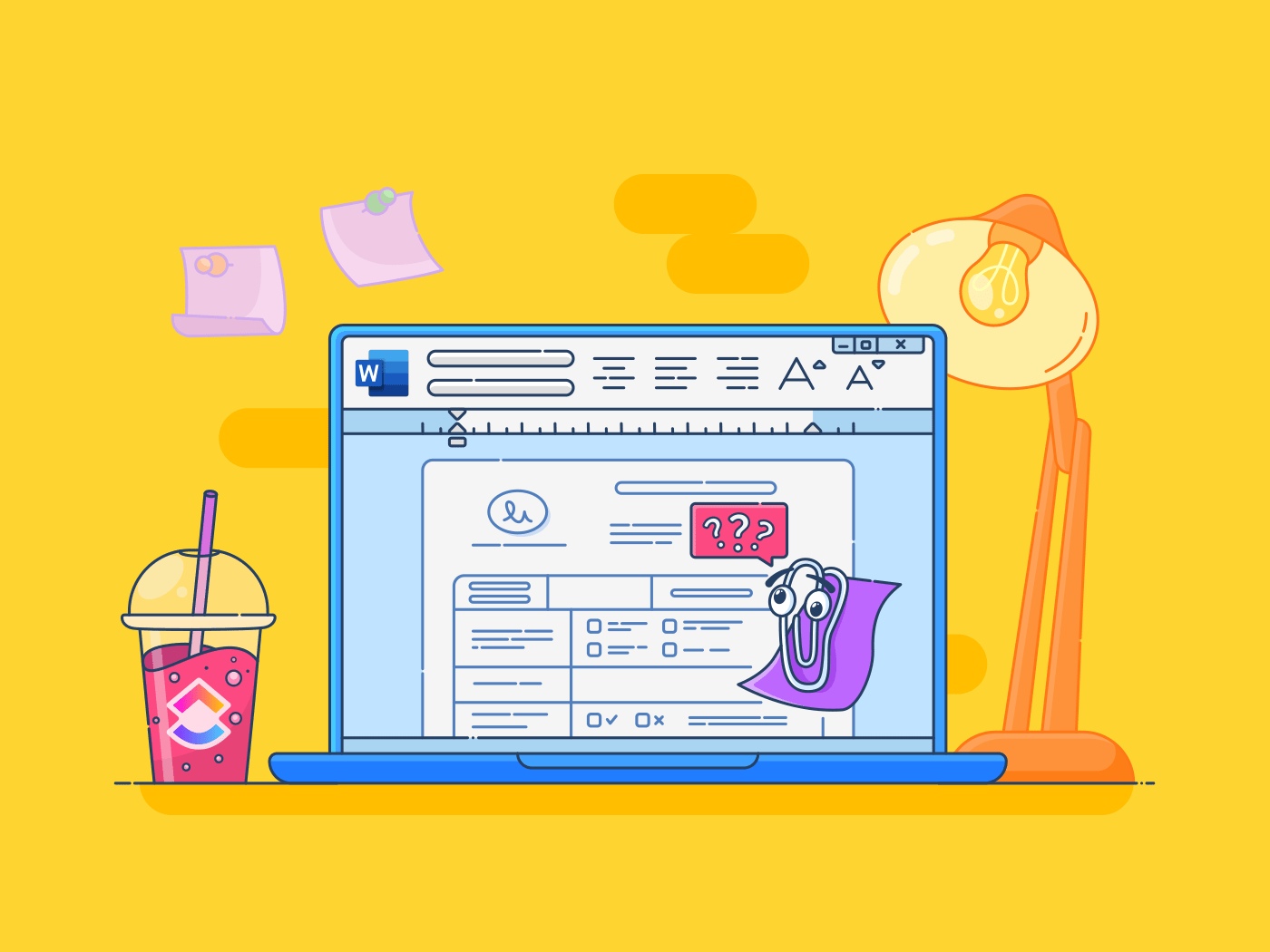O Microsoft Word é provavelmente a plataforma de escrita que a maioria de nós encontrou durante nossa primeira interação com computadores quando éramos crianças ou como a ferramenta que usamos para escrever nossos trabalhos de faculdade.
À medida que envelhecemos, o MS Word evoluiu e introduziu muitos recursos novos que tornaram a colaboração mais fácil, especialmente em um ambiente corporativo.
Um dos recursos de destaque do MS Word é a capacidade de fazer anotações em imagens, tornando a edição de documentos mais interativa.
Neste artigo, exploraremos como fazer anotações no Microsoft Word, ajudando-o a aprimorar suas habilidades de edição de documentos sem esforço. ✅
Procurando uma opção melhor? Experimente o ClickUp Whiteboards, o único quadro branco virtual do mundo que transforma ideias em ações coordenadas e as conecta ao seu trabalho. Mais sobre isso em breve!
resumo de 60 segundos
- Primeiros passos: Insira uma imagem no Microsoft Word e, em seguida, use ferramentas como a guia Inserir, a guia Desenhar e a guia Revisar para fazer anotações
- Opções de anotação no Word: Adicione comentários, formas e caixas de texto para destacar detalhes específicos ou fornecer feedback sobre documentos compartilhados
- Desafios comuns: As limitações do Word incluem personalização básica, anotações desordenadas e problemas de compatibilidade com o Word Online
- A vantagem do ClickUp: Resolva esses desafios com a plataforma unificada do ClickUp, que inclui quadros brancos para planos visuais, anotações em diversos arquivos e integração perfeita de tarefas
Como fazer anotações em uma imagem no Microsoft Word?
Anotar imagens no Word é extremamente fácil se você conhecer as etapas.
Não importa se você está marcando um documento compartilhado para uma revisão em equipe ou simplesmente tentando chamar a atenção para detalhes importantes, as ferramentas do Microsoft Word têm tudo o que você precisa.
Vamos explicar passo a passo:
Etapa 1: Abra o documento que você deseja anotar
Comece abrindo o documento do Word que contém a imagem que você deseja anotar. Se for um projeto novo, você poderá criar um novo documento e adicionar a imagem.
Etapa 2: Insira sua imagem
- Navegue até a guia Inserir na barra de ferramentas
- Selecione Imagens e escolha entre Este dispositivo ou Imagens on-line
- Escolha sua imagem e clique em Inserir
Sua imagem aparecerá no documento, pronta para receber anotações mágicas.
🔗 Leia também: Melhores ferramentas de software de anotação
Etapa 3: Adicionar comentários à imagem
- Clique na imagem que você deseja anotar
- Vá para a guia Revisão na faixa de opções
- Selecione Novo comentário
- Um balão de comentários aparecerá para que você digite seus comentários
Esses comentários serão exibidos ao lado da imagem, com seu nome, data e hora.
Etapa 4: Use a guia "Desenhar" para fazer anotações à mão livre
Liberte seu artista interior usando a guia Desenhar:
- Se a guia Desenhar não estiver visível, ative-a em Arquivo > Opções > Personalizar Faixa de Opções
- Escolha uma ferramenta de caneta, lápis ou marcador
- Use o cursor ou a caneta stylus para desenhar diretamente na imagem
Dica profissional: Adicione setas ou outras formas para chamar a atenção para detalhes importantes.
Etapa 5: Adicione formas à sua imagem para fazer anotações
- Selecione sua imagem no documento
- Volte para a guia Inserir e clique em Formas
- Escolha um balão de chamada ou qualquer outra forma que funcione para sua anotação
Etapa 6: Inserir caixas de texto para anotações detalhadas
As caixas de texto são ótimas para adicionar explicações. Veja como você pode adicionar uma:
- Vá para a guia Inserir
- Clique em Caixa de texto e escolha um estilo ou desenhe um manualmente
- Coloque a caixa de texto próxima à imagem e digite suas anotações
Bônus: Mantenha suas anotações concisas. Ninguém quer ler uma redação dentro de um balão minúsculo.
Etapa 7: Adicione formas para aprimorar os recursos visuais
As formas podem tornar as anotações visualmente impactantes. Você pode adicionar uma forma seguindo estas etapas:
- Navegue até a guia Inserir e clique em Formas
- Escolha entre setas, círculos ou outras formas para destacar partes específicas
- Redimensione, posicione e personalize a forma de acordo com suas necessidades
Etapa 8: Salve e compartilhe seu documento com anotações
Quando estiver satisfeito com suas anotações, salve o arquivo para compartilhá-lo com sua equipe:
- Clique em Arquivo > Salvar como
- Escolha um formato como Documento do Word ou PDF
Dica profissional: Com tantas etapas envolvidas, é normal cometer erros. Se você quiser avançar algumas etapas, rastreie facilmente as alterações no Word usando este guia.
🔗 Leia também: Melhores ferramentas de recorte para gravações de vídeo
Limitações da anotação no Microsoft Word
Fazer anotações no Microsoft Word é muito conveniente, mas se você não tomar cuidado com suas desvantagens, isso pode prejudicar rapidamente a produtividade. Aqui estão algumas limitações que você deve ter em mente ao usar a ferramenta.
1. Opções limitadas de personalização visual
Embora o Word permita que você adicione formas, setas e comentários, a variedade de personalização é básica em comparação com ferramentas de design especializadas.
Por exemplo, se você estiver criando um documento técnico altamente detalhado com anotações codificadas por cores para diferentes equipes, as opções do Word podem não ser suficientes, fazendo com que suas anotações pareçam menos refinadas do que o desejado.
💡 Dica profissional: Facilite sua vida com esses 25 hacks do Microsoft Word! De atalhos que economizam tempo a joias ocultas, essas dicas farão com que você trabalhe de forma mais inteligente.
2. As anotações podem bagunçar o documento
As anotações podem sobrecarregar rapidamente documentos complexos, como relatórios extensos com várias imagens.
📌 Exemplo: Uma equipe de marketing que está analisando uma apresentação de 50 slides pode ter dificuldade para navegar por textos explicativos excessivos e comentários sobrepostos, o que atrasa o processo de análise.
3. A guia Desenhar e as ferramentas de caneta têm precisão limitada
Usar a guia Desenhar para fazer anotações muitas vezes parece complicado, especialmente quando se trabalha em um laptop sem tela sensível ao toque ou caneta stylus. Imagine tentar circular áreas importantes em uma imagem usando um touchpad - é mais frustrante do que eficaz, levando a anotações imprecisas.
🔗 Leia também: Melhor software de edição de fotos
4. Problemas de compatibilidade com a colaboração on-line
Nem todas as anotações são visíveis no Word Online, o que pode ser um problema para equipes remotas que trabalham com o OneDrive.
Exemplo: Um editor pode adicionar anotações usando a guia Desenhar em um dispositivo Surface, mas descobre que os membros da equipe que usam o Word Online não podem vê-las, criando confusão.
5. Inflação do tamanho do arquivo
A adição de várias imagens e anotações pode aumentar o tamanho do documento, dificultando o compartilhamento por e-mail ou plataformas de nuvem com limites de armazenamento.
Agora, um documento compartilhado para uma proposta de projeto pode se tornar grande demais para ser carregado em uma unidade compartilhada, atrasando o feedback e as aprovações.
Como fazer anotações em uma imagem com o ClickUp?
Hoje em dia, o trabalho parece um jogo de esconde-esconde: e-mails em um canto, PDFs em outro e anotações importantes enterradas em algum lugar no abismo das unidades compartilhadas.
O ClickUp foi criado para solucionar esse caos, combinando o gerenciamento de tarefas e projetos com recursos baseados em IA que tornam a colaboração eficaz.
💢 Quadros brancos ClickUp
Veja as anotações em imagens, por exemplo. Ao contrário de outras ferramentas que podem deixá-lo frustrado com a funcionalidade limitada, os quadros brancos ClickUp reúnem tudo em um espaço intuitivo.

📌 Exemplo: Imagine uma equipe de design preparando uma apresentação para o cliente. Eles precisam revisar os visuais do produto, mas os comentários estão espalhados em e-mails e reuniões.
Com o ClickUp, eles carregam a imagem diretamente em uma tarefa, abrem o arquivo na visualização do anexo e clicam em "Adicionar comentários" para fazer anotações.
Cada comentário pode ser fixado em um ponto específico da imagem e atribuído ao membro relevante da equipe para obter feedback prático.
Em vez de intermináveis conversas por e-mail ou chamadas de atenção confusas, as equipes podem carregar a imagem diretamente em um quadro branco. Notas adesivas, desenhos à mão livre e anotações de texto mantêm tudo interativo. Você pode até aumentar o zoom, mover itens e ver as edições em tempo real - sem desordem, sem confusão.

E, ao contrário das limitações do Microsoft Word, o ClickUp lida com diversos formatos de arquivo, como PNG, JPEG, GIF e WEBP, e até mesmo faz anotações em PDFs com facilidade.
Seja um rascunho de design ou comentários em uma proposta em PDF, todos os arquivos podem ser anotados e organizados na plataforma. Você pode até usar o ClickUp Whiteboards para gerar imagens de IA!
💢 ClickUp Docs
Isso não é tudo - o ClickUp Docs também é o software de edição de documentos perfeito quando se trata de trabalho colaborativo.

Por exemplo, ao redigir uma proposta de cliente, o gerente de marketing escreve a introdução, a equipe de design incorpora recursos visuais e o gerente de projeto vincula arquivos de suporte - tudo em um único documento.
Bônus: O ClickUp permite que os usuários transformem seções do Docs em tarefas acionáveis com apenas alguns cliques, mantendo tudo vinculado para obter o máximo de contexto. Isso garante que as tarefas permaneçam conectadas às suas ideias originais, eliminando a necessidade de trocar de ferramentas ou perder o controle de detalhes importantes.
Além disso, as atualizações em tempo real evitam confusões de versões, enquanto recursos como direitos de acesso personalizados e páginas aninhadas garantem a organização.
clipes do ClickUp
No entanto, às vezes, palavras e imagens não são suficientes.
É aí que entra o ClickUp Clips. Precisa explicar um processo complexo? Grave sua tela diretamente da tarefa, siga as etapas e carregue-a no mesmo tópico.

hack rápido: Se você for um desenvolvedor, poderá demonstrar a correção de um bug visualmente, economizando tempo e minimizando falhas de comunicação.
🔗 Leia também: Os melhores programas de software de processamento de texto
Uma palavra para os sábios: Mudar para o ClickUp
Vamos dar uma olhada na história da Talent Plus. A principal empresa global de consultoria em recursos humanos enfrentou a difícil tarefa de gerenciar dezenas de compromissos com clientes em várias equipes usando ferramentas desconectadas.
Naturalmente, isso criou ineficiências e atrasou a tomada de decisões. Mas com a plataforma unificada do ClickUp, a Talent Plus eliminou os silos e reuniu mais de 100 funcionários em um só lugar.
Especificamente, os quadros brancos ClickUp simplificaram a colaboração, transformando instantaneamente planos visuais em tarefas acionáveis.
Esta é a beleza do ClickUp: as equipes obtêm insights em tempo real, que capacitam a liderança a tomar decisões mais rápidas e inteligentes.
Registre-se no ClickUp agora e veja a diferença que isso faz. ✅