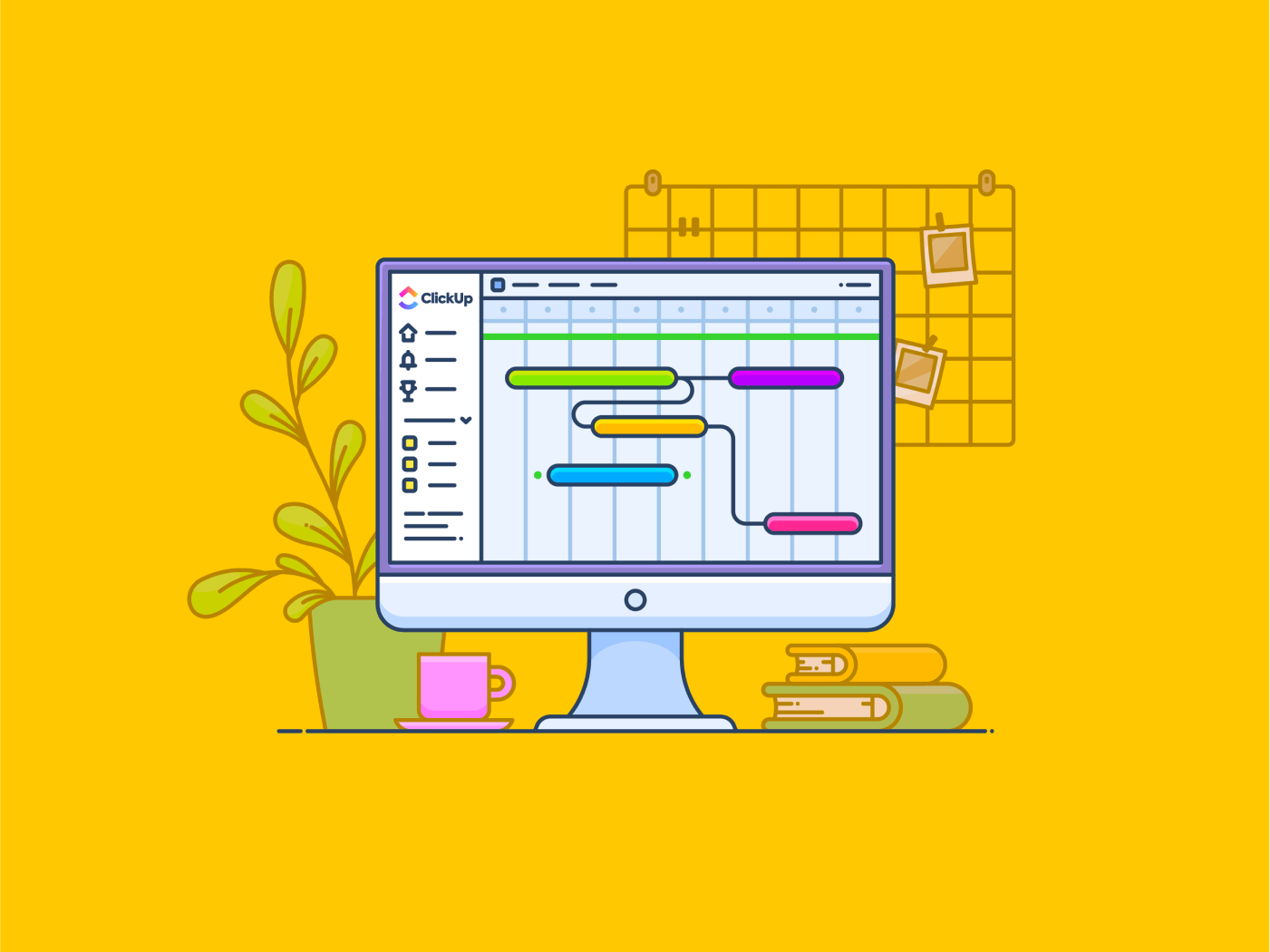Os gráficos de Gantt são ferramentas visuais simples, mas poderosas, que ajudam a manter seus projetos sob controle.
Atualmente, os gráficos de Gantt são a ferramenta ideal para 85% dos gerentes de projeto que gerenciam vários projetos simultaneamente.
Eles o ajudam a acompanhar as dependências das tarefas, monitorar o progresso do projeto e manter todos os prazos sob controle.
Ferramentas populares de gerenciamento de projetos, como o Jira, permitem que você integre facilmente os gráficos de Gantt aos seus processos.
Se você precisa monitorar as dependências das tarefas ou visualizar os cronogramas do projeto em uma escala diária, semanal ou mensal, o gráfico de Gantt do Jira tem tudo o que você precisa.
Neste artigo, aprenderemos como criar um gráfico de Gantt para gerenciamento de projetos no Jira (e uma alternativa bacana a ele!).
Como criar um gráfico de Gantt no Jira
Antes de começarmos, você deve saber que o Jira não vem com gráficos de Gantt integrados.
A boa notícia é que você ainda pode aprimorar os recursos do Jira adicionando plugins para criar e usar gráficos de Gantt com eficiência. É uma etapa extra, mas dá conta do recado!
Etapa 1: criar um gráfico de Gantt

via Jira A primeira etapa aqui é escolher um plug-in apropriado. Para isso, você pode usar o complemento WBS Gantt chart ou um plug-in semelhante. Feito isso, vá para o menu de nível superior Apps. Duas opções serão apresentadas a você:
- guia Projeto: Abra seu projeto atual na visualização do gráfico de Gantt - sem complicações, sem configurações extras, apenas o progresso instantâneo do projeto em um piscar de olhos!
- Guia Gantt: Use essa opção para criar um novo gráfico de Gantt a partir de vários projetos e salvar filtros

via Jira Ao criar um novo gráfico de Gantt, você será solicitado a puxar os problemas dos projetos do Jira ou dos filtros já configurados. Você pode criar um roteiro de projeto abrangente ou se concentrar em tarefas específicas usando filtros.

via Jira Parabéns! Você acabou de criar um novo gráfico de Gantt no Jira.
À esquerda, você verá a estrutura analítica do trabalho (WBS) e, à direita, a linha do tempo - uma visão de alto nível das tarefas, suas durações e dependências.
➡️ Leia também: Como criar um cronograma de projeto no Excel (com modelos!)
Etapa 2: Configure seu gráfico de Gantt
Agora que você criou seu gráfico de Gantt no Jira, é hora de configurá-lo.
Você pode ajustá-lo para atender às necessidades do cronograma do seu projeto, editando o calendário de trabalho ou alinhando a linha do tempo com o ano fiscal.

via Jira Para aprimorar a visualização do projeto, você pode personalizar barras de progresso e indicadores de prioridade com cores diferentes.
Se o seu projeto tiver vários arquivos, a funcionalidade do filtro rápido virá em seu socorro! Assim como no quadro do Jira, você pode pesquisar e filtrar problemas específicos usando JQL para simplificar o agendamento do projeto.

via Jira
Etapa 3: Planeje as tarefas em seu gráfico de Gantt
Já sentiu que seu projeto estava se transformando em um caos? A interface intuitiva de arrastar e soltar do Jira para agendamento pode ser exatamente o que você precisa.
Precisa adicionar dependências? Basta pegar o início ou o fim de uma barra de tarefas e soltá-la na tarefa correspondente. É muito fácil.

via Jira Depois de definir a data de início e a duração de uma tarefa, o aplicativo calcula automaticamente a data de término de acordo com seu calendário de trabalho.
É claro que, se você quiser ajustar as datas manualmente, poderá facilmente arrastar, esticar ou encolher essas barras de tarefas.
A cereja do bolo? Se você ajustar o cronograma de uma tarefa, todas as dependências da tarefa seguirão o exemplo, mantendo seu projeto sincronizado como um relógio.
➡️ Leia também: 5 etapas para um gerenciamento eficiente do tempo do projeto
Etapa 4: Atribuir recursos e fluxo de trabalho
Agora que o seu projeto está tomando forma, é hora de gerenciar a carga de trabalho da sua equipe.
O Work in Progress (WIPs) no Jira é útil para medir a quantidade de trabalho que cada pessoa lida - calculada em "unidades" Essa funcionalidade limita a quantidade máxima de trabalho que pode existir em cada status de um fluxo de trabalho.

via Jira Ele ainda ajuda você a ajustar a carga de trabalho de cada pessoa diretamente no gráfico de Gantt.
E aqui é que a coisa fica legal: se alguém estiver sobrecarregado com muito trabalho (vamos chamar isso de cenário "Bob tem muitas tarefas"), a barra de tarefas dessa pessoa fica vermelha. Essa é a sua deixa para intervir e redistribuir as tarefas antes que o esgotamento aconteça.
Isso é gerenciamento de recursos bem feito, pessoal!
Para gerenciar com eficácia a carga de trabalho da equipe no gráfico de Gantt no Jira, siga estas etapas:
Etapa 1: Abra as configurações do Jira para campos personalizados
- Vá para Jira Settings (Configurações do Jira) e selecione Issues (Problemas)
- Clique na guia Campos personalizados e selecione Criar novo campo personalizado
- Escolha Advanced Fields (Campos avançados) e selecione Multi-user Picker (Seletor multiusuário) para permitir vários responsáveis (se necessário para fins de rastreamento)
Etapa 2: criar unidades personalizadas para gerenciamento de carga de trabalho
- Ao configurar o seu campo personalizado, defina-o como uma unidade de medida para a carga de trabalho (por exemplo, "horas por tarefa" ou "unidades por dia") para ajudar a monitorar a quantidade de trabalho que cada membro da equipe está realizando
Etapa 3: Atribuir problemas automaticamente
- Use o campo Assignee (Responsável) com a opção Automatic (Automático). Isso atribuirá tarefas ao responsável padrão de um componente ou projeto, simplificando o processo de atribuição de novos problemas
Etapa 4: Alterar os responsáveis pelas tarefas usando a paleta de comandos
- Pressione o atalho da paleta de comandos no teclado e digite "Assign issue" (Atribuir problema)
- Procure o membro da equipe desejado, selecione o nome dele e pressione Enter para atribuir o problema a ele
Etapa 5: Ajustar a carga de trabalho no gráfico de Gantt
- No gráfico de Gantt, você pode acompanhar visualmente a carga de trabalho por meio das barras de tarefas. Se a carga de trabalho de um membro da equipe exceder um limite definido (por exemplo, mais de 8 horas por dia), a barra de tarefas ficará vermelha, indicando que talvez seja necessário redistribuir as tarefas
➡️ Leia também: Como fazer um gráfico de Gantt no Planilhas Google (com modelos)
Etapa 5: Monitore e acompanhe seu projeto
Sua jornada de gerenciamento de projetos não termina com o planejamento. A verdadeira ação começa com o acompanhamento do progresso.
Dessa forma, você pode comparar facilmente o seu progresso com o plano original. O acompanhamento da linha de base, com barras cinza claro abaixo de cada tarefa, oferece uma visão clara de que você está adiantado ou atrasado em relação ao cronograma.
Lembre-se de ficar de olho no caminho crítico. Essas são as tarefas decisivas; o não cumprimento de seus prazos pode inviabilizar todo o cronograma do projeto.
dica profissional: Salve o gráfico de Gantt como uma linha de base.
Limitações da criação de um gráfico de Gantt no Jira
Embora o Jira seja indiscutivelmente popular entre os gerentes de projeto para o gerenciamento de tarefas, a plataforma tem algumas limitações ao criar gráficos de Gantt.
- Não há gráfico de Gantt incorporado: A limitação mais óbvia é que o Jira não vem com a funcionalidade de gráfico de Gantt integrada. Ao contrário de outras ferramentas de gerenciamento de projetos, você precisará instalar plugins para simular um gráfico de Gantt, o que significa etapas extras e possíveis custos
- Visualização limitada do projeto: Embora o Jira seja excelente no gerenciamento de tarefas, ele é insuficiente para oferecer uma visão geral de todo o projeto. Sem um gráfico de Gantt integrado, a visualização de cronogramas, dependências de tarefas e marcos de forma clara e abrangente torna-se muito mais desafiadora
- Complexidade na alocação de recursos: O Jira também não se destaca no departamento de gerenciamento de recursos. Embora forneça alguns relatórios de carga de trabalho, ele só mostra dados para membros individuais da equipe de cada vez. Isso torna complicado avaliar a capacidade de toda a equipe, especialmente ao gerenciar vários projetos Agile
- Programação manual de tarefas: Embora o plug-in do Jira para gráficos de Gantt permita o gerenciamento de tarefas por arrastar e soltar, a automação de dependências e o agendamento podem ser complicados. O ajuste de uma tarefa nem sempre atualiza as demais sem problemas
- Recursos de relatório limitados: Os Agile boards do Jira, embora sejam ótimos para equipes ágeis, não oferecem recursos robustos de relatório, especialmente para usuários de gráficos de Gantt. Por exemplo, não há uma maneira fácil de rastrear caminhos críticos ou resumir a carga de trabalho total de toda a equipe em um só lugar.
➡️ Leia também: 15 melhores alternativas e concorrentes do Jira para equipes ágeis
Criar gráficos de Gantt com o ClickUp
E se você pudesse usar uma ferramenta de gerenciamento de projetos com a funcionalidade nativa de gráfico de Gantt integrada? ClickUp combina gráficos de Gantt nativos com automação integrada e recursos abrangentes de geração de relatórios - sem necessidade de plug-ins adicionais
⚡️ Você sabia? Empresas como a QubicaAMF relataram uma economia de tempo de 40% na criação de relatórios e gráficos e uma economia de 80% de melhoria na organização de projetos após a mudança para o ClickUp. 📈 Visualização do bate-papo de Gantt do ClickUp oferece recursos avançados de arrastar e soltar para simplificar fluxos de trabalho, gerenciar dependências de tarefas e monitorar o progresso do projeto em tempo real.
Ao contrário do Jira, onde são necessários plug-ins, o ClickUp tem esses recursos integrados, economizando tempo e dinheiro. Vamos ver um exemplo de como Jacob, um gerente de projeto que trabalha em um sprint, usa os gráficos de Gantt do ClickUp para melhorar seu jogo de gerenciamento de projetos.
Etapa 1: Delinear o projeto
Jacob começa definindo o escopo do projeto no ClickUp. Para evitar confusões mais tarde, ele usa Metas do ClickUp para definir metas mensuráveis, delinear tarefas menores para cada meta abrangente e criar um plano de ação realista cronograma do projeto para acompanhar o progresso de seu projeto.

Estabeleça objetivos claros e metas mensuráveis para seus projetos usando as Metas do ClickUp
Com o ClickUp, ele pode organizar essas metas em pastas, garantindo que várias iniciativas e tarefas relacionadas sejam organizadas de forma clara.

Simplifique a documentação da equipe com o ClickUp Docs
Etapa 2: listar todas as tarefas
Em seguida, Jacob anota todas as tarefas que precisa concluir. Em vez de se preocupar com a ordem, ele se concentra em dividir as tarefas grandes em partes gerenciáveis.
O ClickUp List View ajuda Jacob a organizar todas as suas tarefas de forma organizada, prontas para o gráfico de Gantt. Ele até cria subtarefas para garantir que tudo permaneça no caminho certo.

Comece o planejamento do seu projeto no ClickUp delineando todas as tarefas e atividades necessárias
Etapa 3: Fornecer detalhes da tarefa
Jacob usa Campos personalizados do ClickUp para atribuir tarefas, definir datas de vencimento e priorizar o trabalho. Ele adora a facilidade de arrastar e soltar colunas para organizar suas tarefas e manter a equipe atualizada.

Use o ClickUp Custom Fields para adicionar detalhes e informações específicas a cada tarefa
Etapa 4: Crie seu gráfico de Gantt
Agora é hora do evento principal. Jacob clica no Gantt Chart View em seu espaço de projeto e, como mágica, o ClickUp visualiza suas tarefas em uma linha do tempo.
Não há necessidade de plug-ins extras ou configurações manuais - o ClickUp gera o gráfico de Gantt instantaneamente.

Crie uma representação visual de suas tarefas adicionando a visualização de gráfico de Gantt
#
Etapa 5: Personalize seu gráfico de Gantt
Jacob personaliza seu gráfico de Gantt ocultando os fins de semana (Jacob é um bom gerente que acredita no equilíbrio entre vida pessoal e profissional) e ativando o recurso Reschedule Dependencies, de modo que, quando uma tarefa se move, todas as tarefas conectadas se ajustam automaticamente.
Ele pode até mesmo alternar entre diferentes períodos de tempo, como visualizações de dia, semana ou mês.

Personalize a visualização do gráfico de Gantt no ClickUp para atender às necessidades específicas de seu projeto
➡️ Leia também: 15 melhores modelos gratuitos de gráfico de Gantt no Excel e no ClickUp
Etapa 6: criar dependências
O ClickUp facilita muito a criação de dependências de tarefas. Jacob simplesmente arrasta uma linha de uma tarefa para a outra, visualizando como uma tarefa depende de outra.
Não há mais pesadelos de agendamento manual! Isso permite que ele fique por dentro das tarefas críticas que podem afetar todo o projeto.

Ligue as tarefas em seu gráfico de Gantt do ClickUp para visualizar as dependências
Etapa 7: Criar marcos
Os marcos são essenciais para acompanhar o progresso do projeto, e Jacob os usa para marcar as principais conquistas em seu sprint. Marcos no ClickUp são representados por diamantes amarelos brilhantes, facilitando a visualização de momentos importantes na linha do tempo do projeto.

Crie marcos em seu gráfico de Gantt do ClickUp alterando o tipo de tarefa
Etapa 8: Monitore e atualize seu gráfico de Gantt
Jacob arrasta as tarefas à medida que o projeto avança, reduz os prazos e estende os cronogramas com apenas alguns cliques.
Ele adora o fato de o ClickUp reprogramar automaticamente as tarefas conectadas quando necessário. E graças às atualizações em tempo real, Jacob e sua equipe ficam a par de todas as mudanças.
➡️ Leia também: 10 melhores softwares gratuitos de gráfico de Gantt: Guia do gerente de projetos Confira Guia do ClickUp sobre a visualização de Gantt para explorar a facilidade com que você pode gerenciar tarefas e dependências a partir de uma perspectiva de metodologia de gerenciamento de projetos em cascata.
Modelo de Gantt simples do ClickUp
Para tornar sua jornada nos gráficos de Gantt a mais tranquila possível, o ClickUp oferece uma solução amigável para iniciantes: o Modelo de Gantt simples do ClickUp .
Modelo de Gantt simples do ClickUp
Este modelo oferece uma maneira rápida e fácil de usar gráficos de Gantt, mesmo que você não tenha experiência com a plataforma.
Veja o que o torna incrível.
O Simple Gantt Template é totalmente personalizável, de modo que você pode ajustá-lo para atender às necessidades do seu projeto. Você pode ajustar tudo, desde os status das tarefas até os campos personalizados, para que correspondam ao seu fluxo de trabalho.
Com esse modelo, você também tem acesso a três visualizações diferentes:
- Visualização de Gantt para visualizar linhas de tempo e dependências
- Visualização de lista para uma visão geral direta das tarefas
- Doc View para manter toda a documentação do projeto organizada em um só lugar
Você não pode fazer Gantt sem ClickUp
Enquanto outros ferramentas de gerenciamento de projetos (como o Jira 👀) oferecem alguns recursos excelentes, mas ninguém faz tudo isso como o ClickUp.
Com o ClickUp, você não está obtendo apenas um gráfico de Gantt - está desbloqueando um conjunto completo de ferramentas para planejar, acompanhar e colaborar com sua equipe em tempo real.
De metas e documentos a painéis e exibições personalizadas, o ClickUp tem tudo o que você precisa para manter seus projetos organizados e dentro do cronograma.
Além disso, você não precisa começar do zero! O ClickUp oferece modelos de gráficos de Gantt prontos para uso para todos os setores, facilitando muito sua vida. Registre-se para obter uma conta gratuita no ClickUp hoje mesmo e aproveite os benefícios do gerenciamento centralizado de projetos sem complicações.