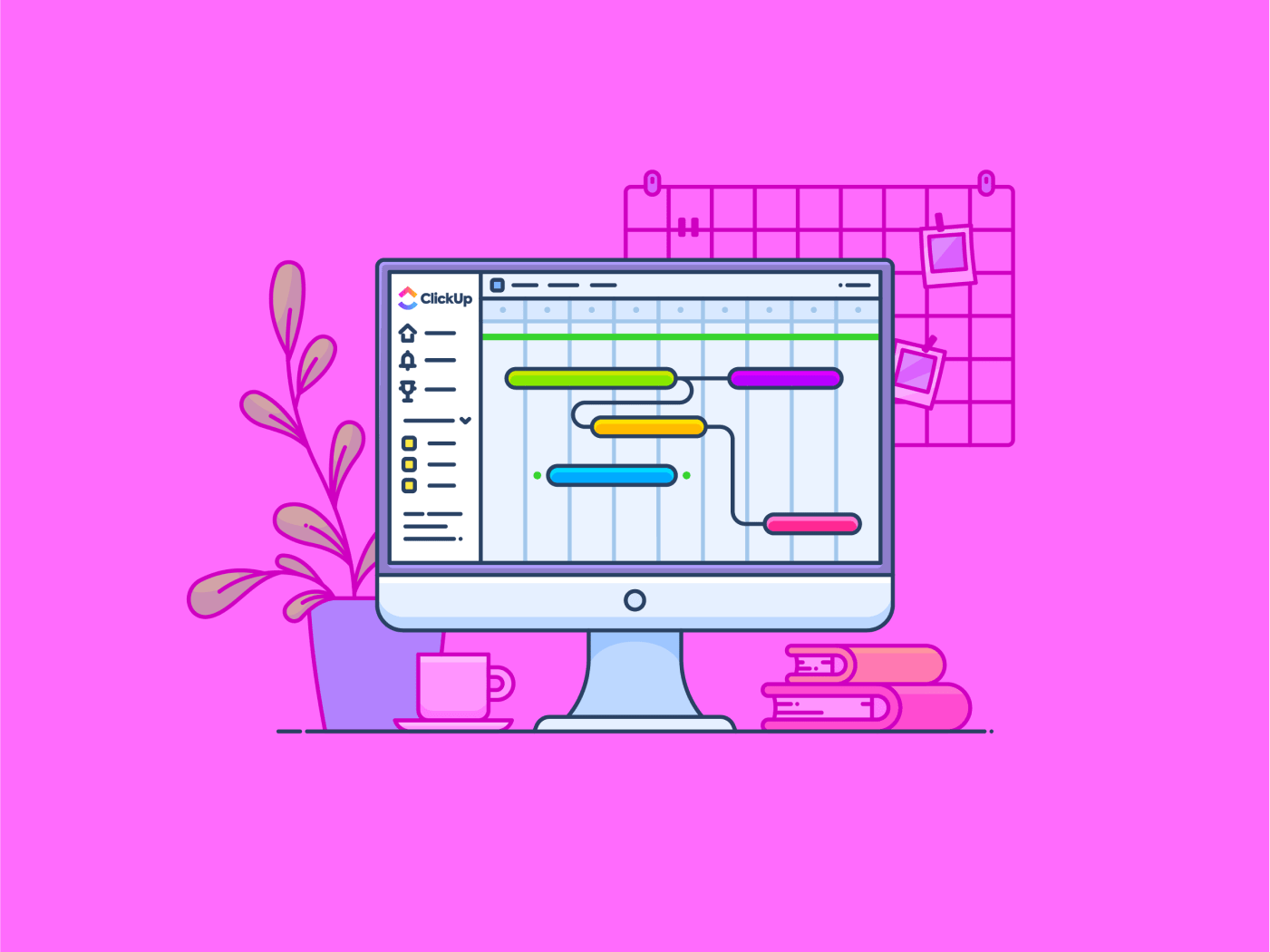Criar um gráfico de Gantt no Microsoft Project pode parecer um pouco complicado no início.
Talvez você já tenha feito uma tentativa, clicado em várias opções e ainda não saiba por onde começar.
Ou talvez você tenha tentado usar outras ferramentas, como o Excel ou o Google Sheets para criar gráficos de Gantt -apenas para perceber como eles podem ser demorados e desafiadores.
A boa notícia é que, com um pouco de orientação, você pode criar gráficos de Gantt profissionais e detalhados no Microsoft Projects, mesmo para seus projetos mais complexos.
Vamos percorrer as etapas juntos e simplificar o processo para que você possa começar a trabalhar rapidamente.
Como fazer um gráfico de Gantt no Microsoft Project
Siga estas etapas para criar um gráfico de Gantt no MS Project:
Etapa 1: Inicie um novo projeto

via ponto de tutorial Abra o Microsoft Project e selecione "Blank Project" na guia "New". Você pode começar com um projeto em branco ou escolher entre os projetos disponíveis gratuitamente Modelos de gráfico de Gantt dependendo da natureza de seu projeto.
Etapa 2: Insira as informações do seu projeto

via ponto de tutorial Depois de criar um novo projeto, comece inserindo os principais detalhes do projeto. Na faixa de opções na parte superior, clique em "Project" (Projeto), depois em "Properties Group" (Grupo de propriedades) e selecione "Project Information" (Informações do projeto) Preencha a "Data de início" e, se necessário, você pode definir outras restrições do projeto.
Etapa 3: Adicione tarefas ao seu projeto

via ponto de tutorial Para criar um gráfico de Gantt, você precisará adicionar tarefas que representem diferentes atividades ou marcos em seu projeto. Você pode adicionar tarefas manualmente digitando-as na coluna "Nome da tarefa" na visualização do gráfico de Gantt.
Por exemplo, ao gerenciar um projeto de reformulação de site, suas tarefas podem incluir a "Fase de design", a "Fase de desenvolvimento", a "Criação de conteúdo" e o "Teste"
Etapa 4: Defina as durações das tarefas

via ponto de tutorial Em seguida, especifique a duração de cada tarefa. Na coluna "Duration" (Duração) ao lado de cada tarefa, digite o número de dias (ou semanas) que cada tarefa levará. Se você tiver uma atividade que precisa ser feita em meio dia, pode digitar "0.5d"
Lembre-se de que a duração da tarefa exclui fins de semana e feriados, a menos que você ajuste especificamente o calendário de trabalho.
Etapa 5: criar dependências de tarefas

via ponto de tutorial A maioria dos projetos tem tarefas que dependem da conclusão de outras primeiro. No Microsoft Project, você pode definir dependências para mostrar quais tarefas devem ser realizadas antes que outras possam começar.
Para fazer isso, clique na coluna Predecessores de cada tarefa e escolha quais tarefas devem ser concluídas antes que a tarefa selecionada possa começar. Por exemplo, o "Desenvolvimento" só pode começar depois que a "Fase de projeto" estiver concluída.
Você pode fazer isso clicando na guia "Tarefa", depois em "Grupo de agendamento" e selecionando "Vincular as tarefas selecionadas"
Etapa 6: Personalizar a visualização do gráfico de Gantt

via MPUG Por padrão, o Microsoft Project exibirá suas tarefas em um gráfico de Gantt. No entanto, você pode personalizar a exibição para que se ajuste melhor ao seu projeto. Clique com o botão direito do mouse no gráfico de Gantt e escolha as opções para:
- Alterar as cores das barras
- Adicionar símbolos de marcos
- Exibir nomes de tarefas diretamente no gráfico para facilitar a referência
Você também pode aumentar ou diminuir o zoom para ver visualizações mais detalhadas da linha do tempo do projeto.
Etapa 7: Salvar e compartilhar seu gráfico de Gantt

via Project-Management.com Quando o gráfico de Gantt estiver pronto, não se esqueça de salvar seu trabalho. Você pode compartilhar o gráfico de Gantt com sua equipe exportando-o como PDF, imprimindo-o ou colaborando diretamente no Microsoft Project se estiver usando o Microsoft Project Online ou ferramentas integradas como o Microsoft Teams.
Leia também: 20 exemplos de gráfico de Gantt para gerenciamento de projetos
Limitações da criação de um gráfico de Gantt no Microsoft Project
Embora o Microsoft Project seja uma ótima ferramenta, ele não está isento de desafios. Você pode ter algumas limitações ao usá-lo para criar gráficos de Gantt como, por exemplo:
- Complexidade: O Microsoft Project tem uma curva de aprendizado acentuada, especialmente para iniciantes. A interface pode parecer esmagadora, com muitos recursos e opções, o que torna difícil saber por onde começar
- Alto custo: O Microsoft Project é uma ferramenta premium com um alto custo, especialmente para equipes menores ou freelancers que talvez não precisem de todos os recursos avançados
- Colaboração limitada: Embora o Microsoft Project seja poderoso para uso individual, a colaboração com equipes pode ser limitada. Os membros da equipe precisam de suas próprias licenças, o que pode aumentar o custo
- Falta de personalização para projetos mais simples: Para projetos simples ou menores, os recursos do Microsoft Project podem parecer excessivos. É difícil criar um gráfico de Gantt "rápido" sem navegar por camadas de configurações
- Integração limitada com a nuvem: Embora existam versões on-line, alguns consideram os recursos de nuvem do Microsoft Project insuficientes em comparação com as ferramentas modernas e nativas da nuvem, que oferecem colaboração em tempo real e ajustes flexíveis do caminho crítico
Criar gráficos de Gantt com o ClickUp
Embora o Microsoft Projects seja uma ferramenta popular para visualizar uma lista de tarefas de projeto, ele tem várias limitações. Para obter uma ferramenta de gerenciamento de projetos que possa ser usada para criar gráficos de Gantt atraentes, você precisa procurar melhores alternativas ao MS Project . ClickUp é uma plataforma de gerenciamento de projetos completa que oferece uma abordagem mais intuitiva e colaborativa para a visualização de dados e é ideal para empresas de qualquer porte. Visualização do gráfico de Gantt do ClickUp é incrivelmente fácil de configurar e totalmente integrado aos recursos de colaboração da plataforma.

Facilite os fluxos de trabalho com os poderosos recursos de arrastar e soltar do ClickUp Gantt Charts
No seu espaço de trabalho do ClickUp, você encontrará o gráfico de Gantt como uma das visualizações do projeto. Para adicionar um gráfico de Gantt, clique em "+View" na barra de ferramentas na parte superior da tela. Em seguida, clique em "Gantt" e selecione "Add Gantt"

Adicionar visualização de Gantt em seu espaço de trabalho ClickUp
Você verá algo parecido com isto depois de adicionar a visualização de Gantt:

Crie um gráfico de Gantt para visualizar suas tarefas
Agora, clique na pequena seta à esquerda de "List" O ClickUp gerará automaticamente uma representação visual da linha do tempo do seu projeto.

Obtenha uma linha do tempo visual de suas tarefas usando a visualização do gráfico de Gantt do ClickUp
Agora você pode personalizar seu gráfico de Gantt. Basta clicar em "Customize" (Personalizar) no canto superior direito da tela. Esse é o centro de controle do gráfico de Gantt. Personalize o nome, as configurações e as opções de compartilhamento para atender às necessidades do seu projeto.

Personalize seu gráfico de Gantt
**Dicas rápidas
- Codifique suas tarefas por cores com base em seu status (por exemplo, pendente, em andamento ou concluída) para acompanhar o progresso em um relance
- Crie dependências facilmente arrastando uma barra de tarefas para outra. Não há necessidade de inserir manualmente os números das tarefas como no Microsoft Project
- Ajuste o nível de zoom para ver todo o projeto ou se aprofundar nos detalhes diários
- Use filtros para se concentrar em tarefas específicas, seja por responsável, data de vencimento ou prioridade
- Aproveite a automação para atualizar automaticamente as tarefas dependentes quando uma tarefa predecessora for concluída ou atrasada
Não perca isso: Assista ao vídeo Tutorial de visualização de gráfico de Gantt do ClickUp para obter uma compreensão detalhada de como aproveitar o poder dos gráficos de Gantt do ClickUp para o gerenciamento de projetos.
Use os modelos do ClickUp
A maneira mais simples de começar a criar seu primeiro gráfico de Gantt é usar um modelo de gráfico de Gantt. Muitas ferramentas oferecem modelos que podem ser usados para criar gráficos de Gantt em um instante.
O ClickUp, por exemplo, fornece o Modelo de Gantt simples do ClickUp para configurar e gerenciar rapidamente seu cronogramas de projetos Este modelo inclui seções pré-criadas para tarefas, dependências e marcos para que você possa começar a trabalhar no seu projeto imediatamente.
Obtenha uma visão geral de um projeto e visualize as dependências usando o modelo de Gantt simples do ClickUp
Esse modelo pode economizar tempo e eliminar a necessidade de ajustes constantes, ao contrário da configuração mais complicada exigida no Microsoft Project.
Ele foi projetado para simplificar e automatizar grande parte do processo de criação de gráficos de Gantt, fornecendo uma estrutura pronta para criar um gráfico de Gantt. Você não precisa criar tudo do zero, o que é uma ótima notícia!
Veja a seguir como você pode usar esse modelo:
- Rapidamente preencha o modelo com os nomes de suas tarefas específicas,cronogramas de projetose entregáveis. Basta modificar as tarefas de espaço reservado para que se ajustem às metas de seu projeto, reduzindo o tempo de configuração
- Ajuste facilmente o cronograma arrastando as barras de tarefas no gráfico. Esse recurso simplifica a manutenção da linha do tempo do projeto flexível e atualizada
- Atribua cores diferentes às tarefas com base na prioridade, no membro da equipe ou na fase do projeto (por exemplo, Planejamento, Desenvolvimento, Teste). Isso dará a você e à sua equipe uma visão rápida e visual do progresso do projeto e de onde o foco deve estar
- Defina os principais marcos em seu projeto - como a conclusão das fases de design, teste ou lançamento - e marque-os no gráfico de Gantt
- AproveitamentoAs prioridades do ClickUp do ClickUp para garantir que as tarefas mais críticas sejam concluídas primeiro
- Ativar notificações para quando as tarefas forem atualizadas ou concluídas. Esse recurso é útil para manter todos informados e evitar atrasos desnecessários devido a falhas de comunicação
O que torna o gráfico de Gantt do ClickUp melhor?
Veja o que torna os gráficos de Gantt do ClickUp uma ótima alternativa:
- Facilidade de uso: Configurar um gráfico de Gantt no ClickUp é tão simples quanto arrastar e soltar tarefas. Não há necessidade de navegar por várias camadas de configurações
- Colaboração: Os gráficos de Gantt do ClickUp são baseados na nuvem, o que significa que sua equipe pode visualizar, atualizar e colaborar em tempo real de qualquer lugar. Não há necessidade de várias licenças ou ferramentas externas para trabalhar em conjunto
- Personalização: Não importa se você está trabalhando em um projeto grande com muitas dependências ou em um projeto menor com poucas tarefas, os gráficos de Gantt do ClickUp são totalmente personalizáveis para atender às necessidades do seu projeto
- Automação: Com o ClickUp, você pode automatizar tarefas recorrentes, economizando tempo e garantindo que seu gráfico de Gantt permaneça atualizado automaticamente
Leia também: 5 etapas para um gerenciamento eficiente do tempo do projeto
Crie gráficos de Gantt visualmente atraentes com o ClickUp
Criar um gráfico de Gantt é uma das maneiras mais eficazes de gerenciar e visualizar a linha do tempo do seu projeto. Embora o Microsoft Project ofereça uma solução abrangente, ele tem limitações, especialmente em termos de complexidade, custo e colaboração.
Se você estiver procurando uma ferramenta mais colaborativa, o ClickUp é uma excelente alternativa. Sua interface amigável Gráfico de Gantt A visualização e os modelos personalizáveis facilitam o uso.
Em última análise, a ferramenta certa depende das necessidades de seu projeto, mas seja você um gerente de projeto experiente ou esteja apenas começando, o ClickUp oferece uma maneira poderosa de se manter organizado e manter seus projetos em dia. Experimente o ClickUp hoje mesmo!