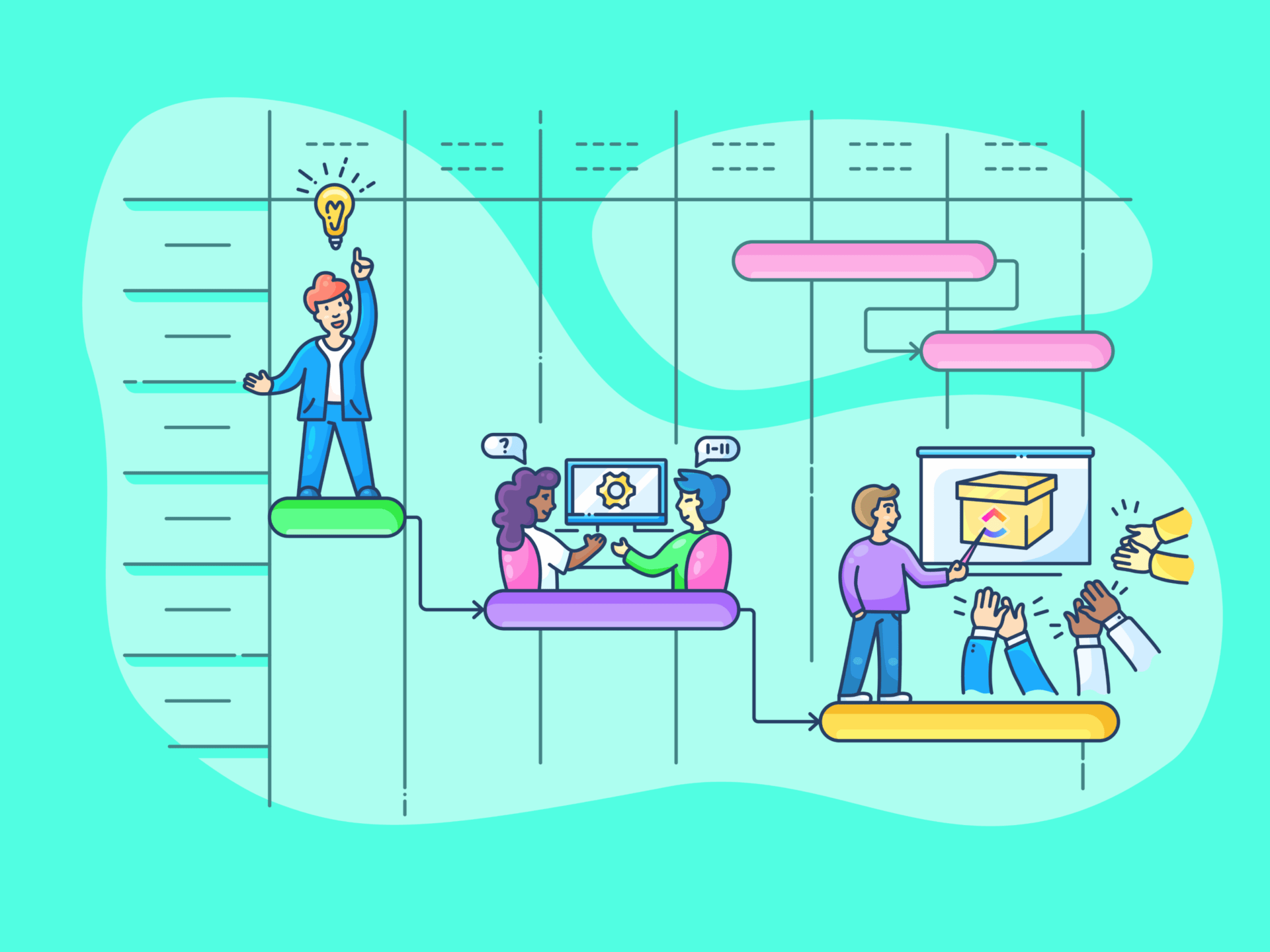Você sabia que 70% de todas as entradas sensoriais vêm de nossos olhos? Sim, somos programados para sermos aprendizes visuais!
Imagine gerenciar o fluxo de trabalho de um projeto sem uma visualização clara da linha do tempo - é caótico, certo?
Na verdade, a maioria das equipes se sente mais confiante quanto ao sucesso do projeto quando as etapas são claramente delineadas e organizadas, principalmente por meio de um cronograma do projeto.
O Notion é uma ótima ferramenta para criar listas de tarefas. No entanto, você também pode usá-lo para visualizar cronogramas de projetos para gerentes de projetos. Não importa se você precisa visualizar o cronograma do projeto em uma tabela, em uma visualização de calendário, em uma visualização de linha do tempo ou em um simples quadro no estilo Kanban, o Notion tem tudo o que você precisa.
Neste blog, você aprenderá a criar uma linha do tempo em sua conta do Notion do início ao fim.
Vamos dar forma a essas linhas do tempo!
Como criar uma linha do tempo no Notion
Vamos criar uma linha do tempo no Notion que mantenha seus projetos funcionando sem problemas.
Etapa 1: Abra uma página em branco ou uma tabela existente
Para dar início à sua jornada de linha do tempo, vá para o espaço de trabalho do Notion.
Você pode começar do zero com uma nova página clicando no menu de três pontos na parte inferior ou, se você for um profissional de comandos de barra, digite /timeline para inserir uma exibição de linha do tempo diretamente.
O Notion oferece várias exibições de banco de dados, incluindo lista, quadro, galeria, calendário, linha do tempo e exibição de tabela. Se você já tiver outra visualização de banco de dados configurada, basta mudar a visualização para uma linha do tempo.
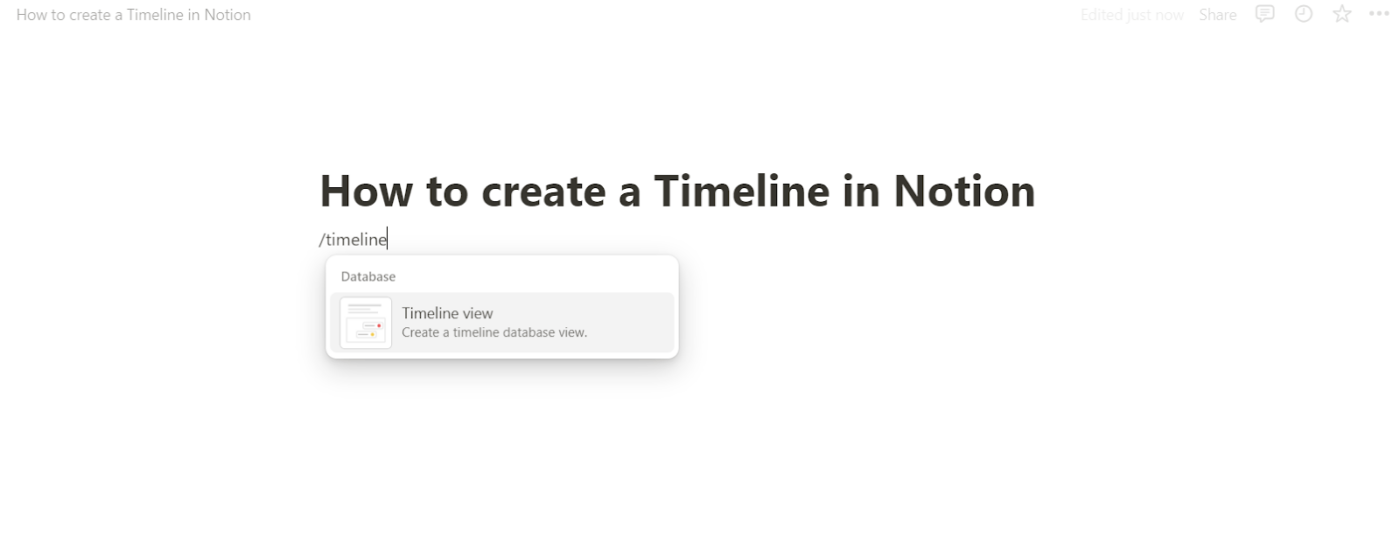
digite /timeline em uma nova página para ativar a visualização da linha do tempo no Notion_
Etapa 2: adicionar a visualização da linha do tempo
Depois de entrar, clique na opção Timeline (Linha do tempo). Se estiver se sentindo sofisticado, clique em New Timeline (Nova linha do tempo) para criar um novo banco de dados ou vinculá-lo a um já existente.
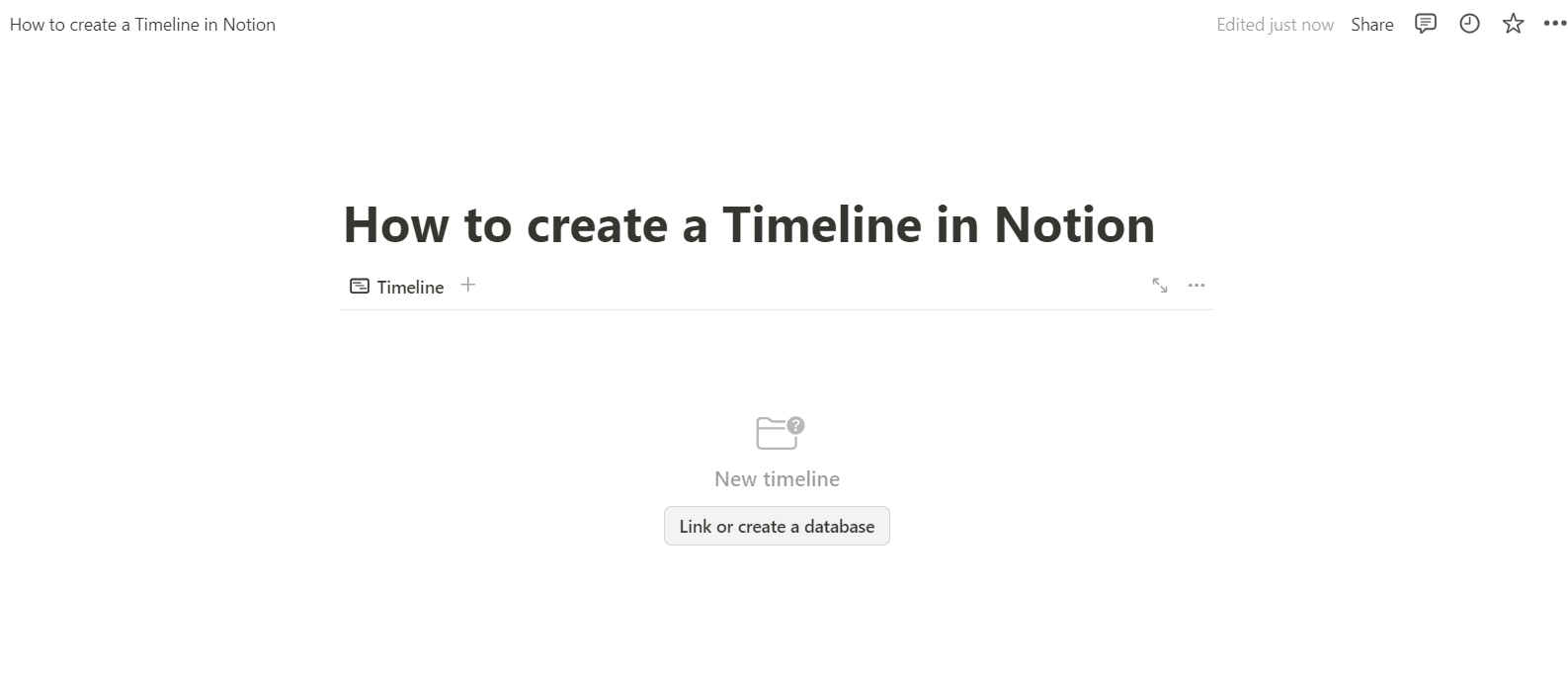
Selecione uma nova linha do tempo para vincular a um banco de dados existente ou criar um novo banco de dados
É aqui que acontece a mágica de organizar as tarefas e as fases do projeto e adicionar uma propriedade de data adequada.
Etapa 3: Personalize seus cartões de linha do tempo
Agora, você tem uma linha do tempo básica!
Um cartão representa cada tarefa ou evento, e é aqui que a diversão começa: clique em qualquer cartão para editar os detalhes, como nomes de tarefas, datas de término e progresso do projeto.
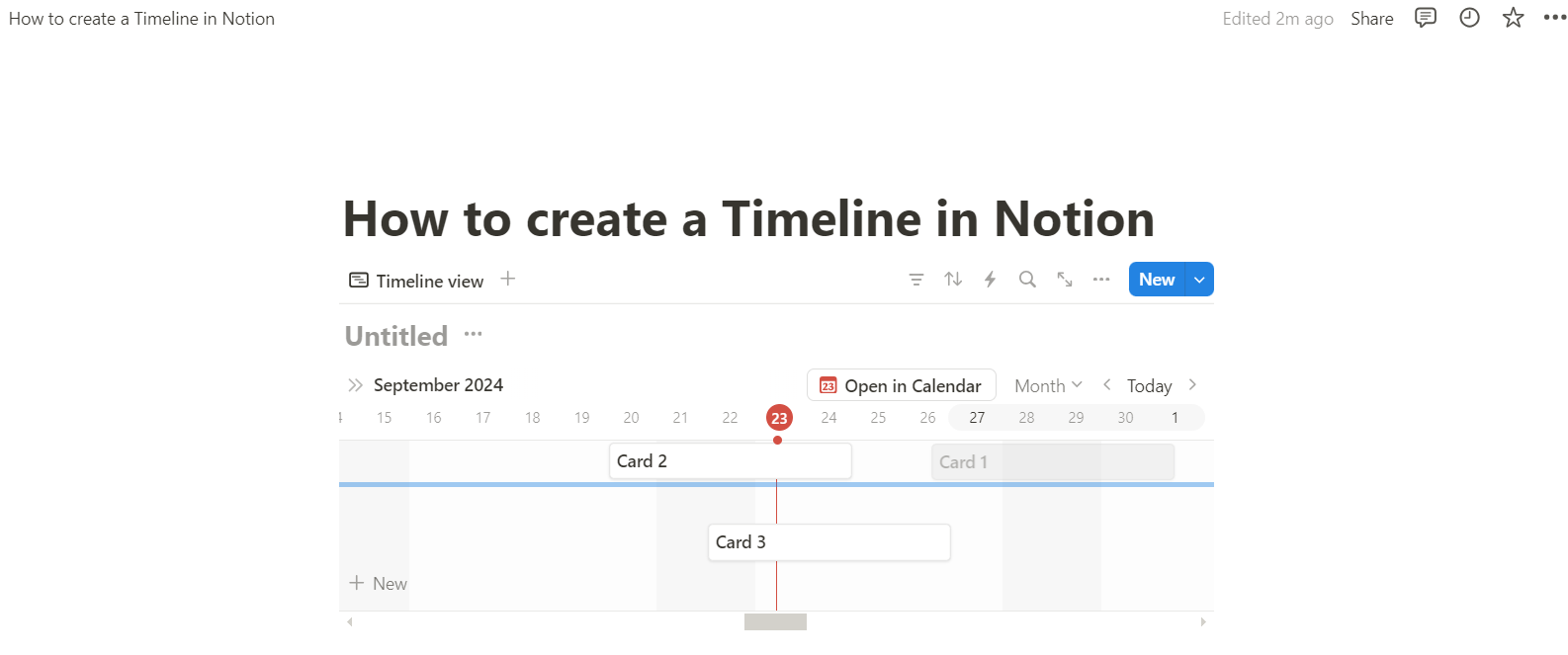
Adicione cartões à sua linha do tempo para vincular tarefas e eventos relacionados ao projeto
Deseja acompanhar marcos ou possíveis gargalos? Adicione as informações relevantes e ajuste as propriedades de data para manter as coisas dentro do cronograma.
Etapa 4: Ajuste as datas com o recurso de arrastar e soltar
É hora de brincar! O Notion permite arrastar cartões na seção de calendário para alterar as datas de vencimento das tarefas.

Arraste seus cartões para personalizar sua linha do tempo
Se a linha do tempo se deslocar, basta arrastar as bordas de qualquer cartão para ajustar a duração ou o período de tempo. Fácil.
Etapa 5: redimensionar e refinar
Não pare por aí! Você pode ajustar a visualização da linha do tempo para se adequar perfeitamente ao fluxo de trabalho do seu projeto.
Redimensione, reorganize e use seu próprio espaço de trabalho para experimentar a personalização com layouts no estilo de gráfico de Gantt ou uma visualização de calendário.
**Leia também Como criar um calendário no Notion
Limitações da criação de uma linha do tempo do projeto no Notion
De recursos ausentes a alguns desafios de usabilidade, o Notion tem suas peculiaridades, apesar de ser uma boa plataforma de gerenciamento de projetos.
Vamos discutir alguns desafios que você pode esperar e que podem limitar seu fluxo de trabalho.
1. Sem gerenciamento de recursos - Você está por conta própria
Embora a linha do tempo do Notion permita atribuir tarefas aos membros da equipe, ela pode falhar na alocação de outros recursos vitais, como equipamentos e materiais.
Infelizmente, você pode acompanhar as tarefas e o progresso do projeto, mas a alocação de recursos precisará da ajuda de outra ferramenta.
Portanto, se você espera monitorar a utilização de recursos e o gerenciamento de tempo, precisará gerenciar isso fora do espaço de trabalho do Notion.
Leia também: Otimize seu fluxo de trabalho com o Agile Time Tracking
2. Controle de custos? Hoje não!
O Notion pode lhe dizer se uma tarefa está 50% concluída, mas se você estiver se perguntando quanto esses 50% lhe custaram, bem, boa sorte!
A ferramenta não possui recursos de gerenciamento de custos, o que significa que não há controle das despesas relacionadas a pessoas, equipamentos ou materiais.
Mesmo que você possa ver o progresso do projeto, não terá uma visão completa do impacto dele no seu orçamento.
3. O dilema da dependência do banco de dados
Para criar uma linha do tempo no Notion, primeiro você precisa criar bancos de dados, o que pode parecer mais uma ferramenta de visualização de dados do que uma ferramenta completa de gerenciamento de projetos.
É claro que isso dá conta do recado, mas a funcionalidade limitada pode fazer com que você deseje algo mais eficiente, como uma solução completa para gerenciar todo o escopo do seu projeto.
Leia também: 15 melhores alternativas e concorrentes para o Notion
4. O caminho crítico é MIA (missing in action)
O caminho crítico é a sequência de tarefas que, se atrasadas, atrasarão todo o projeto.
Para quem está familiarizado com o método do caminho crítico (CPM) se o Notion não estiver funcionando, os cronogramas do Notion podem parecer um pouco simples.
Sem a análise do CPM, é mais difícil determinar quais tarefas precisam ser priorizadas para manter o projeto no caminho certo.
Portanto, se você for do tipo que gosta de ver o panorama geral e evitar atrasos no projeto, terá que procurar em outro lugar essa representação visual essencial.
**Leia também Como resolver os desafios comuns de gerenciamento de tempo
5. Estouro de dados e caos na interface do usuário
Se você gosta de alternar várias propriedades, esteja avisado: as linhas do tempo do Notion podem parecer uma interface de usuário desordenada às vezes, com muitas propriedades.
Não é muito agradável para os olhos, especialmente quando os eventos são espremidos em um único dia (olá, pequenos pontos). Uma opção de "quebra de células" seria um sonho que se tornaria realidade.
Leia também: Como usar o Notion para gerenciamento de projetos
Crie cronogramas (melhores) com o ClickUp
Embora o Notion seja bom para fazer anotações e criar documentos, ele não é muito bom quando se trata de gerenciamento de projetos. As deficiências da ferramenta ficam mais evidentes quando você comparar o Notion com uma plataforma mais robusta como o ClickUp .
Não importa se você está gerenciando prazos, recursos ou seus projetos, Visualização da linha do tempo do ClickUp torna tudo isso muito fácil. Veja por que ela pode fazer a diferença para você.
Rápido e fácil
Para adicionar uma visualização de linha do tempo no ClickUp, clique no botão "New View" (Nova visualização) em qualquer lista, pasta ou espaço e selecione "Timeline" (Linha do tempo) no menu suspenso.
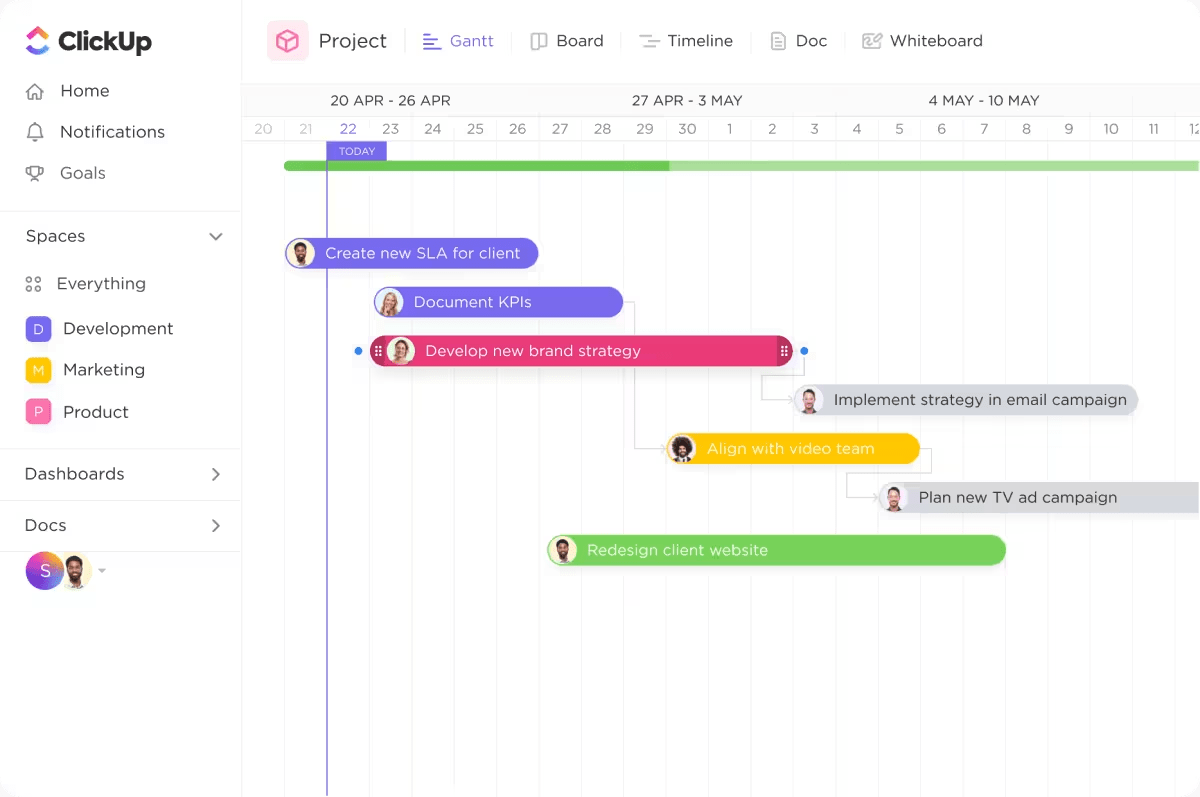
Obtenha uma visão geral clara de suas tarefas na linha do tempo do ClickUp e fique em dia com seus prazos
Você pode personalizá-la desde o início, tornando-a uma visualização privada ou fixando-a para facilitar o acesso.
Isso já é um avanço em relação ao Notion, onde você está limitado a apenas algumas linhas do tempo, a menos que faça upgrade de planos. No plano Free Forever do ClickUp, você obtém 60 usos da visualização Timeline e, no plano Unlimited, obtém 100 - o suficiente para manter seus projetos sob controle sem se sentir restrito.
**Leia também Por que as equipes escolhem o ClickUp em vez do Notion
Não há mais problemas com o gerenciamento de recursos
Ao contrário do Notion, que ignora completamente a necessidade de alocação de recursos, a visualização da linha do tempo do ClickUp permite adicionar tarefas arrastando-as para a linha do tempo e atribuindo-as aos membros da equipe.
Você também pode agrupar tarefas por responsável, prioridade ou campos personalizados.
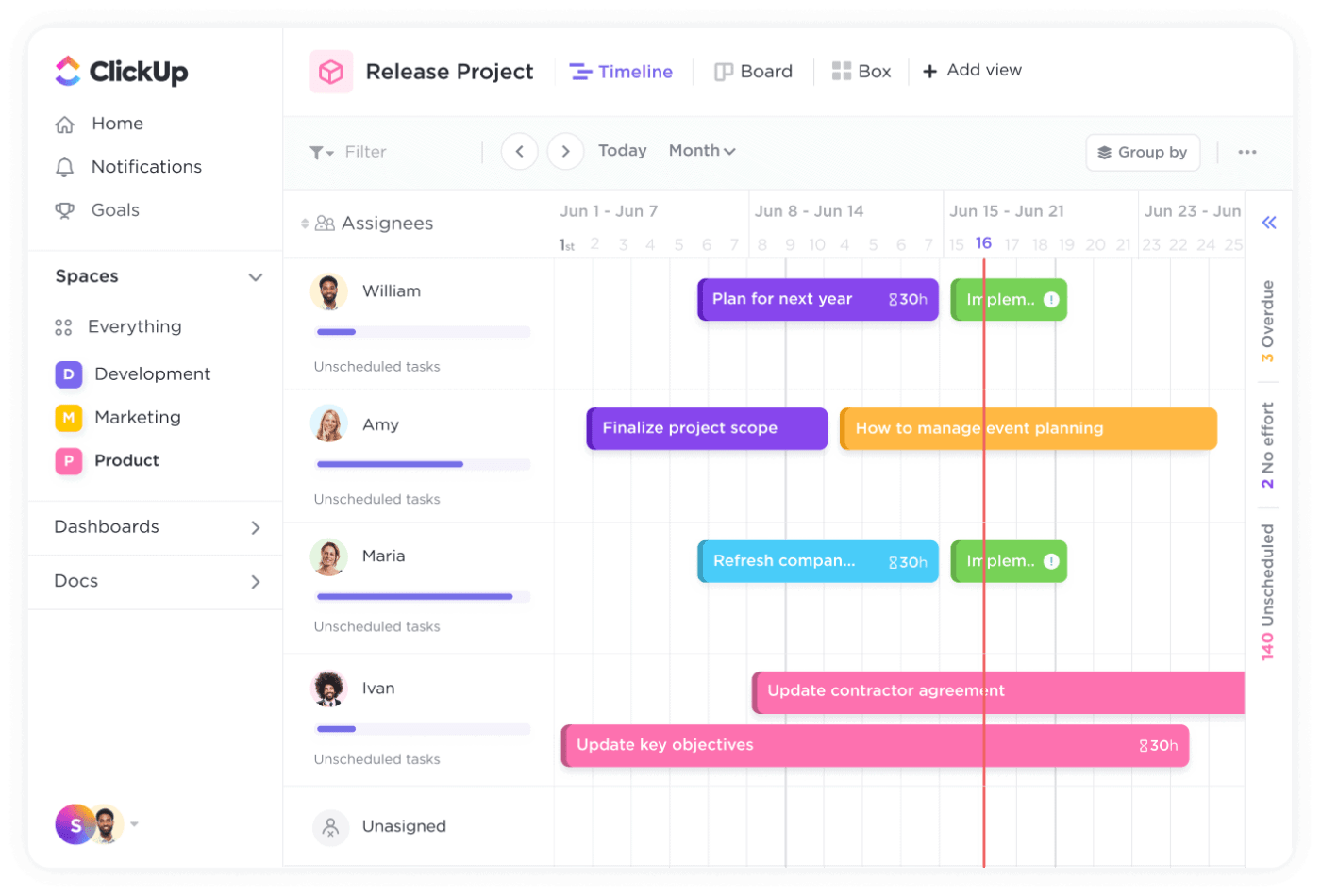
Exibir tarefas por responsável na visualização da linha do tempo do ClickUp
Isso torna o gerenciamento de recursos muito fácil - você sempre saberá quem está trabalhando em quê e nenhuma tarefa será esquecida.
Veja o panorama geral
Um dos recursos mais importantes que faltam no Notion é o método do caminho crítico. Mas não se preocupe: a visualização da linha do tempo do ClickUp permite que você amplie o zoom em dias individuais ou em semanas ou meses.
Isso significa que você pode visualizar todas as fases do seu projeto em um só lugar e priorizar as tarefas que mais podem afetar o escopo.
Personalize de acordo com seus desejos
Na barra lateral direita do ClickUp, você encontrará suas tarefas não programadas e atrasadas, todas organizadas e prontas para serem reagendadas.
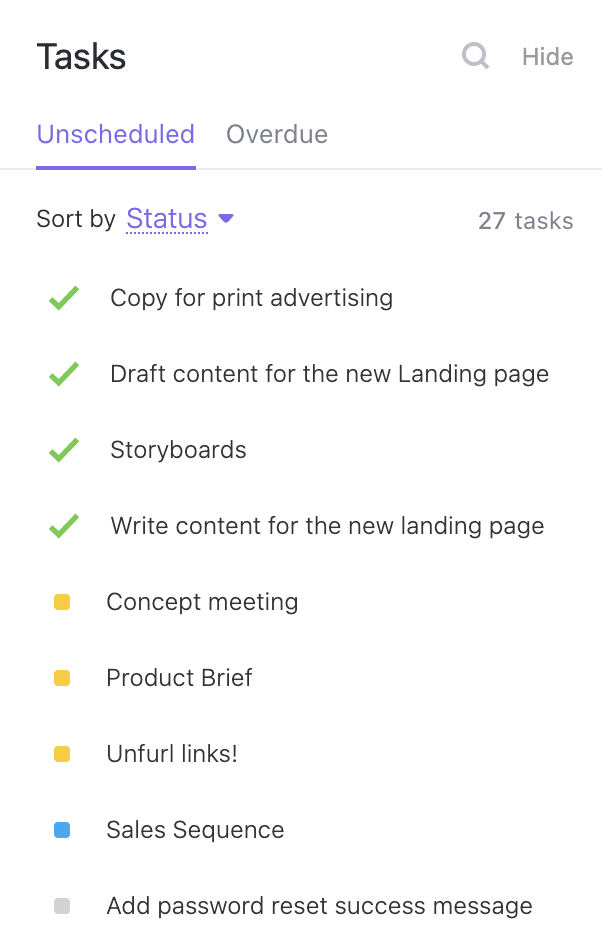
Arrastar tarefas atrasadas da barra lateral para a visualização da linha do tempo no ClickUp
Basta arrastá-las e soltá-las na visualização da linha do tempo e pronto! Crise evitada. Não há mais problemas de interface do usuário desordenada ou de excesso de dados - apenas uma linha do tempo clara e organizada para ajudá-lo a manter o controle.
Trabalhe com mais eficiência
Imagine que você é o gerente de projetos de uma nova campanha de marketing. Você precisa acompanhar os prazos para criação de conteúdo, agendamento de mídia social e lançamentos de campanhas pagas.
Com o ClickUp, você pode adicionar todas essas tarefas à visualização Timeline, atribuí-las a diferentes membros da equipe e ver tudo rapidamente.
Há tarefas sobrepostas? Não há problema - basta mudá-las de lugar!

Obtenha insights sobre sua carga de trabalho com a exibição de carga de trabalho do ClickUp, visualizando o alinhamento entre os tempos estimados das tarefas e suas horas semanais
Você pode até mesmo agrupar tarefas por responsáveis para garantir que ninguém fique sobrecarregado - a Visão de carga de trabalho foi especialmente projetada para isso.
Além disso, com o Me Mode do ClickUp, você pode se concentrar apenas nas tarefas que lhe foram atribuídas. Adeus, distração com todo o projeto.
**Leia também 10 melhores softwares de cronograma de projetos
Gráficos de Gantt para facilitar o gerenciamento de recursos
Se você estiver gerenciando um projeto complexo e precisar de mais do que apenas uma visão estática das tarefas, Gráfico de Gantt do ClickUp resolve muitos dos problemas que você enfrentaria com o Notion. Veja como.
notion: Feature | Notion Timeline | ClickUp Gantt Chart | |
| --------------------- | -------------------------------------- | ------------------------------------------------------------------------- |
| Gerenciamento de recursos | Falta de recursos de gerenciamento de recursos | Suporte total à alocação e ao rastreamento de recursos
| Dependência de banco de dados | Requer a criação de um banco de dados primeiro | Visualiza automaticamente as tarefas sem etapas extras de configuração
| Dependência de tarefas | Suporte mínimo para dependências de tarefas | Arrastar e soltar facilmente para criar e gerenciar dependências
| Caminho crítico | Não disponível | Suporte a CPM para destacar a sequência de tarefas mais longa
| Personalização | Personalização limitada, gráficos estáticos | Altamente personalizável com opções para classificar por prioridade, responsável, etc. |
| Interação | Edição básica de tarefas | Interativa com ações de arrastar e soltar para tarefas, datas e dependências
| Opções de visualização da linha do tempo | Exibição fixa da linha do tempo | Ampliação/redução do zoom para dias, semanas, meses ou anos
Leia também: Gráfico de Gantt vs. Linha do tempo: O que são e como usá-los
Linha de tempo simples de Gantt do ClickUp
Modelo de Gantt simples do ClickUp
Se você é novo no uso de gráficos de Gantt ou apenas precisa de uma maneira rápida e fácil de gerenciar seus projetos, Modelo de Gantt simples do ClickUp no ClickUp é um salva-vidas.
A melhor parte é que ele é totalmente personalizável e está pronto para ser usado, permitindo que você comece a organizar seus projetos em segundos.
Você pode criar tarefas com barras de linha do tempo que se ajustam automaticamente à medida que você trabalha e organizar tarefas em diferentes projetos, alterando facilmente as linhas do tempo quando necessário.
Além disso, acompanhe seu progresso por meio desse modelo com recursos visuais claros e status de tarefas codificados por cores, facilitando a visualização de como tudo está.
Integrando o ClickUp com o Notion
Se você adora a flexibilidade do Notion, mas deseja as ferramentas avançadas de gerenciamento de projetos do ClickUp, por que não integrar os dois?
Sim, você pode ter seu bolo e comê-lo também. Aqui está a receita:
- Clique em "Settings & Members" (Configurações e membros) localizado no lado esquerdo de seu espaço de trabalho do Notion
- Nas configurações, selecione "My Connections" (Minhas conexões)
- Clique em "See all" (Ver tudo) para navegar pelas integrações disponíveis
- Encontre a opção ClickUp e clique em "Connect" (Conectar)
- Escolha um espaço de trabalho para conectar e clique em "Connect Workspace" (Conectar espaço de trabalho)
E assim, você integrou o Notion ao ClickUp, permitindo que você gerencie tarefas, rastreie cronogramas de projetos e colaborar de forma integrada em ambas as plataformas. 🎉
Explore: 15 modelos gratuitos de cronograma de projeto em Excel, Word e ClickUp
ClickUp: A Noção de Excelente Gerenciamento de Projetos
Ao integrar o Notion e o ClickUp, você pode se beneficiar dos recursos oferecidos por ambas as plataformas.
Mas sejamos honestos: fazer malabarismos entre plataformas nem sempre faz sentido.
O uso do Notion pode ajudar se você estiver procurando uma ferramenta para gerenciar suas anotações diárias, documentação e colaboração em equipe.
Mas e se você precisar de uma ferramenta que também seja voltada para a produtividade e o gerenciamento de projetos? Uma ferramenta que vem pré-carregada com mais de 1.000 modelos, vários recursos, como gráficos de Gantt e um assistente de IA, e um gerenciamento de recursos robusto!
É aqui que o ClickUp pode fazer a diferença para você. Você não precisa acreditar em nossa palavra - experimente você mesmo! Registre-se no ClickUp gratuitamente e experimente fluxos de trabalho tranquilos.