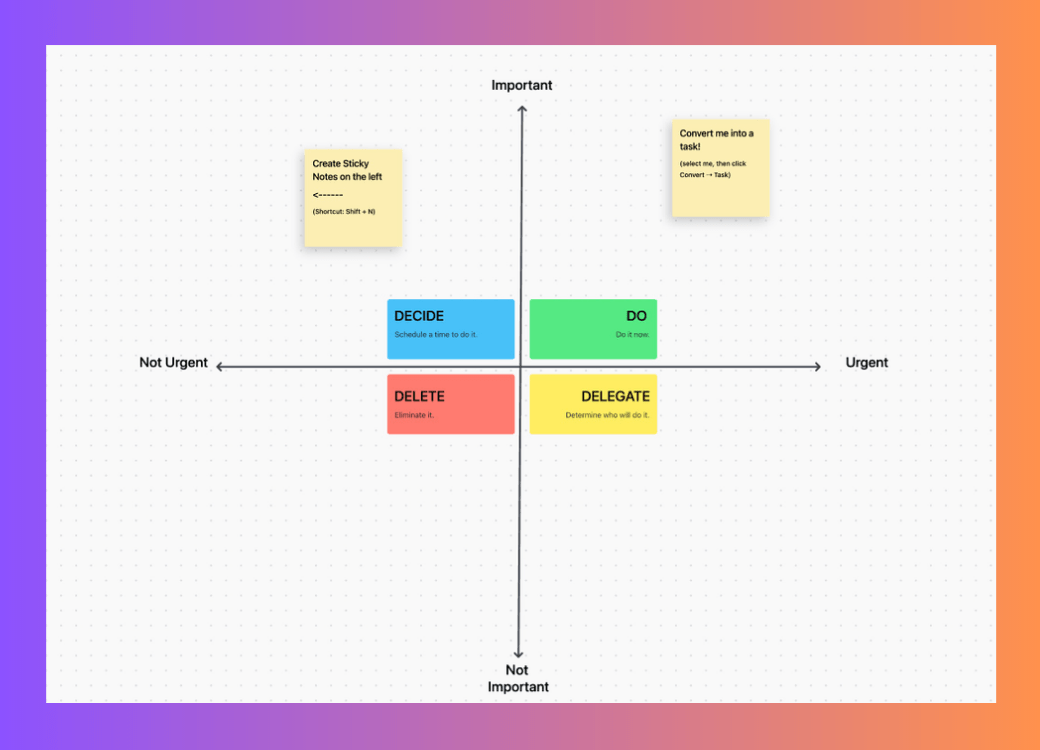Se você é um profissional que trabalha, é provável que já tenha ouvido falar do Zoom. Hoje, ele é quase sinônimo de reuniões virtuais, depois de se tornar imensamente popular durante a pandemia. O sucesso do Zoom, em parte, pode ser atribuído ao seu acesso gratuito, recursos intuitivos e interface de usuário simples.
Se você deseja colaborar com sua equipe remota ou dispersa, sincronizar-se com clientes estrangeiros ou apenas conversar com um amigo em uma reunião pessoal, o Zoom pode ajudar. Mas o primeiro passo para todas essas conversas é agendar uma reunião por meio de sua conta Zoom.
Nesta postagem do blog, mostraremos exatamente como fazer isso - em etapas rápidas e fáceis.
Noções básicas de agendamento de uma chamada pelo Zoom
Considere uma pequena reunião com talvez dois ou três de seus colegas. Para agendar essa reunião, você pode simplesmente acessar o aplicativo Zoom para desktop, criar um link de reunião instantânea, colá-lo no bate-papo do WhatsApp de seus colegas e informar o horário.
Embora esse método seja bastante simples, ele pode ser incômodo e insustentável. O que você faria se tivesse que organizar uma reunião em toda a empresa ou departamento?
Você não pode simplesmente aparecer e esperar que as pessoas participem de um momento para o outro. Você precisa verificar a disponibilidade das pessoas, garantir que haja uma pauta clara para a reunião e estar preparado para documentar as principais discussões e conclusões para manter todos na mesma página.
É nesse ponto que o agendamento é mais útil.
O Zoom permite que você envie convites de reunião para bloquear os calendários de todos os participantes e oferece aos usuários opções para estabelecer a agenda da reunião (entre outros recursos), garantindo que os participantes tenham tempo para se preparar para ela.
Com essas noções básicas, você estará pronto para agendar reuniões no Zoom como um profissional.
Diferentes maneiras de agendar uma reunião pelo Zoom
Você pode agendar uma reunião Zoom de várias maneiras, dependendo de onde você usa sua conta Zoom. Há três opções: o aplicativo Zoom para desktop, o site do Zoom, também conhecido como Zoom no navegador, e o aplicativo Zoom para celular.
Todos os métodos funcionam para agendar reuniões únicas e recorrentes. Vamos ver instruções passo a passo sobre como agendar reuniões do Zoom em cada plataforma.
Agendamento de uma reunião Zoom pelo aplicativo Zoom para desktop
- Depois de abrir o aplicativo Zoom para desktop, você verá a tela abaixo

Agendamento de uma reunião por meio do aplicativo Zoom para desktop
- Para agendar uma nova reunião, clique em Agendar. Depois de fazer isso, será exibida uma guia para personalizar sua reunião agendada

Personalização das opções de reunião no Zoom
- Crie um tópico para a reunião, por exemplo, "Avaliação de desempenho" ou "Discussão de metas de fim de mês" Em seguida, preencha os detalhes sobre a data e a hora de sua reunião. A versão gratuita do Zoom permite apenas uma reunião de até 40 minutos. Entretanto, com a versão paga, sua reunião pode durar o tempo que for necessário
- Em seguida, para adicionar participantes, preencha seus endereços de e-mail. Isso enviará um link para a caixa de entrada de seus participantes com os detalhes da reunião. Se quiser preservar as mensagens de bate-papo durante a reunião, você pode ativar o botão de alternância ao lado de Continuous Meeting Chat. Isso é especialmente útil no caso de sessões de perguntas e respostas ou se você planeja fazer anotações após a reunião
- Em seguida, vem a opção Waiting Room, que permite que o anfitrião dê acesso ou restrinja a entrada de participantes. Desative essa opção se não estiver planejando participar da reunião para que os participantes possam entrar diretamente sem precisar de aprovações
- Abaixo disso, selecione uma opção para adicionar os detalhes da reunião aos calendários dos destinatários. As opções disponíveis são Google Calendar, iOS iCal e o calendário do Outlook
- A guia Advanced Options permite outras opções de personalização, como permitir a entrada automática, bloquear determinados participantes, etc.
O aplicativo Zoom é uma das maneiras mais rápidas e convenientes de agendar uma reunião Zoom. Mas, se você não tiver o aplicativo Zoom instalado, poderá agendar uma reunião no seu navegador - por meio do site do Zoom
Agendamento de uma reunião do Zoom por meio do portal da Web do Zoom
O agendamento de uma reunião no site do Zoom é semelhante ao aplicativo para desktop, com algumas exceções. Depois de fazer login ou se inscrever, esta é a tela que aparecerá:

Agendamento de uma reunião usando o site do Zoom
- Após clicar em Agendar uma reunião, aparecerá uma guia semelhante à do aplicativo para desktop, onde você poderá personalizar as configurações da reunião. Além disso, você também pode adicionar o site do Zoom como uma extensão do Chrome ou plug-in do Microsoft Outlook, clicando nas opções na parte inferior da tela. Isso facilita o início de uma reunião do Zoom em seu navegador da Web
- Você pode adicionar participantes a uma reunião em andamento. Clique na opção Convidar para a lista de participantes abaixo da tela da área de trabalho. Isso copiará o link da reunião para sua área de transferência, que poderá ser enviado a outros participantes
Se você trabalha menos no navegador e mais no seu telefone, será mais fácil agendar uma reunião do Zoom por meio do aplicativo para celular.
Agendamento de uma reunião Zoom usando o aplicativo Zoom para celular (iOS/Android)
Depois de instalar o aplicativo Zoom no seu dispositivo Android ou iOS, a tela permitirá que você agende suas reuniões em integração com o calendário do seu dispositivo.
Esse recurso adiciona automaticamente os detalhes da reunião ao seu calendário e ativa uma notificação por push. Você receberá um lembrete 10 minutos antes do início da reunião.
(Esperamos que nossos colegas que sempre se atrasam aprendam com isso) 🤞
Reuniões recorrentes no Zoom
Suponha que você esteja agendando uma reunião que ocorrerá regularmente, por exemplo, sua reunião diária de equipe, revisões semanais ou check-ins mensais com seu gerente. Marque a opção Reunião recorrente, que agenda automaticamente a reunião e envia lembretes antes de cada sessão.
Depois de marcar essa caixa, você terá mais opções sobre os detalhes da reunião, a recorrência e o período de término.

Criando uma reunião recorrente no Zoom.
Opções avançadas de agendamento do Zoom
Com o Zoom, você pode escolher entre vários recursos avançados para conduzir, proteger e transmitir suas reuniões on-line. Isso inclui recursos como medidas de segurança adicionais e o SDK da Web do Zoom. Abreviação de Web Software Development Kit (SDK), isso normalmente permite que você adicione funcionalidades adicionais ao mesmo software que podem não estar disponíveis por meio de seus aplicativos da Web ou de desktop.
Explorando as opções avançadas do Zoom

Opções avançadas para agendar uma reunião Zoom usando o cliente Zoom
Defina senhas de reunião no Zoom para segurança adicional da reunião e para evitar acesso não autorizado à reunião. Crie uma senha de sua escolha ou use a senha predefinida gerada pelo Zoom. Use as opções avançadas de agendamento para incorporar a reunião agendada em outras páginas da Web, como seu site pessoal.
Adicionar uma senha às reuniões Zoom para aumentar a segurança
Seus convidados podem ingressar na reunião sem digitar essa senha se clicarem no link que você enviou a eles. Além disso, restrinja o acesso a convidados que fizeram login usando domínios desconhecidos, por exemplo, qualquer endereço de e-mail que não seja o seu e-mail institucional.
As opções de criptografia também estão disponíveis, incluindo a criptografia de ponta a ponta em que seus dados são armazenados no dispositivo local. 🔑
Nota: __Se a seção a seguir for muito técnica ou desafiadora para você, sugerimos que peça ajuda a um colega ou amigo com recursos técnicos
Utilização do SDK Web Zoom para agendamento em um website

via Zoom Você pode incorporar a experiência familiar de reuniões e webinars do Zoom diretamente no seu aplicativo ou site. Os usuários obtêm acesso aos principais recursos do Zoom, como ingressar em chamadas, silenciar microfones, compartilhar telas e usar o bate-papo, tudo em sua interface personalizada.
Isso é feito de duas maneiras:
- Client View: Oferece a experiência completa de reunião autônoma do Zoom dentro do seu aplicativo
- **Visualização de componente: incorpora as funcionalidades da reunião como uma seção específica no layout existente do seu aplicativo
O SDK Web Zoom não suporta diretamente o agendamento de reuniões em seu website. No entanto, você pode obter essa funcionalidade combinando o SDK com a API Zoom, abreviação de Interface de Programação de Aplicativos - que é a infraestrutura que permite que diferentes softwares se conectem entre si.
Use o ponto de extremidade Criar reunião da API do Zoom para agendar uma reunião. Esse ponto de extremidade requer autenticação via OAuth ou JWT do Zoom Marketplace Apps. OAuth (abreviação de "Open Authorization") é um padrão aberto para delegação de acesso, normalmente usado para que os usuários da Internet concedam a sites ou aplicativos acesso às suas informações em outros sites sem fornecer as senhas.
Em seguida, especifique datas, horários, duração, tópicos e outras opções de reunião. A API retorna um objeto de reunião que contém informações essenciais, incluindo o ID da reunião e o URL de ingresso.
Depois de agendar uma reunião por meio da API, use o SDK para fornecer um botão ou funcionalidade de participação em seu site. Quando os usuários clicarem em "Ingressar", use a função Ingressar na reunião do SDK com o ID da reunião recuperado para iniciar a reunião Zoom no seu site sem problemas.
Além desses recursos, você pode até mesmo participar de reuniões em qualquer lugar usando a configuração de chamada telefônica do Zoom, que essencialmente converte sua reunião em uma chamada telefônica. Outros recursos incluem interpretação de idiomas, adição de hosts alternativos, adição de anexos à sua reunião e criação de marcas d'água para as telas apresentadas.
Integração do Zoom com outras plataformas
Integrar suas chamadas de trabalho ao software que você usa diariamente o ajudará a trabalhar mais rapidamente e reduzirá a troca de contexto.
Veja como.
Integrando o Zoom com o ClickUp
Se você está cansado de mudar de aplicativo para aplicativo para gerenciar reuniões enquanto trabalha, ClickUp é a ferramenta ideal para você! O ClickUp oferece um espaço de trabalho centralizado para gerenciar todas as suas tarefas e projetos, sejam eles individuais ou colaborativos.
E a melhor parte? Você pode até mesmo gerenciar todas as suas reuniões do Zoom diretamente no próprio ClickUp.
Integração do ClickUp com o Zoom
é conveniente para gerenciar suas reuniões sem mudar de contexto.
A integração do Zoom está disponível para todos os planos do ClickUp. Se você for proprietário e administrador de um espaço de trabalho, ative a opção Zoom ClickApp e faça login no ClickUp usando o Zoom. Essa é uma etapa única que você deve seguir, após a qual um ícone do Zoom aparecerá permanentemente em seu App Center.

Acesse o Zoom na central de aplicativos do ClickUp
Clique nele ou digite o comando '/zoom' em seu painel, que o ajudará instantaneamente a agendar uma reunião e a adicioná-la automaticamente ao seu Calendário do ClickUp. 🗓️

Pesquise documentos e arquivos e navegue pelo seu painel de controle com o ClickUp Command Center
A integração do Zoom com o ClickUp ajuda você a organizar as anotações e os detalhes da reunião em um formato específico Pastas do ClickUp . Dentro dessas pastas, você pode Atribuir comentários no ClickUp e configurar Tarefas recorrentes do ClickUp para reuniões que ocorrem com frequência.
Você pode usar Bloco de notas do ClickUp para fazer anotações durante a reunião e a Exibição de bate-papo no ClickUp para se comunicar com seus colegas e conhecer os participantes em tempo real.
O ClickUp não apenas facilita o agendamento de reuniões, mas também ajuda a aumentar sua produtividade.
Use as diversas Ferramentas de reunião do ClickUp e modelos para planejar, executar, gerenciar e acompanhar suas reuniões sem esforço. Modelos de quadro branco por exemplo, permitem a realização de sessões eficazes de brainstorming durante reuniões de equipe e melhoram a colaboração visual em tarefas.
Embora o Zoom tenha um recurso de quadro branco, essas opções altamente personalizáveis e bem projetadas são a oferta exclusiva do ClickUp.
Com o modelo de quadro branco Eisenhower Matrix do ClickUp, você pode classificar suas tarefas por importância e delegá-las adequadamente
Se as reuniões longas e intensas do Zoom confundirem os participantes sobre o que se espera deles, você pode contar com as tarefas do ClickUp para criar e atribuir tarefas discutidas durante a reunião.
Você também pode usar Escritor de IA do ClickUp para o trabalho em conjunto com o ClickUp Notepad e o ClickUp Docs para fazer anotações de reuniões e gerenciar as atas da reunião . 📝

Com o AI Writer for Work do ClickUp e prompts personalizados, você pode criar documentos importantes e estudos de caso com facilidade
O AI Writer for Work também é altamente intuitivo e molda suas sugestões de acordo com seu cargo e perfil da empresa. Além de proporcionar conveniência e melhorar a qualidade da escrita, ele o ajudará a corrigir erros gramaticais e de ortografia, traduzir suas anotações para vários idiomas e tornar seu conteúdo mais nítido.
Agendamento de reuniões do Zoom no Microsoft Outlook
O Zoom oferece duas opções de integração com o Outlook : o suplemento e o plug-in.
O plug-in é uma instalação de aplicativo, e o suplemento fornece uma integração nativa no Outlook. A Zoom recomenda ter o plug-in para uma melhor experiência do usuário, portanto, vamos ver como iniciar uma reunião usando essa opção.
Depois de fazer o download do plug-in em Centro de download do Zoom faça login no seu aplicativo Zoom para desktop. Você encontrará uma opção para agendar uma reunião Zoom em seu ambiente Outlook.

via Zoom
Configurando reuniões do Zoom pelo Google Agenda
Para vincular sua conta do Zoom ao seu Google Agenda, instale o aplicativo Zoom para o complemento do Google Workspace. Depois de fazer isso e fazer login usando a conta do Google que deseja integrar ao Zoom, aceite todas as permissões e feche essa guia.
Em seguida, vá para seu Google Agenda. Você perceberá que, ao criar um evento agora, poderá transformá-lo em uma reunião do Zoom.

via Zoom
Benefícios da integração do Zoom com sistemas CRM
Sincronizar o Zoom com seu sistema de CRM, como o ClickUp CRM salesforce, Zendesk ou Zoho podem ajudá-lo a evitar o incômodo de alternar entre diferentes aplicativos do local de trabalho.
Isso é especialmente útil se você realizar um webinar ou uma sessão de informações e convidar pessoas de fora da sua organização para participar.
A integração com o CRM o ajudará a enviar detalhes e links do webinar a todos os participantes. Isso garante que todos os dados importantes, como nomes dos participantes, endereços de e-mail, comentários e feedback, sejam armazenados em um único local.
Esse recurso é útil se você planeja entrar em contato com eles após o webinar ou manter seus dados em arquivo para outras iniciativas de marketing.
Emparelhe o Zoom com o ClickUp para obter a máxima eficiência da reunião
Resumindo, gerenciar bem suas reuniões no Zoom pode ter muitas implicações positivas para seu fluxo de trabalho. Fazer isso corretamente garantirá resultados positivos para a reunião, como itens de ação definidos, uma divisão clara de responsabilidades, alinhamento das partes interessadas e muito mais.
O agendamento de uma reunião com antecedência amplia o impacto desses bons resultados, pois todos sabem o que esperar e o que se espera deles. E isso é muito mais organizado do que uma mensagem de WhatsApp fácil de perder ou um convite de última hora.
Complementando essa prática com Reuniões ClickUp o ajudará a simplificar os fluxos de trabalho das reuniões, desde o agendamento até a tomada de notas e o acompanhamento.
Explore Integração do Zoom do ClickUp em detalhes para saber mais sobre o Zoom do ClickUp ferramentas de reunião com IA incorporadas criação de tarefas, tomada de notas e outros recursos que tornarão suas reuniões mais eficientes e produtivas. 🚀 Registre-se no ClickUp para começar!
FAQs
1. Como faço para agendar uma reunião no Zoom e convidar alguém?
Você pode agendar uma reunião do Zoom clicando no botão Agendar na página inicial do aplicativo. Depois disso, insira os detalhes de sua reunião, incluindo o tópico, o horário, a duração, etc.
Para convidar outras pessoas, você pode inserir os endereços de e-mail delas nessa guia para enviar-lhes o link da reunião diretamente. Se você usar o ClickUp para reuniões do Zoom, poderá fazer isso com um clique ou digitando o comando /zoom na caixa de pesquisa.
2. Como programo uma reunião do Zoom para iniciar automaticamente?
Existem alguns pré-requisitos para iniciar/interromper automaticamente as reuniões do Zoom Room.
- Integração do Zoom Rooms com um calendário do Google ou da Microsoft
- Versão mínima global do Zoom Rooms ou superior
- Versão mínima global ou superior do controlador do Zoom Rooms
Para agendar uma reunião Zoom automaticamente, primeiro selecione a reunião ou sala à qual você deseja aplicar essa configuração. Em seguida, clique na aba Reunião e ative o botão de alternância ao lado de Início automático de reuniões agendadas. Clique em Habilitar para verificar a alteração.
O Zoom também permite que os usuários apliquem essa configuração a toda a conta clicando no ícone do cadeado 🔒.
3. Como faço para agendar uma reunião do Zoom e convidar alguém no Gmail?
Você deve fazer o download do complemento Zoom para Google Workspace para enviar um convite de reunião do Zoom por meio do Gmail ou do Google Agenda. Depois disso, você deve criar um evento em seu Google Agenda.
Aqui, adicione o tópico e os detalhes de seus convidados. É aqui que os endereços de e-mail ou nomes precisam ser preenchidos. Em seguida, clique em Tornar a reunião Zoom e seus participantes receberão o link da reunião na caixa de entrada do Gmail.