As chamadas via Zoom com equipes internas e clientes se tornaram a norma graças à pandemia e às mudanças no nosso estilo de trabalho. Devido a essa mudança no estilo de trabalho e à importância das reuniões via Zoom, é fundamental estar bem preparado.
Você já participou daquelas reuniões incômodas no Zoom em que se esqueceu de ativar o áudio? Ou já participou de reuniões remotas no Zoom em que seu PC recebeu uma atualização um minuto antes da chamada, fazendo com que você se atrasasse para uma reunião virtual importante?
Todos nós já passamos por isso, mas se você não quer que reuniões virtuais constrangedoras se tornem seu hábito, familiarize-se com estas 20 dicas e truques do Zoom.
Entendendo o Zoom e como usá-lo
O Zoom é um software de comunicação virtual baseado em nuvem que as pequenas, médias e grandes empresas usam para realizar reuniões virtuais, webinars, masterclasses, sessões individuais e criar salas de descanso.
Alguns recursos avançados que o tornam mais robusto do que o Alternativas de zoom são seus recursos de colaboração em tempo real, mensagens instantâneas e sistemas de sala Zoom. O Zoom também é facilmente acessível em aplicativos móveis e de desktop.
Alguns dos usos mais populares do Zoom incluem:
- Unificar uma equipe distribuída com comunicação virtual regular
- Aproveitar a interface de usuário simples e intuitiva do Zoom, que profissionais técnicos e não técnicos consideram fácil de usar
- Aproveitar os planos acessíveis e gratuitos do Zoom
- Crie salas de discussão no Zoom para dividir sessões longas em várias sessões menores
- Use o bate-papo do Zoom para colaborar com os membros da equipe
Embora o Zoom seja um ótimo aplicativo para melhorar o desempenho no trabalho, nem todas as chamadas do Zoom vão bem. Alguns desafios inerentes podem tornar o Zoom difícil de usar às vezes.
Desafios comuns das reuniões pelo Zoom
Os desafios de criar e participar de reuniões do Zoom podem variar. Para alguns, uma conexão estável com a Internet pode ser o maior desafio, enquanto que para outros, uma conexão estável pode ser o maior desafio anotações da reunião durante uma chamada do Zoom pode ser um desafio maior para outras pessoas.
Conversamos com muitos profissionais que participam de várias chamadas pelo Zoom diariamente e compilamos uma lista dos desafios mais comuns das reuniões pelo Zoom:
- Não ter um processo para documentar aagenda da reunião
- Desvio dos principais tópicos de discussão
- Dificuldade em encontrar o ID da reunião para as salas de reunião Zoom apropriadas
- Não configuração antecipada de aspectos técnicos como microfone, câmera, alto-falante e ruído de fundo
- Dificuldade para se concentrar nas discussões da reunião
- Ter problemas com a qualidade do áudio e do vídeo
- Ter problemas para reduzir o ruído de fundo
- Permitir a entrada de participantes de reuniões de spam nas videochamadas do Zoom automaticamente, sem o consentimento do anfitrião, o que gera problemas de privacidade
- Dificuldade para compartilhar sua opinião em uma equipe grande
- Não entender o que os outros estão dizendo devido a barreiras linguísticas
- Complicar a comunicação interna por não usar o bate-papo do Zoom de forma eficiente
- Distrair-se ao realizar várias tarefas, como alternar entre aplicativos várias vezes
- Encontrar um desafio para manter o controle doanotações da reunião Você conseguiu se identificar com alguma dessas situações?
Se sim, veja como enfrentar esses desafios facilmente com as dicas do Zoom.
20 dicas para reuniões de vídeo no Zoom
As chamadas pelo Zoom agora são parte integrante da melhoria dos processos de negócios . É provável que você não encontre uma alternativa eficaz ao Zoom no mercado atual, principalmente se tiver equipes grandes e remotas trabalhando em vários locais. Os recursos do Zoom permitem que essas equipes realizem chamadas recorrentes e reuniões diárias, criem salas de descanso e sessões gerais.
A abordagem ideal é aproveitar ao máximo suas chamadas pelo Zoom, seguindo a etiqueta e as práticas recomendadas adequadas do Zoom.
1. Integre o ClickUp e o Zoom para agendar, resumir e gravar vídeos
Você está usando o ClickUp em seu local de trabalho? Adicione uma camada colaborativa optando pelo Integração do zoom para hospedar reuniões no ClickUp.
Essa integração ajuda você a:
- Iniciar sessões do Zoom em uma tarefa do ClickUp usando o botão Reunião do Zoom. O comando "/zoom" incorporado significa que você não precisa alternar entre o Zoom e o ClickUp sempre que precisar fazer uma chamada de 15 minutos com os membros da sua equipe. Além disso, quando uma reunião do Zoom for iniciada, o link da reunião aparecerá automaticamente no comentário da tarefa para visibilidade de todos

Amplie sua próxima reunião com o ClickUp
- Se você gravar suas chamadas de vídeo do Zoom, não precisará esperar de 15 a 20 minutos para que a gravação na nuvem chegue à sua caixa de entrada. O ClickUp atualiza automaticamente o link para a gravação da reunião na mesma tarefa, logo após o término da reunião

Quando as reuniões terminam, o ClickUp atualiza automaticamente a tarefa com os detalhes
- Adicione suas listas de verificação de videoconferência Zoom no ClickUp e, à medida que a reunião continua, certifique-se de riscar as tarefas da lista de verificação uma a uma
- Faça um resumo de suasReuniões do ClickUp como um profissional com um recurso editorial especializado que coleta todos os pontos críticos de discussão de suas conferências e os organiza para criar o MoM
2. Use os atalhos de teclado práticos para concluir suas tarefas rapidamente
Aqui estão alguns atalhos de teclado úteis do Zoom se todas as suas reuniões virtuais realizadas no Zoom:
| Purpose | MacOS | Windows |
|---|---|---|
| Para ir para a janela de convite: | Cmd+I | Alt+I |
| Quando o anfitrião da reunião quiser silenciar os participantes | Cmd+Ctrl+M | Alt+M |
| Para ativar o som de todos | Cmd+Ctrl+U | Alt+M (pressione novamente) |
| Para iniciar/parar o compartilhamento de tela | Cmd+Shift+S | Alt+Shift+S |
| Para iniciar/terminar a gravação de reunião na nuvem Cmd+Shift+C | Alt+C | |
| Para fazer uma captura de tela | Cmd+Shift+5 | Alt+Shift+T |
Atalhos de teclado do zoom
3. Adicione seu nome e pronome preferido no Zoom
Uma dica crucial do Zoom para quem usa a plataforma para reuniões profissionais é adicionar seu nome legal ao seu portal Zoom. Você só precisa fazer isso uma vez para garantir que ele seja refletido sempre que estiver em uma reunião do Zoom.
O processo é bastante simples.
- Faça login no portal da Web Zoom
- Clique em "Perfil" e depois em "Editar"
- Adicione seu nome no campo "Nome de exibição" e salve as alterações
Você verá uma opção para inserir o pronome de sua preferência abaixo do campo "Nome de exibição". No espírito de diversidade e inclusão, considere adicionar seu pronome preferido. Isso garante que os outros se dirijam a você de forma apropriada durante as reuniões remotas.

Adicione seu nome e pronome preferido no Zoom
4. Defina as configurações de privacidade de uma só vez
Definir todas as configurações de privacidade da reunião do Zoom com antecedência aprimorará a experiência do aplicativo de videoconferência para o anfitrião e todos os convidados.
Use as seguintes dicas do Zoom para definir as configurações de privacidade em cinco minutos:
- Mantenha suas salas de reunião privadas do Zoom separadas de sua sessão profissional do Zoom
- Ao hospedar um webinar ou um evento público, não use seu ID de e-mail particular para proteger sua privacidade
- Habilite a criptografia ponta a ponta (E2E) em sua conta Zoom. Isso limitará automaticamente as atividades de vazamento de informações, como convidados gravando a reunião ou tentando compartilhar a tela sem a permissão do anfitrião
- Quando estiver organizando eventos públicos, remova os convidados indesejados das chamadas. Também é uma boa prática bloquear totalmente suas chamadas de áudio e vídeo
- Se você agendar um evento ao vivo com mais de 100 participantes, não permita que os convidados entrem na reunião antes do anfitrião. Essa dica do Zoom garante que os convidados não fiquem entediados por entrarem mais cedo. Vá para "Configurações" no portal da Web do Zoom, passe o mouse sobre a guia "Reuniões" e role para baixo para encontrar esta opção

Definir configurações de privacidade no Zoom
5. Adicione uma foto de perfil profissional e um plano de fundo virtual
A vantagem adicional de carregar sua foto de perfil profissional é que ela permite que você desligue o vídeo durante longos períodos de tempo Zoom reuniões sem fazer com que os outros participantes sintam que estão falando com um espaço em branco.
Uma foto de perfil profissional com um plano de fundo virtual do Zoom é mais ou menos assim:

via YouTube Alterar sua foto de perfil é bastante simples. Vá para "Profile" (Perfil) e clique em "Edit" (Editar) para alterá-la.
Outra dica do Zoom é adicionar fundos virtuais personalizados do Zoom.
Nossas configurações de trabalho remoto nem sempre são as melhores. O Zoom permite que você escolha um plano de fundo virtual que lhe dê mais privacidade e, ao mesmo tempo, garanta que você não tenha que se preocupar em se arrumar antes de uma reunião. Seja uma imagem da brilhante ponte Golden Gate ou um céu cheio de estrelas, escolha o plano de fundo virtual que melhor se adapte à sua personalidade. Vá para "Zoom Settings" (Configurações de zoom) e role a tela para baixo para encontrar essa opção.

Configure seu plano de fundo virtual no Zoom
6. Configure sua sala de espera no Zoom
Uma das melhores dicas do Zoom para garantir sua reunião pessoal é configurar sua sala de espera. Como anfitrião, você pode adicionar convidados genuínos aos eventos de colaboração on-line e remover participantes com spam.

Configure sua sala de espera do Zoom
Vá para "Configurações de reunião", seguido da guia "Reunião" e role para baixo para ativar o campo "Sala de espera" em seu portal da Web Zoom.
7. Inicie todas as reuniões do Zoom com o áudio e o vídeo desligados
Você costuma entrar em uma chamada do Zoom de manhã cedo com a cabeça bagunçada? Ou se esforça para impedir que seu cachorro latir enquanto a reunião está prestes a começar?
Aqui está uma dica do Zoom que faz maravilhas nessas situações: silencie o áudio e desligue o vídeo para se acalmar antes de estar pronto para ativar o áudio, reduzir o ruído de fundo e estar pronto para o vídeo. Você pode tornar essa configuração padrão seguindo as etapas mencionadas abaixo:
- Silenciar o áudio por padrão: Vá para Configurações da reunião > Áudio > Silenciar o microfone ao entrar em uma reunião
- Desligue o vídeo por padrão: Vá para Configurações de vídeo > Vídeo > Desativar meu vídeo ao entrar em uma reunião
8. Sempre ative a visualização da galeria para verificar todos os participantes da reunião
Quer se trate de um evento de colaboração on-line, como um webinar ou outra chamada do Zoom, é uma cortesia comum do Zoom observar todos os presentes na reunião, não apenas o palestrante. Para fazer isso, você deve primeiro ativar a "Visualização da galeria" sempre que ingressar em uma reunião do Zoom.
Vá para "Visualizar" no canto superior direito da tela do Zoom e selecione "Galeria"

Como ajustar a visualização da galeria durante uma reunião do Zoom
A visualização de galeria permite ver 49 ou menos convidados em uma única tela de reunião. Se você tiver mais participantes, ative a opção para várias páginas.
O Zoom permite que você estabeleça salas de discussão para converter uma sessão longa em 100 sessões mais curtas. Os anfitriões podem atribuir os participantes a essas sessões de forma automática ou manual, e os participantes têm a flexibilidade de escolher a sala de discussão de sua preferência.
Para criar salas simultâneas: Vá para Configurações > Reuniões simultâneas > Atribuir participantes > Agendar reunião.

via Zapier
9. Use um único link do Zoom para agendar reuniões recorrentes
O agendamento de reuniões recorrentes em seu calendário do Google usando apenas um URL de reunião economiza muito tempo e evita o trabalho de enviar vários convites logo antes do início da reunião.
Etapas a seguir: Meetings (Reuniões) > Schedule a Meeting (Agendar uma reunião) > Marque a caixa Recurring Meeting (Reunião recorrente) > Add frequency (Adicionar frequência) > Save (Salvar).

Como configurar uma reunião recorrente no Zoom
Depois de alterar seu evento agendado, ele atualiza automaticamente seu calendário do Google ou do Outlook com seu ID de reunião pessoal e se torna a configuração padrão para todas as suas próximas reuniões.
10. Pratique o uso do recurso de levantar a mão
No mundo virtual, intervir enquanto alguém está falando é um grande erro. Expressar seus pensamentos em reuniões virtuais pode ser complicado. Felizmente, o Zoom nos ajudou com o emoji de mãos levantadas. É como dar um pequeno aceno virtual para mostrar aos outros que você tem algo a dizer, para que o anfitrião possa lhe dar a palavra sem o caos de todos falando ao mesmo tempo.
Aqui estão duas maneiras de usá-lo:
- Vá até o botão "Reactions" (Reações) na tela da sua chamada e escolha este emoji "✋" para que os participantes da reunião saibam que você quer dizer algo e está esperando sua vez. Para ativar o recurso, vá para as configurações do seu perfil e ative o recurso "Feedback não verbal
- Publique o mesmo emoji na janela de bate-papo durante a chamada para informar aos membros da sua equipe que você está esperando para falar
11. Ativar tons de pele de reação de emoji
Embora as configurações padrão de todos os tons de pele de emoji sejam amarelas, o Zoom permite que você as personalize em seis tons de pele disponíveis. Vá para Profile > Settings > change emoji skin tones.

via Zoom
12. Ative a opção de transcrição ao vivo para reuniões do Zoom
O Zoom permite que você ative as transcrições ao vivo durante as reuniões. Se você fizer uma chamada de vídeo, role até a parte inferior da tela e clique no botão "Live Transcript" (Transcrição ao vivo) ao lado do botão "Record" (Gravar).
Gere legendas para todos os palestrantes e visualize toda a transcrição posteriormente para redigir o atas das reuniões (MoM).

Transcrição ao vivo no Zoom
Um recurso de transcrição de chamadas é uma excelente opção para equipes diversificadas com membros de diferentes etnias, pois garante que os participantes não percam discussões significativas.
13. Brinque com os avatares do Zoom
Cansado da mesma aparência de sempre durante as sessões de Zoom para todas as equipes? Passe a usar os avatares do Zoom para adicionar um pouco de diversão às suas reuniões.
As etapas para escolher seu avatar são Configurações > Plano de fundo e efeitos > Avatar.
![]()
via OláTecnologia Você também pode escolher entre vários avatares de animais favoritos e substituir sua foto de perfil por um personagem animal divertido. A aparência de sua reunião será mais ou menos assim:

Adicione um avatar divertido do Zoom ao seu perfil
14. Aproveite ao máximo o quadro branco do Zoom para sessões de brainstorming
O quadro branco do Zoom é sua solução completa para brainstorming, que funciona como um software de colaboração visual que permite a você:
- Iniciar uma sessão de brainstorming, adicionar imagens e mapas mentais e compartilhá-la com todos os participantes da reunião
- Apresentar uma tela virtual para a equipe maior
- Criar quadros interativos em tempo real para simplificar a colaboração
O acesso ao quadro branco é simples. Clique com o botão direito do mouse no botão "Share Content" na tela da sua chamada e role para baixo para encontrar o quadro branco.
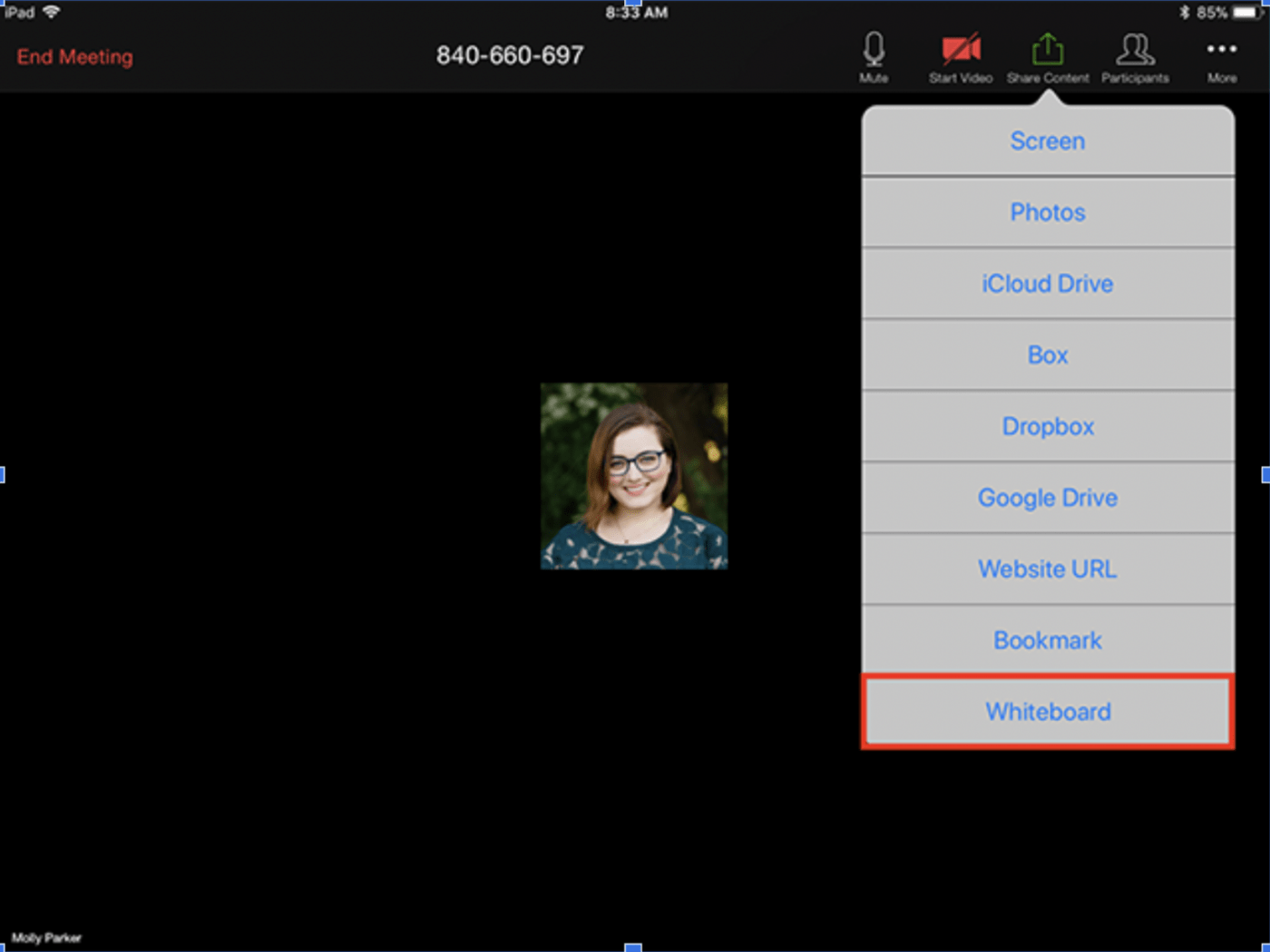
via Zoom
15. Defina lembretes para reuniões do Zoom agendadas automaticamente
Ative os lembretes de reunião em seu telefone por meio do aplicativo Zoom para ser notificado sobre as próximas reuniões do Zoom, mesmo quando estiver longe de sua estação de trabalho.
Vá para Configurações, clique na opção "Lembrar-me" e ative-a. Escolha quantos minutos ou horas antes da chamada você deseja receber o alerta.

16. Opte pelo compartilhamento de tela avançado
Os anfitriões podem melhorar a natureza colaborativa das reuniões Zoom optando pela opção de compartilhamento de tela avançado. Use as ferramentas de anotação de compartilhamento de tela do Zoom para:
- Apontar uma área específica na tela
- Converter seu cursor em uma seta e clicar em qualquer lugar da tela para "colar" a seta
- Transformar o cursor do anfitrião em um ponto
17. Use o bate-papo da equipe do Zoom para comunicação durante a chamada
Por que interromper uma reunião de várias equipes para dizer algo a um membro específico da equipe quando, em vez disso, você pode enviar uma mensagem direta com seus pensamentos separadamente? O bate-papo de mensagens instantâneas integrado do Zoom permite que você:
- Conversar antes ou durante uma chamada remota
- Encontrar facilmente contatos e arquivos
- Adicionar, remover, silenciar e bloquear participantes
- Participar de reuniões Zoom a partir de seu celular e desktop
A melhor parte? O Zoom Team Chat é gratuito.
18. Feche as guias antes de compartilhar a tela
Você já teve que apresentar sua tela durante uma chamada de trabalho apenas para revelar sua lista de desejos da Amazon acidentalmente?
Essas abas incômodas sempre o pegam, não é mesmo?
Feche as guias extras antes de começar a compartilhar toda a tela da área de trabalho com a sua equipe.
Mantenha a guia de reunião e outras pastas e aplicativos relevantes abertos para não ter que alternar entre o Zoom e outros aplicativos. Isso não apenas ajuda a manter seus assuntos pessoais privados, mas também ajuda seu computador a trabalhar mais rápido!
19. Evite atualizações de software antes da reunião do Zoom
Ocasionalmente, você verá as mensagens "as atualizações estão prontas para serem instaladas" na sua tela.
Se você vir esses pop-ups antes de uma reunião do Zoom, evite clicar na opção "atualizar agora". Em vez disso, espere até o final de seu dia de trabalho para executar todas as atualizações de software.
20. Identifique e resolva os primeiros sinais de "fadiga do Zoom
Ao participar de uma sessão, você costuma sentir que todos estão olhando para você? Às vezes, reuniões longas e frequentes podem levar à sobrecarga cognitiva e fazer com que você se sinta sobrecarregado e exausto.
Esses são sinais de "fadiga do Zoom", um sintoma predominante entre a força de trabalho virtual. Felizmente, existem algumas medidas que você pode tomar para resolver esse problema.
Jeremy Bailenson, professor de comunicação do Virtual Human Interaction Lab (VHIL) da Universidade de Stanford, faz algumas sugestões em seu artigo trabalho de pesquisa que ajudam a aliviar os sintomas de fadiga do Zoom:
- Reduzir o tamanho da janela do Zoom
- Ativar a opção "ocultar a visualização própria" durante reuniões remotas consecutivas
- Desligue o vídeo durante reuniões longas para fazer uma pausa de estar na tela
- Faça pausas no áudio para gerenciar a pressão de estar constantemente ativo verbalmente
Aceite sua próxima chamada do Zoom com as dicas e os truques
Embora as reuniões do Zoom nem sempre ofereçam a melhor experiência, é inegável que o Zoom preenche efetivamente a lacuna entre equipes globais e remotas, tornando as informações facilmente acessíveis.
Com essas dicas e truques simples do Zoom, organizar reuniões bem-sucedidas com o Zoom é muito fácil.
Facilite o trabalho remoto iniciando suas reuniões do Zoom diretamente no ClickUp Tasks. Registre-se no ClickUp gratuitamente .

