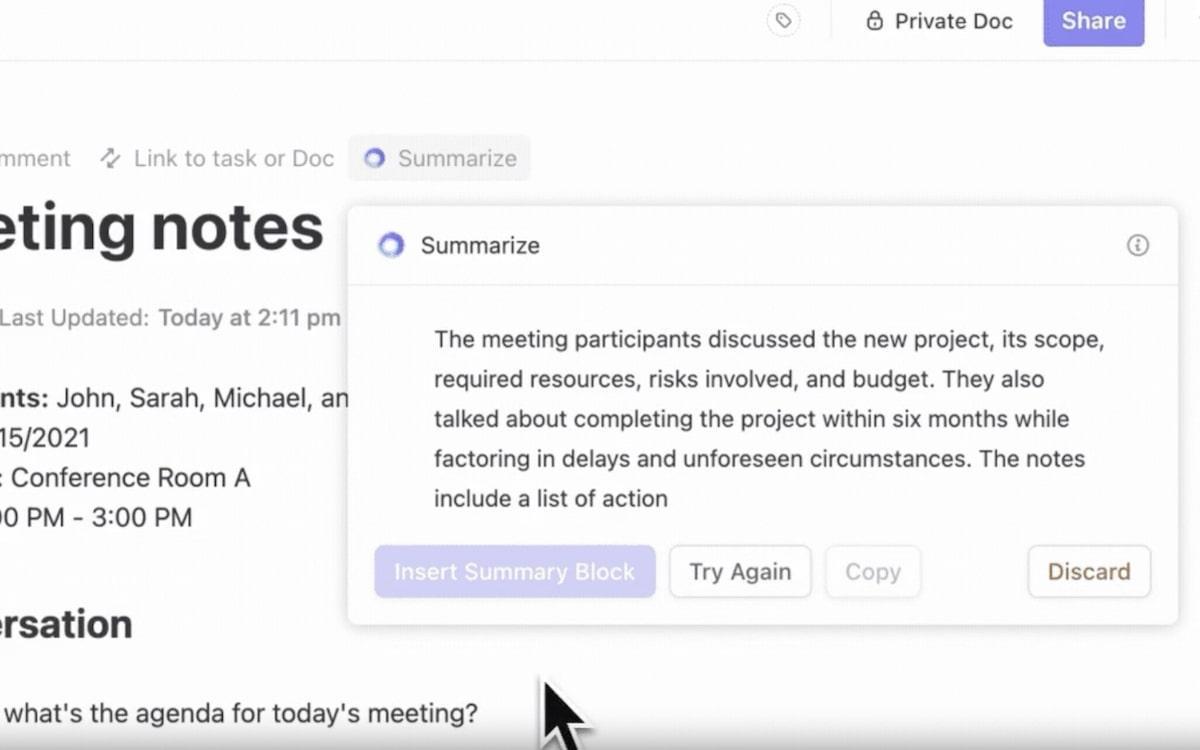Evernote jest popularną aplikacją do notatek od lat, odkąd została uruchomiona w 2008 roku. Jednak wraz ze wszystkimi zmianami, jakie ostatnio przeszła, wielu użytkowników Evernote przeniosło się - lub myśli o przeniesieniu się - do innego rozwiązania do robienia notatek.
Niezależnie od tego, czy chcesz się przenieść, czy po prostu czuć się bezpiecznie dzięki kopii zapasowej zawartości Evernote, możesz wybierać spośród wielu Alternatywy dla Evernote . A jeśli myśl o przenoszeniu wszystkich notatek przyprawia cię o koszmary, nie martw się - ten blog pokaże ci, jak krok po kroku wyeksportować je z Evernote.
Podczas eksportowania z Evernote zalecamy korzystanie z funkcji "Eksportuj notatnik", która pozwala użytkownikom Evernote eksportować całe notatniki. Jest to lepsze rozwiązanie niż opcja "Eksportuj notatki", ponieważ zachowuje zorganizowaną strukturę, którą starannie stworzyłeś w notatnikach. Porozmawiamy również o alternatywnych aplikacjach do robienia notatek na Androida i iOS. Przejdźmy do rzeczy.
Jak wyeksportować wszystkie notatki Evernote do innych aplikacji
Niezależnie od tego, czy przechodzisz na inną aplikację do robienia notatek, czy też szukasz platformy do współpracy, takiej jak ClickUp oto jak można zapewnić płynny proces eksportu
uwaga: Eksport z Evernote można wykonać tylko za pomocą aplikacji komputerowej dla Windows lub Mac; nie można tego zrobić za pomocą przeglądarki lub aplikacji_.
Krok 1: Uzyskaj dostęp do swojego konta Evernote
Otwórz aplikację i przejdź do pulpitu Evernote

via Evernote Proces eksportu jest dość podobny na komputerach Mac i Windows. Upewnij się, że korzystasz z najnowszej wersji Evernote, aby zapewnić bezproblemowy eksport.
Krok 2: Wybór notatek lub notatników do wyeksportowania
Przejdź do notatników Evernote i zdecyduj, czy chcesz wyeksportować konkretne notatki, czy całe notatniki. Jeśli masz tylko kilkadziesiąt notatek, możesz je wyeksportować. Pamiętaj jednak, że eksport notatek (zamiast notatników) jest możliwy tylko dla 100 notatek naraz. Jak wzmiankowaliśmy wcześniej, preferujemy opcję Export Notebooks.
Kliknij prawym przyciskiem myszy (lub prawym przyciskiem myszy na komputerze Mac) notatnik lub wybierz wiele notatek, które chcesz wyeksportować.

Krok 3: Kliknij Eksportuj
Po wybraniu notatek lub notatnika, poszukaj opcji "Eksportuj".
Zazwyczaj można ją znaleźć w menu po kliknięciu prawym przyciskiem myszy. Kliknij "Eksportuj", aby kontynuować.

Krok 4: Wybór formatu pliku
Evernote oferuje kilka formatów eksportu. Wybierz format pliku spośród dostępnych opcji.

Format pliku ENEX jest zalecany dla większości aplikacji do tworzenia notatek, ponieważ zachowuje większość oryginalnego formatowania i metadanych (np. etykiety, datę utworzenia).
Można jednak również wybrać opcję pliku HTML, aby uzyskać szerszą kompatybilność, zwłaszcza w przypadku korzystania z Internetu lub widoku notatek jako dokumentów.
- Format ENEX: Wybierz tę opcję, aby zachować nienaruszoną strukturę i metadane notatek. Jest to idealne rozwiązanie do importowania notatek do innych aplikacji
- HTML File: Wybierz HTML, jeśli chcesz zapewnić kompatybilność na różnych platformach lub potrzebujesz notatek w formacie przyjaznym dla stron internetowych
Krok 5: Zapisz wyeksportowany plik
Po wybraniu żądanego formatu kliknij "Zapisz". Wybierz lokalizację na komputerze, w której chcesz zapisać wyeksportowane pliki Evernote. Może to być dedykowany folder, jeśli eksportujesz wiele notatników lub notatek.
Wprowadź nazwę pliku, wybierz miejsce docelowe i kliknij "Zapisz".

Krok 6: Import notatek do nowej aplikacji
Po wyeksportowaniu notatek otwórz aplikację, do której chcesz je przenieść. Większość aplikacji do robienia notatek ma przycisk lub opcję "Importuj", zwykle w ustawieniach lub menu plików. Użyj tej funkcji, aby wybrać i zaimportować wyeksportowane pliki ENEX lub HTML.
Różne aplikacje mogą oferować różne sposoby importowania notatek, więc prawdopodobnie wykonasz jeden z tych dwóch kroków:
- Poszukaj opcji bezpośredniego importu z plików ENEX lub w razie potrzeby skorzystaj z narzędzi do konwersji innych firm
- Sprawdź wsparcie lub dokumentację pomocy aplikacji, aby uzyskać szczegółowe instrukcje dotyczące importowania notatek
Krok 7: Weryfikacja eksportu i importu
Po zaimportowaniu, poświęć chwilę na sprawdzenie, czy wszystkie notatki zostały poprawnie przeniesione. Sprawdź, czy nie ma problemów z formatem lub brakującymi metadanymi i dostosuj je w razie potrzeby.
powiązane:*_ Szablony Evernote do tworzenia notatek*
Dlaczego warto eksportować notatki z Evernote
Evernote przez lata był podstawą w branży aplikacji do robienia notatek.
Jednak, jak wspomnieliśmy wcześniej, wraz ze zmianami cen i funkcji Evernote, użytkownicy mogą rozważyć inne opcje. Oto kilka powodów, które mogą podpowiedzieć ci, aby wyeksportować swoje notatki z Evernote:
1. Limitowany plan Free
Ostatni zmiany w programie Free Plan mogą być powodem, dla którego wielu użytkowników chce przejść na inne platformy.
Evernote zaktualizował swoją strukturę cenową, znacząco wpływając na użytkowników Free Planu, ograniczając ich do zarządzania tylko 50 notatkami i jednym notatnikiem. Zmiana ta sprawiła, że wielu użytkowników szuka alternatyw dla Evernote, które oferują większą elastyczność bez konieczności posiadania subskrypcji.
2. Ograniczony dostęp na różnych urządzeniach
Darmowa wersja Evernote ogranicza użytkownikom możliwość synchronizacji notatek między urządzeniami.
Ograniczenie to może znacznie utrudnić wydajność i dostęp do informacji w razie potrzeby dla osób i profesjonalistów, którzy pracują na wielu urządzeniach.
3. Wysoki koszt subskrypcji dla funkcji premium
Chociaż Evernote oferuje zakres zaawansowanych funkcji, w tym dostęp offline, większe obciążenie i zaawansowane możliwości wyszukiwania, są one płatne.
Koszt subskrypcji za dostęp do tych funkcji może nie pasować do budżetu każdego, zwłaszcza gdy inne aplikacje do robienia notatek oferują podobne funkcje za darmo lub po niższej cenie.
4. Elastyczność formatów i limity eksportu
Zastrzeżony format Evernote może czasami stanowić wyzwanie dla użytkowników chcących wyeksportować notatki, zwłaszcza jeśli chcą zachować integralność swoich danych podczas przenoszenia na inną platformę.
Podczas gdy Evernote wspiera eksport notatek w formatach ENEX i HTML, przejście do innych aplikacji do robienia notatek może wymagać dodatkowych kroków lub narzędzi innych firm w celu zapewnienia płynnego transferu.
5. Poszukiwanie większej liczby funkcji współpracy
W przypadku Teams lub projektów wymagających więcej funkcji współpracy, użytkownicy mogą uznać, że możliwości Evernote są niewystarczające w porównaniu z innymi platformami, takimi jak ClickUp który został zaprojektowany z myślą o współpracy.
ClickUp oferuje zaawansowane możliwości tworzenia notatek i integruje zarządzanie projektami, pomoc AI i funkcje współpracy zespołowej w jednym miejscu.
ClickUp: Podstawowa alternatywa dla Evernote
ClickUp to doskonały wybór dla osób poszukujących zorganizowanej, intuicyjnej i bogatej w funkcje platformy do rejestrowania swoich myśli, pomysłów i zadań do wykonania. Dla osób, które cenią sobie sztukę robienia notatek, ClickUp oferuje unikalne narzędzia, które podnoszą jakość tradycyjnego notowania. Przyjrzyjmy się bliżej, w jaki sposób ClickUp wyróżnia się na tle konkurencji:
Notatnik ClickUp Notatnik ClickUp'a został genialnie zaprojektowany, aby zmienić sposób przechwytywania, organizowania i działania myśli i pomysłów. Oto jak Notatnik ClickUp podnosi jakość notatek:
- Organizuj bez wysiłku dzięki listom kontrolnym typu "przeciągnij i upuść", aby ustalić priorytety i uporządkować notatki

Z łatwością rejestruj pomysły w notatniku ClickUp
- Niestandardowe notatki z bogatymi funkcjami edycji, takimi jak nagłówki, wypunktowania i kolory do spersonalizowanego tworzenia notatek
- Przekształcanie notatek w zadania za pomocą kilku kliknięć w ClickUp. Funkcja ta zapewnia, że elementy działań ze spotkań lub sesji burzy mózgów są natychmiast możliwe do wykonania, usprawniając cykl pracy i wydajność
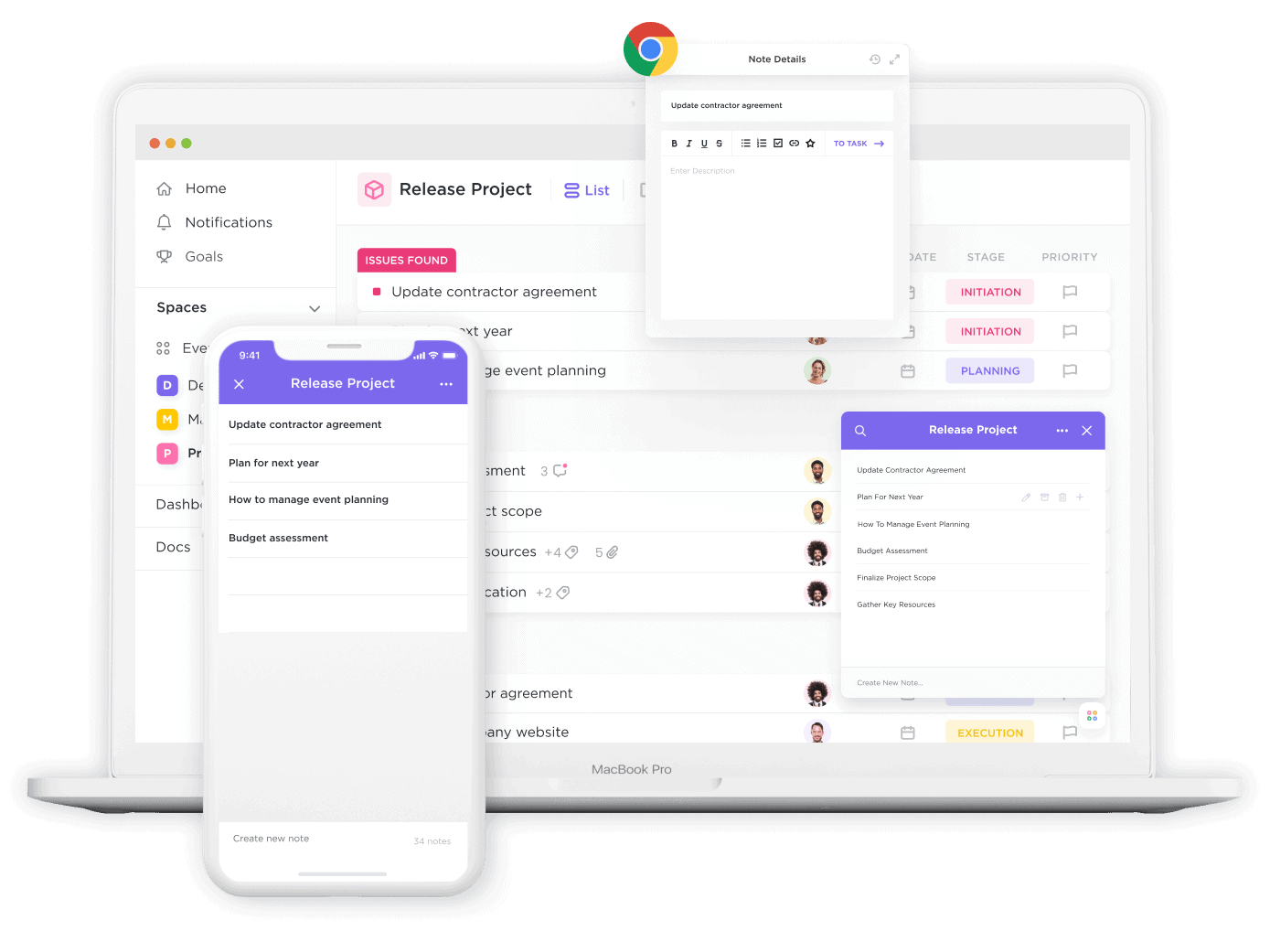
Używaj notatnika ClickUp na wielu urządzeniach i interfejsach
- Uzyskaj dostęp do swoich notatek w sieci, na pulpicie lub urządzeniu mobilnym w dowolnym momencie. Ten poziom dostępności zapewnia, że cykl pracy pozostaje niezakłócony, a dobre pomysły są w jednym miejscu
ClickUp Brain
Pakiet oprogramowania ClickUp Narzędzia AI do prowadzenia notatek zwiększają wydajność i zarządzanie wiedzą, ponieważ można płynnie integrować zadania, dokumenty, ludzi i całą wiedzę firmy. Oto kilka ważnych funkcji, które zwiększają wydajność i zarządzanie wiedzą aplikacja do robienia notatek doświadczenie:
- Przekształć swoje notatki ze spotkań dzięki aplikacjiClickUp Brain's zaawansowanym narzędziom AI, które oferują automatyczne podsumowywanie i generowanie pomysłów na zawartość. Dzięki temu całe sesje notatek i burzy mózgów są bardziej wydajne, skupiając się na wykonaniu, a nie ręcznej dokumentacji
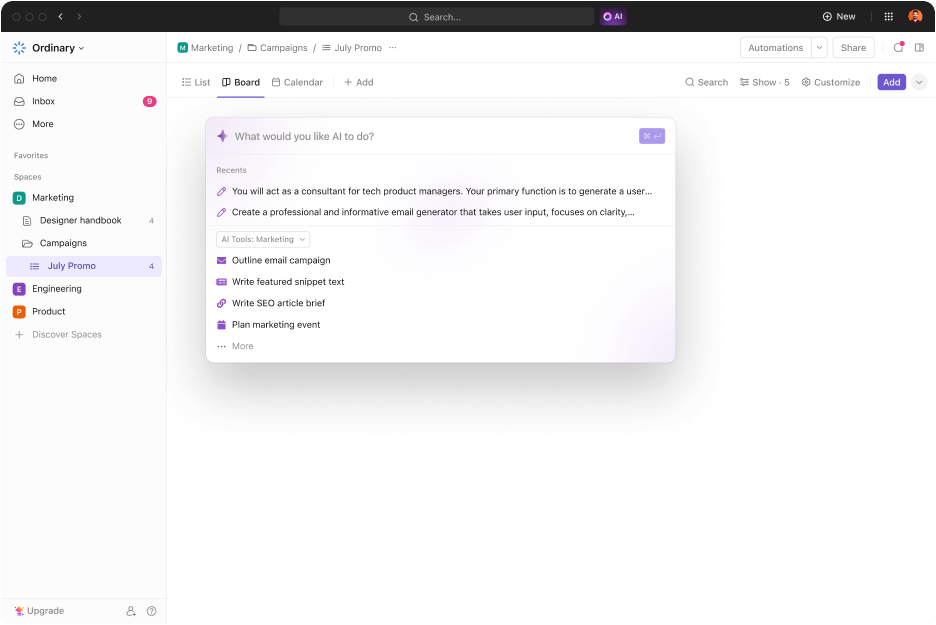
rób notatki podczas spotkań za pomocą sztucznej inteligencji ClickUp
- Organizuj swoje notatki bardziej efektywnie dzięki sugerowanym etykietom, datom powstania, a nawet rekomendacjom dotyczącym miejsca ich przechowywania w obszarze roboczym. Ta inteligentna organizacja zapewnia, że notatki są zawsze łatwe do znalezienia
- Doświadcz znacznego wzrostu wydajności dzięki narzędziom ClickUp zaprojektowanym w celu usprawnienia współpracy zespołowej i obniżenia kosztów operacyjnych. Rozwiązania ClickUp AI mogą zwiększyć wydajność o 30%, poprawić dopasowanie zespołu i obniżyć koszty operacyjne nawet o 75%
Powiązane:_ 10 najlepszych narzędzi AI do notatek ze spotkań
Dokumenty ClickUp
Dokumenty ClickUp przekształca notatki w dynamiczne i oparte na współpracy doświadczenie, płynnie integrując się z projektami i zadaniami. Oto jak ClickUp Docs rewolucjonizuje sposób przechwytywania informacji i zarządzania nimi:
- Twórz i organizuj swoje pomysły, plany i wiedzę w jednym miejscu dzięki ClickUp Docs, korzystając z zagnieżdżonych stron i zaawansowanego formatu, aby skrupulatnie uporządkować notatki
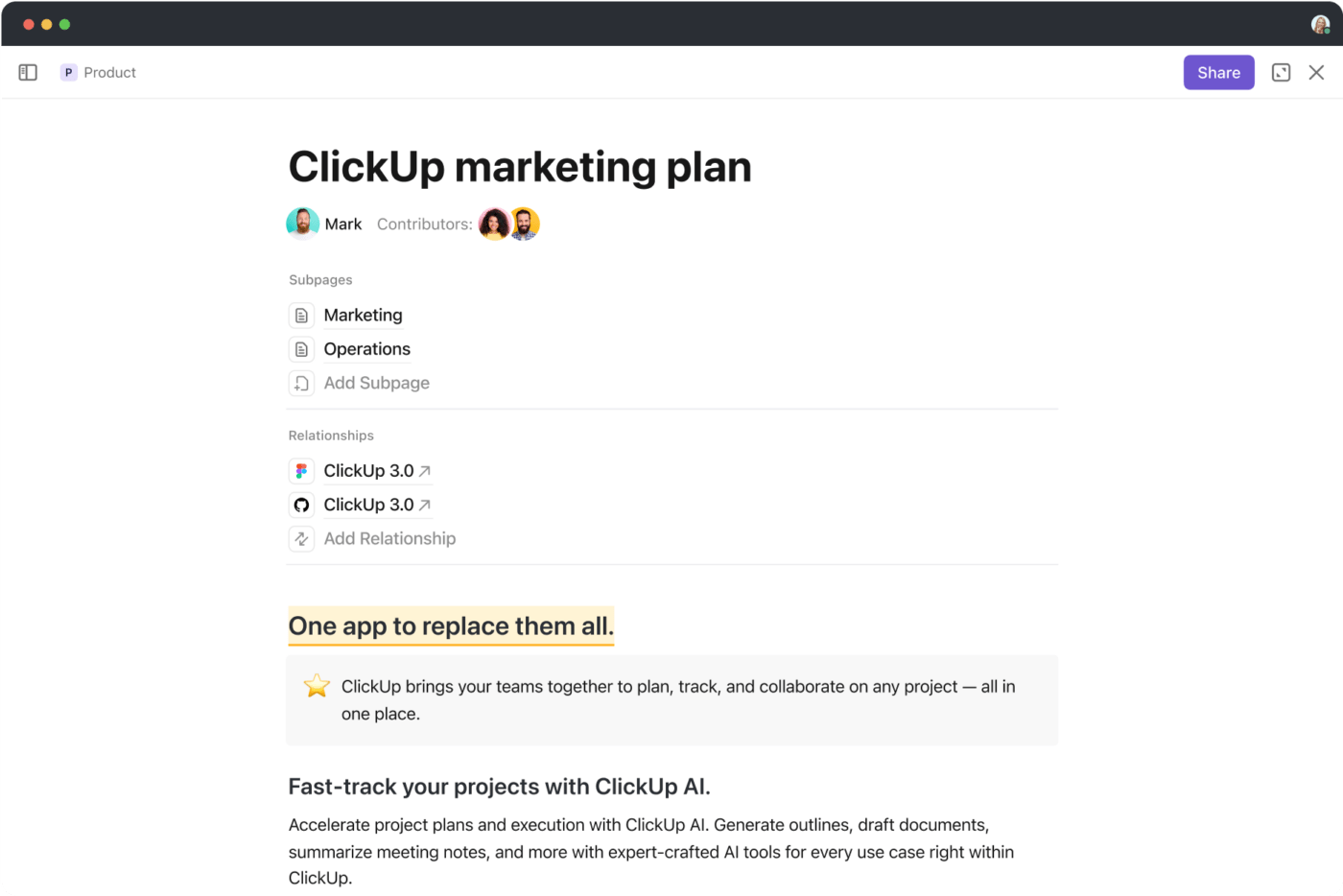
Twórz swoje plany, pomysły i nie tylko w ClickUp Docs
- Współpracuj w czasie rzeczywistym nad dokumentami, umożliwiając płynną pracę zespołową. Wzmianki o współpracownikach, przydzielanie zadań bezpośrednio z notatek i upewnianie się, że wszyscy są na tej samej stronie

ClickUp Docs umożliwia współpracę na jednej stronie
- Wzbogać swoje notatki, łącząc je z zadaniami i projektami w ClickUp, tworząc ujednolicony obszar roboczy, w którym Twoja dokumentacja ma bezpośredni wpływ na wyniki projektu

Współpracuj z członkami zespołu w ClickUp Docs, aby niestandardowo dostosowywać czcionki, dodawać relacje między zadaniami lub łączyć się z zadaniami bezpośrednio w dokumencie
- Utrzymuj notatki dobrze zorganizowane i łatwo dostępne, zamieniając je w centralny hub dla wszystkich krytycznych informacji i zasobów
- Przyspiesz proces tworzenia notatek dziękiszablonom notatek ze spotkań i nie tylko, ułatwiając zachowanie spójności i wydajności w wysiłkach związanych z dokumentacją
Przejdź na inteligentniejsze tworzenie notatek z ClickUp
Eksport notatek z Evernote i przeniesienie ich do innych aplikacji może odblokować nowe poziomy organizacji, współpracy i wydajności dla twoich projektów i pomysłów.
Dzięki szczegółowym krokom i zrozumieniu niuansów każdego procesu, możesz zapewnić płynną migrację swoich cyfrowych notatek na platformę, która lepiej zaspokoi Twoje unikalne potrzeby.
Skorzystaj z możliwości ulepszenia swoich praktyk w zakresie notatek i zarządzania projektami, wykorzystując zaawansowane funkcje i intuicyjny design ClickUp.
Gotowy na zwiększenie wydajności i usprawnienie cyklu pracy? Zacznij od wyeksportowania swoich notatek do ClickUp już dziś i odkryj bardziej efektywny sposób zarządzania zadaniami i projektami. Zarejestruj się za Free na ClickUp już teraz!
FAQ
**1. Do zrobienia eksportu całej mojej biblioteki Evernote?
Eksport całej biblioteki Evernote wymaga wykonania kilku prostych kroków. Najpierw otwórz Evernote na pulpicie, ponieważ ta funkcja może nie być dostępna w wersjach mobilnych. Wejdź na swoje konto Evernote, a na pasku bocznym zobaczysz listę notatników. Ponieważ Evernote nie pozwala na wyeksportowanie wszystkich notatników jednocześnie za pomocą jednego kliknięcia, musisz wyeksportować każdy notatnik osobno.
- Kliknij prawym przyciskiem myszy (lub prawym przyciskiem myszy na komputerze Mac) notatnik, który chcesz wyeksportować
- Wybierz "Eksportuj notatnik" z menu
- Wybierz format pliku ENEX, aby zachować wszystkie notatki, w tym etykiety i atrybuty, takie jak daty utworzenia. Alternatywnie, jeśli chcesz wyeksportować notatki do widoku, możesz wybrać format HTML
- Kliknij "Zapisz" i wybierz lokalizację na komputerze, w której chcesz zapisać plik
- Powtórz te kroki dla każdego notatnika w bibliotece Evernote
**2. Czy Evernote można wyeksportować do formatu PDF?
Evernote nie umożliwia bezpośredniego eksportowania notatek do plików PDF z poziomu aplikacji. Można jednak wyeksportować notatki jako pliki HTML lub ENEX, a następnie przekonwertować je do formatu PDF za pomocą aplikacji lub oprogramowania innej firmy, które wspiera ten format. Innym rozwiązaniem jest otwarcie notatki, którą chcesz przekonwertować w Evernote, a następnie skorzystanie z funkcji drukowania na komputerze, aby "Wydrukować do PDF", która jest dostępna zarówno na komputerach Mac, jak i Windows.
**3. Do zrobienia eksportu z Evernote do Worda?
Eksport z Evernote do Microsoft Word polega na konwersji notatek do formatu, który może odczytać Word. Bezpośrednie opcje eksportu Evernote obejmują formaty ENEX i HTML, z których żaden nie może być bezpośrednio otwarty w programie Word. Oto obejście tego problemu:
- Wyeksportuj notatki z Evernote w formacie HTML, klikając prawym przyciskiem myszy notatnik lub konkretne notatki, które chcesz wyeksportować, wybierając opcję "Eksportuj", a następnie wybierając "HTML" jako format pliku
- Po uzyskaniu notatek w formacie HTML, otwórz je za pomocą przeglądarki internetowej
- Skopiuj zawartość z przeglądarki internetowej i wklej ją do dokumentu Microsoft Word. Format powinien w dużej mierze pozostać nienaruszony
- Zapisz dokument w programie Word. Ta metoda pozwala manipulować notatkami i organizować je w programie Word, korzystając z jego rozszerzonych możliwości edycji i formatu