Business i osoby prywatne na całym świecie korzystają z Microsoft Teams do komunikacji , pracować i rozwijać się. O 320 milionów użytkowników w różnych branżach aktywnie korzysta z tej platformy.
Czy nie byłoby wspaniale, gdybyś mógł zmaksymalizować wykorzystanie Microsoft Teams? Zmieni to sposób, w jaki zespoły łączą się, współpracują i zwiększają wydajność.
Odkryjemy najlepsze wskazówki, które pomogą Ci usprawnić cykl pracy i zbliżyć zespoły, aby lepiej współpracowały. Mamy proste hacki w zakresie od podstawowych operacji do zaawansowanych funkcji.
Dostarczymy również wskazówek dotyczących bezpieczeństwa konta Microsoft Teams. Czytaj dalej, aby dowiedzieć się, jak najlepiej wykorzystać Microsoft Teams.
20 najlepszych hacków i wskazówek dotyczących Microsoft Teams
Oto niektóre z naszych najlepszych porad i wskazówek dotyczących Microsoft Teams:
1. Znajdź krytyczne wiadomości w rozmowach

przez Microsoft Teams W miarę narastania zadań i piętrzenia się różnych obowiązków, poruszanie się po przeszłych rozmowach i plikach staje się wyzwaniem.
Funkcja paska wyszukiwania pozwala szybko uzyskać dostęp do plików i projektów, o których słuch zaginął. Wpisz to, czego szukasz w pasku wyszukiwania i naciśnij Enter. Wyniki pojawią się w lewym panelu z różnymi zakładkami dla osób i plików. Przełącz zakładki, aby przeprowadzić bardziej szczegółowe wyszukiwanie.
Ponadto, Keyword Query Language (KQL) to zaawansowana metoda upraszczająca wyszukiwanie. Wykorzystuje on słowa kluczowe w celu zwiększenia obciążenia wyszukiwania. Spróbuj użyć tych słów kluczowych, aby zawęzić wyszukiwanie w MS Teams:
- "Od:", po którym następuje imię i nazwisko osoby
- "Temat:", po którym następuje wiersz tematu lub zawarte w nim słowo kluczowe
- "W:", po którym następuje nazwa kanału lub czatu grupowego
- "Wysłane:", po którym następuje data wiadomości
2. Ustawienie kanału zespołu i wysyłanie wiadomości do wielu osób jednocześnie

przez Microsoft Teams
Dzięki aplikacji Microsoft Teams możesz wysyłać wiadomości do wielu członków zespołu i komunikować się wewnątrz organizacji tworząc kanał Teams. Aby dodać osoby do swojego zespołu, wykonaj następujące kroki:
- Na liście Teams kliknij Dołącz lub Utwórz zespół
- Wybierz opcję Utwórz zespół
- Wybierz opcję Utwórz zespół od podstaw
- Wybierz opcję Cały zespół
- Wprowadź nazwę teamu i kliknij Utwórz
Ten zespół służy jako kanał do wysyłania wielu wiadomości do wszystkich za pomocą jednej wiadomości. Wszyscy oprócz użytkowników-gości zobaczą Twoją wiadomość. Ponadto inni członkowie zespołu będą automatycznie aktualizowani, gdy zostaną dodani lub usunięci z Microsoft 365.
3. Zintegruj korzystanie z Sharepoint
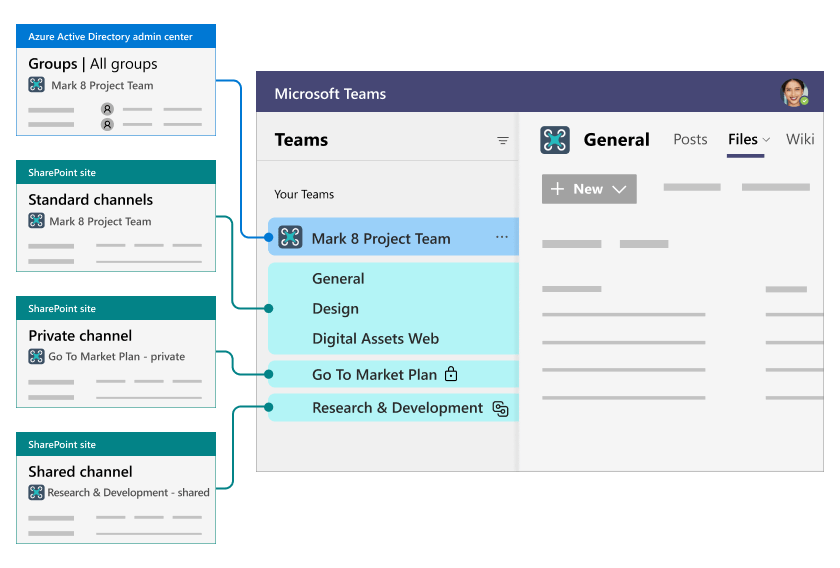
przez Microsoft Teams
Sharepoint jest zintegrowana platforma Microsoft używana do zabezpieczania i udostępniania plików.
Udostępnianie plików innym osobom w zespole za pomocą Sharepoint odbywa się poprzez kliknięcie zakładki Pliki. Współpraca i pracuj nad plikami za pomocą Office Online lub aplikacji na pulpit.
4. Reorganizacja kanałów i teamów
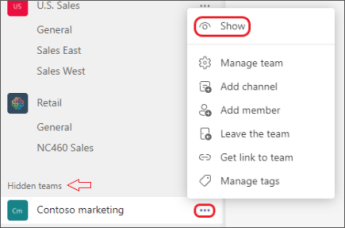
Zarządzanie wieloma kanałami może być mylące. Dlatego ich reorganizacja to świetny sposób na uporządkowanie!
Wystarczy przeciągnąć i upuścić Teams, aby ustawić je w preferowanej kolejności. Upuść najbardziej wymagający zespół lub kanały na liście przypiętych folderów. Ukryj kanały, klikając wielokropek obok nazwy zespołu dla kanałów, których nie jesteś aktywnym członkiem.
Aby zobaczyć ukryte Teams:
- Przejdź na dół listy Teams po lewej stronie i wybierz "Ukryte zespoły
- Znajdź szukany Teams
- Kliknij ikonę Więcej opcji, a następnie wybierz "Pokaż"
Podobnie, aby wyświetlić ukryte kanały w zespole, wybierz "Ukryte kanały" i "Pokaż"
5. Zmiana czasu trwania statusu
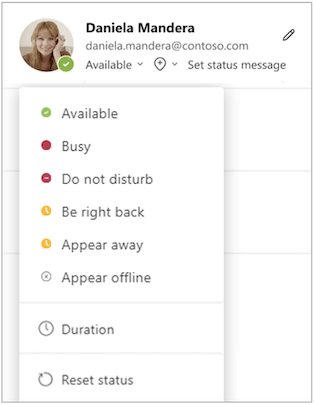
przez Microsoft Teams
Oto kolejny pomocny hack do Microsoft Teams: Dostosuj ustawienia czasu trwania statusu, aby automatycznie przełączać swój status z "zajęty" na "nieobecny" po określonym czasie, aby ludzie wiedzieli, kiedy nie jesteś online.
Zmień to domyślne ustawienie, wykonując następujące kroki:
- Kliknij zdjęcie profilowe w prawym górnym rogu
- Wybierz strzałkę Status
- Wybierz pomiędzy 30 minutami, 1 godziną, 2 godzinami, dniem dzisiejszym i tym tygodniem z opcji Czas trwania. Ustaw niestandardowe ramy czasowe, jeśli żadna z opcji na liście nie jest odpowiednia
6. Zakładka główne rozmowy
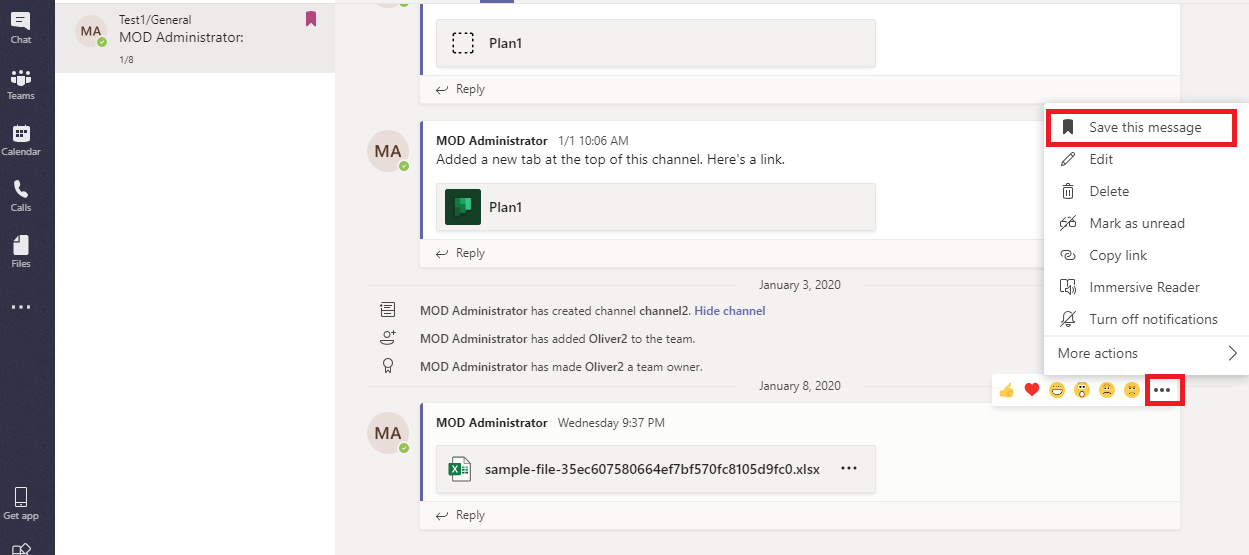
przez Microsoft Teams
Zakładki rozmów to przydatna funkcja, która umożliwia zapisywanie dyskusji w wątkach w profilu w celu lepszego śledzenia.
Posiadanie wszystkich wątków, zespołów, kanałów, projektów, spotkań i dokumentów w jednym miejscu czasami utrudnia nawigację. Wykonaj te proste kroki, aby dodać zakładkę do najważniejszych wątków i uzyskać dostęp do wymaganych szczegółów:
- Kliknij wielokropek po rozmowie, którą chcesz dodać do zakładek
- Kliknij Zapisz tę wiadomość, aby dodać ją do zakładek
Aby wyświetlić zapisane zakładki, kliknij zdjęcie profilowe i przejdź do zakładki Zapisane. Aby usunąć zakładkę, kliknij ponownie ikonę zapisanego kanału.
Zapisywanie konwersacji może być również korzystne, gdy jesteś pochłonięty konkretnym zadaniem i chcesz zachować coś krytycznego do widoku później.
7. Pilne powiadomienia czatu
Czasami musisz wysyłać pilne wiadomości w celu natychmiastowej komunikacji, szybkich odpowiedzi i terminowych działań w krytycznych lub wrażliwych na czas problemach. Microsoft Teams umożliwia oznaczanie wiadomości jako "Pilne" lub "Ważne", aby podpowiedzieć odbiorcy o pilności zawartości.
Przejdź do sekcji Działania i aplikacje > Ustaw opcje dostarczania. Po oznaczeniu etykiety wiadomości jako ważnej, będzie ona powiadamiać daną osobę lub grupę co dwie minuty przez kolejne dwadzieścia minut lub do momentu jej przeczytania.
8. Przeprowadzanie ankiety
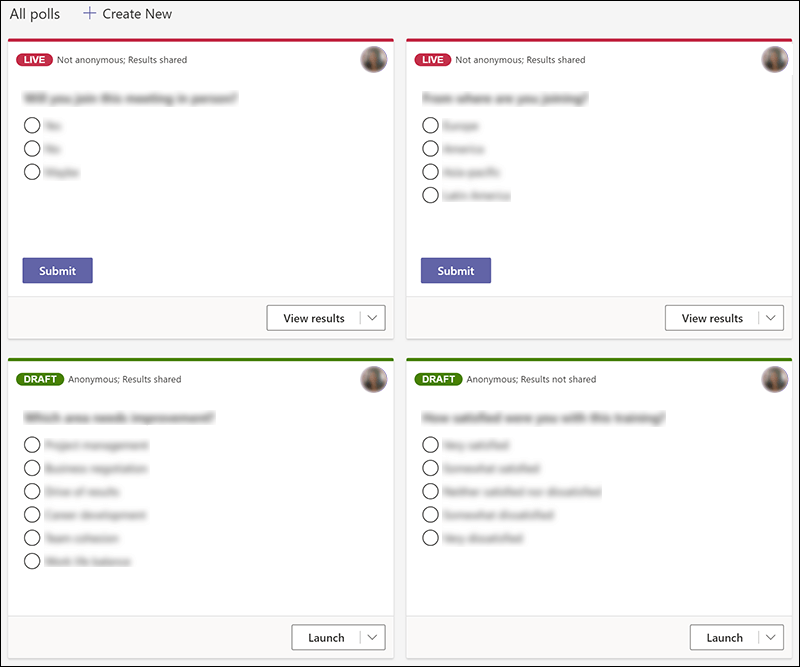
przez Microsoft Teams
Przeprowadzanie ankiet może być trudne. Obejmuje zbieranie dokładnych odpowiedzi i analizowanie danych, a wszystko to przy jednoczesnym utrzymaniu zaangażowania ludzi.
Microsoft Teams sprawia, że przeprowadzanie ankiet jest proste. Kliknij ikonę Formularze pod polem wiadomości, aby utworzyć ankietę. Wpisz tutaj pytanie i utwórz listę potencjalnych odpowiedzi. Włącz przełącznik Wiele odpowiedzi, aby umożliwić użytkownikom wybranie więcej niż jednej opcji.
Wyślij ankietę i automatycznie zbieraj odpowiedzi od osób w grupie. Grupa otrzymuje podsumowania odpowiedzi w czasie rzeczywistym.
9. Używanie różnych teł
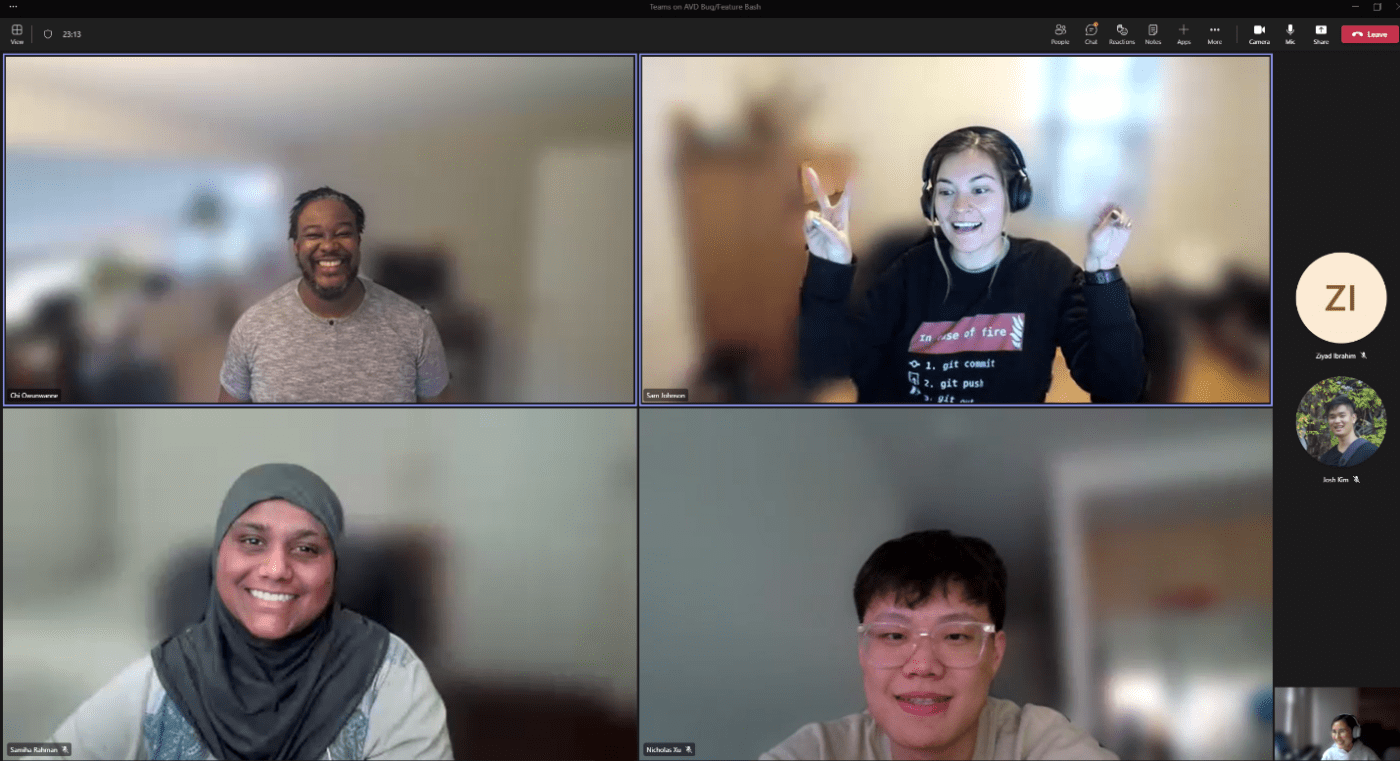
W pokoju panuje bałagan, a spotkanie zaczyna się za pięć minut - do zrobienia? Microsoft Teams umożliwia rozmycie tła lub zmianę go na obraz.
Aby rozmyć tło, przejdź do ustawień audio i wideo, kliknij wielokropek obok niego i wybierz opcję "Rozmyj moje tło" Użyj określonego obrazu jako tła, wybierając opcję "Pokaż efekty tła" i wybierając obraz z paska bocznego.
10. Dostęp do transkrypcji spotkań przez Stream
Transkrypcje spotkań pomagają uchwycić dyskusje, decyzje i elementy działań do wykorzystania w przyszłości. Pobierz transkrypcję spotkania w prostych krokach za pomocą aplikacji Microsoft Teams.
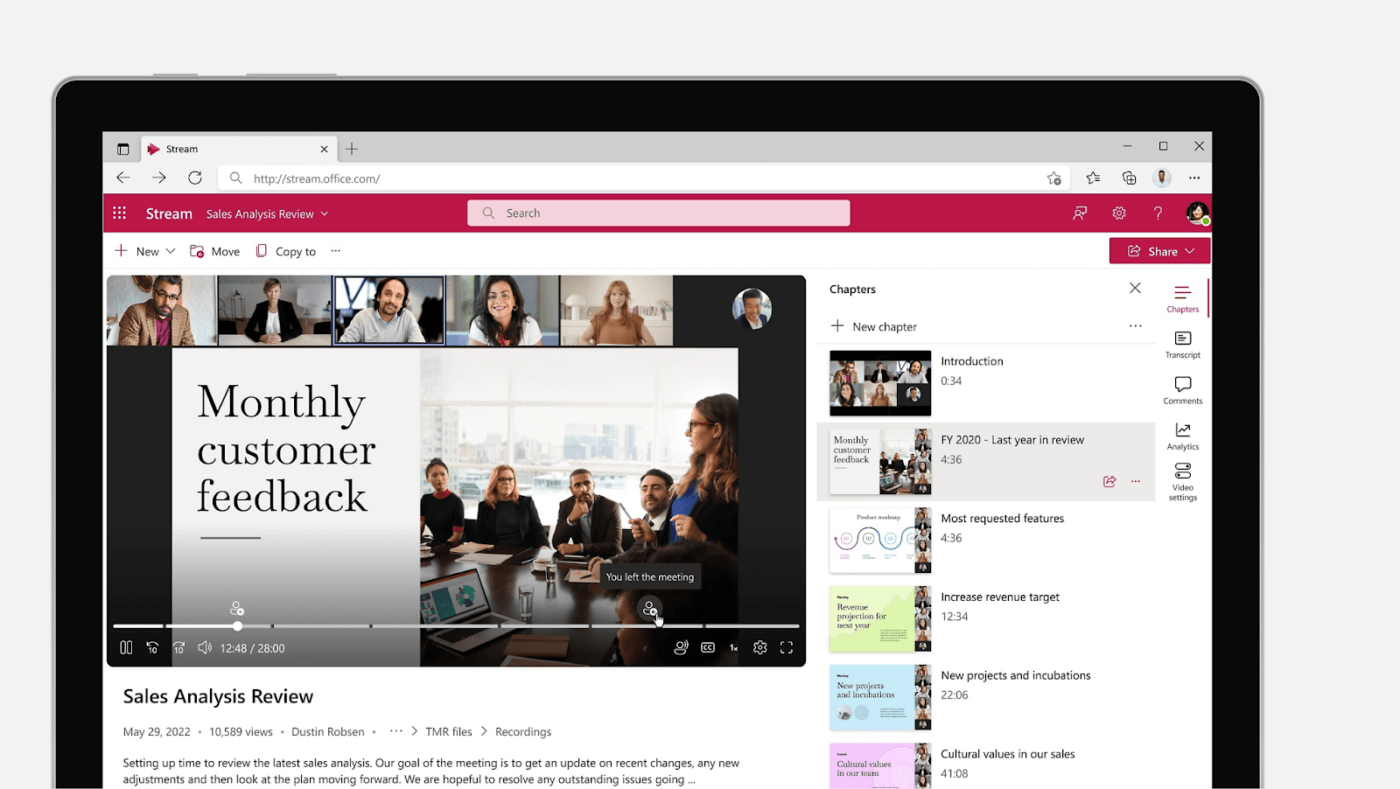
W tym celu prześlij nagranie spotkania lub rozmowy do usługi Microsoft Stream. Kliknij wielokropek i wybierz opcję Aktualizuj szczegóły wideo. Tutaj wybierz język wideo i uzyskaj dostęp do automatycznie wygenerowanego pliku z napisami.
Następnie pobierz transkrypcję spotkania z Microsoft Stream.
11. Połączenie z osobami spoza organizacji
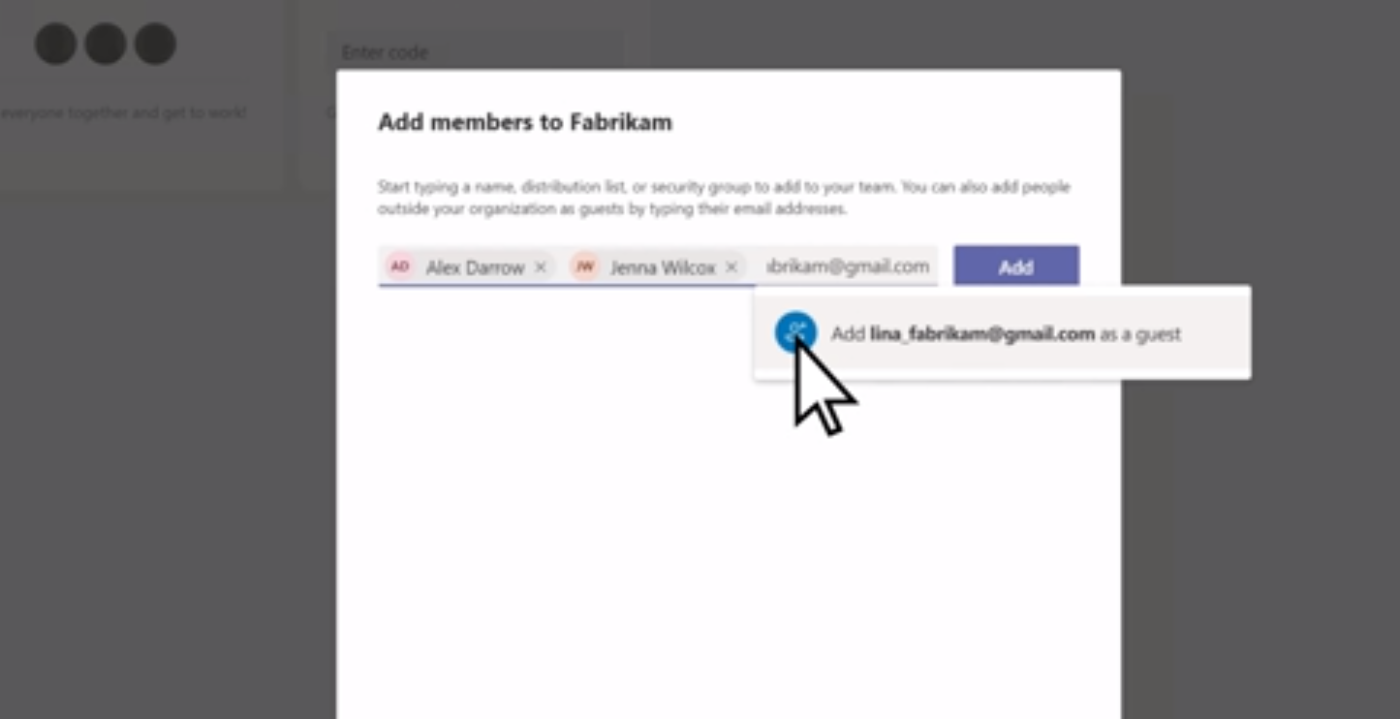
Jedną z najbardziej przydatnych funkcji Microsoft Teams jest możliwość dodawania zewnętrznych gości do Teams.
Użyj dostępu gościa, aby zaprosić dowolną osobę z kontem Gmail, Outlook lub innym kontem e-mail do dołączenia, udostępniania i współpracy podczas spotkania Teams.
12. Automatyzacja zadań za pomocą aplikacji Power Automate
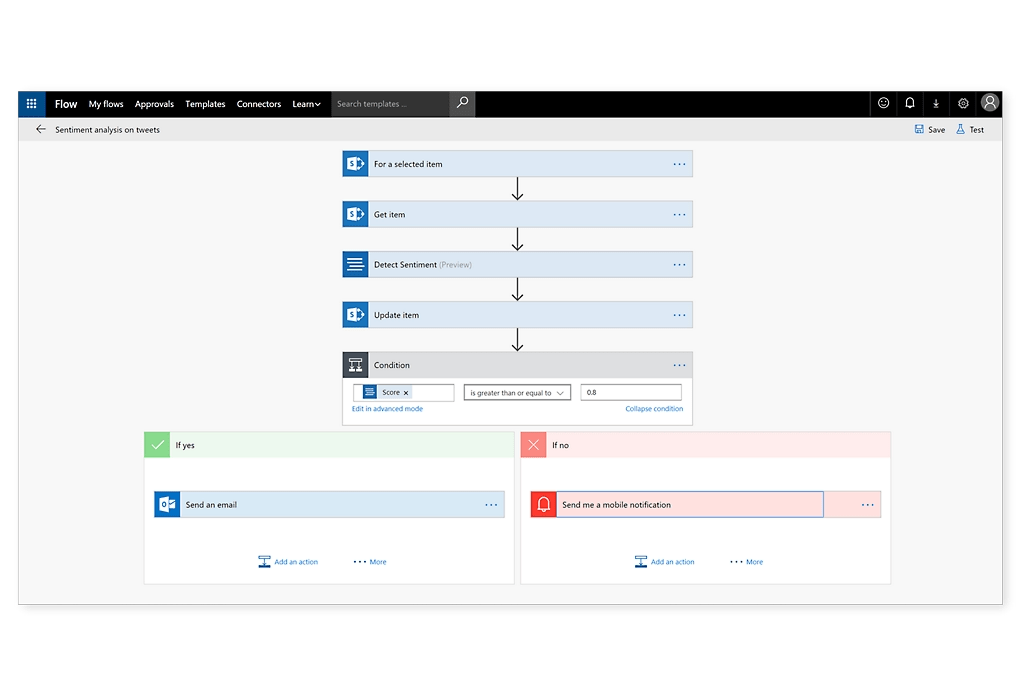
przez Automatyzacja zasilania Automatyzacja powtarzalnych zadań w celu przyspieszenia procesów.
Pobierz aplikację Power Automatyzacja i przypnij ją do swojej nawigacji w Teams. Użyj istniejących szablonów z aplikacji lub utwórz spersonalizowany cykl pracy.
13. Wielozadaniowość z czytnikiem immersyjnym
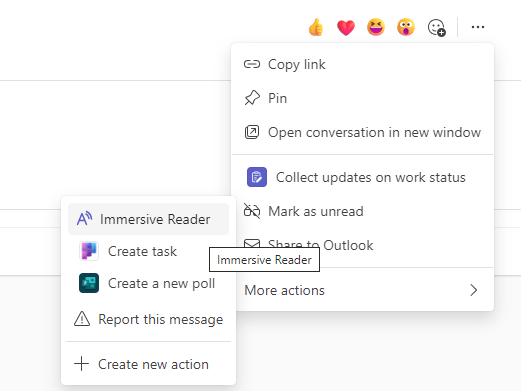
via Microsoft Teams
Kolejny top Microsoft Teams wskazówka: Czytnik immersyjny to fantastyczna funkcja dostępna w aplikacjach Microsoft Office 365, takich jak MS Word i PowerPoint. Posiada funkcję zamiany tekstu na mowę, która odczytuje posty, wiadomości na czacie i dokumenty podczas wielozadaniowości.
Aby skorzystać z trybu czytnika immersyjnego, kliknij wielokropek obok wiadomości, wybierz opcję "Czytnik immersyjny", a następnie kliknij przycisk Odtwórz.
14. Tablica Microsoft do współpracy
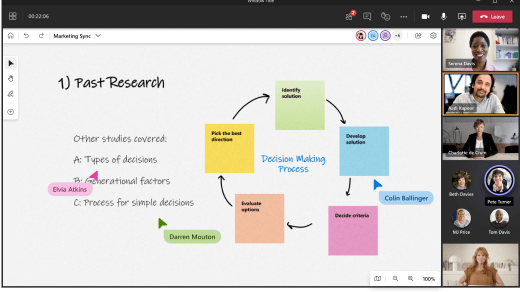
przez Microsoft Teams
Innym doskonałym hackiem Microsoft Teams jest użycie Tablicy do współpracy i udostępniania .
Dostęp do wirtualnej tablicy, na której wszyscy członkowie mogą dodawać tekst i obrazy za pomocą narzędzi do szkicowania. Zintegruj tablice z kanałami i czatami i korzystaj z nich podczas spotkań.
15. Planuj wydarzenia za pomocą kalendarza
Nigdy więcej nie przegap spotkań Teams dzięki kalendarzowi wydarzeń w aplikacji komputerowej Teams. Pomaga on być na bieżąco z nadchodzącymi wydarzeniami, podsumowując nadchodzące wydarzenia.
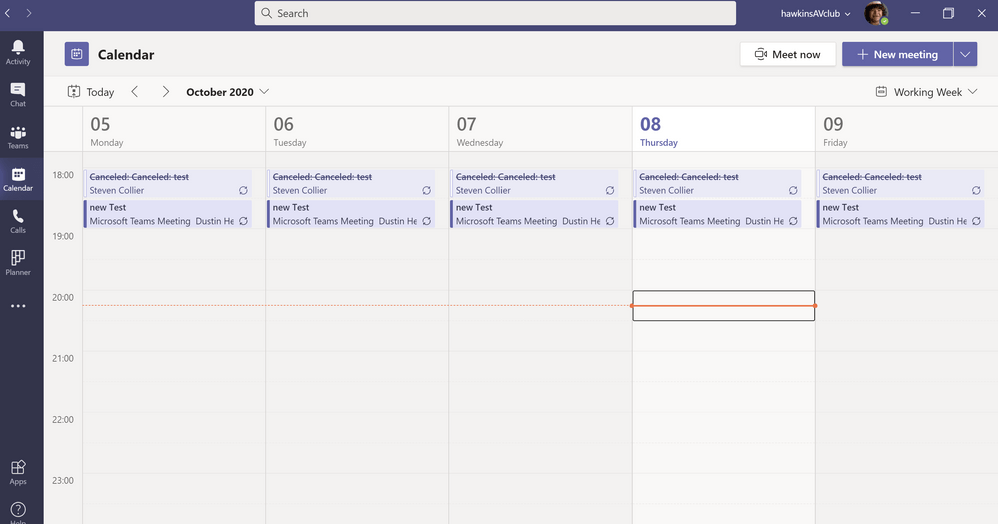
przez Microsoft Teams
Wszystko, co musisz zrobić, to wybrać kanał, kliknąć ikonę + i wybrać ikonę kalendarza. Wprowadź nazwę wydarzenia i kliknij dodaj.
16. Integracja AI w celu uproszczenia operacji
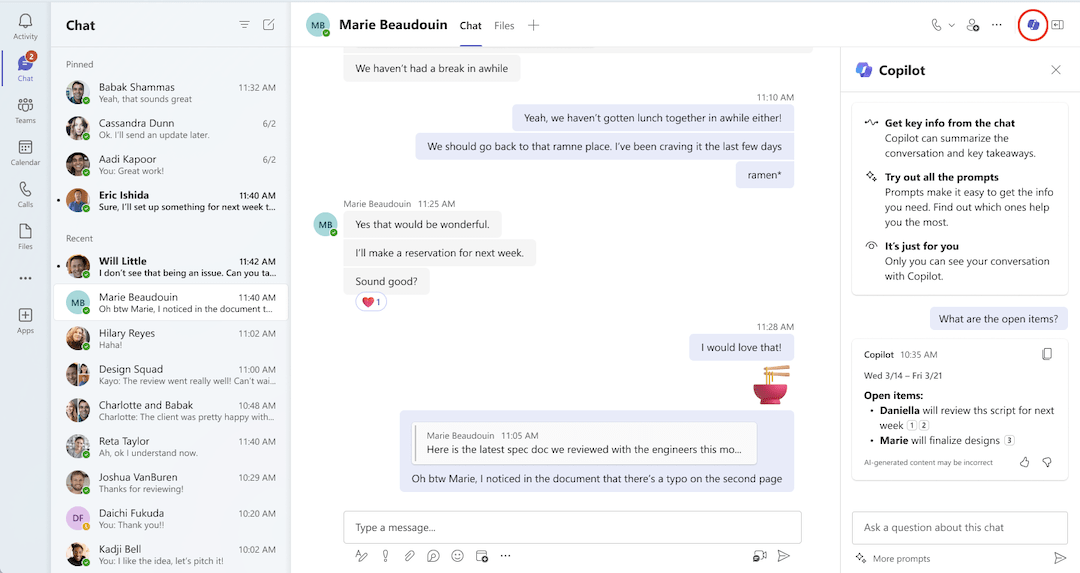
przez Microsoft Teams
Narzędzia AI mogą pracować równolegle z funkcją człowieka, aby pomóc w operacjach biznesowych i przyspieszyć procesy. Zintegruj Microsoft 365 Copilot, aby współpracować z innymi członkami i sprawnie prowadzić spotkania.
Użyj Copilot do tworzenia agendy, pisania scenariusza, notatek i generowania pomysłów.
17. Korzystaj z aplikacji mobilnej
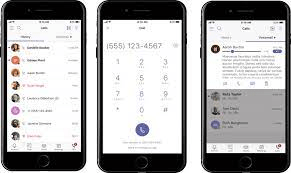
Jedną z podstawowych zalet aplikacji mobilnych w porównaniu z pulpitami jest możliwość przełączania się między domenami Business. Łatwiej jest również śledzić konwersacje z urządzenia mobilnego i wyprzedzać krytyczne aktualizacje dzięki prostszemu interfejsowi.
Pobierz aplikację Teams ze Sklepu Play lub App Store i wprowadź swoje dane logowania. Aby przełączyć domeny, kliknij swój profil i wybierz domenę.
18. Skróty klawiaturowe
Skróty klawiszowe upraszczają i przyspieszają wykonywanie zadań. Umożliwiają szybsze wykonywanie komend bez konieczności wielokrotnego zaglądania do menu.
Niektóre przydatne skróty klawiaturowe w systemie Windows to:
- Ctrl+E - wyszukiwanie,
- Ctrl+Shift+M - wyciszenie,
- Ctrl+N - nowy czat,
- Ctrl+Shift+R - nagrywanie i
- Ctrl+Shift+P - wstrzymanie/wznowienie nagrywania
Dla użytkowników komputerów Mac, niektóre pomocne skróty klawiaturowe obejmują:
- Komenda+N - nowy czat,
- Komenda+znak równości (=) - Zoom,
- Command+znak minus (-) - pomniejszanie,
- Command+6 - otwieranie plików, oraz
- Command+O - załącznik pliku
19. Filtrowanie i wyszukiwanie wiadomości za pomocą @wzmianek
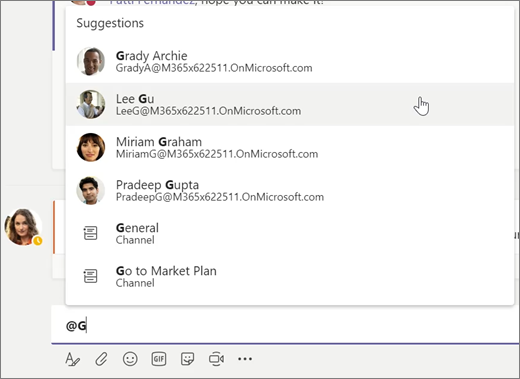
Przeszukaj czat Teams, aby znaleźć to, czego potrzebujesz. Użyj symbolu "@", aby szybko zlokalizować i połączyć się z potrzebną osobą.
Znajdź także wzmianki lub etykiety w wiadomościach. Aby znaleźć wzmianki, przejdź do kanału aktywności, kliknij Filtr i wybierz Wzmianki.
20. Unikanie zakłóceń podczas pracy

Gdy musisz całkowicie skupić się na zadaniu, aktywuj funkcję w Teams, która blokuje wyskakujące okienka lub powiadomienia, aby uniknąć rozpraszania uwagi.
Wystarczy kliknąć swój profil, wybrać zakładkę powiadomień i zmienić częstotliwość alertów. Pozwala to skoncentrować się na jednym kanale lub pliku, jednocześnie wstrzymując powiadomienia z innych kanałów.
Bezpieczeństwo z Microsoft Teams
Mimo że Microsoft Teams posiada doskonałe narzędzia do zarządzania zadaniami, należy upewnić się, że jest wystarczająco bezpieczny przed użyciem go w firmie.
Bezpieczeństwo jest jedną z głównych obaw firm integrujących rozwiązania oparte na chmurze . Na szczęście wiele warstw szyfrowania w Microsoft 365 zapewnia bezpieczeństwo danych firmowych.
Zaufaj kompleksowemu szyfrowaniu Teams (E2EE), które szyfruje szczegóły połączeń wideo od początku do końca, zapewniając odszyfrowanie w miejscu docelowym. Zabezpiecza ono dźwięk, wideo i udostępnianie ekranu podczas połączeń.
Aby zwiększyć bezpieczeństwo, użyj Office 365 Defender - opcjonalnej licencji dodatkowej, która zwiększa ochronę. Pomaga ona chronić przed spamem, złośliwymi połączeniami, atakami phishingowymi i złośliwym oprogramowaniem.
Oto kilka przydatnych wskazówek, które pomogą zapewnić bezpieczeństwo operacji przy użyciu Microsoft Teams :
- Używaj etykiet wrażliwości: Microsoft Information Protection (MIP) umożliwia nadawanie etykiet wrażliwości danych w celu ochrony danych przed aplikacjami innych firm i moderowania ustawień ochrony
- Kontrola dostępu do danych: Zalecamy stosowanie kontroli dostępu do danych w celu ochrony danych przed użytkownikami zewnętrznymi. Przyznaj dostęp użytkownikom zewnętrznym spoza organizacji na kilka sposobów: włączając funkcję lobby, korzystając z kanałów prywatnych, dostosowując ustawienia dostępu i konfigurując grupy zabezpieczeń w celu ochrony danych
- Monitorowanie użytkowania: Wreszcie, obserwuj interakcje użytkowników, aby ocenić problemy związane z bezpieczeństwem i podejmować działania w razie potrzeby. Stwórz listę uprawnień osób trzecich i ręcznie weryfikuj inne aplikacje wymagające dostępu
Zwiększanie możliwości Microsoft Teams za pomocą ClickUp
Postępowanie zgodnie z tymi wskazówkami pomaga w płynnym, wydajnym i skutecznym korzystaniu z Microsoft Teams.
Dodatkowo, integrując Microsoft Teams z ClickUp, uzyskasz natychmiastowy dostęp do zadań ClickUp. Otrzymuj powiadomienia o nowych komentarzach, załącznikach, zmianach statusu i aktualizacjach bezpośrednio w Microsoft Teams.

ClickUp's Pulpit OKR
- część naszego kompleksowego oprogramowania do zarządzania projektami - dostosowuje widoki do projektów międzyfunkcyjnych, zwiększa wydajność dzięki automatyzacji i standaryzuje najlepsze praktyki w celu osiągnięcia skalowalnego powodzenia
Zarządzanie projektami ClickUp to wszechstronna platforma, która zaspokaja wszystkie potrzeby projektowe i jest alternatywną platformą komunikacyjną.
Bez trudu połączy Twoje Teams, usprawniając cykl pracy dzięki pulpitom i dokumentom w czasie rzeczywistym, zapewniając szybsze i płynniejsze działanie.
System zarządzania projektami ClickUp oferuje szereg wyróżniających się funkcji. Łączy zarządzanie wiedzą i pracą w jednym miejscu, zapewniając niestandardowy widok idealny dla projektów międzyfunkcyjnych. Jego automatyzacja i narzędzia do raportowania znacznie zwiększają wydajność.
Dodatkowo pomagają standaryzować i skutecznie skalować praktyki zarządzania projektami.

Użyj ClickUp, aby utworzyć widok listy zaległości zawierający niestandardowe pola, takie jak priorytet, ARR i inne
Przechowywanie całej pracy i komunikacji w jednym miejscu zapewnia większą elastyczność i wygodę dla wszystkich zaangażowanych. ClickUp Chat , Spotkania ClickUp oraz Integracja ClickUp z Microsoft Teams tworzy ścieżki dla płynnej koordynacji i doskonałości operacyjnej bez względu na branżę. Funkcje te współpracują ze sobą, aby znacznie usprawnić codzienne funkcje i zapewnić zaawansowane możliwości zarządzania projektami i zespołami.

Łatwo udostępniaj aktualizacje, połączone wiadomości, reakcje i konsoliduj ważne rozmowy za pomocą widoku czatu w ClickUp
The zakres funkcji i płynna funkcja zaskoczą Cię tym, jak wiele możesz osiągnąć. Spróbuj zintegrować te hacki Microsoft Teams z ClickUp, aby rozpocząć inteligentną pracę.

